PROCAPITA + LATHUND HSL
|
|
|
- Johanna Lindqvist
- för 8 år sedan
- Visningar:
Transkript
1 PROCAPITA + LATHUND HSL
2 2 INNEHÅLLSFÖRTECKNING PROCAPITA MENYRAD... 5 SÖK- OCH SAMMANSTÄLLNINGSVERKTYG... 6 KOMMANDON I CDS... 6 ALLMÄN VERKTYGSRAD... 7 SÖKRAD... 8 COMBO-BOX... 8 PERSONREGISTER... 9 REGISTRERA EN NY PERSON I KIR...10 REGISTRERA EN NY PERSON SOM INTE FINNS I KIR...11 CENTRALEN...13 MINA SIDOR...15 AKTUELLT INNEHÅLLER...15 ANTECKNINGAR...15 MINA MEDDELANDE...16 BEVAKNINGAR...16 EJ SIGNERAD DOKUMENTATION...16 BESTÄLLNING EJ SKICKAD/EJ BEKRÄFTAD...16 NY DOKUMENTATION PÅ MINA PERSONER...17 ATT GÖRA LISTA...20 AVVIKELSE...20 DELEGERING...20 SAMMANSTÄLLNINGSVERKTYG...20 KIR...20
3 3 GENVÄGAR...21 JOURNAL...22 STARTA EN NY JOURNAL...23 SKAPA DOKUMENTATION...25 SKRIVA EN JOURNALANTECKNING...26 SIGNERA... FEL! BOKMÄRKET ÄR INTE DEFINIERAT. SIGNERA VID AVSLUT...27 ÄNDRA I EN EJ SIGNERAD DOKUMENTATION...29 VARNING, SMITTA OCH OBSERVERA...30 OMVÅRDADSDIAGNOS=HÄLSOFRÅGESTÄLLNING...31 MÅL...31 DOKUMENTERA PÅ EN ÅTGÄRD...32 SPARA ÅTGÄRDEN...33 SIGNERINGSLISTA...35 LÄSA EN JOURNAL...37 LÄSA TEXT UNDER RUBRIK...38 ÖPPNA HELA RUBRIKTRÄDET...38 UTSKRIFT AV JOURNALEN...39 SÖKNING MED SPECIELLA URVAL...40 OMVÅRDNAD/REHABPLAN...42 MINA PERSONER...43 AVSLUTA JOURNAL...44
4 4 PROCAPITA + För att komma åt Procapita + klickar du på ikonen Följande bild visas: på skrivbordet. Här anger Du ditt användarnamn som börjar på VOO. Är det första gången Du går in i Procapita blir Du uppmanad att byta lösenord som ska bestå av minst 6 tecken varav 2 ska vara siffror. Avsluta med att klicka på knappen OK. Har Du flera roller i systemet visas nedanstående bild Välj den roll som Du vill arbeta med och avsluta med knappen OK. Om Du endast har en roll visas inte denna bild utan Du kommer direkt in i Centralen.
5 5 MENYRAD I Menyraden har Du möjlighet att få fram val med Rullgardiner. Klicka på ex Verktyg med muspekaren och ytterligare undermenyer visas. Du kan välja samtliga meny kommandon med tangentbordet. VERKTYGSRADERNA Direkt under menyraden finns två så kallade verktygsrader. I verktygsrad ett, den översta, finns knappar som utför kommandon i Procapita. När Du för muspekaren över knapparna visas en förklaring. De knappar som saknar funktionstangenter når Du via menyn Verktyg, Alt+V. Är någon knapp inte aktuell i ett fönster är den nergråad.
6 6 Funktion Tangent Ny Ctrl+N Spara Ctrl+S Ta bort Ctrl+D Skriv ut Ctrl+P Sök/urval Ctrl+B Klipp ut Ctrl+X Kopiera Ctrl+C Klistra in Ctrl+V Anteckningar Ctrl+A Bevakning Ctrl+I CDS Ctrl+E Hjälpavsnitt F1 Stäng fönstret Alt+F4 I verktygsrad två finns förutom knappar som utför kommandon i Procapita två fält för personnummer som i förkommande fält för t ex journal. Funktion Tangent Sök person Enter eller Ctrl+K Första uppgiften från sök/urval Ctrl+Home Föregående uppgift från Ctrl+Vänsterpil Sök/urval Ctrl+Enter Uppgift som är markerad i sök/urval Ctrl+Högerpil Sista uppgiften från sök/urval Ctrl+End SÖK- OCH SAMMANSTÄLLNINGSVERKTYG I dessa fönster finns förutom knappar som utför kommandon i Procapita även en combobox där du väljer sök/urval eller en sammanställning. Du förflyttar Dig mellan comboboxen och fönstret med Ctrl+Shift+Home. Funktion Tangent Spara Ctrl+S Skriv ut rapport Ctrl+P Skriv ut Ctrl+Shift+P Sök Ctrl+B Flikarna sökurval, termurval samt resultat finns i menyn Visa, Alt+I KOMMANDON I CDS När man arbetar i CDS kan olika kortkommandon användas. Funktion Tangent Stänger CDS ordbehandlaren Alt+F4
7 7 Med piltangenterna hö, vä, upp, ned Kan man förflytta sig i rubrikträdet. Piltangenterna - öppnar underliggande rubriknivåer Pil höger - stänger underliggande rubriknivåer Pil vänster När en rubrik är markerad är detta Kommandot för Ny text Ctrl+N Spar en text på en rubrik Ctrl+S Återkommande rubrikträd Ctrl+I Ta bort text Ctrl+D Öppna en text Ctrl+O Ta fram dialogen Inställningar Rubrikträd Ctrl+T I Dialog Utskrift för att trycka Sök Ctrl+K I Dialog Utskrift för att trycka granska Ctrl+G Markerade/inramade knappar kan trycka på med hjälp av Enter Öppna en combobox Alt+pil ned Gå vidare i comboboxen Pil ned sedan Tabbtangenten ALLMÄN VERKTYGSRAD De funktioner som man ofta använder presenteras i Procapita av knappar, ex ny, spar, sök, mm. Var Du än befinner Dig i systemet ska Du kunna göra sökningar. a b c d e f g h i j k l a = Ny b = Spara c = Sök/urval d = Klipp ut e = Kopiera f = Klistra in g = Bevakning h = Dokument (Wordkoppling) i = Handläggarhistorik j = Om k = Hjälp l = Hjälp
8 8 SÖKRAD Här anger man personnummer eller namn. Delsöking av personnummer och namn efterföljs med en asterisk * och avslutas med att trycka på knappen sök, Ctrl+shift+K eller Enterknappen. COMBO-BOX Till höger om vissa fält hittar Du ibland en knapp med en understruken, nedåtgående pil. om Du klickar på knappen så får Du upp en sk combo-box som innehåller valbara alternativ. Välj ur combo-boxen genom att klicka på ditt val.
9 9 PERSONREGISTER Person visar Personuppgifter på samtliga personer som förekommer i Procapita Vård och Omsorg. Personuppgifterna hämtas från folkbokföringsregistret under förutsättning att dessa är folkbokförda i kommunen. Vill Du registrera en person som är aktuell i kommunen men folkbokförd i en annan kommun har Du möjlighet att registrera personen i Personbilden som finns under Personuppgifter i Navigeringslisten under Journal i Centralen. Du har möjlighet att ändra personuppgifter ex tilltalsnamn, civilstånd, telefonnummer mm. När ändringen är klar klicka på knappen Spara. OBS! Glöm inte att fylla i telnummer till bostaden!
10 10 REGISTRERA EN NY PERSON I KIR Ange personnummer och sök efter personen i Procapita +, hittar den ingen person med det personnummer finns möjlighet att söka i Kir. Tryck på knappen Sök KIR, och du får fram den du söker.
11 11 REGISTRERA EN NY PERSON SOM INTE FINNS I KIR När Du söker fram en person och denna person finns inte i Procpita, ej heller i Kir, då har du möjlighet att registrera en ny person, följande bild visas: Klicka på knappen Ny och följande bild visas: Ange dina uppgifter och avsluta med att klicka på knappen Spara. OBS! Glöm inte att fylla i telnummer till bostaden!
12 12 När Du lagt upp en journal så går det att registrera under fliken Patientuppgifter, som är gemensam för alla lagrum. Här har Du möjlighet att registrera i fälten nedan genom att klicka på knappen Lägg till eller dubbelklicka i det vita fältet under respektive rubrik Närstående (anhöriga, barn, god man, förvaltare mm), viktig, gör den som är i kontakt med vårdtagaren första gången! 2. Kontakter (PAL, OAS, kontaktperson, tandläkare) 3. Övriga uppgifter (tandvårdskort, vägbeskrivning), vägbeskrivning 4. Boende; OBS! Här måste man registrera om vårdtagaren bor på särskilt boende, ett måste för att statistikinsamlingarna ska fungera! Klicka på Lägg till vid Närstående och bilden nedan öppnar sej. Fyll i de aktuella uppgifterna och klicka på Spara. Stäng bilden med knappen X i högra hörnet, och Du kommer tillbaka till utgångsbilden.
13 13 CENTRALEN När Du loggar kommer Du in i Centralen. Verktygsfältet med de gula figurerna : a b c d e f g h a = Stänga/öppna navigeringslistan b = Inställningar; Du kan själv välja språkprofil, vilka rubriker Du vill se i listan och max antal objekt under rubriker. c = Mina Personer; s17 o s44; lista där Du lägger till/knyter personer av intresse, kopplat till Ny dokumentation på mina personer under Aktuellt i fliken Mina sidor d = Senaste ;de 10 senaste personerna som Du varit inloggad på e = Bevakningar; se separat Lathund f = Mina meddelanden; se separat Lathund g = Aktuellt; sidan 16. h = Att Göra Lista; se separat Lathund Visa hjälpfrastexter; förklaring av rubriken 2. Personliga Inställningar 3. Fryser Stoppar texterna i läsfönstret, vita fältet på höger sida i dokumentationsbilden. 4. Signera 5. Visa rubrikens dokumentation i läsfönstret 6. Öppna trädet
14 14 Personliga Inställningar i punkt 2: Du väljer själv Dina inställningar för Rubrikträdet och Visa texter skrivna av. Ha gärna rutan öppen när Du gör urval under denna rubrik, då det annars är riks att man glömmer bort att man gjort ett specifikt val. Går bra att Spara tillfälligt! Längst ner till vänster finns flikarna Journal Mina sidor Genvägar
15 15 MINA SIDOR Du kommer också till andra bilder som inte grundar sig på personnummer ex sammanställningar, arbetslista mm. Huvudrubriker: Aktuellt, Att Göra Lista, Avvikelse, Delegering, Resurs (Personal), Sammanställningsverktyg och Kir. AKTUELLT INNEHÅLLER: Anteckningar, Nya meddelande, Bevakningar, Beställningar ej skickade, Beställningar ej bekräftade, Ej signerad dokumentation, Ny dokumentation på mina personer. ANTECKNINGAR: Går att skriva egna små kom ihåg/anteckningar (anteckningsblock).
16 16 MINA MEDDELANDE: Möjlighet att skicka och ta emot meddelande i Procapita. Med denna funktion är det inga problem att skicka med personnummer och patient eftersom det ligger kvar i Procapita. Se separat Lathund. Kan även nås via verktygsfältet med de gula figurerna BEVAKNINGAR: Genväg till bevakningar. Har Du Personliga bevakningar och bevakningar som skickas till Dej personligen ser Du direkt under rubriken Bevakningar. Se separat Lathund. EJ SIGNERAD DOKUMENTATION: Alla texter som inte signeras låses automatiskt efter 7 dagar. Undantag är åtgärden Planering som är öppen 14 dagar och rubriken Hemsjukvårdsperiod som inte låses då den ej ska signeras BESTÄLLNING EJ SKICKAD/EJ BEKRÄFTAD Alla vårdtagare som har delegerade HSL-insatser ska ha en Beställning-HSL, se separat Lathund beställning.
17 17 NY DOKUMENTATION PÅ MINA PERSONER Visar om det dokumenterats på personer/patienter som Du knutit till din personlista. Detta gör Du via fliken Journal. Om Du lagt vårdtagare i din lista Mina personer (gula stjärnan) så kan du på automatik se om det dokumenterats något nytt sen Du var inloggad senast, står antalet texter som finns under Ny dokumentation på mina patienter. Klicka på rubriken och Du får upp sökbilden Sök dokumentation
18 Fyll i 1. Bocka för Alla sökord och rutorna Visa även texter på underrubriker och Visa texter under Smitta, Varning, Observera 2. Bocka ev för Sedan senaste utloggningen eller fyll i Fr o m T o m,när sökte du fram text senast. Säkrast att manuellt fylla i from och tom då du loggar in och ut hela tiden! 3. Bocka för Texter för mina personer eller välj Organisation. Organisation att föredra då det kan ha kommit till patienter som inte finns i din lista! 4. Klicka på Sök
19 19. och Du får fram texterna som skrivits. Du lätt kan läsa genom att sätta markören på raden. Om Du av misstag klickar bort läsrutan så bara klicka på någon av flikarna Termurval eller Sökurval Du kan själv välja i Termurval vad du vill kunna se i sökresultatet. Markera och flytta mellan boxarna med hjälp av pilarna.
20 20 ATT GÖRA LISTA Denna funktion ger ett bra stöd i det dagliga arbetet. Arbetsuppgifterna kan lägga upp direkt på Att Göra Lista direkt från åtgärden i journalen eller skrivas in direkt i listan. Se separat Lathund Att Göra Lista. AVVIKELSE SE SEPARAT LATHUND DELEGERING SE SEPARAT LATHUND SAMMANSTÄLLNINGSVERKTYG Visa resultat från olika bilder. Möjlighet finns att titta på enskilda personer, ansvarig person, resurser, åtgärdsdelar mm. KIR Kommunens invånareregister. Alla som är folkbokförda i kommunen finns att hitta i detta register. Under Kir finns också underrubriken Egna Uppgifter.
21 21 Klicka på Egna Uppgifter och bilden enligt nedan kommer upp. Skriv in under Max Poster så är du helgarderad när Du gör en sökning i KIR. GENVÄGAR Består av genvägar till olika webbplatser eller gemensamma dokument på kommunens server. Genvägar till dokument kommer bara externa användare åt under rubriken Externa användares genväg till blanketter, lathundar, webbplatser etc.
22 22 JOURNAL Här kan Du söka fram personen med hela personnr, delar av personnr eller del av namn, alltid efternamnet först, som då är följt av en *, stjärna, Klicka sedan på sök knappen. Journalbilden visar alla utredningar som finns på den framsökta personen; HSL, SOL, FTJ (färdtjänst), RFTJ (riksfärdtjänst) och LSS. Varning, Smitta, Observera, Plan, Personuppgifter och Bedömning finns att tillgå här. För att komma in och arbeta under rubriken så högerklicka och välj eller dubbelklicka.
23 23 STARTA EN NY JOURNAL Klicka på fliken Journal, längts ner till vänster i Centralen. Söka fram personen med hela personnr, delar av personnr eller del av namn som då är följt av en *. Klicka sedan på sök knappen. Följande bild kommer upp:. och Du väljer den person Du söker och trycker på Ok och följande bild visas:
24 OBS! Finns tidigare avslutad HSL-journal som är avslutad, så gå in i journalmapp och öppna upp den igen och ta bort avslutsdatum och avslutsorsak! Och sök om på nytt! Markera HSL-rubriken och dubbelklicka eller högerklicka och markera Starta journal Fliken Starta journal visas: Ange önskad 1. Inledningsdatum = startdatum 2. Journaltyp i comboboxen = HSL-journal 3. Ansvarig handläggare 4. Organisation 5. Avsluta med att klicka på knappen Spara. En Journal är nu upplagd och fliken Dokumentation visas. I navigeringslisten till vänster visas även att det finns en journal under HSL.
25 25 SKAPA DOKUMENTATION Efter att Du sökt fram önskad person, klick på Journalen som ligger under HSL i navigeringslistan, markera fliken Dokumentation. Du kommer till rubrikträdet med tillhörande rubriker: Har rubrikerna underrubriker visas detta med ett + (plustecken) framför rubriken. Klicka på tecknet och rubrikerna/sökorden visas ex se ANAMNES:
26 26 SKRIVA EN JOURNALANTECKNING Markera det sökord som Du vill skiva på, klicka på Ny eller dubbelklicka på rubriken. Det vita fältet längst ner blir vitt och markören finns i vänster sida i fältet. Händelsedatum och tid har lagts upp med datum och klockslag som datorn visar. Det har även tillkommit Ny textdel under sökordet. Samtidigt öppnas comboboxar upp med div. funktioner: 1. Frastexter som går att klicka ner i textfältet 2. Kopplade rubriker som visas i Rubrikträdet 3. Genväg till rubriker ex Huvudrubriker som STATUS. Tillhörande rubriker visas i combobox 4. Ex STATUS enligt bild nedan: Skriv in Din journalanteckning och avsluta med att klicka på knappen Spara. Texten flyttas nu upp i det högra fältet och under sökordet har det uppdateras med en informationsrad om vem som har skrivit i journalanteckningen samt när den gjordes och händelsedatum och tid.
27 27 SIGNERA TEXTER Beroende på vilka regler som finns i rollen kan man styra hur man skall signera sin text. Alla texter som inte signeras låses automatiskt efter 7 dagar. Undantag är åtgärden Planering som är öppen 14 dagar och rubriken Hemsjukvårdsperiod som inte låses då den ej ska signeras. Skriv in ditt lösenord, samma som vid inloggningen i Procapita i boxen och tryck på knappen OK. Om Du vill gå tillbaka och korrigera så tryck på knappen Avbryt. Texten ligger då kvar i systemet som osignerad och kommer ned automatik upp på Aktuelltsidan under rubriken Ej signerade texter. Vill Du skriva på fler sökord kan Du nu gå vidare och fortsätta att dokumentera. SIGNERA VID AVSLUT I Procapita har Du möjlighet att själv styra hur Du vill signera din text. Olika alternativ finn under menyraden Funktion. Om du vill se alla texter i läsfältet när du öppnar journalen ska du bocka för Visa alla texter i Funktion
28 28 Väljer Du här Signera endast vid avslut kommer signeringsfrågan upp när Du lämnar journalen För att lämna en journal går Du till en annan bild. Följande fråga visas: När Du klickar på Ja visas signeringsrutan och här gör Du ditt val om Du vill signera eller inte. När sökordet är signerat visas följande utseende på sökordet. Ej signerad text markeras med följande utseende på sökordet. Signeras inte texten inom den tidsram som gäller för rubriken låses texten med följande utseende på sökordet, öppna i 7 dagar med vissa undantag som Åtgärd planering. När Du ska signera texter från Centralen och texten är låst så kan Du Bekräfta låst text och
29 29 den låsta texten får en signeringsbock. ÄNDRA I EN EJ SIGNERAD DOKUMENTATION För att korrigera Din text som Du arbetar med dubbelklickar Du på informationsraden/textraden eller högerklicka och välj öppna. Texten visas då i det vita skrivfältet längst ned och här kan Du göra dina ändringar.
30 30 VARNING, SMITTA OCH OBSERVERA Dubbelklicka på rubriken i navigeringslisten eller högerklicka och Du kommer in i CDS-dokumentationen. När Du ställer muspekaren på rubriken så kommer den skrivna texten fram. Varning : PC-allergi mm., tillstånd som kan leda till allvarliga komplikationer. Under rubriken Smitta finns en underrubrik Smitta med sekretess där bara ssk/dsk har behörighet att kunna läsa och skriva! Hjälptexten under Smitta : Kontakta omvårdnadsansvarig sjuksköterska/distriktssköterska för vidare information! Kan användas i fall där ssk/dsk behöver förklara/informera personalen. Observera ex på hjälptexter; Pacemaker, Waran/potent blodförtunnande preparat, diabetiker, förhöjd sekretess på patientens begäran, se Samtycke. Restrektioner, Vård i livets slutskede, Vid hjärtstopp.. Underrubrik ; Pejlingslarm För att kunna spara texten måste Du signera direkt när du klickar på spara:
31 31 OMVÅRDADSDIAGNOS=HÄLSOFRÅGESTÄLLNING Innan Du dokumenterar under Åtgärder ska man helst/ev formulera en hälsofrågeställning (omvårdnadsdiagnos), som man kopplar åtgärden till, baserat på identifierade och prioriterade behov, problem eller risker, samt orsaker och konsekvenser för dagligt liv, behov av att bibehålla eller säkra resurser och funktioner. Gå till rubriken Hälsofrågeställning Formulera/skapa en omvårdnadsdiagnos och gå vidare till Mål. MÅL Förväntade resultat i mätbara termer. Mål ligger som en underrubrik till Hälsofrågeformulering. När målet är formulerat och klart och Du klickar på spara så kommer följande ruta upp. Du väljer vilken Hälsofrågeformulering som Målet tillhör och klickar på Koppla. Under Mål finns Måluppfyllelse som knyts till Målet på liknande sätt enligt ovan.
32 32 DOKUMENTERA PÅ EN ÅTGÄRD När Du ställer markören på ett sökord som är en Åtgärd, klicka som vanligt och skriv din text. För att förhindra att engångsåtgärder ligger kvar som pågående måste Du ta ställning till om det är en engångsåtgärd eller en återkommande åtgärd när en ny åtgärd registreras. När man trycker på "Ny" och står på en rubrik som är en åtgärd, får man upp en dialog med två knappar visas följande ruta; Användaren måste välja att trycka på en av knapparna. Trycker användaren på knappen "Åtgärden ska vara pågående", händer inget annat än att dialogen stängs. Trycker användaren på knappen "Åtgärden ska inte vara pågående, engångsåtgärd" stängs dialogen och avslutsdatum visas inte i bilden. När åtgärden sedan sparas sätts avslutsdatum till samma datum som händelsedatum. Omvårdnadsåtgärder dokumenteras enligt följande; För åtgärdsinstruktion/ordination använd hjälpfrastexterna Vad (ordination), Vem (profession), Hur (metod) och När. Glöm inte att avsluta/avslutsdatum på instruktion/ordination som inte är aktuell!
33 33 Händelseförlopp; Vad har hänt/händelseförlopp som går att koppla ihop med ev åtgärd (ordination). Resultatet är effekten av en handling t.ex patientens svar på åtgärden. Glöm ej att uppdatera status! SPARA ÅTGÄRDEN När Du sparar åtgärden visas följande: Här kopplar Du åtgärden till tillhörande HÄLSOFRÅGESTÄLLNING(diagnos)
34 34 Klicka på knappen Ny rad (1) och Du kan lägga tidsintervall och tiden (2)(kvantitet) inkl dag/dagar (3) resurs och välj även(4) Att Göra lista om insatsen ska utföras av legitimerad personal Avsluta med att klicka på knappen Ok. Har du sparat och behöver ändra i detaljplaneringen och OK knappen inte tänds per automatik, klicka i fältet längst bort till vänster så att en bock visar sig i rutan, klick därefter på OK. Är åtgärden från början inte kopplad till en Hälsofrågeställning kan du högerklicka på textraden och välj Detaljplanering
35 35 SIGNERINGSLISTA Du kan även skapa en Signeringslista genom att högerklicka på åtgärdstexten och samma ruta kommer upp och Du väljer istället Signeringslista. Följande bild kommer upp: Här väljer Du signeringslists för Månad, Vecka eller Dag. OBS! Endast ett av ovanstående alternativ! Går även att göra specifika Noteringar på signeringslistan som kommer med på utskriften. När Du valt insats/åtgärd samt månad, vecka, dag och ev Notering, klickar Du på Ok och utskriftsdialogen visar sig
36 36 Signeringslistan enligt bild nedan: Beroende på insats/åtgärdstextens mängd så kan den ibland bestå av 2 sidor.
37 37 LÄSA EN JOURNAL Sök fram önskad person och klicka på HSL i navigeringsliten och därefter på Dokumentationsfliken. Nu visas alla sökord. Längst ned i bilden klickar du på fliken Helskärm : Nu visas journalen i omvänd kronologisk ordning (sorterat på händelsedatum i fallande ordning):
38 38 Du kan själv välja vilken ordning Du vill se genom klicka i comboboxen ange Datum och sedan klicka på Sök i Helskärmsläget : LÄSA TEXT UNDER RUBRIK För att kunna se all text under en rubrik så markera rubriken och klicka på den lila pilen. All text som finns dokumenterad kommer fram i läsrutan. ÖPPNA HELA RUBRIKTRÄDET Funktion för att öppna alla texter vid begränsningar på vissa sökord. Vissa sökord är inställda så att de bara initialt visar texter en viss tid tillbaka i tiden. Funktionen öppna upp hela rubrikträdet gäller då även de sökord där det finns en begränsning för hur många texter som visas, klicka på en knapp Öppna trädet i verktygsraden.
39 39 UTSKRIFT AV JOURNALEN När Du är i dokumentationen har Du en utskriftsknapp i menyraden denna och välj vidare Utredning och klicka vidare på CDS. Klicka på Olika objektrutor kommer i en följd gällande Närstående osv och här väljer Du själv vad som ska komma med i utskriften genom att bocka för eller hoppa över! I Utskriftsbilden väljer du mallen beroende på vad du vill skriva ut HSL-Diagnos- Mål-Åtgärd eller HSL-totaljournal, och fyll i ev. i urval under Dokumentation samt Inställningar. I comboboxen Ange hur CDS-texten ska presenteras har Du två valmöjligheter. Dessa val påverkar hur Du vill att rubriker och tillhörande text skall skrivas ut vid sidbrytning. Löpande i dokument: Innebär att sidbrytnigen görs när sidan är fullskriven Rubrik följer alltid kommande text: Innebär att Du får sidbrytning före en rubrik i de fall rubriken med tillhörande text inte får plats på sidan. Gå vidare med knappen Sök och därefter Skriv ut eller Granska knappen. Väljer du att bocka för Sök och förhandsgranska direkt kommer du direkt per automatik i granskningsläge.
40 40 SÖKNING MED SPECIELLA URVAL I den allmänna verktygsraden finns en knapp Storsök urvalsmöjligheter visas:, en bild med olika Under sökmängd har Du möjligheter att göra ett antal sökningar utifrån olika bilder. Din behörighet styr vilka alternativ som Du kan välja på och vad Du får välja på i Termurval. Vyn innehåller tre flikar; Sökurval, Termurval och Resultat. På termurval har Du möjlighet att påverka utseendet på din sökning: Du anger de urval Du vill göra. Urvalen kan kombineras. När Du gjort dina urval klickar Du på Sök i vyns verktygsrad. Resultatet presenteras utifrån förbestämda termer. Om Du vill att resultatet ska presenteras med andra termer väljer Du att klicka på fliken Termurval
41 41 Flyttar över från höger listbox till vänster listbox med högerpil resp. vänsterpil. Under fliken resultat visas omedelbart utsökningen enligt de nya termerna. Vill Du sortera sökresultatet på annat sätt klickar Du på rubrikerna i sökresultatet. När Du ställer markören på ett sökresultat visas det som är dokumenterat i en liten box. Om Du av misstag klickar bort läsrutan så bara klicka på någon av flikarna Termurval eller Sökurval så kommer läsrutan fram igen. Vill Du titta mer på uppgiften, markera ett val i sökresultatet. Gå tillbaka till Procapita (längst ned på skärmen) och klicka på knappen kan Du bläddra med hjälp av de röda/svarta bandspelarknapparna.. Nu
42 42 första posten, tillbaka, den markerade posten i sökresultatet, framåt, sista posten. OMVÅRDNAD/REHABPLAN På navigeringslistan Journal har Du ett val Plan. Klicka på Plan och Du kommer direkt till omvårdnadsplanen och kan göra dina sökurval. Text från CDS kan läsas med i omvårdnadsplanen. Vill Du få ut planen på papper klickar Du på skrivaren i knappraden och följande dialog visas: Här har Du möjlighet att ange vilken mall Du vill använda, vill Du granska innan Du skriver ut klicka på Granska knappen. Väljer Du en mall med koppling till CDS tänds denna knapp och Du har möjlighet att skriva ut ifrån kommunens egna sammanställda mallar från CDS.
43 43 Denna bilden kommer när Du klickar på skriv ut. Anger Du Mottagare av utskriften kommer det i huvudet på utskriften. MINA PERSONER När Du har arbetat med en patient har Du möjlighet att lägga till personen i en funktion som heter Mina personer. Klicka på knappen Mina personer och Du får Upp följande bild: Här kan Du Lägga till patienten i en listan Mina personer genom att klicka på Lägga till Nästa gång Du snabbt vill söka fram någon av dina patienter klickar Du på knappen Mina personer och lista med dina patienter visas. Markera personen och Du kommer automatiskt till den Du makerat. MAX 100 personer kan finnas i listan! Mina Personer är också kopplad till fliken Mina sidor till rubriken Ny dokumentation på mina patienter. Visar antalet nya texter som är skrivna för de personer, som påloggad användare har upplagda på listan Mina personer, sedan användaren senast loggade ut ur systemet. Med höger musknapp kommer användaren till Sök Dokumentation. Sökurval ställs in och användaren klickar på Sök.
44 44 AVSLUTA JOURNAL Avsluta patientens journal i bilden Journalmapp Ange avslutsdatum och 2. Avslutsorsak. Avsluta med att klicka på knappen spara Innan Du avslutar en journal så titta i dokumentationen under åtgärdsrubriken HEMSJUKVÅRDSPERIOD och kontrollera om någon annan yrkeskategori har någon pågående period. Avlider patienten så meddela rehab via bevakning om det finns registrerade hjälpmedel på patienten. Glöm inta att även gå in under rubriken Personuppgifter i Navigatorn och för in uppgifterna under Avregistrering
45 45 Har behovet upphört med HSL-insatser ska journalen avslutas med orsak Behovet har upphört. Om vårdtagaren blir inlagd på sjukhuset ska journalen tillfälligt avslutas med orsak Inlagd, tillfälligt avslut. Då avslutas insatserna per automatik och försvinner även från Att göra listan. Efter utskrivning öppnas HSL-journalen åter och det ska alltid bara finnas en HSLjournal.
Procapita + Hälso- och sjukvård
 Procapita + Hälso- och sjukvård Sidan 1 av 79 Bakgrund: 090504 övergick hälso- och sjukvårdspersonalen i Mölndals Stad Vård och Omsorg till att arbeta i en gemensam journalstruktur enligt uppdrag från
Procapita + Hälso- och sjukvård Sidan 1 av 79 Bakgrund: 090504 övergick hälso- och sjukvårdspersonalen i Mölndals Stad Vård och Omsorg till att arbeta i en gemensam journalstruktur enligt uppdrag från
UTBILDNINGSMATERIAL. Procapita. Mina sidor
 UTBILDNINGSMATERIAL Procapita Mina sidor Vård och Omsorg 2011 Procapita ett verksamhetssystem... 3 Tangentbord/musen... 3 Menyrad... 4 Första gången du loggar in i Procapita... 5 Du kommer inte in i Procapita...
UTBILDNINGSMATERIAL Procapita Mina sidor Vård och Omsorg 2011 Procapita ett verksamhetssystem... 3 Tangentbord/musen... 3 Menyrad... 4 Första gången du loggar in i Procapita... 5 Du kommer inte in i Procapita...
Användarmanual Procapita HSL-Journal ICF
 2018-05-07 1 (36) Omsorgsavdelningen Ansvarig Upprättad den Susanne Ahlqvist 2018-04-27 Upprättad av Reviderad den Susanne Ahlqvist 2018-04-27 Användarmanual Procapita HSL-Journal ICF POST 235 81 Vellinge
2018-05-07 1 (36) Omsorgsavdelningen Ansvarig Upprättad den Susanne Ahlqvist 2018-04-27 Upprättad av Reviderad den Susanne Ahlqvist 2018-04-27 Användarmanual Procapita HSL-Journal ICF POST 235 81 Vellinge
HANDBOK PROCAPITA UTFÖRARE
 HANDBOK PROCAPITA UTFÖRARE Vellinge juni-10 Gunilla Andersson INLOGGNING Dubbelklicka på ikonen Logga in med användarnamn och lösenord, för att komma in i Centralen. Till vänster i fönstret finns Navigeringslistorna.
HANDBOK PROCAPITA UTFÖRARE Vellinge juni-10 Gunilla Andersson INLOGGNING Dubbelklicka på ikonen Logga in med användarnamn och lösenord, för att komma in i Centralen. Till vänster i fönstret finns Navigeringslistorna.
2015-04-24 0 (13) ATT GÖRA LISTAN LATHUND HSL 2015-04-24 HÖGANÄS KOMMUN FÖRVALTNING. 263 82 Höganäs 042-33 71 00 kommunen@hoganas.se WWW.HOGANAS.
 2015-04-24 0 (13) ATT GÖRA LISTAN LATHUND HSL 2015-04-24 FÖRVALTNING 1 (13) INNEHÅLLSFÖRTECKNING ATT GÖRA LISTA... 2 SÖKA FRAM UPPGIFTER ATT GÖRA... 2 YTTERLIGARE URVAL SOM KAN GÖRAS ATT GÖRA LISTA...
2015-04-24 0 (13) ATT GÖRA LISTAN LATHUND HSL 2015-04-24 FÖRVALTNING 1 (13) INNEHÅLLSFÖRTECKNING ATT GÖRA LISTA... 2 SÖKA FRAM UPPGIFTER ATT GÖRA... 2 YTTERLIGARE URVAL SOM KAN GÖRAS ATT GÖRA LISTA...
Lathund Procapita Omvårdnadspersonal
 Lathund Procapita Omvårdnadspersonal 1 Innehåll 1. Logga in och byt lösen... 3 2. Mina Sidor... 4 3. Nya meddelanden... 5 4. Sök dokumentation Hänt sen sist... 6 5. Digital signering Delegeringsbeslut...
Lathund Procapita Omvårdnadspersonal 1 Innehåll 1. Logga in och byt lösen... 3 2. Mina Sidor... 4 3. Nya meddelanden... 5 4. Sök dokumentation Hänt sen sist... 6 5. Digital signering Delegeringsbeslut...
Socialdokumentation och Genomförandeplan i Procapita
 Vård & Omsorg Datum Socialdokumentation och Genomförandeplan i Procapita Läsa och dokumentera När du loggat in i Procapita kommer du automatiskt till Mina sidor. 1. Byt sida genom att klicka på fliken
Vård & Omsorg Datum Socialdokumentation och Genomförandeplan i Procapita Läsa och dokumentera När du loggat in i Procapita kommer du automatiskt till Mina sidor. 1. Byt sida genom att klicka på fliken
Användarmanual Procapita HSL Journal ICF
 2014-04-11 1 (33) Användarmanual Procapita HSL Journal ICF Karin Bendroth Silfwerbrand Vellinge Kommun 2014-04-11 2 (33) Innehåll Inoggning... 3 Centralen... 4 Komihåg... 4 Mina meddelanden... 5 Bevakningar...
2014-04-11 1 (33) Användarmanual Procapita HSL Journal ICF Karin Bendroth Silfwerbrand Vellinge Kommun 2014-04-11 2 (33) Innehåll Inoggning... 3 Centralen... 4 Komihåg... 4 Mina meddelanden... 5 Bevakningar...
UTBILDNINGSMATERIAL Handläggare. Procapita VoO. Användarnamn. Support Telefon: E-post:
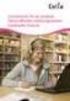 UTBILDNINGSMATERIAL Handläggare Procapita VoO Användarnamn. Support Telefon: 248450 E-post: dsoit-support@nykoping.se 1 Mina sidor... 3 Kom ihåg... 4 Nya Meddelanden... 5 Läsa, skriva och skicka meddelanden...
UTBILDNINGSMATERIAL Handläggare Procapita VoO Användarnamn. Support Telefon: 248450 E-post: dsoit-support@nykoping.se 1 Mina sidor... 3 Kom ihåg... 4 Nya Meddelanden... 5 Läsa, skriva och skicka meddelanden...
LATHUND SOL HANDLÄGGARE
 LATHUND SOL HANDLÄGGARE 2015-12-21 1 Innehållsförteckning Logga in i Procapita... 2 Mina sidor... 3 Verktygsrad... 5 Utredningar... 9 Ny Utredning... 11 Dokumentation... 15 Insatsfliken... 17 Beslutsfliken...
LATHUND SOL HANDLÄGGARE 2015-12-21 1 Innehållsförteckning Logga in i Procapita... 2 Mina sidor... 3 Verktygsrad... 5 Utredningar... 9 Ny Utredning... 11 Dokumentation... 15 Insatsfliken... 17 Beslutsfliken...
LSS HANDLÄGGARE LATHUND FÖR LSS HANDLÄGGARE
 LSS HANDLÄGGARE LATHUND FÖR LSS HANDLÄGGARE 2 INNEHÅLLSFÖRTECKNING Logga in i Procapita... 3 Mina sidor... 4 Verktygsrad... 6 Utredningar...10 SoL utredningar/lss utredningar...10 Ny utredning...14 Aktualiseringsfliken...16
LSS HANDLÄGGARE LATHUND FÖR LSS HANDLÄGGARE 2 INNEHÅLLSFÖRTECKNING Logga in i Procapita... 3 Mina sidor... 4 Verktygsrad... 6 Utredningar...10 SoL utredningar/lss utredningar...10 Ny utredning...14 Aktualiseringsfliken...16
Procapita VoO Manual för Externa utförare.
 Procapita VoO Manual för Externa utförare. Uppdaterad 2015-06-15 Innehållsförteckning INLOGGNING TILL PROCAPITA VOO... 1 INLOGGNING... 1 Inloggning för extern användare... 1 Inloggning till Procapita...
Procapita VoO Manual för Externa utförare. Uppdaterad 2015-06-15 Innehållsförteckning INLOGGNING TILL PROCAPITA VOO... 1 INLOGGNING... 1 Inloggning för extern användare... 1 Inloggning till Procapita...
Procapita VoO Handbok för utförare.
 Procapita VoO Handbok för utförare. Uppdaterad 2015-04-20 Innehållsförteckning INLOGGNING TILL PROCAPITA VOO... 1 INLOGGNING... 1 VÄLJ ROLL... 1 MINA SIDOR... 2 AKTUELLT... 2 MINA MEDDELANDEN... 3 FLIKEN
Procapita VoO Handbok för utförare. Uppdaterad 2015-04-20 Innehållsförteckning INLOGGNING TILL PROCAPITA VOO... 1 INLOGGNING... 1 VÄLJ ROLL... 1 MINA SIDOR... 2 AKTUELLT... 2 MINA MEDDELANDEN... 3 FLIKEN
Sociala system. för rollen Vodok Enhetschef
 Sociala system för rollen Vodok Enhetschef 2013-02-27 INNEHÅLLSFÖRTECKNING 1. Inloggning 3 1.1 Inloggningsfönstret 3 1.1.1 Mitt konto 4 1.1.2 Min stadsdel 4 1.1.3 Dokumentation 4 1.1.4 Kontakter och support
Sociala system för rollen Vodok Enhetschef 2013-02-27 INNEHÅLLSFÖRTECKNING 1. Inloggning 3 1.1 Inloggningsfönstret 3 1.1.1 Mitt konto 4 1.1.2 Min stadsdel 4 1.1.3 Dokumentation 4 1.1.4 Kontakter och support
Student journal Student Journal Användardokumentation
 Student journal 2005-02-23 Student Journal Användardokumentation 2 (25) Innehållsförteckning...1 INNEHÅLLSFÖRTECKNING...2 SÖKA / VÄLJA PATIENT...3 LÄSA JOURNALTEXT...4 SÖKA I JOURNALTEXT...7 SKRIVA JOURNALTEXT...10
Student journal 2005-02-23 Student Journal Användardokumentation 2 (25) Innehållsförteckning...1 INNEHÅLLSFÖRTECKNING...2 SÖKA / VÄLJA PATIENT...3 LÄSA JOURNALTEXT...4 SÖKA I JOURNALTEXT...7 SKRIVA JOURNALTEXT...10
Dok nr SOF/AV-13:054,Ver I Treserva Genomfo randewebb. 1 Inloggning... 2 1.1 Växla användare... 3 2 Skrivbordet... 4
 Treserva Genomfo randewebb Innehåll 1 Inloggning... 2 1.1 Växla användare... 3 2 Skrivbordet... 4 3 Sök... 5 4 Meddelanden... 6 5 Nya uppdrag läsa/kvittera uppdrag... 9 6 Vårdplaner... 10 6.1 Läsa vårdplan...
Treserva Genomfo randewebb Innehåll 1 Inloggning... 2 1.1 Växla användare... 3 2 Skrivbordet... 4 3 Sök... 5 4 Meddelanden... 6 5 Nya uppdrag läsa/kvittera uppdrag... 9 6 Vårdplaner... 10 6.1 Läsa vårdplan...
Uppdrag/beställning HSL
 2014-10-03 Vård- och omsorgsförvaltningen Uppdrag/beställning HSL Lathund för Hälso-sjukvårdspersonal Innehåll Nytt uppdrag... 2 Komplettering av tidigare beställning... 5 Bevakning (möjlighet till egen
2014-10-03 Vård- och omsorgsförvaltningen Uppdrag/beställning HSL Lathund för Hälso-sjukvårdspersonal Innehåll Nytt uppdrag... 2 Komplettering av tidigare beställning... 5 Bevakning (möjlighet till egen
Vodok 2.0. Manual till minimumnivån enligt kompetensmodellen. April Skapat av: Maria Bende Rydell, Katarina Holmqvist och Eva Lindstedt
 Vodok 2.0 Manual till minimumnivån enligt kompetensmodellen April 2018 Skapat av: Maria Bende Rydell, Katarina Holmqvist och Eva Lindstedt Senast uppdaterad: 2018-04-04 0 Innehåll Behörighet... 3 Inloggning
Vodok 2.0 Manual till minimumnivån enligt kompetensmodellen April 2018 Skapat av: Maria Bende Rydell, Katarina Holmqvist och Eva Lindstedt Senast uppdaterad: 2018-04-04 0 Innehåll Behörighet... 3 Inloggning
PROCAPITA + ARBETSLISTA HSL
 120412 1 (8) PROCAPITA + ARBETSLISTA HSL 2 INNEHÅLLSFÖRTECKNING ARBETSLISTA...3 Visa arbetslista...3 OLIKA URVAL...3 VISA MER/VISA MINDRE...4 NY RAD I ARBETSLISTAN...4 KOLUMNERNA I ARBETSLISTAN:...5 EJ
120412 1 (8) PROCAPITA + ARBETSLISTA HSL 2 INNEHÅLLSFÖRTECKNING ARBETSLISTA...3 Visa arbetslista...3 OLIKA URVAL...3 VISA MER/VISA MINDRE...4 NY RAD I ARBETSLISTAN...4 KOLUMNERNA I ARBETSLISTAN:...5 EJ
UTBILDNINGSMATERIAL. Support. Telefon: E-post: Vård och Omsorg. Användarnamn.
 UTBILDNINGSMATERIAL Vård och Omsorg Användarnamn. Support Telefon: 248450 E-post: dsoit-support@nykoping.se Mina sidor... 3 Kom ihåg... 4 Nya Meddelanden... 5 Läsa, skriva och skicka meddelanden... 6 Läsa
UTBILDNINGSMATERIAL Vård och Omsorg Användarnamn. Support Telefon: 248450 E-post: dsoit-support@nykoping.se Mina sidor... 3 Kom ihåg... 4 Nya Meddelanden... 5 Läsa, skriva och skicka meddelanden... 6 Läsa
Rapport, sök journalanteckningar
 Rapport, sök journalanteckningar 1. Sök dokumentation för en eller flera enheter/områden 2. Sök dokumentation för specifik patient 3. Sök i vårdplan 4. Aktuellt och Observera 5. Läs hela journalen 1. Söka
Rapport, sök journalanteckningar 1. Sök dokumentation för en eller flera enheter/områden 2. Sök dokumentation för specifik patient 3. Sök i vårdplan 4. Aktuellt och Observera 5. Läs hela journalen 1. Söka
Magna Cura IFO. Verkställighet
 Magna Cura IFO Verkställighet 2 Innehållsförteckning Inlog i Magna Cura..3 Lägga upp en ny klient - BISTÅND...3 Fortsatt insats.. 4 Avslutad insats.4 Akten..4 Uppdatera aktbilden.4 Kronologisk journal..
Magna Cura IFO Verkställighet 2 Innehållsförteckning Inlog i Magna Cura..3 Lägga upp en ny klient - BISTÅND...3 Fortsatt insats.. 4 Avslutad insats.4 Akten..4 Uppdatera aktbilden.4 Kronologisk journal..
UTBILDNINGSMATERIAL. Support. Telefon: E-post: Vård och Omsorg. Användarnamn.
 UTBILDNINGSMATERIAL Vård och Omsorg Användarnamn. Support Telefon: 248450 E-post: dsoit-support@nykoping.se Mina sidor... 3 Kom ihåg... 4 Nya Meddelanden... 5 Läsa, skriva och skicka meddelanden... 6 Läsa
UTBILDNINGSMATERIAL Vård och Omsorg Användarnamn. Support Telefon: 248450 E-post: dsoit-support@nykoping.se Mina sidor... 3 Kom ihåg... 4 Nya Meddelanden... 5 Läsa, skriva och skicka meddelanden... 6 Läsa
Läsa och dokumentera i Sol
 Läsa och dokumentera i Sol 1. När du loggar in i Procapita kommer du automatiskt till Mina sidor. Byt sida genom att klicka på fliken Utredning/Verkställighet. 2. Sök upp aktuell person och välj den verkställighet
Läsa och dokumentera i Sol 1. När du loggar in i Procapita kommer du automatiskt till Mina sidor. Byt sida genom att klicka på fliken Utredning/Verkställighet. 2. Sök upp aktuell person och välj den verkställighet
Seminarium - Funktioner i nuvarande Vodok Maj 2014
 Seminarium - Funktioner i nuvarande Vodok Maj 2014 stockholm.se Maj 2014 Utgivare: Stadsledningskontoret, it-avdelningen Kontaktperson: Katja Jensfelt 3 (11) Sammanfattning Följande material är en sammanfattning
Seminarium - Funktioner i nuvarande Vodok Maj 2014 stockholm.se Maj 2014 Utgivare: Stadsledningskontoret, it-avdelningen Kontaktperson: Katja Jensfelt 3 (11) Sammanfattning Följande material är en sammanfattning
Användarhandbok Ver. 1.3.0.1 2013-12-16
 Användarhandbok Ver. 1.3.0.1 2013-12-16 Innehållsförteckning 1 Terminologi... 3 2 Knappar i toppmenyn... 4 3 Logga in i ParaGå... 5 3.1 Starta ParaGå med genväg... 5 3.2 Starta ParaGå utan genväg... 5
Användarhandbok Ver. 1.3.0.1 2013-12-16 Innehållsförteckning 1 Terminologi... 3 2 Knappar i toppmenyn... 4 3 Logga in i ParaGå... 5 3.1 Starta ParaGå med genväg... 5 3.2 Starta ParaGå utan genväg... 5
Skriv in direkt i Arbetslistan
 Sida: 1 (5) Arbetslista används för att planera och skicka arbetsuppgifter mellan personal eller arbetsgrupper, ex mellan boendets SSK och SSK som jobbar i kvälls/natt organisationen Skriv in direkt i
Sida: 1 (5) Arbetslista används för att planera och skicka arbetsuppgifter mellan personal eller arbetsgrupper, ex mellan boendets SSK och SSK som jobbar i kvälls/natt organisationen Skriv in direkt i
Manual 3 Att arbeta i två journaler Läsa, skriva, skriva ut och ta ut statisitk
 Manual 3 Att arbeta i två journaler Läsa, skriva, skriva ut och ta ut statisitk stockholm.se Sammanfattning Den 26 januari 2015 gick Stockholm stad över till dokumentation i den nya Hälso- och sjukvårdsjournalen
Manual 3 Att arbeta i två journaler Läsa, skriva, skriva ut och ta ut statisitk stockholm.se Sammanfattning Den 26 januari 2015 gick Stockholm stad över till dokumentation i den nya Hälso- och sjukvårdsjournalen
Instruktion Genomförandewebb TRESERVA
 VÅRD- OCH OMSORGSFÖRVALTNINGEN INSTRUKTION Sid: 1 (16) GENOMFÖRANDEWEBB -16 Områdeschef område 3 (arbetsgrupp social dokumentation) 1 2014-11-25 Chef utföraravdelningen Instruktion Genomförandewebb Godkänd
VÅRD- OCH OMSORGSFÖRVALTNINGEN INSTRUKTION Sid: 1 (16) GENOMFÖRANDEWEBB -16 Områdeschef område 3 (arbetsgrupp social dokumentation) 1 2014-11-25 Chef utföraravdelningen Instruktion Genomförandewebb Godkänd
Starta en HSL-journal. Börja med att söka efter personnummer
 Dokumentets namn Procapita lathund SSK-dokumentation Utfärdare/handläggare Irene Johansson Medicinskt ansvarig sjuksköterska Datum 2015-08-30 Reviderad 2018-06-01 Starta en HSL-journal. Börja med att söka
Dokumentets namn Procapita lathund SSK-dokumentation Utfärdare/handläggare Irene Johansson Medicinskt ansvarig sjuksköterska Datum 2015-08-30 Reviderad 2018-06-01 Starta en HSL-journal. Börja med att söka
Vodok 2.0. Komplement till chefsmanualen avsedd för MAS och MAR enligt kompetensmodellen
 Vodok 2.0 Komplement till chefsmanualen avsedd för MAS och MAR enligt kompetensmodellen Skapat av: Maria Bende Rydell, Katarina Holmqvist och Eva Lindstedt Senast uppdaterad: 2019-01-18 0 Innehåll Inledning...
Vodok 2.0 Komplement till chefsmanualen avsedd för MAS och MAR enligt kompetensmodellen Skapat av: Maria Bende Rydell, Katarina Holmqvist och Eva Lindstedt Senast uppdaterad: 2019-01-18 0 Innehåll Inledning...
Lägga en arbetsuppgift att utföra till arbetslistan när du skapar en insats.
 Sida: 1 (6) Arbetslista används för att planera och skicka arbetsuppgifter mellan personal eller arbetsgrupper, ex mellan boendets SSK och SSK som jobbar i kvälls/natt organisationen eller mellan SSK som
Sida: 1 (6) Arbetslista används för att planera och skicka arbetsuppgifter mellan personal eller arbetsgrupper, ex mellan boendets SSK och SSK som jobbar i kvälls/natt organisationen eller mellan SSK som
Handbok Lifecare Utförare Procapita Vård och Omsorg
 Procapita Vård och Omsorg 2013-10-23 Sida 2/48 Innehållsförteckning 1 Om Lifecare Utförare...4 1.1 Övergång till Lifecare Utförare...4 1.2 Inloggning...4 2 Systemadministration...5 2.1 Systemadministration
Procapita Vård och Omsorg 2013-10-23 Sida 2/48 Innehållsförteckning 1 Om Lifecare Utförare...4 1.1 Övergång till Lifecare Utförare...4 1.2 Inloggning...4 2 Systemadministration...5 2.1 Systemadministration
ALTERNATIV VID VAL/START AV FUNKTIONER I MELIOR
 ALTERNATIV VID VAL/START AV FUNKTIONER I MELIOR Generellt i programmet fungerar Windows-standard när det gäller att bläddra, öppna och stänga fönster ALT + understruken bokstav trycka TAB tills dess önskad
ALTERNATIV VID VAL/START AV FUNKTIONER I MELIOR Generellt i programmet fungerar Windows-standard när det gäller att bläddra, öppna och stänga fönster ALT + understruken bokstav trycka TAB tills dess önskad
Komma igång med 3L Pro 2014. Komma igång med 3L. Copyright VITEC FASTIGHETSSYSTEM AB
 Komma igång med 3L Innehåll LOGGA IN I 3L... 3 Verktyg och kortkommandon... 6 Övriga tangenter... 9 RAPPORTUTSKRIFT I 3L... 10 Instruktioner för att skriva till fil:... 11 Logga in i 3L Ikonen för 3L Pro
Komma igång med 3L Innehåll LOGGA IN I 3L... 3 Verktyg och kortkommandon... 6 Övriga tangenter... 9 RAPPORTUTSKRIFT I 3L... 10 Instruktioner för att skriva till fil:... 11 Logga in i 3L Ikonen för 3L Pro
Manual del 1 - Städa journalen. augusti 2014. stockholm.se. augusti 2014
 Manual del 1 - Städa journalen augusti 2014 stockholm.se Manual del 1 - Städa journalen augusti 2014 Utgivningsdatum: augusti 2014 Utgivare: Äldreförvaltningen och Stadsledningskontoret Kontaktperson:
Manual del 1 - Städa journalen augusti 2014 stockholm.se Manual del 1 - Städa journalen augusti 2014 Utgivningsdatum: augusti 2014 Utgivare: Äldreförvaltningen och Stadsledningskontoret Kontaktperson:
Dokumentera och läsa i Procapita
 Dokumentera och läsa i Procapita 1. När du loggar in i Procapita kommer du automatiskt till Mina sidor. Byt sida genom att klicka på fliken Utredning/Verkställighet. 2. Sök upp aktuell person och välj
Dokumentera och läsa i Procapita 1. När du loggar in i Procapita kommer du automatiskt till Mina sidor. Byt sida genom att klicka på fliken Utredning/Verkställighet. 2. Sök upp aktuell person och välj
INTRODUKTION TILL LADOK
 Innehåll 1. Huvudmenyn... 2 2. Menyraden... 3 Arkiv... 3 Redigera... 3 Inställningar... 3 Special... 3 Funktion... 4 Hjälp... 4 3. Funktion och förflyttningar... 4 Förflyttning mellan fält... 4 Förflyttning
Innehåll 1. Huvudmenyn... 2 2. Menyraden... 3 Arkiv... 3 Redigera... 3 Inställningar... 3 Special... 3 Funktion... 4 Hjälp... 4 3. Funktion och förflyttningar... 4 Förflyttning mellan fält... 4 Förflyttning
Dok nr SOF/AV-13:054,Ver K Treserva Genomfo randewebb. 1 Inloggning Växla användare Skrivbordet... 4
 Treserva Genomfo randewebb Innehåll 1 Inloggning... 2 1.1 Växla användare... 3 2 Skrivbordet... 4 3 Sök... 5 4 Meddelanden... 6 5 Nya uppdrag läsa/kvittera uppdrag... 9 6 Vårdplaner... 10 6.1 Läsa vårdplan...
Treserva Genomfo randewebb Innehåll 1 Inloggning... 2 1.1 Växla användare... 3 2 Skrivbordet... 4 3 Sök... 5 4 Meddelanden... 6 5 Nya uppdrag läsa/kvittera uppdrag... 9 6 Vårdplaner... 10 6.1 Läsa vårdplan...
Korrespondens och intyg HighEdit
 Korrespondens och intyg HighEdit Läsa dokument Funktionen för att läsa och skriva mallbaserade brev och intyg finns under fliken Korr/Intyg. 1 Ta fram patientens journalmapp. 2 Välj fliken Korr/Intyg.
Korrespondens och intyg HighEdit Läsa dokument Funktionen för att läsa och skriva mallbaserade brev och intyg finns under fliken Korr/Intyg. 1 Ta fram patientens journalmapp. 2 Välj fliken Korr/Intyg.
Instruktion till. Genomförandewebben Treserva
 ÄLDREFÖRVALTNINGEN INS 3.2A 1 (37) Instruktion till Genomförandewebben Treserva SBG1000, v1.3, 2010-04-07 Sundbybergs stad, 172 92 Sundbyberg BESÖKSADRESS Östra Madenvägen 4 TELEFON 08-706 80 00 TELEFAX
ÄLDREFÖRVALTNINGEN INS 3.2A 1 (37) Instruktion till Genomförandewebben Treserva SBG1000, v1.3, 2010-04-07 Sundbybergs stad, 172 92 Sundbyberg BESÖKSADRESS Östra Madenvägen 4 TELEFON 08-706 80 00 TELEFAX
Cosmic för kommunen Nyheter i Cosmic R8.1
 Ansvarig Anknytning Datum Versi on Sidor 2017-10-13 1 0(10) 2017-10-13 1 1(10) Innehållsförteckning 1. COSMIC FÖR KOMMUNEN... 2 1.1. INLOGGNING... 2 1.2. PATIENTLISTEN... 3 1.2.1. Utökad patientlist...
Ansvarig Anknytning Datum Versi on Sidor 2017-10-13 1 0(10) 2017-10-13 1 1(10) Innehållsförteckning 1. COSMIC FÖR KOMMUNEN... 2 1.1. INLOGGNING... 2 1.2. PATIENTLISTEN... 3 1.2.1. Utökad patientlist...
För omvårdnads- och omsorgspersonal. maj 2016
 För omvårdnads- och omsorgspersonal maj 2016 INNEHÅLLSFÖRTECKNING Inloggning omvårdnads- och omsorgspersonal... 3 Skriva ny journalanteckning SoL eller LSS... 4 Skriv/läs-fält samt frastexter... 5 Läsa
För omvårdnads- och omsorgspersonal maj 2016 INNEHÅLLSFÖRTECKNING Inloggning omvårdnads- och omsorgspersonal... 3 Skriva ny journalanteckning SoL eller LSS... 4 Skriv/läs-fält samt frastexter... 5 Läsa
Lathund för BHV i PMO. version 1.2
 Lathund för BHV i PMO version 1.2 Innehåll Logga in... 3 Mitt arbete... 3 Öppna journal... 4 Sök barn... 4 Registrera ett barn... 5 Sök efter barn som redan är registrerade i PMO... 5 Välj journaltyp...
Lathund för BHV i PMO version 1.2 Innehåll Logga in... 3 Mitt arbete... 3 Öppna journal... 4 Sök barn... 4 Registrera ett barn... 5 Sök efter barn som redan är registrerade i PMO... 5 Välj journaltyp...
E-post. A. Windows Mail. Öppna alternativ. Placera ikonen på skrivbordet.
 E-post A. Windows Mail Öppna alternativ Klicka på startknappen Startmenyn öppnas Klicka på Alla Program Leta reda på Windows Mail Dubbelklicka Windows Mail öppnas. Om ikonen ligger i Start-menyn Klicka
E-post A. Windows Mail Öppna alternativ Klicka på startknappen Startmenyn öppnas Klicka på Alla Program Leta reda på Windows Mail Dubbelklicka Windows Mail öppnas. Om ikonen ligger i Start-menyn Klicka
Cosmic för kommunen Övergripande funktioner
 Ansvarig Anknytning Datum Versi on Sidor 2018-11-25 2 0(14) 2018-11-25 2 1(14) Innehållsförteckning 1. COSMIC FÖR KOMMUNEN... 2 1.1. INLOGGNING... 2 1.2. PATIENTLISTEN... 3 1.2.1. Utökad patientlist...
Ansvarig Anknytning Datum Versi on Sidor 2018-11-25 2 0(14) 2018-11-25 2 1(14) Innehållsförteckning 1. COSMIC FÖR KOMMUNEN... 2 1.1. INLOGGNING... 2 1.2. PATIENTLISTEN... 3 1.2.1. Utökad patientlist...
Manual Procapita VoO. - Beställning/verkställighet Privata utförare hemtjänst. Denna handledning tillhör ...
 Social och omsorgskontoret Äldreomsorg Cathrine Smedhamre, ank. 2950 Manual Procapita VoO - Beställning/verkställighet Privata utförare hemtjänst Denna handledning tillhör... Innehåll Manual... 1 Procapita
Social och omsorgskontoret Äldreomsorg Cathrine Smedhamre, ank. 2950 Manual Procapita VoO - Beställning/verkställighet Privata utförare hemtjänst Denna handledning tillhör... Innehåll Manual... 1 Procapita
Manual del 3 Att arbeta via två journaler Läsa, skriva, skriva ut och ta ut statistik
 Manual del 3 Att arbeta via två journaler Läsa, skriva, skriva ut och ta ut statistik Januari 2015 stockholm.se Sammanfattning Den 26 januari 2015 gick Stockholm stad över till dokumentation i den nya
Manual del 3 Att arbeta via två journaler Läsa, skriva, skriva ut och ta ut statistik Januari 2015 stockholm.se Sammanfattning Den 26 januari 2015 gick Stockholm stad över till dokumentation i den nya
Handbok vårdplan. Du öppnar fönstret HSL - JOURNAL sök vårdplan via meny-valet Verktyg och väljer där: Sök plan, eller genom att klicka på ikonen
 Handbok vårdplan Innehållsförteckning: 1. sök vårdplan.sid. 1 2. skapa vårdplan och lägg till sökord..sid. 2 3. redigera anteckningar i vårdplan..sid. 4 4. ta bort/avsluta sökord och anteckning i vårdplansdelen
Handbok vårdplan Innehållsförteckning: 1. sök vårdplan.sid. 1 2. skapa vårdplan och lägg till sökord..sid. 2 3. redigera anteckningar i vårdplan..sid. 4 4. ta bort/avsluta sökord och anteckning i vårdplansdelen
Tillvalsbeskrivning. Procapita Vård och Omsorg NPÖ Producentanslutning. Version 9.3 2014-05-06
 Tillvalsbeskrivning Procapita Vård och Omsorg Version 9.3 2014-05-06 Sida 2/22 Denna komponentbeskrivning utformas, tillverkas och marknadsförs i enlighet med de säkerhetskrav som ställs i EU-direktiv
Tillvalsbeskrivning Procapita Vård och Omsorg Version 9.3 2014-05-06 Sida 2/22 Denna komponentbeskrivning utformas, tillverkas och marknadsförs i enlighet med de säkerhetskrav som ställs i EU-direktiv
Leg. pers. HSL-uppdrag skapa
 Leg. pers. HSL-uppdrag skapa HSL-uppdrag ersätter det tidigare hemsjukvårdsbrevet. HSL-uppdraget förmedlar hälso- och sjukvårdsuppgifter till exempelvis hemtjänst, boendestöd och personlig assistans. Uppdraget
Leg. pers. HSL-uppdrag skapa HSL-uppdrag ersätter det tidigare hemsjukvårdsbrevet. HSL-uppdraget förmedlar hälso- och sjukvårdsuppgifter till exempelvis hemtjänst, boendestöd och personlig assistans. Uppdraget
Lathund. Genomförandewebben. Diarienummer: IT. Gäller från: Socialförvaltning omsorgspersonal ÄO/OF
 Diarienummer: IT Lathund Genomförandewebben Gäller från: 2015-11-12 Gäller för: Socialförvaltning omsorgspersonal ÄO/OF Fastställd av: Treserva resursperson Utarbetad av: Treserva resursperson Revideras
Diarienummer: IT Lathund Genomförandewebben Gäller från: 2015-11-12 Gäller för: Socialförvaltning omsorgspersonal ÄO/OF Fastställd av: Treserva resursperson Utarbetad av: Treserva resursperson Revideras
Leg. pers. HSL-uppdrag skapa
 Leg. pers. HSL-uppdrag skapa HSL-uppdrag ersätter det tidigare hemsjukvårdsbrevet. HSL-uppdraget förmedlar hälso- och sjukvårdsuppgifter till exempelvis hemtjänst, boendestöd och personlig assistans. Uppdraget
Leg. pers. HSL-uppdrag skapa HSL-uppdrag ersätter det tidigare hemsjukvårdsbrevet. HSL-uppdraget förmedlar hälso- och sjukvårdsuppgifter till exempelvis hemtjänst, boendestöd och personlig assistans. Uppdraget
LATHUND FÖR BESTÄLLNING AV HSL-INSATSER
 2012-07-20 1 (11) LATHUND FÖR BESTÄLLNING AV HSL-INSATSER 2 Du har delegerade HSL-insatser och beställning på dessa ska skickas till hemvårdsgrupperna. Gå in i journalen och klicka på fliken Beställning
2012-07-20 1 (11) LATHUND FÖR BESTÄLLNING AV HSL-INSATSER 2 Du har delegerade HSL-insatser och beställning på dessa ska skickas till hemvårdsgrupperna. Gå in i journalen och klicka på fliken Beställning
Manual Att registrera utförd åtgärd. Förändringar i Vodok fr o m 17 maj stockholm.se
 Att registrera utförd åtgärd Förändringar i Vodok fr o m 17 maj 2016 stockholm.se Sammanfattning I arbetet med att utveckla hälso- och sjukvårdsdokumentationen har vi i utvärderingen av dokumentationssystemet
Att registrera utförd åtgärd Förändringar i Vodok fr o m 17 maj 2016 stockholm.se Sammanfattning I arbetet med att utveckla hälso- och sjukvårdsdokumentationen har vi i utvärderingen av dokumentationssystemet
Uppdaterad version / 2016 MANUAL till BPSD registret
 Uppdaterad version / 2016 MANUAL till BPSD registret De första gångerna man gör en registrering kan det vara bra att ha en manual att följa. Manualen finner du i ditt utbildningsmaterial och på vår hemsida
Uppdaterad version / 2016 MANUAL till BPSD registret De första gångerna man gör en registrering kan det vara bra att ha en manual att följa. Manualen finner du i ditt utbildningsmaterial och på vår hemsida
Tillvalsbeskrivning. Procapita Vård och Omsorg Månadsrapportering Ver 9.4.0 2014-11-07
 Tillvalsbeskrivning Månadsrapportering Ver 9.4.0 2014-11-07 Sida 2/27 Innehållsförteckning 1 Inledning - syfte...3 2 Installation...3 3 Systemadministration...4 3.1 TSS...4 3.1.1 Roller...4 3.1.2 CentralenAdministration...5
Tillvalsbeskrivning Månadsrapportering Ver 9.4.0 2014-11-07 Sida 2/27 Innehållsförteckning 1 Inledning - syfte...3 2 Installation...3 3 Systemadministration...4 3.1 TSS...4 3.1.1 Roller...4 3.1.2 CentralenAdministration...5
2012-07-19 1 (12) LATHUND DELEGERING HÖGANÄS KOMMUN FÖRVALTNING. 263 82 Höganäs 042-33 71 00 kommunen@hoganas.se WWW.HOGANAS.SE
 2012-07-19 1 (12) LATHUND DELEGERING 2 (12) Innehåll 1 DELEGERING... 3 2 Personalregister... 5 3 Forts. personalregister - organisation... 6 4 Förnya delegering... 7 5 Sök delegeringar... 9 6 Resultat
2012-07-19 1 (12) LATHUND DELEGERING 2 (12) Innehåll 1 DELEGERING... 3 2 Personalregister... 5 3 Forts. personalregister - organisation... 6 4 Förnya delegering... 7 5 Sök delegeringar... 9 6 Resultat
Lathund Genomförandewebben
 Diarienummer: IT Lathund Genomförandewebben Gäller från: 2018-11-26 Gäller för: Socialförvaltning omsorgspersonal ÄO/OF Fastställd av: Treserva resursperson Utarbetad av: Treserva resursperson Revideras
Diarienummer: IT Lathund Genomförandewebben Gäller från: 2018-11-26 Gäller för: Socialförvaltning omsorgspersonal ÄO/OF Fastställd av: Treserva resursperson Utarbetad av: Treserva resursperson Revideras
Word 2003. bengt hedlund
 Word 2003 bengt hedlund Det här dokumentet är tänkt underlätta för Dig när Du arbetar med Word. I kursen Datagrund, när Du skriver en rapport i någon annan kurs, eller i varje sammanhang när Du vill använda
Word 2003 bengt hedlund Det här dokumentet är tänkt underlätta för Dig när Du arbetar med Word. I kursen Datagrund, när Du skriver en rapport i någon annan kurs, eller i varje sammanhang när Du vill använda
Läsa med stöd av talsyntes
 UTBILDNINGSFÖRVALTNINGEN Läsa med stöd av talsyntes ClaroRead Pro Starta talsyntesprogrammet 1. Starta programmet genom att klicka på genvägen på skrivbordet. Du hittar också programmet i startmenyn >
UTBILDNINGSFÖRVALTNINGEN Läsa med stöd av talsyntes ClaroRead Pro Starta talsyntesprogrammet 1. Starta programmet genom att klicka på genvägen på skrivbordet. Du hittar också programmet i startmenyn >
Treserva Kapitel 6. Tidbok Läkarmedverkan
 Treserva Kapitel 6 Tidbok Läkarmedverkan Riktlinjer för bokning av läkartid... 1 Tidbokning i Treserva... 2 Läkarnas tidböcker Objekt... 3 Utskrift av bokningar... 6 Riktlinjer för bokning av läkartid
Treserva Kapitel 6 Tidbok Läkarmedverkan Riktlinjer för bokning av läkartid... 1 Tidbokning i Treserva... 2 Läkarnas tidböcker Objekt... 3 Utskrift av bokningar... 6 Riktlinjer för bokning av läkartid
Inloggning. sid 2 Uppgifter i Aktuell besökslista... sid 3 Besöksregistrering.. sid 9 ArbetsplatsID och poolnamn sid 10 Filterfunktion sid 13
 Handbok Aktuell besökslista Aktuell besökslista Inloggning. sid 2 Uppgifter i Aktuell besökslista... sid 3 Besöksregistrering.. sid 9 ArbetsplatsID och poolnamn sid 10 Filterfunktion sid 13 PASiSW_besokslista
Handbok Aktuell besökslista Aktuell besökslista Inloggning. sid 2 Uppgifter i Aktuell besökslista... sid 3 Besöksregistrering.. sid 9 ArbetsplatsID och poolnamn sid 10 Filterfunktion sid 13 PASiSW_besokslista
Vodok 2.0. Manual till chefer enligt kompetensmodellen. September Skapat av: Maria Bende Rydell, Katarina Holmqvist och Eva Lindstedt
 Vodok 2.0 Manual till chefer enligt kompetensmodellen September 2018 Skapat av: Maria Bende Rydell Katarina Holmqvist och Eva Lindstedt Senast uppdaterad: 2018-09-04 0 Innehåll Fokus och avgränsningar...
Vodok 2.0 Manual till chefer enligt kompetensmodellen September 2018 Skapat av: Maria Bende Rydell Katarina Holmqvist och Eva Lindstedt Senast uppdaterad: 2018-09-04 0 Innehåll Fokus och avgränsningar...
[21] Manual procapita SOCIAL DOKUMENTATION. HVB För ensamkommande barn
![[21] Manual procapita SOCIAL DOKUMENTATION. HVB För ensamkommande barn [21] Manual procapita SOCIAL DOKUMENTATION. HVB För ensamkommande barn](/thumbs/91/107722178.jpg) 2016-07-19 1 [21] Manual procapita SOCIAL DOKUMENTATION HVB För ensamkommande barn 2016-07-19 2 [21] Innehåll INLOGGNING... 3 Inloggning med Lösenord... 3 Inloggning med SITHS... 3 Inställningar... 4 NAVIGATORN...
2016-07-19 1 [21] Manual procapita SOCIAL DOKUMENTATION HVB För ensamkommande barn 2016-07-19 2 [21] Innehåll INLOGGNING... 3 Inloggning med Lösenord... 3 Inloggning med SITHS... 3 Inställningar... 4 NAVIGATORN...
Delegering i Procapita
 Manual Delegering i Procapita 2012-11-09 Innehåll 1 Delegering Sidan 3 2 Förnya delegering Sidan 7 3 Återkalla delegering Sidan 9 4 Personal Sidan 9 Sida 2 av 12 1 DELEGERING För regler och rutiner om
Manual Delegering i Procapita 2012-11-09 Innehåll 1 Delegering Sidan 3 2 Förnya delegering Sidan 7 3 Återkalla delegering Sidan 9 4 Personal Sidan 9 Sida 2 av 12 1 DELEGERING För regler och rutiner om
Manual för HSL Uppdrag
 2019-04-24 1 (10) Omsorgsavdelningen Ansvarig Systemförvaltare Upprättad av Mona Johansson, Susanne Ahlqvist Upprättad den 2017-08-22 Reviderad den 2019-04-24 Manual för HSL Uppdrag HSL-uppdraget är kopplat
2019-04-24 1 (10) Omsorgsavdelningen Ansvarig Systemförvaltare Upprättad av Mona Johansson, Susanne Ahlqvist Upprättad den 2017-08-22 Reviderad den 2019-04-24 Manual för HSL Uppdrag HSL-uppdraget är kopplat
VAS - Standard Användardokumentation
 VAS - Standard Användardokumentation VAS-GENERELLT SIDA 2 (12) Innehållsförteckning Innehållsförteckning... 2 VAS - Standard... 3 1. Beskrivning och syfte... 3 1.1 Inloggning med användarid och lösenord...
VAS - Standard Användardokumentation VAS-GENERELLT SIDA 2 (12) Innehållsförteckning Innehållsförteckning... 2 VAS - Standard... 3 1. Beskrivning och syfte... 3 1.1 Inloggning med användarid och lösenord...
ALEPH ver. 16 Introduktion
 Fujitsu, Westmansgatan 47, 582 16 Linköping INNEHÅLLSFÖRTECKNING 1. SKRIVBORDET... 1 2. FLYTTA RUNT M.M.... 2 3. LOGGA IN... 3 4. VAL AV DATABAS... 4 5. STORLEK PÅ RUTORNA... 5 6. NAVIGATIONSRUTA NAVIGATIONSTRÄD...
Fujitsu, Westmansgatan 47, 582 16 Linköping INNEHÅLLSFÖRTECKNING 1. SKRIVBORDET... 1 2. FLYTTA RUNT M.M.... 2 3. LOGGA IN... 3 4. VAL AV DATABAS... 4 5. STORLEK PÅ RUTORNA... 5 6. NAVIGATIONSRUTA NAVIGATIONSTRÄD...
MANUAL FÖR ATT TA EMOT EN BESTÄLLNING OCH VERKSTÄLLA I PROCAPITA.
 1 (16) MANUAL FÖR ATT TA EMOT EN BESTÄLLNING OCH VERKSTÄLLA I PROCAPITA. 1. Leta upp fönstret Aktuellt. Det kan du göra antingen via navigeringslistan Aktuellt eller via A-knappen ovanför personnummerfältet.
1 (16) MANUAL FÖR ATT TA EMOT EN BESTÄLLNING OCH VERKSTÄLLA I PROCAPITA. 1. Leta upp fönstret Aktuellt. Det kan du göra antingen via navigeringslistan Aktuellt eller via A-knappen ovanför personnummerfältet.
Återrapportering Ledsagarservice och avlösning i hemmet
 Återrapportering Ledsagarservice och avlösning i hemmet Viktigt att veta innan du börjar: Grovplanera alla insatserna! Endast grovplanerade insatser dyker upp i återrapporteringen. Det innebär att du bör
Återrapportering Ledsagarservice och avlösning i hemmet Viktigt att veta innan du börjar: Grovplanera alla insatserna! Endast grovplanerade insatser dyker upp i återrapporteringen. Det innebär att du bör
A n v ä n d a r m a n u a l
 A n v ä n d a r m a n u a l Palasso RESOR Version 5.21 2010-04-27 Innehåll 1 Om Palasso RESOR... 3 1.1 Starta Palasso... 3 2 Grundfönstret i Reserapportering... 5 2.1 Verktyg... 5 2.2 Menyval... 5 2.3
A n v ä n d a r m a n u a l Palasso RESOR Version 5.21 2010-04-27 Innehåll 1 Om Palasso RESOR... 3 1.1 Starta Palasso... 3 2 Grundfönstret i Reserapportering... 5 2.1 Verktyg... 5 2.2 Menyval... 5 2.3
DOKUMENTATION AV GENOMFÖRANDEPLAN I PROCAPITA VOO. Fastställd , reviderad ,
 DOKUMENTATION AV GENOMFÖRANDEPLAN I PROCAPITA VOO Fastställd 206-04-27, reviderad 207-02-0, 207-02-5 Klicka på SoL-dokumentation. Välj Dokumentation genom att klicka på något av ställena. Klicka på Genomförandeplan
DOKUMENTATION AV GENOMFÖRANDEPLAN I PROCAPITA VOO Fastställd 206-04-27, reviderad 207-02-0, 207-02-5 Klicka på SoL-dokumentation. Välj Dokumentation genom att klicka på något av ställena. Klicka på Genomförandeplan
Starta en HSL-journal. Börja med att söka efter personnummer
 Lathund Utgåva Antal sidor 2 26 Dokumentets namn Procapita lathund SSK-dokumentation Utfärdare/handläggare Irene Johansson Medicinskt ansvarig sjuksköterska Datum 2015-08-30 Reviderad 2016-07-19 Starta
Lathund Utgåva Antal sidor 2 26 Dokumentets namn Procapita lathund SSK-dokumentation Utfärdare/handläggare Irene Johansson Medicinskt ansvarig sjuksköterska Datum 2015-08-30 Reviderad 2016-07-19 Starta
Versionsnyheter PMO 6.1 Release
 Versionsnyheter PMO 6.1 Release 2015-09-04 Förändring sker i följande moduler 1 Anteckning 2 Att göra 3 Checklista 4 Internpost 5 Lab 6 Löpande journal 7 Patientdata 8 Signera 9 Tidbok 10 Vaccination 11
Versionsnyheter PMO 6.1 Release 2015-09-04 Förändring sker i följande moduler 1 Anteckning 2 Att göra 3 Checklista 4 Internpost 5 Lab 6 Löpande journal 7 Patientdata 8 Signera 9 Tidbok 10 Vaccination 11
Delegering. Procapita Vård och Omsorg. Komponentbeskrivning. Version 9.1 2012-01-15
 Procapita Vård och Omsorg Komponentbeskrivning Version 9.1 2012-01-15 Sida 2/17 Denna komponentbeskrivning utformas, tillverkas och marknadsförs i enlighet med de säkerhetskrav som ställs i EU-direktiv
Procapita Vård och Omsorg Komponentbeskrivning Version 9.1 2012-01-15 Sida 2/17 Denna komponentbeskrivning utformas, tillverkas och marknadsförs i enlighet med de säkerhetskrav som ställs i EU-direktiv
Lathund för dokumentation i Treserva
 RUTIN 1(12) 2015-08-03 VON 2015/12, nr 2015.504 Socialförvaltningen Socialförvaltningens stab Iréne Eklöf, Medicinskt ansvarig sjuksköterska 0171-528 87 irene.eklof@habo.se Lathund för dokumentation i
RUTIN 1(12) 2015-08-03 VON 2015/12, nr 2015.504 Socialförvaltningen Socialförvaltningens stab Iréne Eklöf, Medicinskt ansvarig sjuksköterska 0171-528 87 irene.eklof@habo.se Lathund för dokumentation i
Självbetjäning för arbetsgivare. Användarhandledning Kom igång med Arbetsgivartjänsten Behörighetsadministration
 Självbetjäning för arbetsgivare Användarhandledning Kom igång med Arbetsgivartjänsten Behörighetsadministration Innehåll 1 DOKUMENTINFORMATION... 3 1.1 SYFTE... 3 1.2 AVGRÄNSNINGAR... 3 1.3 STÖD VID LÄSNING...
Självbetjäning för arbetsgivare Användarhandledning Kom igång med Arbetsgivartjänsten Behörighetsadministration Innehåll 1 DOKUMENTINFORMATION... 3 1.1 SYFTE... 3 1.2 AVGRÄNSNINGAR... 3 1.3 STÖD VID LÄSNING...
LATHUND EKONOMISYSTEM
 LATHUND EKONOMISYSTEM 1 1. Hur loggar jag på i Ekonomisystemet? Lägg upp denna adress som en Favorit. Döp Till RoR När sidan är öppnad, klicka på länken Redovisning och reskontror Ett nytt fönster öppnas
LATHUND EKONOMISYSTEM 1 1. Hur loggar jag på i Ekonomisystemet? Lägg upp denna adress som en Favorit. Döp Till RoR När sidan är öppnad, klicka på länken Redovisning och reskontror Ett nytt fönster öppnas
Din guide till. Digitala assistenten
 Din guide till Digitala assistenten Dec 2012 Innehåll SÅ HÄR SÄTTER DU DIGITALA ASSISTENTEN I ARBETE... 3 Steg 1 Skapa en ny kalenderhändelse... 3 Steg 2 Välj vad du vill att Digitala assistenten ska göra...
Din guide till Digitala assistenten Dec 2012 Innehåll SÅ HÄR SÄTTER DU DIGITALA ASSISTENTEN I ARBETE... 3 Steg 1 Skapa en ny kalenderhändelse... 3 Steg 2 Välj vad du vill att Digitala assistenten ska göra...
Lathund - system för tillbud och arbetsskador
 Lathund - system för tillbud och arbetsskador 2 (11) 3 (11) Innehållsförteckning Logga in i systemet... 4 Handlägga ett ärende... 5 Spara ett ärende... 6 Avsluta ett ärende... 6 Skapa en rapport... 7 Skapa
Lathund - system för tillbud och arbetsskador 2 (11) 3 (11) Innehållsförteckning Logga in i systemet... 4 Handlägga ett ärende... 5 Spara ett ärende... 6 Avsluta ett ärende... 6 Skapa en rapport... 7 Skapa
Manual till Genomförandewebben. Treserva
 SBG1000, v1.3, 2010-04-07 ÄLDREFÖRVALTNINGEN 2013-08-20 1 (34) Manual till Genomförandewebben Treserva Sundbybergs stad, 172 92 Sundbyberg BESÖKSADRESS Kavallerivägen 4, Rissne TELEFON 08-706 80 00 TELEFAX
SBG1000, v1.3, 2010-04-07 ÄLDREFÖRVALTNINGEN 2013-08-20 1 (34) Manual till Genomförandewebben Treserva Sundbybergs stad, 172 92 Sundbyberg BESÖKSADRESS Kavallerivägen 4, Rissne TELEFON 08-706 80 00 TELEFAX
VERKSTÄLLA SAMT DOKUMENTERA I PROCAPITA
 1 (24) VERKSTÄLLA SAMT DOKUMENTERA I PROCAPITA Lathund för enhetschefer vårdboende 2 Innehåll Verkställa beställningar... 3 Avsluta verkställigheten...11 När vårdtagare byter vårdboende...14 Skicka bevakning
1 (24) VERKSTÄLLA SAMT DOKUMENTERA I PROCAPITA Lathund för enhetschefer vårdboende 2 Innehåll Verkställa beställningar... 3 Avsluta verkställigheten...11 När vårdtagare byter vårdboende...14 Skicka bevakning
Detta är första steget, i vårt arbete, med att göra det ännu enklare att arbeta i Capitex Säljstöd Fastighet.
 Nyheter i Capitex Säljstöd Fastighet ver 4.4 nov 2006 För dig som arbetar med Capitex Säljstöd Fastighet är den största nyheten att vi, väsentligt, har ändrat snabbgranskningen för fastigheter, lokaler,
Nyheter i Capitex Säljstöd Fastighet ver 4.4 nov 2006 För dig som arbetar med Capitex Säljstöd Fastighet är den största nyheten att vi, väsentligt, har ändrat snabbgranskningen för fastigheter, lokaler,
Treserva. Genomförandewebben. Alla funktioner i Genomförande Webben Omvårdnadspersonal Senast reviderad: Manual för: Version:
 Genomförandewebben Alla funktioner i Genomförande Webben Treserva Omsorgskontoret Manual nr: 35 Senast reviderad: Manual för: Version: 2018-03-14 Omvårdnadspersonal 1.0.3 Sida 2 av 26 Innehåll Mitt skrivbord...
Genomförandewebben Alla funktioner i Genomförande Webben Treserva Omsorgskontoret Manual nr: 35 Senast reviderad: Manual för: Version: 2018-03-14 Omvårdnadspersonal 1.0.3 Sida 2 av 26 Innehåll Mitt skrivbord...
Kom igång med KronoX
 Kom igång med KronoX Manual för personal Version 1.1 Innehåll 1. Starta KronoX och logga in... 1 2. Klientens funktioner... 2 2.1. Förklaring till alla kolumner... 3 2.2. KronoX-klientens meny... 4 2.3.
Kom igång med KronoX Manual för personal Version 1.1 Innehåll 1. Starta KronoX och logga in... 1 2. Klientens funktioner... 2 2.1. Förklaring till alla kolumner... 3 2.2. KronoX-klientens meny... 4 2.3.
FirstClass Hur du använder FirstClass.
 OPEN TEXT FirstClass Hur du använder FirstClass. Mars 2008 Peter Gustafsson, Skf Logga in på FirstClass För att starta FirstClass, dubbelklicka på FirstClass ikonen på skrivbordet eller på start-menyn.
OPEN TEXT FirstClass Hur du använder FirstClass. Mars 2008 Peter Gustafsson, Skf Logga in på FirstClass För att starta FirstClass, dubbelklicka på FirstClass ikonen på skrivbordet eller på start-menyn.
Anteckningar. 1.Dubbelklicka på Anteckningar. 2.Skriv din text i rutan. Spara. 4. Din text blir synlig här
 Sida: 1 (8) När du loggar in kommer du till bilden, härifrån kan du skicka och ta emot meddelanden i en mailfunktion. Du kan göra egna anteckningar för påminna dig själv om ex viktiga möten. Du får en
Sida: 1 (8) När du loggar in kommer du till bilden, härifrån kan du skicka och ta emot meddelanden i en mailfunktion. Du kan göra egna anteckningar för påminna dig själv om ex viktiga möten. Du får en
Lathund Förskola och annan pedagogisk omsorg 2014-10-03
 Lathund Förskola och annan pedagogisk omsorg 2014-10-03 1 Innehåll Logga in... 3 Behörighet... 3 Inloggning till systemet, Hypernet... 3 Glömt lösenord... 3 Uppdatera lösenordet... 3 Vyer anpassa det du
Lathund Förskola och annan pedagogisk omsorg 2014-10-03 1 Innehåll Logga in... 3 Behörighet... 3 Inloggning till systemet, Hypernet... 3 Glömt lösenord... 3 Uppdatera lösenordet... 3 Vyer anpassa det du
Användarhandbok och rutiner för användare av Meddix IT-stöd för Samordnad vårdplanering i Varbergs kommun och Halland Version 2010-02-25b
 Användarhandbok och rutiner för användare av Meddix IT-stöd för Samordnad vårdplanering i Varbergs kommun och Halland Version 2010-02-25b www.meddix.se Innehållsförteckning 1 Inloggning...3 2 Huvudbild
Användarhandbok och rutiner för användare av Meddix IT-stöd för Samordnad vårdplanering i Varbergs kommun och Halland Version 2010-02-25b www.meddix.se Innehållsförteckning 1 Inloggning...3 2 Huvudbild
Kom igång. Readyonet Lathund för enkelt admin. Logga in Skriv in adressen till din webbsida följt av /login. Exempel: www.minsajt.
 Kom igång Logga in Skriv in adressen till din webbsida följt av /login. Exempel: www.minsajt.se/login Nu dyker en ruta upp på skärmen. Fyll i ditt användarnamn och lösenord och klicka på "logga in". Nu
Kom igång Logga in Skriv in adressen till din webbsida följt av /login. Exempel: www.minsajt.se/login Nu dyker en ruta upp på skärmen. Fyll i ditt användarnamn och lösenord och klicka på "logga in". Nu
Kom igång med Adela Barnomsorg
 Kom igång med Adela Barnomsorg Publicerad 2011-05-03 Tersus Skolsystem AB Lilla Nygatan 2, 411 08 Göteborg Tel: 031-85 70 50 Innehåll Kom igång med Adela Barnomsorg 1 Gränssnitt 4 Huvudflikar 4 Detaljflikar
Kom igång med Adela Barnomsorg Publicerad 2011-05-03 Tersus Skolsystem AB Lilla Nygatan 2, 411 08 Göteborg Tel: 031-85 70 50 Innehåll Kom igång med Adela Barnomsorg 1 Gränssnitt 4 Huvudflikar 4 Detaljflikar
Uppdaterad 2010-05-11. Lathund Synpunkten för handläggare och ansvarig chef
 Uppdaterad 2010-05-11 Lathund Synpunkten för handläggare och ansvarig chef 1 Innehållsförteckning Handläggarens roll och ansvarsuppgifter... 3 Närmaste chefs roll och ansvarsuppgifter... 3 Praktisk handläggning
Uppdaterad 2010-05-11 Lathund Synpunkten för handläggare och ansvarig chef 1 Innehållsförteckning Handläggarens roll och ansvarsuppgifter... 3 Närmaste chefs roll och ansvarsuppgifter... 3 Praktisk handläggning
Dokumenttyp Ansvarig verksamhet Revision Antal sidor Manual Smittskydd Värmland 5 6. Dokumentägare Fastställare Giltig fr.o.m. Giltig t.o.m.
 Manual 5 6 Svevac Lathund Innehåll Kontakt... 1 Logga in... 2 Byte av lösenord... 2 SÖK-funktion... 2 Ny person... 3 Regler vid uppdatering vid person-, samordnings- och reservnummer... 3 Samtycke... 3
Manual 5 6 Svevac Lathund Innehåll Kontakt... 1 Logga in... 2 Byte av lösenord... 2 SÖK-funktion... 2 Ny person... 3 Regler vid uppdatering vid person-, samordnings- och reservnummer... 3 Samtycke... 3
MANUAL MOBIL KLINIK APP 2.2
 MANUAL MOBIL KLINIK APP 2.2 Innehåll Innan appen tas i bruk 2 Registrera besök manuellt 6 Dokumentera besöket 7 Registrera besök med NFC-tagg 7 Planera nytt besök 9 Avboka besök 10 Patienter 10 Anteckningar
MANUAL MOBIL KLINIK APP 2.2 Innehåll Innan appen tas i bruk 2 Registrera besök manuellt 6 Dokumentera besöket 7 Registrera besök med NFC-tagg 7 Planera nytt besök 9 Avboka besök 10 Patienter 10 Anteckningar
Allmänt. Beskrivning av funktioner
 Allmänt Beskrivning av funktioner När kommandon beskrivs i manualtexten anges t ex Välj Avbryt. Det är därefter upp till användaren att välja på vilket sätt man vill aktivera funktionen. Tangentbordsknappar
Allmänt Beskrivning av funktioner När kommandon beskrivs i manualtexten anges t ex Välj Avbryt. Det är därefter upp till användaren att välja på vilket sätt man vill aktivera funktionen. Tangentbordsknappar
HSL-uppdrag skapa. Gör så här:
 HSL-uppdrag skapa HSL-uppdrag ersätter det tidigare hemsjukvårdsbrevet. HSL-uppdraget förmedlar hälso- och sjukvårdsuppgifter till exempelvis hemtjänst, boendestöd och personlig assistans. Uppdraget verkställs
HSL-uppdrag skapa HSL-uppdrag ersätter det tidigare hemsjukvårdsbrevet. HSL-uppdraget förmedlar hälso- och sjukvårdsuppgifter till exempelvis hemtjänst, boendestöd och personlig assistans. Uppdraget verkställs
Sekreterare och Plussekreterare Version SP2 via PMO
 Sekreterare och Plussekreterare Version 3.7.3 SP2 via PMO Starta MedSpeech 1. Från Mitt arbete i PMO klicka på Innehåll Länkar och Diktat - Lista 2. MedSpeech startar och du får upp en lista över diktaten.
Sekreterare och Plussekreterare Version 3.7.3 SP2 via PMO Starta MedSpeech 1. Från Mitt arbete i PMO klicka på Innehåll Länkar och Diktat - Lista 2. MedSpeech startar och du får upp en lista över diktaten.
Treserva. Genomförandewebben. Alla funktioner i Genomförande Webben. 2015-09-25 Omvårdnadspersonal 1.0.2. Senast reviderad: Manual för: Version:
 Genomförandewebben Alla funktioner i Genomförande Webben Treserva Omsorgskontoret Manual nr: 35 Senast reviderad: Manual för: Version: 2015-09-25 Omvårdnadspersonal 1.0.2 Sida 2 av 25 Innehåll Mitt skrivbord...
Genomförandewebben Alla funktioner i Genomförande Webben Treserva Omsorgskontoret Manual nr: 35 Senast reviderad: Manual för: Version: 2015-09-25 Omvårdnadspersonal 1.0.2 Sida 2 av 25 Innehåll Mitt skrivbord...
Handbok Lifecare Utförare Procapita Vård och Omsorg
 Procapita Vård och Omsorg 2013-05-22 Sida 2/38 Innehållsförteckning 1 Om Lifecare Utförare...4 1.1 Inloggning...4 2 Systemadministration...5 2.1 Systemadministration Procapita...5 2.1.1 Procapitas handläggarregister...5
Procapita Vård och Omsorg 2013-05-22 Sida 2/38 Innehållsförteckning 1 Om Lifecare Utförare...4 1.1 Inloggning...4 2 Systemadministration...5 2.1 Systemadministration Procapita...5 2.1.1 Procapitas handläggarregister...5
