Snabbguide. ZoomText v
|
|
|
- Frida Engström
- för 8 år sedan
- Visningar:
Transkript
1 Snabbguide ZoomText v. 10
2
3 Innehåll Välkommen till ZoomText 10 5 Systemkrav 5 Installation av ZoomText 6 Aktivera ZoomText 6 Starta ZoomText 7 ZoomText s kontrollpanel 8 Starta och stänga av 9 Förstoringsflik 10 Ställa in förstoringsgrad 10 Välj förstoringsmetod 11 Justera förstoringsfönster 13 LåsBild 13 Översikt (Vy) 14 Dubbla Bildskärmar 14 Färginställningar 16 Pekarinställningar 17 Markörinställning 17 Fokusinställning 18 Fontinställning 19 Skrivbord, Webb och Textsökare 20 Jämn panorering 24 Läsningsflik 25 Slå på och stänga av talet 25 Ändra talhastighet 26 Talsyntesinställning 26 Skriveko 27 Museko 27 Läsnivå 28 AppLäsare 28 DokLäsare 30 LäsZoner 31 SägDet verktyget 35 Textläsningskommando 36 Vektygsfunktioner 37 ZoomText Kamera 37 ZoomText Inspelare 42 Bakgrundsläsare 44 Kortkommando 46 Inställningsfiler 55 Grundinställningsfil 56 Programinställningar 57 ZoomText Script 58 3
4
5 Välkommen till ZoomText 10 ZoomText 10 är en kraftfull programlösning för synskadade. Innehåller två olika teknologier förstoring och skärmläsning ZoomText tillåter dig att se och höra allting som visas på bildskärmen. Du får fullständig access till program, dokument, epost och Internet. ZoomText 10 finns i två versioner: Magnifier ett program för förstoring Magnifier/Reader ett program med förstoring och skärmläsning Denna snabbguide ger dig information om installationen och användningen av nyckelfunktionerna i ZoomText Magnifier och ZoomText Magnifier/Reader. Funktioner som rör tal och skärmläsning finns endast tillgängligt i ZoomText Magnifier/Reader OBS: Denna guide täcker inte alla funktioner som finns i ZoomText 10, avsikten med guiden är inte att ersätta den fullständiga dokumentation. För fullständig information, använd ZoomTexts användarguide eller onlinehjälp. För att start onlinehjälpen gå till Hjälp ZoomText Hjälp. Systemkrav För att kunna köra ZoomText 10 måste din dator uppfylla följande krav: Windows 7, Windows Vista, eller Windows XP (SP2 eller senare) 1.5 GHz för Windows 7 och Windows Vista 1 GHz Pentium 4 eller vad som är rekommenderat för Windows X 1 GB RAM för Windows 7 och Windows Vista (minst 2GB rekommenderas) 512 MB RAM för Windows XP (1 GB rekommenderas) 50 MB ledig hårddisk (ytterligare 60 MB krävs för varje NeoSpeech talsyntes) USB 2.0 (för webbkamera stödet om man använder ZoomText Kamera funktionen) Ljudkort (endast för Magnifier/Reader) 5
6 Installation av ZoomText När du stoppar in ZoomText CD:n i din CD-ROM enhet, installationsprogrammet startar automastiskt. Följ instruktionerna på skärmen för att fullfölja installationen. Om installationen inte startar automatiskt 1. Gå till Startknapp och välj Kör 2. Bläddra till din CD-ROM enhet. 3. Välj Setup och sedan Öppna. 4. Markera OK. Avinstallera ZoomText 1. Se till att ZoomText är avstängd. 2. På startmenyn, välj Program ZoomText 10 Avinstallera ZoomText Följ sedan skärminstruktionerna. Installera ZoomText i Windows 7, Vista och XP När du kör installationen i Windows 7, Vista, eller XP, då måste du har administratörs rättigheter. Om du inte har detta kontakta systemadministratören innan du fortsätter installationen. Aktivera ZoomText ZoomText 10 innehåller en ny teknologi för att aktivera programmet och se till att det inte används utan tillåtelse eller piratkopieras, utan att ställa till det för den rätta användaren. Produktaktiveringen är enkel och anonym process som endast tar några sekunder när man använder Internet. Efter installationen av ZoomText har du 60 dagar på dig att aktivera programvaran. Innan du aktiverar kommer ZoomTexts köras som demo. Du kan aktivera direkt eller när som helst under denna 60 dagars period. Alla funktioner finns tillgängliga under denna period för att du ska kunna använda programmet fullt ut. När demotiden går ut måste du aktivera programmet för att fortsätta använda det. 6
7 Aktivera ZoomText (fortsätter) Förberedelse för aktivering av ZoomText För att kunna aktivera ZoomText 10 måste du ha ditt ZoomText 10 serienummer. Om du köpt en uppgradering måste du även ha serienumret på den tidigare versionen om inte den redan är installerad i systemet. Serienumret hittas antingen på ZoomText CD fodral, registreringskort eller på kartongen. Under den 60 dagars demoperioden, varje gång du startar ZoomText kommer aktiveringsguiden startas. Guiden visar följande alternativ: Val 1: Jag har ett serienummer och vill aktivera ZoomText Välj detta alternativ om du redan köpt eller blivit tilldelad ZoomText och du är redo för att aktivera programmet. Guiden kommer hjälpa dig genom aktiveringsprocessen. Val 2: Jag vill köpa ZoomText Välj detta alternativ när du vill köpa Zoomtext. Guiden visar dig hur du går till väga för att köpa ZoomText. Val 3: Jag vill prova ZoomText Välj detta alternativ om du vill köra Zoomtext i demoläge. Demoläge ger dig tillgång till programmet i 60 dagar. När demotiden gått ut måste du aktivera ZoomText för att kunna använda det. För komplett information om hur man aktiverar ZoomText, se Aktivera ZoomText 10 i ZoomText användarguide eller onlinehjälpen. Starta ZoomText När ZoomText är installerad på ditt system, kan det startas på följande sätt. På Windows skrivbordet, klicka på ZoomText 10 ikonen. I Windows startmeny, välj Program ZoomText 10 ZoomText 10. 7
8 Starta ZoomText (fortsätter) När ZoomText startar kommer den visa en förstorad bild av den normala skärmbilden. När du flyttar musen, skriver in text eller förflyttar dig i applikationen, den förstorade vyn följer med automatiskt. Om du installerade ZoomText Förstoring/Skärmläsare, då kommer ZoomText att tala om vad du går och stödja ditt dataarbete. Alla dina Windows program kommer fungera normalt när ZoomText är igång. Avsluta ZoomText I Arkiv menyn, välj Avsluta. ZoomTexts kontrollpanel När du startar ZoomText visas kontrollpanel på skärmen. Detta fönster innehåller alla kontroller och funktioner för att använda ZoomText. Funktionerna som har med förstoring och skärmläsning är grupperade i olika verktygsfält och dialogrutor. Förstoringsflik Visar verktygen för ZoomText s förstorings funktioner. Läsningsflik Visar verktygen för ZoomText s skärmläsningsfunktioner. Verktygsflik Visar verktygsfältet med styrning av ZoomText s vkamera och ImageReader. ZoomText knapp ZoomText På/Av. Minimera knapp Gömmer ZoomText kontrollpanel. 8
9 ZoomTexts kontrollpanel ZoomTexts kontrollpanel kan minimeras och återställas, utan att det påverkar ZoomTexts funktion. För att minimera ZoomText Välj ett av följande alternativ: I ZoomText titelfönster, klicka på Minimera knappen. När ZoomTexts kontrollpanel är aktivt, tryck ESC. För att återställa ZoomText Välj ett av följande alternativ: Klicka på ZoomText 10 knappen i aktivitetsfältet. Tryck kommando för att ta fram ZoomTexts kontrollpanel: CTRL + SHIFT + U. Starta och stänga av Zoomtext När ZoomText används i ditt system, startar det automatiskt att förstora och läsa din skärm. Du kan starta och stänga av ZoomText när som helst, utan att avsluta programmet. När det är avstängt, visar ZoomText skärmen oförstorat och allt tal tystnar. Starta (aktivera) ZoomText Välj ett av följande alternativ: I ZoomText kontrollpanel, klicka på ZoomText knappen. Tryck ZoomTexts aktivera kommando: ALT + INSERT. Stänga av (avaktivera) ZoomText Välj ett av följande alternativ: I ZoomText kontrollpanel, klicka på ZoomText knappen. Tryck ZoomTexts avaktivera kommando: ALT + DELETE. 9
10 Förstoringsfliken Förstoringsfliken ger en snabb tillgång till ZoomTexts förstoringsfunktioner. Varje knapp har en informativ ikon och namn för att snabb förstå funktionen. Många av knapparna har pop-up menyer som ger snabb access till viktigt och frekventa inställningar. Knappar som hör ihop är grupperad tillsammans. Funktionerna som finns i detta verktygsfält beskrivs på sidorna Ställa in förstoringsgraden ZoomText erbjuder ett brett område med förstoring, som tillåter dig att förstora vyn enligt dina behov/önskemål. Förstoringsgrad från 1x till 36x (1x till 8x I steg om 1, 10x till 16x i steg om 2, 20x till 36x i steg om 4, och även förstoringar 1.25x, 1.5x, 1.75x och 2.5x). 10
11 Ställa in förstoringsgraden Ändra förstoringsgraden I förstorings verktygsfält, ändra Grad i listrutan, ELLER använda kommando: För att... Öka förstoringen Minska förstoringen Tryck... ALT + NUMERISK PLUS ALT + NUMERISK MINUS 1x vy (normal skärm) 2x vy 3x vy Välj förstoringsmetod ZoomText erbjuder åtta olika förstoringsmetoder: Full, Del, Lins, Rad och fyra delade positioner. Var och en av dessa metoder erbjuder ett unikt sätt att visa skärmen. När som helst, kan du ändra metod för att tillmötesgå dina behov i en annan uppgift eller programmiljö. Välja förstoringsmetod I Förstoringsfliken, välj Metod, och sedan gå till önskad metod. Du kan även gå igenom metoderna genom att använda ZoomTexts kommando: CTRL + SHIFT + Z. 11
12 Välj förstoringsmetod (fortsätter) Förstoringsmetod Full förstorar hela skärmbilden. Del visar en förstorad del som du själv kan ställa in storlek och plats på skärmen. Lins förflyttar sig över den normala skärmbilden som ett förstoringsglas, och visar det man passerar över förstorat. Lins följer automatiskt med när du rör muspekaren, skriver in text eller navigerar med tangentbordet. Rad flyttar upp och ner på skärmen som en förstorande linjal och förstorar det som är direkt under. Radförstoringen följer efter auto-matiskt när du rör musen, skriver text eller navigerar i dina program. Delad metoden delar bilden på hälften och visar en förstorad del på ena sidan och en oförstorad del på andra. Förstoringsdelen kan visas i: Överkant, Underkant, till vänster eller till höger. 12
13 Justera förstoringsfönstret ZoomTexts förstoringsfönster kan man ändra i storlek och var de visas på skärmbilden (förutom full förstoringen). För att justera förstoringsfönstret 1. förstoringsverktygsfält, välj Typ Justera. Justera-verktyget aktiveras och handtag för att justera ramen på fönstret visas. 2. Ändra storlek, ta tag i ett handtag. 3. Flytta fönstret, dra inuti fönsterramen. 4. För att skrolla innehållet i fönstret, håll ner CTRL och sedan dra i ramen. 5. Gå ur Justeringsläget, genom att högerklicka eller tryck ESC. LåsBild Funktionen LåsBild ger dig tillgång att följa informationen på ett ställe samtidigt som du jobbar någon annanstans. LåsBild läggs ovanpå din förstoring. Notera: LåsBild fungerar endast i full förstoring. När LåsBild är aktiverad fungerar den vanlig förstoringen precis som vanligt. För att aktivera LåsBild 1. Välj förstoringmetoden Full. 2. I förstoringsverktygsfältet, välj Typ LåsBild Ny. 3. Flytta muspekaren till önskad area som du vill låsa syns i vyn. 4. Dra för att välja LåsBild-area. LåsBild-fönstret visas med handtag runt ramen. 5. För att ändra storlek, dra i ett handtag. För att flytta fönstret, dra inuti fönstrets ram. För att skrolla innehållet tryck ner CTRL och dra inuti fönstrets ram. 6. Gå ur LåsBild, högerklicka eller tryck ESC. Aktivera eller avaktivera låsbild I förstoringsverktygsfältet, välj Typ LåsBild Aktivera (eller Av). 13
14 Översikt (vy) Översikt eller vy som det kallas för att få plats på menyerna, visar aktuellt område av skärmen som förstoras och tillåter dig att välja annat område att förstora. När översiktsläget är aktivt, stängs förstoringen av och lokalisatorn visas i normalläge. Genom att flytta lokalisatorn, kan du välja nytt område att förstora. Använda översiktsläge (Vy) 1. I verktygsmenyn, välj Översikt. Förstoringen stängs temporärt av och lokalisatorn visas. 2. Flytta markeringen till önskad del av skärmen. 3. Klicka för att förstora nya delen. Förstoringen slås på igen på vald skärmdel. Du kan konfigurera lokalisatorn med olika former och färger. Lokalisatorn kan också visas i normal läget när du använder del eller delning-metoden. Konfigurera lokalisatorn 1. I förstoringens rullgardin, välj Lokalisator Ändra till önskade inställningar. 3. Klicka på OK knappen. Dubbla Bildskärmar När en dator är utrustad med två monitorer, ger ZoomTexts stöd för dubbla bildskärmar dig möjligheten att dubbla bredden på den förstorade bilden, eller kopiera den förstorade bilden, eller samtidigt visa en förstorad och oförstorad bild. ZoomText s stöd för dubbla bildskärmar vill hjälpa den enskilda med att öka produktiviteten och komforten eller om man jobbar i grupp tex. synskadad och normalseende på samma system. 14
15 Dubbla Bildskärmar (fortsätter) Systemkrav för stödet för dubbla bildskärmar För att använda ZoomText s stöd för dubbla bildskärmar måste följande hårdvaror och mjukvaror finnas: Windows 7, Windows Vista eller Windows XP En stationär dator eller bärbar dator med ett dual-head grafikkort eller 2 st grafikkort Två bildskärmar (vilken kombination som helst av CRT eller TFTskärmar) OBS: För bästa bild i Primär Expanderat läge rekommenderar vi att använda skärmar av samma storlek och med möjlighet att ställa sida mot sida. Primär Expanderad förlänger ZoomText s förstorade bild över den primära och sekundära bildskärmen, dubblar mängden information som kan ses på samma gång. Med dubbelt så mycket information kan du arbeta fortare och med större komfort än tidigare varit möjligt med en skärm. Primär Klonad visas samma förstorade bild på din primära och sekundära bildskärm. Detta läge är användbart när två eller flera användare behöver se samma förstorade bild, men är inte placerade för att kunna använda samma bildskärm. Primär 1x visar en förstorad bild på din primära bildskärm och en oförstorad bild på din sekundära bildskärm. Detta läge är användbart när en synskadad och en normalseende ska jobba ihop på samma system. Den synskadade kan använda önskad förstoring på den primära och samtidigt kan den normalseende se den oförstorade bilden på den sekundära bildskärmen. 15
16 Dubbla Bildskärmar (fortsätter) Första gången du startar ZoomText, kommer den att automatiskt känna av om det finns två bildskärmar på ditt system och fråga om du vill aktivera stödet för dubbla bildskärmar. Om du svarar Ja, kommer ZoomText aktivera stödet med Primär Expanderad som grundinställning. Du kan när som helst slå på eller av stödet eller välja mellan de olika vyerna som finns för dubbla bildskärmarna. Slå på och stänga av Dubbla Bildskärmar I Förstorings fliken, välj Metod Dubbla bildskärmar Aktivera (eller Avaktivera), eller tryck kommandot för Dubbla Bildskärmar: START + SHIFT + D. Välja vy på Dubbla Bildskärmar I Förstorings fliken, välj Metod Dubbla bildskärmar och välj sedan önskad inställning. Du kan rotera mellan de olika vyerna med kommandot: START + SHIFT + Z. Färginställningar Färginställningarna förbättra visningen av text och grafik, dessutom kan man få en lugnare bild. Färginställningen innehåller olika funktioner för att ändra färg, kontrast och ljusstryka. Du kan välja från några förinställda eller konfigurera egna inställningar. Välj förinställd inställning I Förstorings fliken, välj Färg Schema, och välj sedan önskat schema. OBS: Du kan slå på och av färginställningen genom att använda kortkommando CTRL + SHIFT + C. För att konfigurera färginställning 1. I förstoringsrullgardin, välj Färginställning Välj Anpassad Ändra till önskade inställningar. 4. Klicka på OK knappen. 16
17 Pekarinställning Pekarinställning gör det enklare att se och följa muspekaren. Du kan ändra storlek och färg på pekaren, och aktivera en lokalisatorn som förstärker pekarens position på skärmen. Du kan välja mellan förinställda pekarschema eller konfigurerar egna inställningar. Välj förinställd Välj förinställd inställning inställning I förstorings fliken, välj Pekare Schema, och välj sedan önskat schema. För att konfigurera pekarinställning 1. I förstoringsrullgardin, välj Pekarinställning Välj Anpassad Ändra till önskade inställningar. 4. Klicka på OK knappen. OBS: Du kan slå på och av pekarinställningen genom att använda kortkommando: CTRL + SHIFT + P. Markörinställning Markörinställning gör det enklare att se och följa textmarkören. Du kan ändra storlek och färg på markören, som förstärker markörens position på skärmen. Du kan välja mellan förinställda pekarschema eller konfigurerar egna inställningar. Välj förinställd inställning I förstorings fliken, välj Markör Schema, och välj sedan önskat schema. 17
18 Markörinställning (fortsätter) För att konfigurera markörinställning 1. I förstoringsrullgardin, välj Markörinställning Välj Anpassad Ändra till önskade inställningar. 4. Klicka på OK knappen. OBS: Du kan slå på och av markörinställningen genom att använda kortkommando: CTRL + SHIFT + R. Fokusinställning Fokusinställningar gör det enkelt att lokalisera och följa den markerade kontrollen när du går genom menyer, dialoger, verktygsfält eller andra programkontroller. När den är aktiverad, finns olika val för att göra markeringen ännu tydligare och enklare att hitta. Du kan välja mellan förinställda scheman eller konfigurera dina egna inställning Välja förinställt schema I Förstoringens fliken, välj Fokus Schema, och sedan välj önskat schema. Att konfigurera anpassat schema 1. I Förstorings menyn, välj Fokusinställning 2. Välj Anpassad 3. Ställ in önskade inställningar. 4. Tryck OK. OBS: Du kan slå på/av fokusinställning med Kommando: CTRL + SHIFT + O. 18
19 Fontinställning (fortsätter) Med de vanligaste förstoringsprogrammen blir tydligheten försämrad i den förstorade bilden. Som ett resultat av detta är många fonter svåra att läsa inklusive små fonter och kursiv stil. Dessa problem försvinner med ZoomText s nya xfont fontinställning teknologi. Med xfont, kan alla fonter förstoras med prefekt tydlighet i alla förstoringsgrader. Du kan dessutom ändra fonterna med följande inställningar Kantutjämnat, Fet och Kondenserat. Kantutjämning skärper till kanterna. Fet ökar tjockleken på tecknen. Kondenserat ökar avståndet mellan tecknen och/eller textrader. Om ditt system är för långsamt för att köra xfont, kan du alltid välja Standard font, detta visar medium textkvalité med snabbare systemhastighet. Att byta fontinställningstyp Tryck Fontinställning: CTRL + SHIFT + F. Repetera tryckningen för att gå igenom de tre möjligheterna: xfont, Standard och Ingen. Att konfigurera fontinställningsvalen 1. I förstoringsmenyn, välj Fontinställning Justera önskad fontinställning. 3. Klicka på OK knapp. 19
20 Skrivbordssökare Skrivbordssökare hjälper dig att hitta och öppna program och dokument som finns på skrivbordet inklusive snabbstartsfält, systemfält och kontrollpanel. När man använder Skrivbordsökaren, visas en dialogruta med alla objekt från Skrivbordsmiljön. Denna lista kan filtreras och genomsökas, vilket tillåter dig att snabbt lokalisera önskade objekt. Skrivbordssökarens 'Funktion' tillåter dig att öppna objekten eller se på egenskaper. Att använda Skrivbordssökare 1. I förstoringensverktygsfält, välj Skrivbord. Skrivbordssökare dialogruta visas. 2. Filtrera och sortera Skrivbordsobjekt lista efter inställningar under Visa dessa objekt och Sortera objekt efter. 3. För att minska sökområde, skriv in den informationen som du söker efter i Sök kombinationsrutan. 4. Välj önskat objekt i objektslistan. 5. Klicka på Öppna för att starta önskat objekt. Klicka på Egenskaper för att visa dessa för önskat objekt Webbsökare Webbsökaren ger dig möjlighet att smidigt söka, skumma, navigera och läsa hemsidor. Du kan söka efter ord eller fraser på hela hemsidan för att hitta uppgifter efter det ämnen som du är intresserad av. När du hittat ditt ämne kan du starta läsningen med Webbsökaren från den platsen direkt (endast ZoomText Magnifier/ Reader). Webbsökare kan också hittar och can also find och köra länkar och kontroller som gör att du smidigt kan navigera hemsidor. Alla dessa funktioner styr du från Webbsökarens enkla verktygsfält och med tangentbords-kommandon. Webbsökare ger två sorters sökmöjligheter på hemsidor: Sidsökning och Listsökning. Dessa lägern och hur man skiftar mellan dem beskrivs i kommande sektioner OBS: Webbsökare kan användas i kända webbläsare inluderat Internet Explorer och Firefox 20
21 Webbsökare (fortsätter) För att starta Webbsökare 1. I Förstorings fliken, klicka på Webb knappen. Webbsökarens verktygsfält visas För att använda Sidsökning 1. Om Webbsökare är i Listsökningsläge, tryck på Lista knappen för att skifta till Sidsökningsläget. 2. Välj önskad typ av Webb objekt som du vill söka efter. Välj All Text (rekommenderas för de flesta användare) för att söka efter ord eller fraser någonstans på hemsidan (inklusive gömda etiketter för bilder och kontrollet. 3. I Sök rutan, skriv ord eller frasen du vill hittat. Om ordet eller frasen inte finns kommer Sökrutan skifta färg till orange och navigeringsknapparna kommer bli avaktiverade (gråade). OBS: När Sidobjekt är inställd på All Text, måste du skriv in minst ett tecken i Sök rutan för att starta en sökning. När Sidobjekt är inställd på något annat, kan du söka genom dessa object utan att söka efter ord eller fraser. 4. Tryck på Nästa eller Föregående knapparna för att navigera framåt eller bakåt inom valt objekt. När du navigera på varje object blir den markerad. Om du har ZoomText Magnifier/Reader (med Webbsökare talet aktiverat), mening som objektet finns i läses upp. 5. För att Webbsökare ska exekvera länken eller knappen tryck på Aktivera knappen. 6. För att Webbsökare ska stata läsningen tryck på AppLäs knappen. * 7. För att avsluta Webbsökare, tryck på Avsluta knappen. 21
22 Webbsökare (fortsätter) För att använda Listsökning 1. Om Webbsökare är i Sidsökning läge, tryck på Lista knappen för att ändra Listsökning läge. 2. I Webb objekt kombinationsrutan, välj den typen av object som du vill leta efter Objekt som hittades listan. 3. För att söka (eller filtrera) listan, skriv in ordet eller frasen i sökrutan. Samtidigt som du skriver in i Sökrutan kommer listan automatiskt att uppdateras och endast visa de objekten som innehåller söksträngen. 4. Välj önskad sorteringsordning i Sortera efter rutan. Du kan även sortera listan genom att trycka på Namn eller Typ rubriken överst i listan. 5. För att Webbsökaren ska starta läsningen från önskat objekt (med AppLäsaren), tryck på AppLäs knappen. * 6. För att Webbsökare ska exekvera ett objekt som innehåller en länk eller kontroll, tryck på Aktivera knappen. 7. För att Webbsökare ska förflytta sig till valt objekt tryck Gå Till knappen. 8. För att avsluta Webbsökare, ctryck på Avsluta knappen. Textsökaren Textsökaren hjälper dig att hitta ord eller fraser i aktivt programfönster eller på hela skärmbilden. Efter inskrivning av texten som du vill leta efter, Textsökaren markerar och läser alla hittade träffar som sökt text finns i eller hela rader som innehåller denna text OBS: Texten kan inte läsas av ZoomText Magnifier. 22
23 Textsökaren (fortsätter) Att använda Textsökaren 1. I Förstoringsfliken, välj Text. Textsökarens dialogruta visas. Mer information om denna se Textsökaren i onlinehjälpen. 2. I Sök Efter: rutan, skriv ordet/orden du letar efter. 3. Välj önskat Textsökare val som du vill använda. 4. Klicka på Sök knappen. Textsökaredialogen är dold och första hittade träffen markeras och läses enligt dina önskade val. Textsökarens verktygsfält visas ovanför hittad text, och visar kontroller för navigering och läsning av hittade träffar. 5. För att navigera till nästa eller föregående träff, använd verktygsfältet eller motsvarande kortkommando. 6. Gå ur Textsökaren genom högerklick eller tryck ESC. Textsökarens verktygsfält visas över upphittad text, och ger möjlighet att navigera och läsa upphittade textavsnitt. Textsökarens verktygsfält Läs * Läser hela raden som innehåller sökt ord. Kortkommando: ENTER Föregående Visar föregående träff av sökt text. Kortkommando: PIL VÄNSTER eller SHIFT + TABB Nästa Visar nästa träff av sökt text. Kortkommando: PIL HÖGER eller TABB Startar AppLäsaren* Startar AppLäsaren och börjar läsa från markerad sökt text. Kortkommando: A eller CTRL + START + A Inställning Återvänder till Textsökarens dialogruta. Kortkommando: BACKSTEG Stäng Gå ur Textsökaren. Kortkommando: ESC * Detta val finns inte i ZoomText Magnifier. 23
24 Jämn panorering Jämn panorering (patent pending) ger en mer naturlig panorering när den förstorade vyn förflyttas för att hålla fokus i vyn. När du skriver in text och navigerar i menyer, dialogrutor och andra programkontroller kommer den förstorade vyn panorera över skärmen istället för att hoppa. Du kan även använda jämn muspanorering för jämn panorering och utforskning i olika riktningar. OBS: Jämn muspanorering fungerar endast när du har valt Helförstoring. För att aktivera och justera jämn panorering 1. I Inställning menyn, välj Panorering Se till att Aktivera jämn panorering rutan är kryssad. 3. Justera panoreringsvalen enligt önskemål. 4. Tryck sedan OK. OBS: Du kan slå på och av panorering med Jämn Panorerings kortkommando: WINDOWS + SHIFT + P. För att använda jämn muspanorering 1. Se till att förstoringsmetod HEL är vald. 2. Tryck senda Jämn Muspanoreringskommandot: CTRL + mushjulsklick. Muspanoreringsverktyget aktiveras. 3. För att starta panorering, flytta muspekaren åt det hållet du vill panorera. 4. För att öka eller minska panoreringshastigheten, flytta pekaren närmare eller längre ifrån centrum. 5. För att ändra panoreringsriktning, flytta pekaren mot en annan riktning (relativt centrum). 6. För att stoppa panorering, flytta pekaren tillbaka mot centrum. 7. För att gå ur muspanorering, högerklicka eller tryck ESC. 24
25 Läsningsfliken Läsningsfliken ger en snabb tillgång till ZoomTexts läsningsfunktioner. Varje knapp har en informativ ikon och namn för att snabb förstå funktionen. Många av knapparna har pop-up menyer som ger snabb access till viktigt och frekventa inställningar. Knappar som hör ihop är grupperad tillsammans. Funktionerna som finns i detta verktygsfält beskrivs på sidorna 25 till 36. Slå på och stänga av talet Du kan slå på och stänga av talet utan att ändra förstoringens funktioner. Slå på och stänga av talet I Läsnings fliken, välj Tal Aktivera (eller Av), ELLER, tryck kommando: ALT + SHIFT + S. OBS: AppLäsare, DokLäsare och SägDet-verktyget kan användas även när talet är avaktiverat. Det finns tillfällen när man inte vill ha tal. Till exempel när ZoomText läser en meddelanderuta som du känner till sedan tidigare. Då kan man ta bort uppläsningen av detta. Få tillfälligt tyst på talet Tryck och släpp CTRL-tangenten ( sk. Håll tyst-kommando). 25
26 Ändra talhastighet Genom att ändra talhastigheten, kan du kontrollera hur snabbt ZoomText ska tala ord per minut (SAPI 4 talsynteser) eller i procent av talsyntesensområde (SAPI 5 talsynteser). Ändra talhastighet I Läsningsfliken, ändra nivå i Fart listrutan, ELLER, använd kommando: För att Öka talhastigheten Minska talhastigheten Tryck CTRL + NUMERISK PLUS CTRL + NUMERISK MINUS En separat inställning gäller för AppLäsare och DokLäsare. Talsyntesinställningar, inkluderat röst, tonhöjd och volym, kan också justeras. För att ändra dessa inställningar, gå till Läsningsrullgardin, välj Talsyntes Talsyntesinställning Denna inställning gör att du kan ställa in skärmläsningsrösten. Du kan välja mellan olika manlig och kvinnliga röster, och justera deras fart, ton och volym. OBS: ZoomText levereras med fyra talsynteser: NeoSpeech (endast engelska), TruVoice, ViaVoice och Microsoft Speech. ZoomText Installation ger dig möjlighet att installera vilka kombinationer av dessa talsynteser som du önskar. ZoomText stödjer även andra SAPI 4 och 5 baserade talsynteser som finns installerat i ditt system. Ändra talsyntesinställning 1. I Talmenyn, välj Talsyntes Se till att Aktivera tal är kryssat. 3. Välj Talsyntes och Röst, ställ sedan in hastighet, tonhöjd och volym. 4. För att testa inställningen, skriv text i Exempeltext-rutan och klicka på Talprov. 5. Klicka på OK knapp. 26
27 Skriveko Skriveko gör att du hör vilka tangenter/bokstäver och ord som du skriver. Du kan välja om du vill ha tecken, ord eller både tecken och ord uppläst. Skrivna ord läses när ordet är klart dvs. vid mellanslag eller skiljetecken. Extra skriveko finns för övriga snabbtangenter såsom alfanumeriska, funktion m.m. Aktivera skriveko I Läsningsfliken, klicka på Skriveko och välj sedan önskat skriveko. Ändra skrivekoinställning 1. I läsningsrullgardin, välj Skriveko Ändra till önskade inställningar. 3. Klicka på OK knappen. Museko Museko läser automastiskt texten under muspekaren. När du flyttar pekaren över skärmen, enstaka ord eller hela rader läses direkt eller efter lite fördröjning. Aktivera museko I Läsningsverktygsfält, klicka på Museko och välj sedan önskat museko. Ändra musekoinställning 1. I läsningsrullgardin, välj Museko Ändra till önskade inställningar. 3. Klicka på OK knappen. 27
28 Läsnivå Läsnivå tillåter dig att justera hur mycket information som ska läsas i aktiva program Inkluderar: program och dokumentfönster, meny, dialogrutors, knappens, ikons, och mer. Tre nivåer finns Nybörjare, Normal och Avancerad ger dig möjlighet att öka och minska läsnivån. Nybörjare ger mer information, avancerad ger mindre. Varje nivå kan ställas in precis enligt dina önskemål. Välj läsnivå I Läsningsfliken, klicka på Läsnivå och välj sedan önskad nivå. Ändra läsnivåinställning 1. I läsningsrullgardin, välj Läsnivå Ändra till önskade inställningar. 3. Klicka på OK knappen. Appläsare AppLäsare läser dokument, hemsidor och epost, i det programmet som det är avsett för. När du startar och stannar AppLäsaren kommer inte utseende på skärmen att ändras vilket gör att det enkelt går att komma från läsläge till editeringsläge. AppLäsare kan automatiskt läsa genom hela dokumentet eller du kan styra manuellt om du vill läsa ordvis, radvis, mening eller stycke. När läsning är gång varje uppläst ord blir markerat. AppLäsare inställningar gör att du kan skräddarsy hur markeringen ska se ut. För att ändra AppLäsarens inställningar 1. I Läsningsfliken, välj AppLäsare Ändra den önskade inställningen. 3. Klicka på OK knappen. 28
29 Appläsaren (fortsätter) För starta och manövrera AppLäsare 1. Öppna ett dokument, hemsida eller epost som du vill läsa. 2. Tryck AppLäsare kommando: ALT + SHIFT + A, ELLER, ZoomText s kontrollpanel, klicka på AppLäs knappen. AppLäsare startar att läsa från aktuell texts markörposition. Om det inte finns en markör, AppLäsare pausas vid första ordet. OBS: AppLäsare knappen är avaktiverad när det inte finns någon läsbar text. 3. Starta och stoppa läsningen genom att tryck ENTER ELLER, klicka med musen. När du använder mus, då kan du återuppta läsningen från ny position genom att klicka på önskat ord.. 4. För att läsa manuellt, använd AppLäsare navigering kommando (se AppLäsare och DokLäsare kommando på sid 75). 5. För att gå ur AppLäsare, höger-klicka eller tryck ESC. När du går ur AppLäsare, markören hamnar automatiskt vid det sista ordet du läste (om markör finns). Läs från pekare (AppLäsare) ZoomText 10 introducerar den nya Läs från pekare kommando för att starta AppLäsaren. Läs från pekare kommando gör att du genast kan starta AppLäsaren på ordet som finns under musens pekare, vilket gör AppLäsaren snabbar och smidigare i dokument, hemsidor och epost. För att använda Läs från pekare kommando 1. Ställ muspekaren over ett ord där du vill att AppLäsaren ska starta ifrån. 2. Tryck Läs från pekar kommando: ALT + SHIFT + LEFT-CLICK. AppReader startar och börjar läsa från ordet under muspekaren. 29
30 Dokläsare DokLäsare läser dokument, hemsidor och epost i en speciell miljö som formaterar texten för att det ska vara enklare och tydligare att läsa. Texten visas på en rad (Läsrad) eller hela rader (Hoptryckt), med dina val av font, färg, ordmarkering och förstoringsgrad. DokLäsare kan automatiskt läsa genom hela dokumentet, eller du kan manuellt läsa ordvis, radvis, mening eller stycke. När läsningen pågår, är varje uppläst ord markerat. Läsrad Hoptryckt Start och manövrera DokLäsare 1. Öppna ett dokument, hemsida eller epost som du vill läsa. 2. Tryck DokLäsare kommando: ALT + SHIFT + D, ELLER, ZoomText s kontrollpanel, klicka på DokLäs knappen. DokLäsarens skärmbild visas med texten från källsdokumentet. Om källsdokumentet innehåller markör, markeras ordet vid markören. Annars blir det första ordet i dokumentet markerat. OBS: DokLäsare knappen är avaktiverad när det inte finns någon läsbar text. 3. För att starta och stoppa automatiska läsning, klicka på Play/Paus knappen ELLER, tryck Enter. När det är pausat kan du klicka på vilket ord som helst och starta läsningen därifrån. 4. För att läsa manuellt, använd DokLäsare navigerings kommando (se AppLäsare och DokLäsare kommando på sid 75). 5. För att gå ur DokLäsare, högerklicka eller tryck ESC. När du går ur DokLäsar, markören hamnar automatiskt vid det sista ordet du läste (om markör finns). 30
31 Dokläs (fortsätter) DokLäsarens verktygsfält innehåller kontroller för att styra DokLäsaren och även för att kunna göra inställningar för hur text ska visas. Play/Paus Fart Grad Läsrad Hoptryckt Inställning Tal Avsluta DokLäsarens verktygsfält Startar och stoppar läsning på det upplysta ordet. Inställning för hur fort DokLäsarens ska tala ord per minut. Inställning för förstoringsgrad som DokLäsarens ska använda, 1x till 36x. Visar en radförstoring med oförstorad vy nedanför. Visar ett antal förstorade rader ock skrollar texten som en teleprompter. Öppnar meny för att ändra förstoringsinställningar. Öppnar meny för att ändra talinställningar. Gå ur DokLäsaren och återgå till ursprungsprogram. Läszoner LäsZoner låter dig se och höra valda delar av programfönstret. Till exempel i din databas visas ett stort antal fält med information. I ditt normala arbete är du endast intresserad av ett mindre antal av dessa. Med LäsZoner kan du se och höra de utvalda fälten genom en knapptryckning. Du kan skapa upp till 10 LäsZoner per program. När du öppnar eller går mellan program, laddas dessa zoner för det aktiva programmet automatiskt och är redo att användas. 31
32 Läszoner (fortsätter) LäsZoners verktygsfält framträder ovanför LäsZonerna. Verktygsfältet ger dig kontroller för att navigera och läsa definierade zoner. LäsZon verktygsfält Editering och navigeringsläge LäsZon verktygsfält Aktiveringsläge Play/Pause/Stop Startar och stoppar läsning. I Playläge syns Paus och Stoppknappen på verktygsfältet. Pausknappen syns i aktiverings och navigeringsläge där du kan pausa och starta läsning igen från markerat ord, Stoppknappen syns i editeringsläge där läsning alltid börjar från början i zonen igen vid omstart. Kortkommando: ENTER Föregående Aktiverar föregående läszon. Kortkommando: SHIFT + TABB Nästa Aktiverar nästa läszon. Kortkommando: TABB Stäng Gå ur LäsZon läget. Kortkommando: ESC Att skapa en läszon 1. Öppna programmet som du vill skapa en läszon för. Se till att önskat program vy eller fönster visas. 2. På ZoomText s Läsning verktygsfält, välj Zoner Ny, eller tryck kortkommando: CTRL + START + Z. Ny LäsZon kommando aktiveras och alla existerande zoner för aktivt program visas. 3. Flytta muspekaren för att skrolla den nya zonens area in i vyn. 4. Tryck ner vänster knapp, dra en rutan över önskat område och släpp knappen. När du släpper upp knappen visas LäsZon dialogrutan. Nu kandu namnge och ställa in lite olika val. För komplett information om LäsZons dialogrutan, se LäsZonsinställningar i ZoomTexts onlinehjälp. 32
33 Läszoner (fortsätter) 5. I Zonens namn ruta, skriv in ett beskrivande namn för zonen. När du navigerar till nästa dialogkontroll, det valda namnet visas i Zon lista. 6. Under Zon i närheten av, välj zonens plats i programfönstret. 7. Under Zonhändelse, välj önskat val. 8. För att testa en ny zon, tryck på Aktivera. LäsZon dialogen döljs temporärt när zonen visas och/eller läses enligt önskade val. 9. För att skapa ytterliggare zoner, tryck Ny Zon och repetera steg 4 till När du är klar med att skapa och Ändra läszoner, tryck på OK knappen. Att ändra läszoner 1. Öppna programmet som innehåller zonerna som du vill Ändra. 2. I ZoomText s Läsning verktygsfält, välj Zon Ändra, eller tryck Ändra LäsZon kommando: CTRL + START + E. Ändra Läszons verktyg visas och alla existerande zoner för aktivt program visas. Verktygsfältet visas över aktiv zon. 3. Flytta muspekaren för att skrolla önskad zon in i vyn, eller tryck Nästa eller Föregående knappen på verktygsfältet. 4. Klicka inuti zonen för att aktivera handtagen och verktygsfältet. 5. För att ändra storlek, dra i handtagen. 6. För att flytta zonen, dra inuti zonens ram. 7. För att testläsa zonen, klicka på Play knappen. 8. För att flytta till en annan zon, tryck numret på önskad zon eller klicka på Nästa eller Föregående knappen. 9. För att ändra en annan zon repetera steg 4 till För att gå ur Ändra Zonverktyget, högerklicka eller tryck ESC. 33
34 Läszoner (fortsätter) Att ändra läszoner 1. Öppna programmet som innehåller zonerna som du vill Ändra. 2. I ZoomText s Läsning verktygsfält, välj Zon Ändra, eller tryck Ändra LäsZon kommando: CTRL + START + E. Ändra Läszons verktyg visas och alla existerande zoner för aktivt program visas. Verktygsfältet visas över aktiv zon. 3. Flytta muspekaren för att skrolla önskad zon in i vyn, eller tryck Nästa eller Föregående knappen på verktygsfältet. 4. Klicka inuti zonen för att aktivera handtagen och verktygsfältet. 5. För att ändra storlek, dra i handtagen. 6. För att flytta zonen, dra inuti zonens ram. 7. För att testläsa zonen, klicka på Play knappen. 8. För att flytta till en annan zon, tryck numret på önskad zon eller klicka på Nästa eller Föregående knappen. 9. För att ändra en annan zon repetera steg 4 till För att gå ur Ändra Zonverktyget, högerklicka eller tryck ESC. Att aktivera en läszon 1. Öppna programmet som innehåller den zonen som du vill aktivera. 2. I ZoomText s Läsning verktygsfält, välj Zon Aktivera, och välj sedan önskad zon. Vald läszon visas och/eller läses enligt inställningar. Du kan också aktivera läszoner på följande sätt: Tryck Lista Läszoner kortkommando: CTRL + START + L, och välj sedan önskad zon från menyn. Använd LäsZon kommando: För att aktivera Tryck Aktivera zon 1 10 CTRL + START Nästa läszon CTRL + START + N Föregående läszon CTRL + START + P 34
35 Läszoner (fortsätter) Att navigera runt bland läszoner 1. Starta programmet som innehåller zoner som du vill navigera. 2. I ZoomText s Läsning verktygsfält, välj Zon Navigera, eller tryck Navigera Läszon kommando: CTRL + START + V. Navigeringsläge aktiveras och LäsZon verktygsfältet visas över den första aktiva zonen. Zonens namn och nummer läses. 3. För att starta och stoppa läsning av zonen, klicka på Play/ Pause knappen. OBS: Play/Pause knappen är avaktiverad (gråad) när man navigera genom ej talande zoner. 4. För att navigera en annan zon, klicka på Nästa och Föregående knappen. 5. För att gå ur Navigeraläget, klicka på Stäng knappen på verktygsfältet. Du kan också högerklicka eller trycka ESC. SägDet verktyget SägDet verktyget tillåter dig att läsa vald yta eller objekt genom att klicka med musen alt. markera med mus. All text som finns på skärmen kan läsas upp, även om det inte finns i det aktiva programmet. OBS: Text som finns i grafiska bilder kan inte läsas. Använda SägDet-verktyget 1. I läsningensverktygfältet, klicka på SägDet knappen, ELLER, tryck kommando: ALT + SHIFT + I. 2. För att läsa ett ord, klicka på ordet. 3. Läsa en stycke text. Dra och släpp för att markera texten. När man släpper musknappen, all markerad text läses. 4. För att gå ur, högerklick eller tryck ESC. 35
36 Textläsningskommando Textläsningskommandon låter dig navigera och läsa samtidigt som du skapar och editerar dokument. När du använder dessa kommandon, textmarkören rör sig enligt kommandot. Till exempel, när man trycker läs nästa mening-kommandot, markören flyttar sig till början av meningen och läser upp hela meningen. Nedan finns en tabell med textläsningskommandon OBS: Num Lock måste vara avslagen när du använder ZoomTextskommando som använder numeriska delen. Textläsningskommando Snabbtangent Läs föregående bokstav VÄNSTER Läs aktuell bokstav * NUMERISK 5 Läs nästa bokstav HÖGER Läs föregående ord CTRL + VÄNSTER Läs aktuellt ord ** CTRL + NUMERISK 5 Läs nästa ord CTRL + HÖGER Läs föregående mening CTRL + WIN + VÄNSTER Läs aktuell mening CTRL + WIN + NUMERISK 5 Läs nästa mening CTRL + WIN + HÖGER Läs föregående rad *** PIL-UPP Läs aktuell rad SHIFT + NUMERISK 5 Läs nästa rad *** PIL-NER Läs föregående Stycke CTRL + UPP Läs aktuell Stycke CTRL + SHIFT + NUMERISK 5 Läs nästa Stycke CTRL + NER * Dubbeltryck av Läs aktuell bokstav-kommandot läser man bokstaven fonetiskt ( Adam, Bertil, Ceasar... ) ** Upprepade tryckningar av Läs aktuellt ord-kommandot blir som följer: * Ett tryck: läser ordet. * Andra trycket: stavar order. * Tredje trycket: stavar ordet fonetiskt ( Adam, Bertil... ) OBS: Upprepning måste ske inom två sekunder. *** Detta kommando läser aktuellt ord eller hela raden beroende på programekoinställningar När textmarkör flyttar till nästa rad. 36
37 Verktygsfunktioner Verktygsfältet för Verktyg ger en snabb tillgång till ZoomTexts verktyg. Varje knapp har en tydlig ikon och etikett för att enkelt kunna hittas. Knappar som hör ihop är gruperade ihop och nemngivna med en klickbar länk som öppnar tillhörande dialogruta. Funktioner som hör till detta verktygsfält är beskrivna på sidan 37 till 45. ZoomText kamera ZoomText Kamera funktionen ger dig möjlighet att använda en HD-webbkamera för att förstora tryckt material och andra objekt direct på din skärm såsom räkningar, tidningar, fotografier, recept, hantverk plus mycket annat. Enkla kontroller gör att du snabbt kan zoom in/ut och ändra mellan fullfärg eller falska färger. Du kan även skifta mellan hel eller delad kamerabild. Delad kamerabild gör att du kan se kamerabilden och databilden samtidigt på delad yta. Och genom att använda prisvärda och lättillgängliga HD webbkameror erbjuder ZoomText Kamera en portabel, billig och enkel lösning och komplemetn till din vanliga CCTV. 37
38 ZoomText kamera (fortsätter) Helbild Delad bild (Topp) Börja använda ZoomText Kamera Innan du kan använda ZoomText Kamera funktionen måste du skaffa en webbkamera och stativ, montera upp kameran på din arbetsyta och välja din kamera i inställningen för ZoomText Kamera. Skaffa en lämplig kamera och stativ För att använda ZoomText Kamera funktionen behöver du en HDwebbkamera med autofokus. För bästa kvalité, behöver din kamera 1080p upplösning med lågljus korrektion. En ledig USB 2.0 port krävs också för att ansluta din webbkamera. Ett tillägg till kameran är att använda ett stativ som håller kameran säkert ovanför materialet du vill läsa. Stativet ska helst vara justerbart och stabilt. Ai Squared erbjuder ett paket med kamera och stativ som är flexibelt, portabelt och prisvärt. För mer information om detta paket kontakta din Ai Squared återförsäljare eller gå in på Ai Squared hemsida www. aisquared.com. Ställ upp din kamera på arbetsplatsen För att få fram bästa prestanda och användbarhet med ZoomText Kamera funktionen, använd följande tips när du ställer upp din kamera på arbetsplatsen: Montera kameran så nära som möjligt till din bildskärm. Detta gör att du enkelt kan justera materialt under kameran samtidigt som du tittar på bilden. 38
39 ZoomText kamera (fortsätter) Se till att det finns bra belysning runt kameran för att minimera skuggningar. Justera stativet så att kameran hänger ca 10 cm från målet. Välj kamera (när du har fler än en kamera) ZoomText hittar automatiskt alla webbkameror som finns på ditt system. Om du har fler kameror än en, måste du välja den kamera du ska använda med ZoomText. Denna inställning finns under kamera i ZoomText's Verktygsdialogruta. För att välja kamera 1. I Verktyg fliken, välj Kamera 2. I Aktiv Kamera listrutan, välj den kamerna som du ska använda med ZoomText Kamera se. 3. Tryck sedan OK knappen. Använda ZoomText Kamera Använd följande metoder för att starta, konfigurera och använda ZoomText Kamera. Att starta ZoomText Kamera 1. I Verktygs verktygsfältet, tryck Delad knappen. Kamerabilden visas på övre delen av skärmen medans ZoomTexts förstorade bild visas på nedre delen. ZoomText Kamera verktygen visas i nedre delen. 2. Om kamerans verktyg inte visas, tryck SHIFT + WINDOWS + T för att få fram verktygen. ZoomText Kamera verktygsfält 39
40 ZoomText kamera (fortsätter) För att rotera kamerabilden Placera ett dokument under kameran a dokument under the Kamera så att det är den högra sidan uppåt från ditt perspektiv. Om dokumentet inte visas rätt, tryck på Rotera knappen till bilden blir rätt. För att zoom in och ut bilden Tryck på Zoom + och Zoom knapparna för att ändra förstoring till en bekväm lässtorlek. För att justera bildens färger 1. Tryck på Färg knappen. 2. Välj mellan Normal (fullfärg) och en mängd olika Två-Färgs Scheman. OBS: Du kan skifta mellan Normal (fullfärg) eller ditt valda Två-Färgs schema genom att använda Snabbtangent: ALT + WINDOWS + MELLANSLAG. För att ändra kamerans bildkvalité (Ljusstyrka/Kontrast) 1. Tryck Skärpa knappen. Kameratydlighets dialogruta visas. 2. Kryssa i rutan för att Aktivera ljusstyrka och kontrast inställningar. 3. Flytta Ljusstyrka och Kontrast reglager för att ändra tydligheten. 4. Trcyk på Återställ knappen för att gå tillbaks till grundinställningen. 5. Trcyk på OK knappen. Tips: Använd ljusstyrka inställningen för att ta bort glansiga delar som kan finns på bilden. OBS: Denna knappen avaktiveras (gråas) om aktiv kamera inte stödjer justering av både brightness och kontrast. 40
41 ZoomText kamera (fortsätter) För att jistera kamerans fokus 1. Tryck på Fokus knappen. Kamera Fokusdialogrutan visas. 2. Kryssa i rutan Aktivera manuell fokus. 3. Flytta Fokus reglaget för att justera bildens fokus. 4. Tryck på OK knappen. OBS: Denna knappen avaktiveras (gråas) om den aktiva kameran inte stödjer autofokus. För att flytta den delade bildens placering Tryck på Delad bild knappen. Varje tryck växlar genom de olika vyerna som följer: Delad Topp > Delad Höger > Delad Botten > Delad Vänster. För att skifta mellan Hel- och Delad bild Gör ett av följande: Från antingen Hel eller Delad bild, tryck SHIFT + WINDOWS + MELLANSLAG. Från Delad bild, på ZoomText Kamera verktygsfält tryck på Hel knappen. För att avsluta ZoomText Kamera Gör ett av följande: I Helbild, tryck ESC. I Delad bild, trcyk på Avsluta knappen. Från antingen Helbild eller Delad bild, tryck SHIFT + WINDOWS + ENTER. För att styra ZoomText Kamera med snabbtangenter Alla ZoomText Kamera inställningar kan justeras och styras med snabbtangenter. Se ZoomText Kamera Snabbtangenter på sid
42 ZoomText kamera (fortsätter) Kamera, Video och System På äldre datorer när du använder ZoomText Kamera kan du märka att systemet blir lite långsamt och även kameras bildrörelser. Detta sker oftast när kamerans upplösning är inställd på upplösning 1280 eller över. För att lösa problemet, ändra upplösningen till ett lägre värde tills dator och kameran fungerar normalt igen. Inställningen för upplösningen finns inder kamera fliken i ZoomTexts Verktygs dialogruta. Se ZoomText Kamera inställning nedan. ZoomText Kamera inställning ZoomText Kamera inställning ger dig möjlighet att konfigurera och starta ZoomText Kamera. För att konfigurera ZoomText Kamera inställning I Verktygs fliken, välj Kamera... Verktygs dialorutan dyker upp när kamerafliken visas. ZoomText inspelare Med ZoomText Inspelare kan du göra om text från dokument, hemsidor, epost eller andra källor till ljud inspelningar för att lyssna på datorn eller överföra till din mobila enhet för att lyssna på när du är på språng. Du kopierar helt enkelt eller markera den text du vill spela in och startar ZoomText Inspelare. Med några enkla steg ger du din inspelning ett eget namn, välj en destination att spara inspelning på och tryck på Spela in knappen. Varje inspelning är skapas med ditt val av ZoomText talsyntes eller andra tillgängliga röster som finns på ditt system. När du väljer itunes eller Windows Media Player fil är dessa bekvämt placerade i en ZoomText Inspelare spellista. När du använder itunes inspelning kan den synkroniseras när du kopplar in din ipod, iphone eller andra objekt. 42
43 ZoomText inspelare (fortsätter) Starta ZoomText Inspelare Det finns två sätt att spela in text på när du startar ZoomText Inspelare. ZoomText Inspelare kan spela in text som du kopierar till Windows urklipp eller text som du valt I aktivt program. Spela in text från Windows Urklipp 1. Välj texten som du vill spela och kopiera till Windows Urklipp. 2. Använd en av följande metoder för att starta ZoomText Inspelare: Tryck Spela in text från urklipp kommandot: CTRL + CAPS LOCK + C. I verktygsfältet välj Inspelare. ZoomText Inspelare dialogruta visas. Spela in text vald i din aktiv program 1. Välj text som du vill spela in. 2. Tryck Spela in vald text kommandot: CTRL + CAPS LOCK + S. ZoomText Inspelare dialogruta visas. Avsluta inspelningsprocessen När du startar ZoomText Inspelare visas dialogrutan med fångad text som ska spelas in. Allt du behöver göra är att välja önskad inspelningsval och trycka på Spela in text knappen. En indikator visas för att visa hur långt inspelningen har kommit. Du kan stanna och ser hut inspelningen fortgår eller göra något annat till det är klart. Ett vänlig ton meddelar när det är klart. Inspelningstiden varierar beroende på hur mycket text som är valt, vald talsyntes, plats och systemets hastighet. En generell regel är att inspelningstiden är ungefär 5 till 10 sekunder per textsida. OBS: När Spela in text till: är inställd på itunes då startar itunes programmet i slutet av inspelningen. 43
44 Bakgrundsläsare Bakgrundsläsare ger dig möjlighet att lyssna på dokument, hemsidor, epost eller annan text samtidigt som du jobbar med något annat. Du kopierar eller väljer texten som du vill lyssna på och starta Bakgrundsläsare. När texten läsas upp kan du göra notering, surfa på internet eller utföra något annat jobb på din dator. Starta Bakgrundsläsare Det fins två sätt att fånga text och starta Bakgrundsläsare. Bakgrundsläsare kan läsa text som du har kopierat till Windows Urklipp eller text som du valt i aktivt program. Läsa text från Windows Urklipp 1. Välj text som du vill lyssna på och kopiera till Windows Clipboard. 2. Använd en av följande metoder för att starta Bakgrundsläsare: Tryck Läs Urklipp kommando: CAPS LOCK + C. På verktygsfältet,välj BgLäs. Bakgrundsläsares verktygsfält visas och uppläsning av texten som finns i Windows urklipp startas. Läs vald text i aktivt program 1. Välj texten som du vill lyssna på. 2. Tryck Läs vald text kommandot: CAPS LOCK + S. Bakgrundsläsare verktygsfält visas och textuppläsning av vald text i aktivt program startas automatiskt. Note: Om verktygsfältet inte visas när du startar Bakgrundsläsare kan Starta verktygsfält minimerat vara valt i Bakgrundsläsarens inställningar. Styra Bakgrundsläsaren När du har startat Bakgrundsläsaren kan du styra antingen via verktygsfältet eller med snabbtangenter. Verktygsfältet är ett enkelt sätt att start och lära sig hur Bakgrundsläsare fungerar. Dock rekommenderar vi att lära sig snabbtangenterna vilket gör att du smidigt kan styra Bakgrundsläsare när du jobbar i någon annat program (utan att behöva hoppa fram och tillbaka) och inse den verkliga potentialen på Bakgrundsläsaren. 44
ZoomText 10.1 Snabbguide Tillägg
 ZoomText 10.1 Snabbguide Tillägg Detta tillägg till ZoomText 10 Snabbguide beskriver de nya funktionerna och andra ändringar som hör till ZoomText 10.1. För grundinformation som hur man installerar och
ZoomText 10.1 Snabbguide Tillägg Detta tillägg till ZoomText 10 Snabbguide beskriver de nya funktionerna och andra ändringar som hör till ZoomText 10.1. För grundinformation som hur man installerar och
Snabbguide. ZoomText v. 10. www.insyn.se
 Snabbguide ZoomText v. 10 www.insyn.se Innehåll Välkommen till ZoomText 10 5 Systemkrav 5 Installation av ZoomText 6 Aktivera ZoomText 6 Starta ZoomText 7 ZoomText s kontrollpanel 8 Starta och stänga
Snabbguide ZoomText v. 10 www.insyn.se Innehåll Välkommen till ZoomText 10 5 Systemkrav 5 Installation av ZoomText 6 Aktivera ZoomText 6 Starta ZoomText 7 ZoomText s kontrollpanel 8 Starta och stänga
ZoomText. Snabbguide. version
 ZoomText Snabbguide version 10 Innehåll Välkommen till ZoomText 10... 2 Läsningsverktygsfält...35 Systemkrav... 3 Installation av ZoomText... 4 Aktivera ZoomText... 5 Starta ZoomText... 7 ZoomText s kontrollpanel...
ZoomText Snabbguide version 10 Innehåll Välkommen till ZoomText 10... 2 Läsningsverktygsfält...35 Systemkrav... 3 Installation av ZoomText... 4 Aktivera ZoomText... 5 Starta ZoomText... 7 ZoomText s kontrollpanel...
ZoomText 9.1. Snabbguide. version
 ZoomText Snabbguide version 9.1 Innehåll Välkommen till ZoomText 9.1... 2 Systemkrav... 3 Installation av ZoomText... 4 Aktivera ZoomText... 5 Starta ZoomText... 7 ZoomText s kontrollpanel... 8 Starta
ZoomText Snabbguide version 9.1 Innehåll Välkommen till ZoomText 9.1... 2 Systemkrav... 3 Installation av ZoomText... 4 Aktivera ZoomText... 5 Starta ZoomText... 7 ZoomText s kontrollpanel... 8 Starta
ZoomText 10.1. Snabbguide. version
 ZoomText Snabbguide version 10.1 Innehåll Välkommen till ZoomText 10.1... 2 Systemkrav... 3 Installation av ZoomText... 4 Starta ZoomText... 5 Aktivera ZoomText... 6 Stöd för pekskärm... 8 ZoomText s
ZoomText Snabbguide version 10.1 Innehåll Välkommen till ZoomText 10.1... 2 Systemkrav... 3 Installation av ZoomText... 4 Starta ZoomText... 5 Aktivera ZoomText... 6 Stöd för pekskärm... 8 ZoomText s
Kapitel 1 Introduktion
 Kapitel 1 Introduktion ZoomText 9.1 är en kraftfull programlösning för synskadade. Innehåller två olika teknologier förstoring och skärmläsning ZoomText tillåter dig att se och höra allting som visas på
Kapitel 1 Introduktion ZoomText 9.1 är en kraftfull programlösning för synskadade. Innehåller två olika teknologier förstoring och skärmläsning ZoomText tillåter dig att se och höra allting som visas på
ZoomText 9.1 Snabbguide
 ZoomText 9.1 Snabbguide 2 Välkommen till ZoomText 9.1... 4 Systemkrav... 4 Installation av ZoomText... 5 Aktivera ZoomText... 5 Starta ZoomText... 7 ZoomTexts kontrollpanel... 8 Starta och stänga av...
ZoomText 9.1 Snabbguide 2 Välkommen till ZoomText 9.1... 4 Systemkrav... 4 Installation av ZoomText... 5 Aktivera ZoomText... 5 Starta ZoomText... 7 ZoomTexts kontrollpanel... 8 Starta och stänga av...
Zoomtext 2018 Kortkommandon
 Zoomtext 2018 n 2 Innehåll Välkommen till ZoomText 2018...3 Program...4 Förstoring...4 Fönster...5 Läsning...5 Skrollning...5 AppLäsare...6 Bakgrundsläsare...8 Kamera...8 Support...9 Sökare...10 Markör...11
Zoomtext 2018 n 2 Innehåll Välkommen till ZoomText 2018...3 Program...4 Förstoring...4 Fönster...5 Läsning...5 Skrollning...5 AppLäsare...6 Bakgrundsläsare...8 Kamera...8 Support...9 Sökare...10 Markör...11
Att använda talsyntes i en lässituation
 Att använda talsyntes i en lässituation 1.Komma igång med ClaroRead Plus Starta talsyntesprogrammet 1. Gå till Startmenyn > Program > Claro Software 2. Klicka på för att starta talsyntesen. ClaroReads
Att använda talsyntes i en lässituation 1.Komma igång med ClaroRead Plus Starta talsyntesprogrammet 1. Gå till Startmenyn > Program > Claro Software 2. Klicka på för att starta talsyntesen. ClaroReads
Innehåll Välkommen till ZoomText Förstoringsfunktioner... 4 Börja använda ZoomText Hur fungerar ZoomText... 6 Ställ in förstorad
 Zoomtext Magn nifier 11 Bruksanvisning Innehåll Välkommen till ZoomText 11... 3 Förstoringsfunktioner... 4 Börja använda ZoomText 11... 6 Hur fungerar ZoomText... 6 Ställ in förstorad vy... 6 Använda Caps
Zoomtext Magn nifier 11 Bruksanvisning Innehåll Välkommen till ZoomText 11... 3 Förstoringsfunktioner... 4 Börja använda ZoomText 11... 6 Hur fungerar ZoomText... 6 Ställ in förstorad vy... 6 Använda Caps
Kortkommandon Allmänna i Windows 7
 n Allmänna i Windows 7 F1 CTRL + C CTRL + X CTRL + V CTRL + Z CTRL + Y DELETE SKIFT + DELETE F2 CTRL + HÖGERPIL CTRL + CTRL + NEDPIL CTRL + UPPIL CTRL + SKIFT med en piltangent SKIFT med en piltangent
n Allmänna i Windows 7 F1 CTRL + C CTRL + X CTRL + V CTRL + Z CTRL + Y DELETE SKIFT + DELETE F2 CTRL + HÖGERPIL CTRL + CTRL + NEDPIL CTRL + UPPIL CTRL + SKIFT med en piltangent SKIFT med en piltangent
Anpassning av Windows XP
 Anpassning av Windows XP Grunderna för hur du som arbetsterapeut ändrar inställningar i Windows XP för att öka tillgängligheten. Habilitering & Hjälpmedel Att komma igång För att komma åt de inställningar
Anpassning av Windows XP Grunderna för hur du som arbetsterapeut ändrar inställningar i Windows XP för att öka tillgängligheten. Habilitering & Hjälpmedel Att komma igång För att komma åt de inställningar
E-POST3 Ett lättanvänt e-postprogram med stöd för talsyntes
 E-POST3 Ett lättanvänt e-postprogram med stöd för talsyntes Sida 2 av 2 Innehållsförteckning INNEHÅLLSFÖRTECKNING...3 REKOMMENDERAD UTRUSTNING...5 INSTALLATION...5 ANVÄNDARLÄGE I E-POST3...6 STARTSIDA...7
E-POST3 Ett lättanvänt e-postprogram med stöd för talsyntes Sida 2 av 2 Innehållsförteckning INNEHÅLLSFÖRTECKNING...3 REKOMMENDERAD UTRUSTNING...5 INSTALLATION...5 ANVÄNDARLÄGE I E-POST3...6 STARTSIDA...7
Index. centrerad förflyttning 125 ClearType 203. Del av skärm metod 53 Delning metod 53
 Index A adjusting a zoom window 57 AHOI kortkommando 212 aktivera verktygsfärtsknappar 201 aktivera ZoomText 32 Aktivera ZoomText 9.0 19 Alltid överst 201 AppLäsare inställningar 160 kommando 162 verktygsfält
Index A adjusting a zoom window 57 AHOI kortkommando 212 aktivera verktygsfärtsknappar 201 aktivera ZoomText 32 Aktivera ZoomText 9.0 19 Alltid överst 201 AppLäsare inställningar 160 kommando 162 verktygsfält
Förstoringsprogram och skärmanpassningar för att minska belastningen på ögat. Snabbguide
 Förstoringsprogram och skärmanpassningar för att minska belastningen på ögat Snabbguide Välkommen till ZoomText Express ZoomText Express är ett prisvärt och enkelt förstoringsprogram till din dator. ZoomText
Förstoringsprogram och skärmanpassningar för att minska belastningen på ögat Snabbguide Välkommen till ZoomText Express ZoomText Express är ett prisvärt och enkelt förstoringsprogram till din dator. ZoomText
Resurscentrum för kommunikation Dako 2015. SymWriter 2. Minimanual
 Resurscentrum för kommunikation Dako 2015 SymWriter 2 Minimanual Symboler som stöd till det du skriver 2 F9 Byt symbol 2 F11 Skapa nya ord/symboler 3 Spara ändringar i ordlista 4 Specifikationer grammatik
Resurscentrum för kommunikation Dako 2015 SymWriter 2 Minimanual Symboler som stöd till det du skriver 2 F9 Byt symbol 2 F11 Skapa nya ord/symboler 3 Spara ändringar i ordlista 4 Specifikationer grammatik
Tips och idéer för Chrome OS och Google Dokument
 Tips och idéer för Chrome OS och Google Dokument Läs mer om it i lärandet på webben: www.spsm.se/itilarandet Tips och idéer för Chrome OS och Google Dokument Skriften är utgiven av Specialpedagogiska skolmyndigheten
Tips och idéer för Chrome OS och Google Dokument Läs mer om it i lärandet på webben: www.spsm.se/itilarandet Tips och idéer för Chrome OS och Google Dokument Skriften är utgiven av Specialpedagogiska skolmyndigheten
Switch Driver 5. Programvara för Radio Switch, JoyBox och JoyCable. Sensory Software
 Switch Driver 5 Programvara för Radio Switch, JoyBox och JoyCable. Sensory Software Innehållsförteckning Att använda programvaran Switch Driver... 3 Installera programvaran Switch Driver... 4 Kontaktanslutning...
Switch Driver 5 Programvara för Radio Switch, JoyBox och JoyCable. Sensory Software Innehållsförteckning Att använda programvaran Switch Driver... 3 Installera programvaran Switch Driver... 4 Kontaktanslutning...
Inställningstips. Visuella anpassningar Windows 10 2015-08-06
 Inställningstips Visuella anpassningar Windows 10 2015-08-06 Innehåll Inledning... 3 Anpassa bildskärmen... 4 Ändra storlek för text, appar och andra objekt... 4 Ändra muspekare och markör... 6 Egenskaper
Inställningstips Visuella anpassningar Windows 10 2015-08-06 Innehåll Inledning... 3 Anpassa bildskärmen... 4 Ändra storlek för text, appar och andra objekt... 4 Ändra muspekare och markör... 6 Egenskaper
Handicom. Symbol for Windows. Blisseditor. Version 3.4
 Handicom Symbol for Windows Version 3.4 Handicom, Nederländerna/Frölunda Data AB 2009 Innehåll Installation och licenser...2 1. Inledning...2 2. ns huvudfönster...2 2.1 Verktygsfältet...2 2.2 Matris...2
Handicom Symbol for Windows Version 3.4 Handicom, Nederländerna/Frölunda Data AB 2009 Innehåll Installation och licenser...2 1. Inledning...2 2. ns huvudfönster...2 2.1 Verktygsfältet...2 2.2 Matris...2
ZoomText 10.1 för Windows 8 Snabbguide Tillägg
 ZoomText 10.1 för Windows 8 Snabbguide Tillägg Detta tillägg till ZoomText 10 Snabbguide beskriver de nya funktionerna och andra ändringar som hör till ZoomText 10.1 för Windows 8. För grundinformation
ZoomText 10.1 för Windows 8 Snabbguide Tillägg Detta tillägg till ZoomText 10 Snabbguide beskriver de nya funktionerna och andra ändringar som hör till ZoomText 10.1 för Windows 8. För grundinformation
Användarmanual till AD OnLine 2009-03-30
 Användarmanual till AD OnLine 2009-03-30 2 Inledning I denna kortfattade manual kommer vi att visa och berätta om AD OnLine som är Arkiv Digitals onlinetjänst för att titta på det historiska källmaterialet
Användarmanual till AD OnLine 2009-03-30 2 Inledning I denna kortfattade manual kommer vi att visa och berätta om AD OnLine som är Arkiv Digitals onlinetjänst för att titta på det historiska källmaterialet
Kom igång med Windows 8.1
 Kom igång med Windows 8.1 www.datautb.se DATAUTB MORIN AB INNEHÅLLSFÖRTECKNING Grunderna i Windows.... 1 Miljön i Windows 8... 1 Startskärmen... 1 Zooma... 2 Snabbknappar... 2 Sök... 3 Dela... 3 Start...
Kom igång med Windows 8.1 www.datautb.se DATAUTB MORIN AB INNEHÅLLSFÖRTECKNING Grunderna i Windows.... 1 Miljön i Windows 8... 1 Startskärmen... 1 Zooma... 2 Snabbknappar... 2 Sök... 3 Dela... 3 Start...
Resurscentrum för kommunikation Dako 2013. SymWriter. Minimanual
 Resurscentrum för kommunikation Dako 2013 SymWriter Minimanual Symboler som stöd till det du skriver 2 F9 - Byt symbol 2 F11 - Skapa nya ord/symboler 3 Spara ändringar i ordlista 4 Specifikationer grammatik
Resurscentrum för kommunikation Dako 2013 SymWriter Minimanual Symboler som stöd till det du skriver 2 F9 - Byt symbol 2 F11 - Skapa nya ord/symboler 3 Spara ändringar i ordlista 4 Specifikationer grammatik
Innehåll Välkommen till ZoomText Förstoringsfunktioner... 4 Magnifier/Reader funktioner... 6 Börja använda ZoomText 11...
 Zoomtext Magnifier Reader 111 Bruksanvisning Innehåll Välkommen till ZoomText 11... 3 Förstoringsfunktioner... 4 Magnifier/Reader funktioner... 6 Börja använda ZoomText 11... 8 Hur fungerar ZoomText...
Zoomtext Magnifier Reader 111 Bruksanvisning Innehåll Välkommen till ZoomText 11... 3 Förstoringsfunktioner... 4 Magnifier/Reader funktioner... 6 Börja använda ZoomText 11... 8 Hur fungerar ZoomText...
Microsoft Windows 8 Grunder
 WINDOWS 8 GRUNDER Inledning Mål och förkunskaper...5 Pedagogiken...5 Hämta övningsfiler...6 Del 1 1 Introduktion till Windows Grundläggande om operativsystem...7 Starta och avsluta Windows 8...8 Välja
WINDOWS 8 GRUNDER Inledning Mål och förkunskaper...5 Pedagogiken...5 Hämta övningsfiler...6 Del 1 1 Introduktion till Windows Grundläggande om operativsystem...7 Starta och avsluta Windows 8...8 Välja
ZoomText. SnabbkommandoSnabbtangent. Flytta bilden åt vänster. Flytta bilden till mitten. Alt + Num Plus Öka förstoring. Flytta bilden längst ner
 SnabbkommandoSnabbtangent ZoomText Alt + Ins Förstoring på Alt + End Flytta bilden åt höger Alt + Del Förstoring av Alt + Num 5 Flytta bilden till mitten Alt + Num Plus Öka förstoring Alt + Num / Spara
SnabbkommandoSnabbtangent ZoomText Alt + Ins Förstoring på Alt + End Flytta bilden åt höger Alt + Del Förstoring av Alt + Num 5 Flytta bilden till mitten Alt + Num Plus Öka förstoring Alt + Num / Spara
ZoomText 10.1 Snabbguide
 ZoomText 10.1 Snabbguide VÄLKOMMEN TILL ZOOMTEXT 10.1... 3 SYSTEMKRAV... 3 INSTALLATION AV ZOOMTEXT... 4 STARTA ZOOMTEXT... 4 AKTIVERA ZOOMTEXT... 5 STÖD FÖR PEKSKÄRM... 6 FÖR ATT FLYTTA TOUCH IKONEN
ZoomText 10.1 Snabbguide VÄLKOMMEN TILL ZOOMTEXT 10.1... 3 SYSTEMKRAV... 3 INSTALLATION AV ZOOMTEXT... 4 STARTA ZOOMTEXT... 4 AKTIVERA ZOOMTEXT... 5 STÖD FÖR PEKSKÄRM... 6 FÖR ATT FLYTTA TOUCH IKONEN
Mirasys VMS 7.3. Workstation användarvägledning
 Mirasys VMS 7.3 Workstation användarvägledning INNEHÅLLSFÖRTECKNING Innehållsförteckning... 2 Innan du börjar... 3 Logga in... 4 Användargränssnitt... 8 Navigeraren... 11 Kameror... 19 Audio... 35 Videoutgångar...
Mirasys VMS 7.3 Workstation användarvägledning INNEHÅLLSFÖRTECKNING Innehållsförteckning... 2 Innan du börjar... 3 Logga in... 4 Användargränssnitt... 8 Navigeraren... 11 Kameror... 19 Audio... 35 Videoutgångar...
Software Translator 6.1 Manual
 Software Translator 6.1 Manual 1 Innehåll Sidan Inledning 3 Installation 4 Auktorisation 4 Översikt Programfönster 5 Menyer Arkiv 5 Visa 6 Språk 6 Verktyg 7 Hjälp 7 Handhavande Att lägga till ett program
Software Translator 6.1 Manual 1 Innehåll Sidan Inledning 3 Installation 4 Auktorisation 4 Översikt Programfönster 5 Menyer Arkiv 5 Visa 6 Språk 6 Verktyg 7 Hjälp 7 Handhavande Att lägga till ett program
ClaroRead Plus Mac Manual. Artikel.nr. 12501
 ClaroRead Plus Mac Manual Artikel.nr. 12501 1 Välkommen till ClaroRead Plus Välkommen till ClaroRead Plus för Mac. ClaroRead Plus är till för att göra din dator mer lättanvänd. Programmet arbetar nära
ClaroRead Plus Mac Manual Artikel.nr. 12501 1 Välkommen till ClaroRead Plus Välkommen till ClaroRead Plus för Mac. ClaroRead Plus är till för att göra din dator mer lättanvänd. Programmet arbetar nära
Användarmanual för Hemsida
 Användarmanual för Hemsida Sida 1 av 44 Inledning Detta dokument är en användarmanual för redigerbara hemsidor utvecklade av. Du kan själv, i ett wordliknande gränssnitt, enkelt uppdatera din egen hemsida
Användarmanual för Hemsida Sida 1 av 44 Inledning Detta dokument är en användarmanual för redigerbara hemsidor utvecklade av. Du kan själv, i ett wordliknande gränssnitt, enkelt uppdatera din egen hemsida
KALENDER2 Version 2.00 Ett program med stöd för talsyntes
 KALENDER2 Version 2.00 Ett program med stöd för talsyntes Mars 2006 Programmet stöder talsyntes SAPI 4 och SAPI 5. Programmet kan spela upp ljudfiler (*.wav) OCH (*.mp3) Innehållsförteckning Rekommenderad
KALENDER2 Version 2.00 Ett program med stöd för talsyntes Mars 2006 Programmet stöder talsyntes SAPI 4 och SAPI 5. Programmet kan spela upp ljudfiler (*.wav) OCH (*.mp3) Innehållsförteckning Rekommenderad
Supernova med Internet Explorer. (SuperNova version 13 eller senare)
 Supernova med Internet Explorer (SuperNova version 13 eller senare) 1 Innehåll Supernova med Internet Explorer... 1 1 Inledning... 3 1.1 Läsmarkör Supernovas markör på hemsidor... 3 1.2 Varför navigering?...
Supernova med Internet Explorer (SuperNova version 13 eller senare) 1 Innehåll Supernova med Internet Explorer... 1 1 Inledning... 3 1.1 Läsmarkör Supernovas markör på hemsidor... 3 1.2 Varför navigering?...
Zoomtext Magnifier Reader ver. 10
 @ Zoomtext Magnifier Reader ver. 10 2015-07-13 LATHUND FÖR ZOOMTEXT MAGNIFIER/SCREENREADER ver 10 (OBS Numlock av!) Kom igång! Om Du vill Tillfälligt koppla från ZT Återgå till ZT Öka förstoringen Minska
@ Zoomtext Magnifier Reader ver. 10 2015-07-13 LATHUND FÖR ZOOMTEXT MAGNIFIER/SCREENREADER ver 10 (OBS Numlock av!) Kom igång! Om Du vill Tillfälligt koppla från ZT Återgå till ZT Öka förstoringen Minska
Migrera till Word 2010
 I den här guiden Microsoft Microsoft Word 2010 skiljer sig rent utseendemässigt mycket, så vi har skapat den här guiden för att hjälpa dig att snabbare lära dig programmet. Här kan du läsa om de viktigaste
I den här guiden Microsoft Microsoft Word 2010 skiljer sig rent utseendemässigt mycket, så vi har skapat den här guiden för att hjälpa dig att snabbare lära dig programmet. Här kan du läsa om de viktigaste
SDC Violweb Kom-igång-guide. En instruktion för användare version 2.5 (mars 2016)
 SDC Violweb Kom-igång-guide En instruktion för användare version 2.5 (mars 2016) Sammanfattning Den här anvisningen är till för dig som ska börja använda dig av SDCs tjänster. Anvisningen förklarar hur
SDC Violweb Kom-igång-guide En instruktion för användare version 2.5 (mars 2016) Sammanfattning Den här anvisningen är till för dig som ska börja använda dig av SDCs tjänster. Anvisningen förklarar hur
SPEECHMIKE TM 2.2 PROGRAMVARUHANDBOK PHI
 SPEECHMIKE TM 2.2 PROGRAMVARUHANDBOK PHI SpeechMike Programvaruhandbok 2 COPYRIGHT 1997-2002 Philips Speech Processing. Med ensamrätt. Kopiering, helt eller delvis, är förbjudet utan skriftlig tillåtelse
SPEECHMIKE TM 2.2 PROGRAMVARUHANDBOK PHI SpeechMike Programvaruhandbok 2 COPYRIGHT 1997-2002 Philips Speech Processing. Med ensamrätt. Kopiering, helt eller delvis, är förbjudet utan skriftlig tillåtelse
Användarmanual CallPad och VoicePad
 Användarmanual CallPad och VoicePad Villkor för användning Ingen del av detta dokument får reproduceras eller överföras i någon form eller med några medel, elektroniskt eller mekaniskt, inklusive kopiering
Användarmanual CallPad och VoicePad Villkor för användning Ingen del av detta dokument får reproduceras eller överföras i någon form eller med några medel, elektroniskt eller mekaniskt, inklusive kopiering
WINDOWS 8.1. Grunder
 WINDOWS 8.1 Grunder EXCEL 2013 Grunder INLEDNING Mål och förkunskaper...5 Pedagogiken...5 Hämta övningsfiler...6 1 INTRODUKTION TILL WINDOWS Grundläggande om operativsystem...7 Starta och avsluta Windows
WINDOWS 8.1 Grunder EXCEL 2013 Grunder INLEDNING Mål och förkunskaper...5 Pedagogiken...5 Hämta övningsfiler...6 1 INTRODUKTION TILL WINDOWS Grundläggande om operativsystem...7 Starta och avsluta Windows
1700 - talets Piteå. En CD-skiva utgiven till Carina Bäckströms minne
 1700 - talets Piteå En CD-skiva utgiven till Carina Bäckströms minne Carina Bäckström (1960-1998) var under många år en hängiven släktforskare. Efter att från början gjort släktutredningar om sin egen
1700 - talets Piteå En CD-skiva utgiven till Carina Bäckströms minne Carina Bäckström (1960-1998) var under många år en hängiven släktforskare. Efter att från början gjort släktutredningar om sin egen
Programinställningar. Kapitel 5 Inställningar-Program
 Kapitel 5 Inställningar-Program Inställningar finns för att styra hur ZoomTexts ska starta, avsluta och visas på skrivbordet när det är Igång. Du kan också aktivera automatisk uppdatering, vilket gör att
Kapitel 5 Inställningar-Program Inställningar finns för att styra hur ZoomTexts ska starta, avsluta och visas på skrivbordet när det är Igång. Du kan också aktivera automatisk uppdatering, vilket gör att
LäsFlyt Metodhandledning
 LäsFlyt Metodhandledning Copyright Softogram AB LäsFlyt är skyddat i enlighet med upphovsmannarättslagen och programmet, bilderna, texterna liksom denna manual tillhör Softogram AB. LäsFlyt är ett registrerat
LäsFlyt Metodhandledning Copyright Softogram AB LäsFlyt är skyddat i enlighet med upphovsmannarättslagen och programmet, bilderna, texterna liksom denna manual tillhör Softogram AB. LäsFlyt är ett registrerat
1284_omslag.qxd 2005-10-11 11:13 Sida 1 ECDL START OFFICE 2003 Allmän IT Windows XP Word 2003 Outlook 2003
 ECDL START OFFICE 2003 Allmän IT Windows XP Word 2003 Outlook 2003 5 Arbeta med mappar och filer I Windows finns det två sätt att arbeta med de olika enheterna i systemet. Vilket du väljer beror på personligt
ECDL START OFFICE 2003 Allmän IT Windows XP Word 2003 Outlook 2003 5 Arbeta med mappar och filer I Windows finns det två sätt att arbeta med de olika enheterna i systemet. Vilket du väljer beror på personligt
Att använda Stava Rex i Word 2007
 Att använda Stava Rex i Word 2007 1. Skriva i Word Skriv av följande mening med fel och allt: Stänga av Words rättstavningsfunktion Om stavningskontrollen i Word är aktiverad kommer de ord som Word uppfattar
Att använda Stava Rex i Word 2007 1. Skriva i Word Skriv av följande mening med fel och allt: Stänga av Words rättstavningsfunktion Om stavningskontrollen i Word är aktiverad kommer de ord som Word uppfattar
2. Komma igång Skapa grupper och elever Skriv också ut sidan 13 så att eleverna har en snabbguide till programmet.
 2. Komma igång Skapa grupper och elever Börja med att läsa texten nedan om hur man börjar jobba med programmet efter installationen. Skriv gärna ut sidan och ha bredvid dig tills du känner att du behärskar
2. Komma igång Skapa grupper och elever Börja med att läsa texten nedan om hur man börjar jobba med programmet efter installationen. Skriv gärna ut sidan och ha bredvid dig tills du känner att du behärskar
Snabbguide AlphaSmart NEO2
 Snabbguide AlphaSmart NEO2 Vers 110815 Följande nio punkter bör du behärska för att få nytta av din AlphaSmart NEO 1. Sätt in tre AA batterier. Använd medföljande skruv till att sätta fast batteriluckan.
Snabbguide AlphaSmart NEO2 Vers 110815 Följande nio punkter bör du behärska för att få nytta av din AlphaSmart NEO 1. Sätt in tre AA batterier. Använd medföljande skruv till att sätta fast batteriluckan.
BRUKSANVISNING. izoom 6
 BRUKSANVISNING izoom 6 2 Bruksanvisning izoom 6 INNEHÅLLSFÖRTECKNING 1.0 INLEDNING... 4 2.0 INSTALLATION... 5 2.1 Starta izoom... 5 2.2 Avsluta izoom... 6 3.0 INSTÄLLNINGAR... 7 3.1 Aktivera / Inaktivera
BRUKSANVISNING izoom 6 2 Bruksanvisning izoom 6 INNEHÅLLSFÖRTECKNING 1.0 INLEDNING... 4 2.0 INSTALLATION... 5 2.1 Starta izoom... 5 2.2 Avsluta izoom... 6 3.0 INSTÄLLNINGAR... 7 3.1 Aktivera / Inaktivera
WordRead Plus för Mac
 WordRead Plus för Mac Manual Artikelnummer: 3024018 www.icap.nu 1 Innehåll Välkommen till WordRead Plus... 3 WordRead Plus verktygsfält... 3 Teckensnitt... 5 Textfärg... 6 Bakgrundsfärg... 7 Avstånd...
WordRead Plus för Mac Manual Artikelnummer: 3024018 www.icap.nu 1 Innehåll Välkommen till WordRead Plus... 3 WordRead Plus verktygsfält... 3 Teckensnitt... 5 Textfärg... 6 Bakgrundsfärg... 7 Avstånd...
Kom igång. Version 3
 Kom igång Version 3 Installation & Inställningar Om du läser den här filen, har du troligtvis redan tagit dig igenom installationsprocessen hos PMView Pro. Den här sektionen är tänkt att guida dig genom
Kom igång Version 3 Installation & Inställningar Om du läser den här filen, har du troligtvis redan tagit dig igenom installationsprocessen hos PMView Pro. Den här sektionen är tänkt att guida dig genom
För support videos, webinstruktioner och mer information besök oss på www.thinksmartbox.com
 Komma igång Grid 3 Svensk översättning av Leena Öberg på Picomed (www.picomed.se) För support videos, webinstruktioner och mer information besök oss på www.thinksmartbox.com Välkommen till Grid 3 ger dig
Komma igång Grid 3 Svensk översättning av Leena Öberg på Picomed (www.picomed.se) För support videos, webinstruktioner och mer information besök oss på www.thinksmartbox.com Välkommen till Grid 3 ger dig
Installation av SaySo med Dolphin Bookshelf - hemanva ndningslicens
 Installation av SaySo med Dolphin Bookshelf - hemanva ndningslicens För att ladda ned, installera och aktivera en SaySo med Dolphin Bookshelf-licens, nedan kallad SaySo, på din dator följ dessa instruktioner.
Installation av SaySo med Dolphin Bookshelf - hemanva ndningslicens För att ladda ned, installera och aktivera en SaySo med Dolphin Bookshelf-licens, nedan kallad SaySo, på din dator följ dessa instruktioner.
Windows 8.1, hur gör jag?
 2014 Windows 8.1, hur gör jag? Tor Stenberg Piteå Kommun 2014-03-28 1 av 13 Innehåll Hur jobbar jag med Windows 8.1... 2 Logga in... 2 Skrivbordet och programportal... 2 Logga ut och stänga datorn... 3
2014 Windows 8.1, hur gör jag? Tor Stenberg Piteå Kommun 2014-03-28 1 av 13 Innehåll Hur jobbar jag med Windows 8.1... 2 Logga in... 2 Skrivbordet och programportal... 2 Logga ut och stänga datorn... 3
ZoomWare Snabbguide. Välkommen till ZoomWare 1.0
 ZoomWare Snabbguide Välkommen till ZoomWare 1.0 ZoomWare är ett prisvärt och enkelt förstoringsprogram till din dator. ZoomWare ger tillgång till en förstoring (upp till 2 ggr) som gör text större, tydligare
ZoomWare Snabbguide Välkommen till ZoomWare 1.0 ZoomWare är ett prisvärt och enkelt förstoringsprogram till din dator. ZoomWare ger tillgång till en förstoring (upp till 2 ggr) som gör text större, tydligare
Lära känna skrivbordet
 Är det första gången du använder Windows 7? Den här versionen har mycket gemensamt med tidigare versioner av Windows, men du kan behöva hjälp med att få upp farten. Den här guiden innehåller praktisk information
Är det första gången du använder Windows 7? Den här versionen har mycket gemensamt med tidigare versioner av Windows, men du kan behöva hjälp med att få upp farten. Den här guiden innehåller praktisk information
PLATINA 1(23) Platina, för nya nämndsekreterare
 1(23) Platina, för nya nämndsekreterare 2(23) INNEHÅLLSFÖRTECKNING NAVIGERING PÅ STARTSIDAN ------------------------------------------------------------ 3 HANTERA INSTANS ----------------------------------------------------------------------------
1(23) Platina, för nya nämndsekreterare 2(23) INNEHÅLLSFÖRTECKNING NAVIGERING PÅ STARTSIDAN ------------------------------------------------------------ 3 HANTERA INSTANS ----------------------------------------------------------------------------
Kapitel 2 Vägg/golv... 3
 2014.02.21 1 Vägg/golv Kapitel 2 Kapitel Innehåll... Sida Kapitel 2 Vägg/golv... 3 Yttervägg... 3 Golv... 8 Anpassa vägg till platta på mark... 12 Innervägg... 14 Hur ser väggarna ut?... 19 Ångra/göra
2014.02.21 1 Vägg/golv Kapitel 2 Kapitel Innehåll... Sida Kapitel 2 Vägg/golv... 3 Yttervägg... 3 Golv... 8 Anpassa vägg till platta på mark... 12 Innervägg... 14 Hur ser väggarna ut?... 19 Ångra/göra
ViTex snabbguide. 1. Inläsning till ViTex från scanner eller PDF Läs in text via scanner Läs in text från en JPEG-bild eller ett PDF-dokument
 ViTex snabbguide 1. Inläsning till ViTex från scanner eller PDF Läs in text via scanner Läs in text från en JPEG-bild eller ett PDF-dokument 2. Uppläsning i ViTex Ikoner för uppläsning Läs upp enstaka
ViTex snabbguide 1. Inläsning till ViTex från scanner eller PDF Läs in text via scanner Läs in text från en JPEG-bild eller ett PDF-dokument 2. Uppläsning i ViTex Ikoner för uppläsning Läs upp enstaka
ANVÄNDARMANUAL. handdatorer i ängs- och betesmarksinventeringen. för
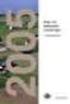 ANVÄNDARMANUAL handdatorer i ängs- och betesmarksinventeringen för Ändringshantering Ansvarig för dokumentet: Maria Hall Diemer Datum Ändring Ansvarig 2010-05-11 Dokumentet skapades (version 1.0.0) Edward
ANVÄNDARMANUAL handdatorer i ängs- och betesmarksinventeringen för Ändringshantering Ansvarig för dokumentet: Maria Hall Diemer Datum Ändring Ansvarig 2010-05-11 Dokumentet skapades (version 1.0.0) Edward
Användarmanual Pagero Connect 2.0
 Användarmanual Pagero Connect 2.0 Innehåll 1. Grundläggande information... 3 1.1 Aktivera ditt Pagero Onlinekonto... 3 1.2 Ladda ner Pagero Connect 2.0... 3 1.3 Startsida... 4 1.4 Minimerad vy... 5 1.5
Användarmanual Pagero Connect 2.0 Innehåll 1. Grundläggande information... 3 1.1 Aktivera ditt Pagero Onlinekonto... 3 1.2 Ladda ner Pagero Connect 2.0... 3 1.3 Startsida... 4 1.4 Minimerad vy... 5 1.5
DATATAL FLEXI CALL CENTER AGENT. Erik Kalström - Datatal AB. Copyright 1996-2015 Datatal AB. All rights reserved. 1
 1 DATATAL FLEXI CALL CENTER AGENT Erik Kalström - Datatal AB Copyright 1996-2015 Datatal AB. All rights reserved. 1 2 1 Starta Call Center Agent... 3 2 Logga in... 4 3 Användargränssnitt... 5 3.1 Samtal
1 DATATAL FLEXI CALL CENTER AGENT Erik Kalström - Datatal AB Copyright 1996-2015 Datatal AB. All rights reserved. 1 2 1 Starta Call Center Agent... 3 2 Logga in... 4 3 Användargränssnitt... 5 3.1 Samtal
Tips och tricks 1 Cadcorp SIS 5.2 2003-03-03
 Tips och tricks 1 Cadcorp SIS 5.2 2003-03-03 Skapa en raster pensel från en Windows bakgrund (1) 1. Kontrollera att Paper är uppsatt som koordinatsystem/projektion 2. Öppna en Bitmap fil i ett tom fönsterfil
Tips och tricks 1 Cadcorp SIS 5.2 2003-03-03 Skapa en raster pensel från en Windows bakgrund (1) 1. Kontrollera att Paper är uppsatt som koordinatsystem/projektion 2. Öppna en Bitmap fil i ett tom fönsterfil
Beställnings- och installationsguide av Dubbelskydd
 Beställnings- och installationsguide av Dubbelskydd 1. Logga in i lokalnätbutiken med ditt användarnamn. Om du inte har något användarnamn kan du skapa ett genom att registrera dig som användare. a. Användarnamnet
Beställnings- och installationsguide av Dubbelskydd 1. Logga in i lokalnätbutiken med ditt användarnamn. Om du inte har något användarnamn kan du skapa ett genom att registrera dig som användare. a. Användarnamnet
ANVÄNDARMANUAL. handdatorer i ängs- och betesmarksinventeringen. för
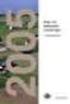 ANVÄNDARMANUAL handdatorer i ängs- och betesmarksinventeringen för Ändringshantering Ansvarig för dokumentet: Maria Hall Diemer Datum Ändring Ansvarig 2010-05-11 Dokumentet skapades (version 1.0.0) Edward
ANVÄNDARMANUAL handdatorer i ängs- och betesmarksinventeringen för Ändringshantering Ansvarig för dokumentet: Maria Hall Diemer Datum Ändring Ansvarig 2010-05-11 Dokumentet skapades (version 1.0.0) Edward
Vocatex Standard och Plus
 Vocatex Standard och Plus 120719 Innehållsförteckning Innehållsförteckning... 2 1. Säkerhets- och underhållsinstruktioner... 3 Säkerhetsinstruktioner... 3 Underhållsinstruktioner... 4 2. Kom igång... 5
Vocatex Standard och Plus 120719 Innehållsförteckning Innehållsförteckning... 2 1. Säkerhets- och underhållsinstruktioner... 3 Säkerhetsinstruktioner... 3 Underhållsinstruktioner... 4 2. Kom igång... 5
Lumbago - Förord. Välkommen till Journalprogrammet Lumbago.
 Lumbago - Förord Välkommen till Journalprogrammet Lumbago. Vår förhoppning är att du ska få mer tid över för dina patienter och att du ska ha nytta av alla de effektiva funktioner som Lumbago erbjuder.
Lumbago - Förord Välkommen till Journalprogrammet Lumbago. Vår förhoppning är att du ska få mer tid över för dina patienter och att du ska ha nytta av alla de effektiva funktioner som Lumbago erbjuder.
Region Skåne Verksamhetsledningssystem (VLS)
 Verksamhetsledningssystem (VLS) Projektledare VLS, J. Nilsson vls.skane@skane.se VLS Visiohandledning Datum 2015-02-24 Version 2.0 Dnr 1 (8) VLS Visiohandledning Enkel handledning till VLS Processritning
Verksamhetsledningssystem (VLS) Projektledare VLS, J. Nilsson vls.skane@skane.se VLS Visiohandledning Datum 2015-02-24 Version 2.0 Dnr 1 (8) VLS Visiohandledning Enkel handledning till VLS Processritning
Användarmanual Körjournal för iphone
 Användarmanual Körjournal för iphone Innehållsförteckning 1 Beskrivning... 3 2 Inmatning/val av uppgifter...4 2.1 2.2 2.3 2.4 2.5 3 Resor...8 3.1 3.2 3.3 3.4 3.5 3.6 4 Navigering... 8 Startplats (Från)...
Användarmanual Körjournal för iphone Innehållsförteckning 1 Beskrivning... 3 2 Inmatning/val av uppgifter...4 2.1 2.2 2.3 2.4 2.5 3 Resor...8 3.1 3.2 3.3 3.4 3.5 3.6 4 Navigering... 8 Startplats (Från)...
ClaroReadPro Kom igång med talsyntesen
 UTBILDNINGSFÖRVALTNINGEN ClaroReadPro Kom igång med talsyntesen Starta talsyntesprogrammet 1. Starta programmet genom att klicka på genvägen på skrivbordet. Du hittar också programmet i startmenyn > Alla
UTBILDNINGSFÖRVALTNINGEN ClaroReadPro Kom igång med talsyntesen Starta talsyntesprogrammet 1. Starta programmet genom att klicka på genvägen på skrivbordet. Du hittar också programmet i startmenyn > Alla
Läsa med stöd av talsyntes
 UTBILDNINGSFÖRVALTNINGEN Läsa med stöd av talsyntes ClaroRead Pro Starta talsyntesprogrammet 1. Starta programmet genom att klicka på genvägen på skrivbordet. Du hittar också programmet i startmenyn >
UTBILDNINGSFÖRVALTNINGEN Läsa med stöd av talsyntes ClaroRead Pro Starta talsyntesprogrammet 1. Starta programmet genom att klicka på genvägen på skrivbordet. Du hittar också programmet i startmenyn >
Kontakt: Mikael Forsman mikael.forsman@arbetslivsinstitutet.se. Användarmanual för VIDAR 4.0
 Kontakt: Mikael Forsman mikael.forsman@arbetslivsinstitutet.se Användarmanual för VIDAR 4.0 Innehåll Inledning...3 Systemkrav...3 Installation...3 Att komma igång...4 Inställningar...5 Arbetsgång...5 Ange
Kontakt: Mikael Forsman mikael.forsman@arbetslivsinstitutet.se Användarmanual för VIDAR 4.0 Innehåll Inledning...3 Systemkrav...3 Installation...3 Att komma igång...4 Inställningar...5 Arbetsgång...5 Ange
- En handledning för personal och elever i Karlshamns kommun
 - En handledning för personal och elever i Karlshamns kommun Denna handledning är än så länge bara ett arbetsmaterial. Innehållsförteckning Ladda ner/installera... 3 Börja använda programmet... 4 Första
- En handledning för personal och elever i Karlshamns kommun Denna handledning är än så länge bara ett arbetsmaterial. Innehållsförteckning Ladda ner/installera... 3 Börja använda programmet... 4 Första
Presenterar. Mustek Systems, Inc.
 Presenterar Mustek Systems, Inc. Informationen i detta dokument kan ändras utan föregående meddelande. Företag, namn och information som används i exempel är fingerade om inte något annat framgår. Ingen
Presenterar Mustek Systems, Inc. Informationen i detta dokument kan ändras utan föregående meddelande. Företag, namn och information som används i exempel är fingerade om inte något annat framgår. Ingen
Så här gör du för att lägga till nytt e-postkonto i Windows 8. Öppna E-post från startskärmen.
 Så här gör du för att lägga till nytt e-postkonto i Windows 8. Öppna E-post från startskärmen. Om du möts av följande bild behöver du logga in med ett giltigt Microsoft-konto innan du kan konfigurera ett
Så här gör du för att lägga till nytt e-postkonto i Windows 8. Öppna E-post från startskärmen. Om du möts av följande bild behöver du logga in med ett giltigt Microsoft-konto innan du kan konfigurera ett
Installation av. Vitec Online
 Installation av Vitec Online Innehållsförteckning Inledning... 3 Allmän konfiguration av router och brandvägg... 4 Installera Vitec Online Server... 6 Lösenord för inloggning i Mäklarsystemet... 9 Klientinstallation...
Installation av Vitec Online Innehållsförteckning Inledning... 3 Allmän konfiguration av router och brandvägg... 4 Installera Vitec Online Server... 6 Lösenord för inloggning i Mäklarsystemet... 9 Klientinstallation...
Inledning till Wavesurfer av Christine Ericsdotter (Lingvistik, Stockholms universitet)
 Inledning till Wavesurfer av Christine Ericsdotter (Lingvistik, Stockholms universitet) WaveSurfer är ett program för analys av tal utvecklat vid Centrum för talteknologi, Institutionen för tal, musik
Inledning till Wavesurfer av Christine Ericsdotter (Lingvistik, Stockholms universitet) WaveSurfer är ett program för analys av tal utvecklat vid Centrum för talteknologi, Institutionen för tal, musik
Referens till. WeavePoint 6 Mini
 Referens till WeavePoint 6 Mini Arkiv Öppna Välj Arkiv Öppna eller klicka på snabbknappen Öppna för att komma till dialogrutan Öppna. Du kan öppna ett av de senaste mönstren du arbetat med genom att klicka
Referens till WeavePoint 6 Mini Arkiv Öppna Välj Arkiv Öppna eller klicka på snabbknappen Öppna för att komma till dialogrutan Öppna. Du kan öppna ett av de senaste mönstren du arbetat med genom att klicka
Färgklövern. Färgklövern är gjord 1998 i samarbete mellan Datateket i Linköping och Hargdata AB i Linköping.
 Färgklövern I Färgklövern kan du leka med färger, på lite olika sätt i de olika delprogrammen. Bestäm själv vilka och hur många färger du vill färglägga med. Alla dina målade bilder kan även skrivas ut
Färgklövern I Färgklövern kan du leka med färger, på lite olika sätt i de olika delprogrammen. Bestäm själv vilka och hur många färger du vill färglägga med. Alla dina målade bilder kan även skrivas ut
Användarhandbok för Nero ControlCenter
 Användarhandbok för Nero ControlCenter Nero AG Information om upphovsrätt och varumärken Användarhandboken till Nero ControlCenter och dess innehåll skyddas av upphovsrätt och tillhör Nero AG. Med ensamrätt.
Användarhandbok för Nero ControlCenter Nero AG Information om upphovsrätt och varumärken Användarhandboken till Nero ControlCenter och dess innehåll skyddas av upphovsrätt och tillhör Nero AG. Med ensamrätt.
Tango Touch. www.zoomia.se. Innehåll
 Tango Touch www.zoomia.se Innehåll Anvisningar Version 7.0 för Windows 7, Windows Vista och XP ZOOMIA Programutveckling HB Tango Touch...3 Krav... 3 Installation... 3 Programbeskrivning...4 Menyval...5
Tango Touch www.zoomia.se Innehåll Anvisningar Version 7.0 för Windows 7, Windows Vista och XP ZOOMIA Programutveckling HB Tango Touch...3 Krav... 3 Installation... 3 Programbeskrivning...4 Menyval...5
Kapitel 5 Stolpe, balk och balkongräcke... 3
 2014.02.21 1 Stolpe och balk Kapitel 5 Kapitel Innehåll... Sida Kapitel 5 Stolpe, balk och balkongräcke... 3 Stolpe... 3 Balk... 5 Balkongräcke... 11 Flytta räcke/vägg... 12 Balkonggolv... 14 2 2014.02.21
2014.02.21 1 Stolpe och balk Kapitel 5 Kapitel Innehåll... Sida Kapitel 5 Stolpe, balk och balkongräcke... 3 Stolpe... 3 Balk... 5 Balkongräcke... 11 Flytta räcke/vägg... 12 Balkonggolv... 14 2 2014.02.21
Användarhandbok för Nero MediaStreaming för MCE
 Användarhandbok för Nero MediaStreaming för MCE Nero AG Information om upphovsrätt och varumärken Innehållet i denna användarhandbok är skyddat av upphovsrätt och tillhör Nero AG. Med ensamrätt. Användarhandboken
Användarhandbok för Nero MediaStreaming för MCE Nero AG Information om upphovsrätt och varumärken Innehållet i denna användarhandbok är skyddat av upphovsrätt och tillhör Nero AG. Med ensamrätt. Användarhandboken
Skapa en pdf-fil med hög kvalitet, lämpad för tryckning Skapa pdf-filen i en PC med Windows Skapa pdf-filen i en Mac
 Senast uppdaterad 2016-06-01 Biblioteket Skapa och redigera pdf-filer Vid elektronisk publicering av avhandlingar och studentarbeten (examensarbeten) ska du använda filformatet PDF (Portable Document Format).
Senast uppdaterad 2016-06-01 Biblioteket Skapa och redigera pdf-filer Vid elektronisk publicering av avhandlingar och studentarbeten (examensarbeten) ska du använda filformatet PDF (Portable Document Format).
INSTALLATION AV VITEC MÄKLARSYSTEM. Studentversion
 INSTALLATION AV VITEC MÄKLARSYSTEM Studentversion Innehållsförteckning 1. Installera VITEC Mäklarsystem... 2 2. Läs noga igenom manualen... 2 3. Systemkrav... 2 4. Kundservice/Teknisk support... 2 5. Start
INSTALLATION AV VITEC MÄKLARSYSTEM Studentversion Innehållsförteckning 1. Installera VITEC Mäklarsystem... 2 2. Läs noga igenom manualen... 2 3. Systemkrav... 2 4. Kundservice/Teknisk support... 2 5. Start
SIS Capture Station. IIIIII Användarhandbok
 SIS Capture Station IIIIII Användarhandbok www.gemalto.com 1. En beställning i korthet 2. Huvudmenyn När du startar SIS Capture Station visas huvudmenyn. Från denna kan du välja att starta applikationen,
SIS Capture Station IIIIII Användarhandbok www.gemalto.com 1. En beställning i korthet 2. Huvudmenyn När du startar SIS Capture Station visas huvudmenyn. Från denna kan du välja att starta applikationen,
ZoomText 9.1. Tillägg till Användarmanual. Ai Squared
 ZoomText 9.1 Tillägg till Användarmanual Ai Squared Copyrights ZoomText Magnifier Copyright 2008, Algorithmic Implementations, Inc. All Rights Reserved. ZoomText Magnifier/Reader Copyright 2008, Algorithmic
ZoomText 9.1 Tillägg till Användarmanual Ai Squared Copyrights ZoomText Magnifier Copyright 2008, Algorithmic Implementations, Inc. All Rights Reserved. ZoomText Magnifier/Reader Copyright 2008, Algorithmic
Antivirus Pro 2011. Snabbguide
 Antivirus Pro 2011 Snabbguide Viktigt! På CD-fodralet finns den aktiveringskod som du behöver för att aktivera produkten. Förvara den på ett säkert ställe. Den här produkten får endast användas om det
Antivirus Pro 2011 Snabbguide Viktigt! På CD-fodralet finns den aktiveringskod som du behöver för att aktivera produkten. Förvara den på ett säkert ställe. Den här produkten får endast användas om det
RSI Road Status Information A new method for detection of road conditions
 WP 5 Sida 1 av 15 RSI Road Status Information A new method for detection of road conditions Användarmanual för RSI WP 5 Sida 2 av 15 Användarmanual för RSI Om detta dokument Detta dokument är en användarmanual
WP 5 Sida 1 av 15 RSI Road Status Information A new method for detection of road conditions Användarmanual för RSI WP 5 Sida 2 av 15 Användarmanual för RSI Om detta dokument Detta dokument är en användarmanual
Kortfattad användarhandbok
 Kortfattad användarhandbok TANDBERG MXP-system - Svenska Programvaruversion F1 D13624.02 Detta dokument får inte kopieras vare sig i sin helhet eller i utdrag utan skriftligt godkännande från: Innehållsförteckning
Kortfattad användarhandbok TANDBERG MXP-system - Svenska Programvaruversion F1 D13624.02 Detta dokument får inte kopieras vare sig i sin helhet eller i utdrag utan skriftligt godkännande från: Innehållsförteckning
MagniLink imax. Bruksanvisning. Version 1.0. Bruksanvisning 7941647 MagniLink imax 1
 Bruksanvisning MagniLink imax Version 1.0 LVI Low Vision International Verkstadsgatan 5 Tel: +46 (0) 470 727700 E-mail: info@lvi.se 352 46 Växjö Fax: +46 (0) 470 727725 Internet: www.lvi.se Bruksanvisning
Bruksanvisning MagniLink imax Version 1.0 LVI Low Vision International Verkstadsgatan 5 Tel: +46 (0) 470 727700 E-mail: info@lvi.se 352 46 Växjö Fax: +46 (0) 470 727725 Internet: www.lvi.se Bruksanvisning
Solo HD. Nordic. SOLO manual version 20120808 1
 Solo HD Nordic SOLO manual version 20120808 1 1 Gratulerar till ditt val av förstoringshjälpmedel. Vi hoppas att det kommer att hjälpa dig i din vardag. SOLO HD från Nordiceye är ett flexibelt portabelt
Solo HD Nordic SOLO manual version 20120808 1 1 Gratulerar till ditt val av förstoringshjälpmedel. Vi hoppas att det kommer att hjälpa dig i din vardag. SOLO HD från Nordiceye är ett flexibelt portabelt
FLEXILAGER Ett hjälpmedel för anpassad lagerhantering. Original -version
 Beskrivning av FLEXILAGER Ett hjälpmedel för anpassad lagerhantering. Original -version Flexénita Sunnerstavägen 58 186 70 Brottby tel: 08 512 41803 FLEXILAGER 2 Innehållsförteckning INTRODUKTION.....3
Beskrivning av FLEXILAGER Ett hjälpmedel för anpassad lagerhantering. Original -version Flexénita Sunnerstavägen 58 186 70 Brottby tel: 08 512 41803 FLEXILAGER 2 Innehållsförteckning INTRODUKTION.....3
Diagram. I detta kapitel lär du dig: m Diagrammets beståndsdelar. m Att skapa både inbäddat diagram och diagramblad. m Att ändra diagramform.
 1 Diagram Med diagram kan du presentera information på ett effektivt sätt. Eftersom datan visas grafiskt så kan betraktaren ta till sig mycket information på en gång. Microsoft Excel har ett kraftfullt
1 Diagram Med diagram kan du presentera information på ett effektivt sätt. Eftersom datan visas grafiskt så kan betraktaren ta till sig mycket information på en gång. Microsoft Excel har ett kraftfullt
Att använda talsyntes i en lässituation.
 Att använda talsyntes i en lässituation. Komma igång med ClaroRead Starta talsyntesprogrammet 1 Gå till Startmenyn Program Clarosoftware 2 Klicka på för att starta talsyntesen ClaroReads verktygsrad syns
Att använda talsyntes i en lässituation. Komma igång med ClaroRead Starta talsyntesprogrammet 1 Gå till Startmenyn Program Clarosoftware 2 Klicka på för att starta talsyntesen ClaroReads verktygsrad syns
Net id OEM Användarhandbok för Windows
 Net id OEM Användarhandbok för Windows Net id OEM Användarhandbok för Windows Copyright 2012 SecMaker AB Klassning: Publik Version: 5.6 1 / 8 Net id OEM Användarhandbok för Windows Copyright 2012 SecMaker
Net id OEM Användarhandbok för Windows Net id OEM Användarhandbok för Windows Copyright 2012 SecMaker AB Klassning: Publik Version: 5.6 1 / 8 Net id OEM Användarhandbok för Windows Copyright 2012 SecMaker
Microsoft Windows 10 Grunder
 WINDOWS 10 Grunder INLEDNING Mål och förkunskaper...5 Pedagogiken...5 Hämta övningsfiler...6 1 INTRODUKTION TILL WINDOWS Grundläggande om operativsystem...7 Starta och avsluta Windows 10...8 Välja kommandon...10
WINDOWS 10 Grunder INLEDNING Mål och förkunskaper...5 Pedagogiken...5 Hämta övningsfiler...6 1 INTRODUKTION TILL WINDOWS Grundläggande om operativsystem...7 Starta och avsluta Windows 10...8 Välja kommandon...10
Inställningstips Windows
 @ Inställningstips Windows 7 2015 07-14 Ändra muspekare: 1. Tryck på Windows knappen för att öppna Start menyn och skriv: mus i sökfältet. 2. Välj: Mus. Inställningstips - Windows 7 2(11) 3. Välj fliken:
@ Inställningstips Windows 7 2015 07-14 Ändra muspekare: 1. Tryck på Windows knappen för att öppna Start menyn och skriv: mus i sökfältet. 2. Välj: Mus. Inställningstips - Windows 7 2(11) 3. Välj fliken:
BRIGHT3. Ett ordbehandlingsprogram med stöd för talsyntes V. 1.00.27
 BRIGHT3 Ett ordbehandlingsprogram med stöd för talsyntes V. 1.00.27 Programmet stöder talsyntes SAPI 4 och SAPI 5. Programmet kan spela upp ljudfiler (*.wav) och (*.mp3) Sida 2 av 26 Innehållsförteckning
BRIGHT3 Ett ordbehandlingsprogram med stöd för talsyntes V. 1.00.27 Programmet stöder talsyntes SAPI 4 och SAPI 5. Programmet kan spela upp ljudfiler (*.wav) och (*.mp3) Sida 2 av 26 Innehållsförteckning
Tips och idéer för Windows 8
 Tips och idéer för Windows 8 Läs mer om it i lärandet på webben: www.spsm.se/itochlarande Tips och idéer för Windows 8 Skriften är utgiven av Specialpedagogiska skolmyndigheten (SPSM). Skriften kan hämtas
Tips och idéer för Windows 8 Läs mer om it i lärandet på webben: www.spsm.se/itochlarande Tips och idéer för Windows 8 Skriften är utgiven av Specialpedagogiska skolmyndigheten (SPSM). Skriften kan hämtas
Studentguide Adobe Connect Pro
 Studentguide Adobe Connect Pro 2009-11-10 Inloggning För att vara med i ett möte behöver du inte installera någon programvara utan allt som behövs på din dator är Adobe Flash Player. Det programmet finns
Studentguide Adobe Connect Pro 2009-11-10 Inloggning För att vara med i ett möte behöver du inte installera någon programvara utan allt som behövs på din dator är Adobe Flash Player. Det programmet finns
