Cat S60 Smartphone Användarhandbok
|
|
|
- Simon Andersson
- för 7 år sedan
- Visningar:
Transkript
1 Cat S60 Smartphone Användarhandbok 5 m 2 m 5 m 2 m
2 Läs igenom innan du fortsätter Säkerhetsföreskrifter Läs noggrant igenom säkerhetsföreskrifterna för att säkerställa en korrekt användning av din mobiltelefon. Även om den här enheten är robust, undvik att stöta, kasta, tappa, klämma, böja och sticka hål på din mobiltelefon. Undvik att använda din mobiltelefon i en fuktig miljö, så som i badrummet. Se till att din mobiltelefon inte avsiktligt dränks eller sköljs i vätska. Sätt inte på din mobiltelefon när det är förbjudet att använda telefoner eller när telefonen kan orsaka störningar eller fara. Använd inte mobiltelefonen när du kör. Följ alla regler och föreskrifter på sjukhus och sjukvårdsinrättningar. Stäng av din mobiltelefon nära medicintekniska apparater. Stäng av din mobiltelefon i flygplan. Telefonen kan orsaka störningar på flygplanets styrenhet. Stäng av din mobiltelefon nära elektroniska enheter med hög precision. Telefonen kan påverka de här enheternas prestanda. Försök inte att ta isär din mobiltelefon eller dess tillbehör. Endast behörig personal får utföra service eller reparera telefonen. Placera inte din mobiltelefon eller dess tillbehör i behållare med ett kraftigt elektromagnetiskt fält. Placera inte magnetiska lagringsmedier nära din mobiltelefon. Strålning från telefonen kan radera informationen som lagras på dem. Placera inte din mobiltelefon på en varm plats eller använd den inte på en plats med brandfarligt bränsle, så som på en bensinstation. Håll din mobiltelefon och dess tillbehör på avstånd från barn. Se till att barn inte använder din mobiltelefon utan en vuxens vägledning. Använd endast godkända batterier och laddare för att undvika explosionsrisk. Följ lagar eller föreskrifter angående användning av trådlösa enheter. Respektera övriga personers sekretess och juridiska rättigheter när du använder din trådlösa enhet. Använd inte mobiltelefonen i flygplan, på sjukhus, bensinstationer eller i verkstäder. För patienter med medicinska implantat (hjärta, insulin o.s.v.), håll mobiltelefonen 15 cm från implantatet och håll telefonen på motsatt sida från implantatet vid telefonsamtal. Följ noga relevanta instruktioner i den här handboken när du använder USB-kabeln. Din mobiltelefon eller dator kan i annat fall skadas.
3 Juridiskt meddelande 2016 Caterpillar. Alla rättigheter förbehållna. CAT, CATERPILLAR, BUILT FOR IT, deras respektive logotyper, de kännetecknande elementen i varumärket Caterpillar Yellow, Power Edge samt företagets och produktens identitet som används häri, är varumärken som tillhör Caterpillar och får inte användas utan tillåtelse. Bullitt Mobile Ltd är en licens som tillhör Caterpillar Inc. Varumärken tillhörande Bullitt Mobile Ltd och tredje part är respektive ägares egendom. Ingen del av det här dokumentet kan reproduceras eller överföras i någon form eller på något sätt utan en föregående skriftlig tillåtelse från Caterpillar Inc. Produkten som beskrivs i den här handboken kan omfatta upphovsrättsskyddade program och möjliga licensgivare. Kunder får inte på något sätt reproducera, distribuera, ändra, dekompilera, demontera, dekryptera, extrahera, bakåtkompilera, hyra ut, överlåta eller underlicensiera denna programvara eller maskinvara, förutom om sådana begränsningar är förbjudna av gällande lagar eller om sådana åtgärder godkänns av respektive upphovsrättsinnehavare under licenser. Meddelande Vissa funktioner i den här produkten och dess tillbehör som beskrivs häri förlitar sig på programvaran som installerats, kapaciteterna och inställningarna hos lokala nätverk och kan inte aktiveras eller begränsas av lokala nätverksoperatörer eller nätverksleverantörer. Således kanske beskrivningarna häri inte exakt stämmer överens med produkten eller dess tillbehör som du köpt. Tillverkaren förbehåller sig rätten att ändra eller modifiera vilken som helst information eller specifikationer som finns i den här handboken utan föregående underrättelse eller förpliktelse. Tillverkaren är inte ansvarig för legitimiteten och kvaliteten på någon som helst produkt som du överfört eller hämtat genom mobiltelefonen, inklusive, men inte begränsat till text, bilder, musik, filmer och icke inbyggda upphovsrättsskyddade programvaror. Du är själv ansvarig för konsekvenser som uppstår från en installation eller användning av de föregående produkterna på den här mobiltelefonen. INGEN GARANTI Innehållet i den här handboken tillhandahålls "i befintligt skick". Förutom om det krävs av gällande lagar, ges inga garantier av något slag, varken uttryckliga eller underförstådda, inklusive, men inte begränsat till, underförstådda garantier som avser säljbarhet, lämplighet för visst ändamål, med hänsyn till precision, pålitlighet eller innehållet i den här handboken. I den fulla utsträckning som lagen tillåter, kan tillverkaren inte i något som helst fall anses vara ansvarig för några som helst särskilda, indirekta eller följdskador, eller utebliven vinst, verksamhet, inkomst, data, goodwill eller förväntade besparingar. Föreskrifter om import och export Kunder ska följa alla gällande export- och importlagar och föreskrifter och kommer att erhålla alla nödvändiga tillstånd och licenser från myndigheter för att kunna exportera, återexportera eller importera produkten som nämns i den här handboken, inklusive programvaran och tekniska data häri.
4 Innehåll Välkommen till Cat S60 Smartphone... 1 Grundfunktioner... 1 Nyckelfunktioner... 2 Komma igång... 3 Sätta på din mobiltelefon... 5 Pekskärm... 5 Startskärm... 5 Låsa och låsa upp skärmen... 6 Bildskärm... 7 Bildskärmens layout... 7 Meddelandepanel... 8 Genvägsikoner... 8 Widgets... 9 Mappar... 9 Bakgrunder... 9 Överföra media till och från din mobiltelefon...10 Använda flygplansläget...10 Telefon...11 Ringa ett samtal...11 Svara på och avvisa ett samtal...12 Andra åtgärder under ett samtal...12 Kontakter Kommunicera med dina kontakter...14 Använda skärmtangentbordet...15 WiFi SMS och MMS Bluetooth Ta bilder och spela in videor Använda den termiska kameran Njuta av musik Lyssna på FM-radio Google Services Google Maps Använda Google Play Store... 29
5 Information om synkronisering Hantera dina konton Anpassa synkroniseringen av ditt konto Använda andra program Använda kalendern Använda väckarklockan Kalkylator Hantera din mobiltelefon Ställa in datum och tid Ställa in bildskärmen Ställa in telefonens ringsignal Konfigurera den programmerbara knappen Använda bruksanvisningar och alternativ Ställa in telefontjänster Skydda din mobiltelefon Använda NFC Använda SOS-tangenten Hantera program Återställa din mobiltelefon Återställa enhetens maskinvara Visa E-etikett Bilaga Varningar och försiktighetsåtgärder Tillbehör Rengöring och underhåll Kompatibilitet med hörapparater (HAC-Hearing Aid Compatibility) Nödsamtal FCC-deklaration Industry Canada-deklaration Information om RF-exponering (SAR) Förebygga hörselskador Försäkran om överensstämmelse Överensstämmelse CE SAR Information om kassering och återvinning S60 MyFLIR-specification... 50
6 Välkommen till Cat S60 Smartphone S60 smartphone är avsedd för utomhusbruk och har funktioner för att klara krävande miljöer. S60 är utrustad med en inbyggd FLIR-värmekamera och kommer att dig ett tydligt termiskt bildspråk och flera exponeringsmätare som gör att du retroaktivt kan peka på en specifik temperatur i din bild. Den är certifierad enligt den högsta branschstandarden för robusthet, IP68, så den klarar av djup på upp till 5 meter i 60 minuter och den kan också ta undervattensfotografier och -video. Det stöder också en pekskärm som är kompatibel med handskar och våta fingrar. Det har reptåligt glas, är dammtät och tål att tappas från en höjd på 1,8 m. Grundfunktioner En översikt av din telefon 1. Främre kamera 2. Hörlur 3. Väljare för 5 m vatten 4. Högtalare 5. Senaste appar-knapp 6. Knappen Meny 7. Tillbaka-knapp 8. Headset-uttag 9. USB-port 10. SOS-knapp 11. Programmerbar knapp 12. Strömknapp 13. Kamera med 13 megapixlar 14. Termisk kamera (Värmekamera) 15. Mikrofon 16. SIM/SD-lucklås 17. Kortlockets spärr 18. Blixt 19. Knappar för höjning/ sänkning av volymen VY FRAMIFRÅN m 2 m 5 5 m 2 m VY BAKIFRÅN THERMAL IMAGING 5m WATERPROOF Vid normal användning bör väljaren för 5 m vatten (3) ställas in på 2 m och inte 5 m eftersom detta kommer att påverka ljudprestandan Användarhandbok för Cat S60 Smartphone 1
7 Nyckelfunktioner Strömknapp Knappen Meny Senaste apparknapp Tryck för att sätta på din mobiltelefon. Tryck och håll ner för att öppna menyn Telefonalternativ. Tryck för låsa eller väcka skärmen när mobiltelefonen är i viloläge. Tryck när som helst för att visa startskärmen. Google -ikonen visas om du håller in hemknappen en längre stund. Tryck på ikonen på skärmen för att öppna Google Sök eller Google Now. Dubbelklicka för att väcka skärmen när din mobiltelefon är i viloläge. Tryck för att lista de senaste apparna som du har använt. Bakåt-knapp Tryck för att visa föregående skärm som du arbetade i. Använd den för att stänga tangentbordet på skärmen. Knappar för höjning/sänkning av volymen Volym - Tryck på Volym upp-knappen för att öka volymen, eller Volym nerknappen för att sänka volymen. Skärmbild - Tryck in både Ström-knappen och Volym-knappen samtidigt. När du använder kamera-appen, trycka på knappen för Volym upp/ned för att ta bild omedelbart. Knappen för Volym upp/ned har även andra funktioner när kamera-appen inte används. 2 Användarhandbok för Cat S60 Smartphone
8 reset 5m WATERPROOF reset THERMAL IMAGING Komma igång Installera nano-sim-kort 1. Dra SIM/SD-luckans spärr bakåt med hjälp av fingertopparna för att komma åt SIM/SD kortfacken. 2. Sätt in ett nano-sim i ett av SIM-kortfacken med guldkontakterna nedåt. SIM1-kortfack SIM2-kortfack Om du vill använda flera SIM-kort så upprepar du samma procedur för att installera ett annat nano- SIM-kort. Det är starkt rekommenderat att du först tar ut minneskortet innan du tar bort nano-sim-kortet från SIM2-kortfacket, för enkel åtkomst till SIM2-kortfacket. Notera spaken för att ta bort SIM 2. Installera ett minneskort 1. Dra SIM/SD-luckans spärr bakåt med hjälp av fingertopparna för att komma åt SIM/SD kortfacken. Kortlockets spärr 2. Sätt in ett microsd-kort i minneskortfacket med guldkontakterna nedåt. Ta ut microsd-kortet genom att trycka mot kanten av minneskortet och ta ut det från dess fack. Tvinga inte microsd-kortet eftersom detta kan skada minneskortet eller facket. Användarhandbok för Cat S60 Smartphone 3
9 Ladda batteriet S60 har ett inbyggt batteri. Så här laddar du batteriet: 1. Anslut USB-kabeln som medföljer mobiltelefonen till laddaren. Använd enbart godkända Cat -laddare och sladdar. Icke godkänd utrustning kan skada enheten eller leda till att batterierna exploderar. 2. Öppna USB-portens lock. Anslut USB-kabeln till USB-porten på din telefon. Se till att inte trycka in USB-kabeln med kraft. Kontrollera att kontakten kopplas i rätt riktning. Kontakten kan skadas om du försöker sätta i den på fel sätt och detta täcks inte av garantin. SOS 3. Anslut USB-kabeln till lämplig AC-nätkontakt och anslut säkert till ett eluttag. 4. När batteriet är laddat, avlägsna kontakten från mobilen och ta sedan bort väggladdaren. Viktig information om batteriet Om batteriet är urladdat kanske du inte kan slå på din mobiltelefon direkt efter att du börjar ladda batteriet. Låt batteriet laddas under några minuter medan telefonen är avstängd, innan du försöker att starta telefonen. Animeringen av laddningen på skärmen kanske inte visas under den här perioden. Tiden som krävs för att ladda batteriet beror på omgivningstemperaturen och batteriets ålder. När batteriets effektnivå är låg avger telefonen en ljudsignal och visar ett meddelande. När batterieffekten nästan är slut kommer din telefon automatiskt att stängas av. 4 Användarhandbok för Cat S60 Smartphone
10 Sätta på din mobiltelefon Sätta på din mobiltelefon Tryck på Ström-knappen ( ). Första gången du sätter på telefonen ser du en välkomstskärm. Välj ditt språk och tryck på startikonen ( ) för att fortsätta med konfigurationsprocessen. Om personlig kod (PIN) har aktiverats på ditt SIM-kort, uppmanas du att ange din PIN-kod innan välkomstskärmen öppnas. En Wi-Fi- eller dataanslutning behövs för att slutföra konfigurationsprocessen. Du uppmanas nu att logga in med ditt Google-konto eller ställa in ett nytt konto och avsluta konfigurationsprocessen. Du kan hoppa över kontots konfigurationsprocess för att avsluta en annan gång. Ett Google-konto krävs för att använda vissa erbjudanden om Google-tjänster genom din mobil. Stänga av din mobiltelefon 1. Tryck och håll ner Ström-knappen för att öppna menyn Telefonalternativ. 2. Tryck på Slå av strömmen. Pekskärm Pekskärmens funktioner Tryck: Tryck lätt med fingertoppen för att markera ett objekt, bekräfta valet eller öppna ett program. Tryck och håll ner: Tryck på ett objekt med fingertoppen och håll den nertryckt tills din mobiltelefon svarar. För att t.ex. öppna alternativmenyn för den aktiva skärmen, tryck på skärmen och håll ner tills menyn visas. Svepa: Flytta ditt finger över skärmen antingen vertikalt eller horisontellt. Svep t.ex. åt höger eller vänster för att växla mellan bilder. Dra: Tryck på och håll ner det önskade objektet med fingret. Dra objektet till vilken del som helst på skärmen. Du kan dra en ikon för att flytta eller ta bort den. Startskärm Startskärmen öppnas efter att du loggat in eller när du sätter på mobilen. Startskärmen är din startpunkt för att komma åt alla funktioner på telefonen. Den visar programikoner, widgets, genvägar och andra funktioner. Du kan anpassa startskärmen med olika bakgrunder och visa objekten som du önskar. På startskärmen finns startprogrammets ikon ( installerade program (appar). ). Tryck på ikonen för att visa och starta Tryck länge på en tom plats på startskärmen för att öppna genvägen till bakgrundsbilder, widgets och inställningar. Användarhandbok för Cat S60 Smartphone 5
11 Låsa och låsa upp skärmen Låsa skärmen Tryck på Ström-knappen för att låsa skärmen när din mobiltelefon är på. När skärmen är låst kan du fortfarande ta emot meddelanden och samtal. Om du inte använder mobiltelefonen på ett tag kommer skärmen att låsas automatiskt. Låsa upp skärmen Tryck på Ström-knappen för att väcka skärmen. Dra sedan låsikonen ( skärmen. Ange mönster eller PIN-kod om det behövs. Om du vill använda kamerafunktionen direkt från låsskärmen, dra kameraikonen ( för att starta kamera-appen. ) uppåt för att låsa upp ) uppåt Om du vill använda Google Voice Search direkt från låsskärmen, dra voice search-ikonen ( ) uppåt för att starta appen Google Voice Search. Om du ställt in ett skärmlås kommer du att uppmanas att låsa upp skärmen. För mer information, se "Skydda din mobiltelefon med ett skärmlås" på sida Användarhandbok för Cat S60 Smartphone
12 Bildskärm Bildskärmens layout Meddelanden och statusinformation Statusfältet visas överst på varje skärm. Det visar meddelandeikoner som missade samtal eller mottagna meddelanden (till vänster) och telefonens statusikoner, som batteriets status (till höger) tillsammans med aktuell tid. Meddelandeikon Statusikoner Statusikoner Ansluten till 4G-mobilnätverk Ansluten till LTE-mobilnätverk Ansluten till 3G-mobilnätverk Ansluten till GPRS-mobilnätverk Ansluten till EDGE-mobilnätverk Ansluten till HSDPA-mobilnätverk Ansluten till HSPA+-mobilnätverk Roaming Mobilnätverkets signalstyrka Ingen signal Vibrationsläge Platsen har hittats Batteriet är fulladdat Batteriet laddas FM-radion är påslagen Flygplansläge Ansluten till ett Wi-Fi-nätverk Ansluten till en Bluetooth-enhet Meddelandeikoner Nytt e-postmeddelande Larm är inställt Kommande händelse Data synkroniseras Problem med inloggning eller synkronisering En skärmbild har tagits Missat samtal Högtalare aktiverad Mikrofonens ljud är avstängt Hämtar data Telefonen är ansluten via USB-kabel Nytt textmeddelande Hörlurar är anslutna Användarhandbok för Cat S60 Smartphone 7
13 Meddelandepanel Din mobiltelefon underrättar dig när du får ett nytt meddelande eller om det finns en kommande händelse. Meddelandepanelen informerar även om larm och inställningar. Öppna meddelandepanelen för att se vem den trådlösa nätverksoperatören är eller för att visa ett meddelande, en påminnelse eller ett händelsemeddelande. Öppna meddelandepanelen 1. När en ny meddelandeikon visas på meddelandefältet, tryck på meddelandefältet och dra neråt för att öppna meddelandepanelen. 2. Tryck på meddelandet för att öppna motsvarande program. Stänga meddelandepanelen För att stänga ett meddelande direkt (utan att visa det), tryck och håll ner meddelandet och dra det åt vänster/höger på skärmen. För att stänga meddelandepanelen, dra nederdelen av panelen uppåt för att stänga den. Genvägsikoner Lägga till ett nytt skärmobjekt 1. På startskärmen, tryck på för att visa alla program. 2. För att lägga till ett objekt, dra programikonen till en specifik startskärm. Flytta ett skärmobjekt 1. Tryck på och håll ner en programikon på startskärmen tills ikonen förstoras. 2. Utan att lyfta fingret, dra ikonen till önskad position på skärmen och släpp den. Det måste finnas tillräckligt med utrymme för ikonen för att passa på den aktuella startskärmens panel. Ta bort ett skärmobjekt 1. Tryck på och håll ner en programikon på startskärmen tills ikonen förstoras. 2. Utan att lyfta fingret, dra objektet till Ta bort. När objektet blir rött, släpp upp fingret för att ta bort det från startskärmen. 3. Du kan också avinstallera program genom att följa steg 1 och 2 och dra programmet till Avinstallera högst upp på skärmen. 8 Användarhandbok för Cat S60 Smartphone
14 Widgets En widget gör att du kan förhandsgranska eller använda ett program. Du kan placera widgets på din startskärm som ikoner eller förhandsgranskningsfönster. Flera widgets installeras på din telefon som standard. Fler widgets kan laddas ner från Google Play. Lägga till en widget 1. På startskärmen, tryck och håll ned på startskärmen. 2. Tryck på WIDGETS för att visa tillgängliga widgets. 3. För att lägga till ett objekt, dra vald widget till en specifik startskärm. Ta bort en widget 1. Tryck på och håll ner widgetikonen på startskärmen tills ikonen förstoras. 2. Utan att lyfta fingret, dra objektet till Ta bort. När objektet blir rött, släpp upp fingret för att ta bort det från startskärmen. Mappar Skapa en mapp Dra programikonen eller genvägen och släpp den ovanpå liknande program. Byta namn på en mapp 1. Tryck på en mapp för att öppna den. 2. På mappens namnlist, ange det nya namnet på mappen. 3. När du är klar så trycker du på knappen Tillbaka. Bakgrunder Ändra bakgrunden 1. På startskärmen, tryck och håll ned på startskärmen. 2. Tryck på BAKGRUND. 3. Bläddra igenom tillgängliga alternativ för att ställa in önskad bakgrund. 4. Tryck på Ställ in som bakgrund för att ställa in den önskade bilden som bakgrund för startskärmen. Användarhandbok för Cat S60 Smartphone 9
15 Överföra media till och från din mobiltelefon Överför all favoritmusik och bilder mellan din mobiltelefon och PC i mediaenhetens MTP-läge. 1. Koppla din mobiltelefon till din dator med en USB-sladd. 2. Dra ner för att öppna meddelandepanelen och alternativet USB-anslutning visas. Tryck sedan på Filöverföringar för att aktivera MTP-läget. 3. Din telefon ska visas som en borttagbar enhet som visar telefonens interna lagring och om ett minneskort har satts in kommer även microsd-kortet att visas. Kopiera de önskade filerna till telefonen. Om du använder en MAC måste du hämta drivrutiner från Använda flygplansläget På vissa platser krävs det att telefonens trådlösa anslutningar stängs av. Istället för att stänga av din telefon kan du ställa in den på Flygplansläge. 1. Tryck och håll ner Ström-knappen. 2. Tryck på Flygplansläge i alternativmenyn. Eller använd programmet Inställningar för att öppna menyn Mer och skjut väljaren för Flygplansläge till höger ( ) för att aktivera funktionen. Om man drar ner meddelandepanelen från startskärmen ger även det tillgång till Flygplansläget. 10 Användarhandbok för Cat S60 Smartphone
16 Telefon Du kan ringa ett samtal på flera olika sätt. Du kan slå ett nummer, välja ett nummer i din kontaktlista, på en webbsida eller från ett dokument som innehåller ett telefonnummer. Under ett samtal kan du antingen svara på inkommande samtal eller skicka dem till din röstbrevlåda. Du kan även konfigurera konferenssamtal med flera deltagare. Kontakta din nätoperatör för information om ditt abonnemang stöder konferenssamtal och hur många deltagare du kan lägga till. Ringa ett samtal För att ringa ett samtal kan du använda Telefon-programmet eller välja ett nummer från Kontakter eller Samtalsloggen. När du är i ett samtal kan du trycka på knappen Meny för att återvända till startskärmen och använda andra funktioner. För att gå tillbaka till samtalsskärmen, dra ner meddelandefältet och tryck på Aktuellt samtal. Ringa ett samtal med nummerväljaren 1. Från startskärmen, tryck på. Tryck sedan på för att visa nummerväljaren. 2. Tryck på motsvarande nummerknappar för att skriva telefonnumret. Tips: Din mobiltelefon stödjer funktionen SmartDial, det vill säga att när du trycker på siffrorna på nummerväljaren söker telefonen automatiskt bland dina kontakter och visar matchande resultat i en lista beroende på exakthet. Stäng knappsatsen för att visa fler möjliga matchningar. 3. Efter att numret har angetts eller kontakten markerats, tryck på. Ringa ett samtal från kontakter 1. På startskärmen, tryck på > Kontakter ( ) för att visa kontaktlistan. Om du redan är i nummerväljaren så trycker du på fliken för att visa kontaktlistan. 2. I listan, tryck på den kontakt som du vill ringa. 3. Tryck på telefonnumret för att ringa kontakten. Ringa ett samtal från samtalsloggen 1. Tryck på fliken > Telefon ( ) >. Du kommer att se en lista över de senaste samtalen. Om du inte kan hitta den önskade kontakten, tryck på Visa fullständig samtalshistorik för att visa all samtalshistorik. 2. Tryck på kontakten i listan och tryck på för att ringa. Användarhandbok för Cat S60 Smartphone 11
17 Svara på och avvisa ett samtal När du tar emot ett telefonsamtal öppnas skärmen över inkommande samtal med uppringarens ID och ytterligare information om uppringaren som du matat in i Kontakter. För att svara på ett samtal, tryck på och dra den åt höger ( ). För att avvisa ett samtal, tryck på och dra den åt vänster ( ). För att avvisa och skicka ett meddelande direkt till den som ringer, tryck på och dra den uppåt ( ) och välj en av de tillgängliga mallmeddelandealternativen eller tryck på Skriv ditt eget... att komponera ditt meddelande. När du trycker på så försvinner den från skärmen. Avsluta ett samtal Tryck på för att lägga på under ett samtal. Andra åtgärder under ett samtal Ringa ett konferenssamtal Om du tar emot ett nytt samtal under ett pågående samtal kan du ansluta det andra samtalet till det pågående. Den här funktionen kallas för ett konferenssamtal. Du kan även göra ett konferenssamtal med flera uppringare. Kontakta din nätoperatör för information om ditt abonnemang stöder konferenssamtal och hur många deltagare du kan lägga till. 1. För att påbörja ett konferenssamtal, ring upp numret till den första personen som ska delta i samtalet och tryck på för att ringa. 2. När du är i det första samtalet, tryck på och ange telefonnumret till personen som du vill lägga till i samtalet. 3. Tryck på, eller välj någon från Samtalsloggen eller Kontakter. Det första samtalet parkeras automatiskt. 4. När det nya samtalet har anslutits, tryck på. 5. För att lägga till fler personer, tryck på och upprepa steg 2 till För att avsluta konferenssamtalet och koppla bort samtliga, tryck på. Växla mellan samtal Om du tar emot ett nytt samtal under ett pågående samtal kan du växla mellan de två samtalen. 1. Medan två samtal är aktiva, tryck på det nedre vänstra hörnet av skärmen för att visa kontaktens namn eller telefonnummer. 2. Det aktuella samtalet parkeras och du ansluts till det andra samtalet. 12 Användarhandbok för Cat S60 Smartphone
18 Kontakter Kontaktprogrammet gör att du kan spara och hantera information som telefonnummer och adresser till dina kontakter. Efter att du har sparat kontaktuppgifterna på din mobiltelefon kan du lätt komma åt de personer som du vill kommunicera med. Öppna programmet Kontakter Om du har en ny mobiltelefon och inte lagt till några kontakter, visar Kontakter ett meddelande med tips om hur du börjar lägga till kontakter till din mobiltelefon. Välj ett av de följande alternativen för att öppna programmet: Tryck på och sedan Kontakter ( ). Tryck på fliken ALLA KONTAKTER för att visa kontaktlistan. Tryck på på startskärmen och tryck sedan på fliken för att visa kontaktlistan. Alla dina kontakter visas i bokstavsordning i en rullista. Kopiera kontakter Du kan kopiera kontakter från SIM-kortet eller telefonens interna minne. 1. I kontaktlistan, tryck på > Importera/Exportera. 2. Gör ett av följande: För att importera kontakter från SIM-kortet: Tryck på Hantera SIM-kortets kontakter > alla kontakter. Importera kontakter från den interna telefonlagringen: > Importera alla för att importera Tryck på Importera från.vcf-fil. Välj den plats dit du vill importera kontakterna och tryck på *.vcf-fil för att importera kontakterna. Säkerhetskopiera kontakter Du kan kopiera kontakter till SIM-kortet eller den interna telefonlagringen. 1. I kontaktlistan, tryck på > Importera/Exportera. 2. Gör ett av följande: För att importera kontakter till SIM-kortet: Tryck på Exportera till SIM-kort för att kopiera alla kontakter. För att exportera kontakter till den interna telefonlagringen: Tryck på Exportera till.vcf-fil. Välj den plats där du vill spara kontakterna och tryck på SPARA. Lägga till en kontakt 1. I kontaktlistan, tryck på för att lägga till en ny kontakt. 2. Ange kontaktens namn och lägg sedan till detaljerade uppgifter som telefonnummer eller adress. 3. När du är färdig trycker du på för att spara kontaktinformationen. Användarhandbok för Cat S60 Smartphone 13
19 Lägga till en kontakt till dina favoriter 1. Tryck på kontakten som du vill lägga till i Favoriter. 2. Tryck på bredvid namnet och ikonen blir vit ( ). Söka efter en kontakt 1. I kontaktlistan, tryck på för att söka efter en kontakt. 2. Ange namnet på kontakten som du vill söka efter. När du skriver visas kontakter med matchande namn under sökrutan. Redigera en kontakt Du kan alltid ändra uppgifterna som du har lagrat för en kontakt. 1. I kontaktlistan, tryck på kontakten vars information du vill redigera. 2. Tryck på. 3. Utför önskade ändringar på kontaktuppgifterna och tryck sedan på. För att ta bort alla ändringar som du har gjort i kontaktinformationen, tryck på knappen Tillbaka. Kommunicera med dina kontakter Från fliken Alla kontakter eller Favoriter, kan du snabbt ringa eller skicka ett textmeddelande (SMS) eller multimediemeddelande (MMS) till en kontakts standardtelefonnummer. Du kan även öppna uppgifter för att se en lista över alla de sätt på vilka du kan kommunicera med den kontakten. Det här avsnittet beskriver hur du kommunicerar med en kontakt när du visar din kontaktlista. Kommunicera med en kontakt 1. I kontaktlistan, tryck på kontakten med vilken du vill kommunicera. 2. På kontaktens informationsskärm kan du göra något av följande: Tryck på telefonnumret för att ringa ett samtal. Tryck på Ta bort en kontakt för att skicka ett meddelande. 1. I kontaktlistan, tryck på kontakten som du vill ta bort. 2. Tryck på > Ta bort. 3. Tryck på OK för att bekräfta att du vill ta bort kontakten. 14 Användarhandbok för Cat S60 Smartphone
20 Använda skärmtangentbordet Visa tangentbordspanelen Använd skärmtangentbordet för att skriva text. Vissa program öppnar tangentbordet automatiskt. I vissa andra öppnas tangentbordet när du trycker på ett textfält. För att öppna tangentbordet, tryck på platsen där du vill skriva texten. Tryck på knappen Tillbaka för att dölja tangentbordet. Använda liggande tangentbord Om du tycker att tangentbordet är besvärligt eller svårt att använda kan du vrida mobiltelefonen i sidled. Skärmen visar tangentbordet liggande vilket ger dig en bredare tangentbordslayout. Anpassa tangentbordsinställningar 1. Tryck på > Inställningar ( ) > Språk och inmatning. 2. Gör något av följande: Tryck på Google Keyboard för att konfigurera inställningarna för Google-tangentbord. Tryck på Google voice typing för att konfigurera inställningarna för Google voice typing. WiFi För att använda WiFi på din mobiltelefon måste du ha åtkomst till trådlösa åtkomstpunkter (hotspots). Hinder som blockerar WiFi-signalen minskar dess styrka. Slå på WiFi och ansluta till ett trådlöst nätverk 1. Tryck på > Inställningar ( ). 2. I Trådlöst och nätverk, tryck på WiFI och skjut väljaren till höger ( ) för att aktivera funktionen. 3. En lista över tillgängliga WiFi-nätverk visas. Välj WiFi-nätverk för att ansluta. 4. Om du väljer ett öppet nätverk ansluts du automatiskt till nätverket. Om du väljer ett skyddat nätverk och ansluter till det för första gången måste du ange lösenordet. Tryck sedan på ANSLUT. Om du ansluter till ett skyddat trådlöst nätverk som du redan använt uppmanas du inte att ange lösenordet igen förutom om du återställer din mobiltelefon till standardinställningarna eller om WiFilösenordet har ändrats. > Lägg till nätverk för att lägga till ett nytt WiFi- Tips: På skärmen för WiFi-inställningar, tryck på nätverk. Användarhandbok för Cat S60 Smartphone 15
21 SMS och MMS Öppna meddelanden Välj ett av de följande alternativen för att öppna programmet: Tryck på på startskärmen. Tryck på > Meddelandehantering ( ). Skapa och skicka ett textmeddelande Fönstret öppnas och där du kan skapa ett nytt meddelande eller öppna en pågående meddelandetråd. 1. Tryck på för att starta ett nytt text- eller multimediemeddelande eller tryck på en befintlig meddelandetråd för att öppna den. 2. Ange ett telefonnummer i fältet Till. När du matar in telefonnumret visas matchande kontakter. Du kan trycka på en mottagare som föreslås eller fortsätta att skriva telefonnumret. 3. Tryck på textrutan för att börja skriva ditt meddelande. Om du trycker på knappen Tillbaka medan du skriver meddelandet sparas det som ett utkast i din meddelandelista. Tryck på meddelandet för att fortsätta att skriva. 4. När du är klar, tryck på. Svaren visas i fönstret. När du visar och skickar ytterligare meddelanden skapas en meddelandetråd. Skapa och skicka ett multimediemeddelande 1. På meddelandeskärmen, tryck på. 2. Ange ett telefonnummer i fältet Till eller tryck på för att lägga till ett telefonnummer från listan KONTAKTER. 3. Tryck på textrutan för att börja skriva ditt meddelande. 4. Tryck på > Lägg till ämne för att lägga till ämnet för meddelande. 5. Ange ett ämne. Din mobiltelefon är nu i multimediemeddelandeläge. 6. Tryck på och välj typen av mediefil som du vill bifoga till meddelandet. 7. När du är klar, tryck på. 16 Användarhandbok för Cat S60 Smartphone
22 Öppna och svara på ett meddelande 1. Tryck på en text- eller multimediemeddelandetråd för att öppna den. 2. Tryck på textrutan för att skriva ett meddelande. 3. Tryck på. Anpassa meddelandeinställningarna I meddelandelistan, tryck på > Inställningar för att anpassa meddelandeinställningarna. Välj från: SMS aktiverat: Ange det SMS-program som skall utgöra standard. Ta bort gamla meddelanden: Markera kryssrutan för att radera gamla meddelanden då lagringsgränser uppnås. Lagringsgräns för textmeddelanden: Ställ in maxgränsen för textmeddelande per konversation. Lagringsgräns för multimediameddelande: Ställ in maxgränsen för MMS per konversation. Leveransrapporter för SIM1/SIM2: Markera kryssrutan för att begära en leveransrapport för varje meddelande som du skickat från SIM-kortet/-korten: Meddelandemall: Redigera meddelandemallen. Hantera SIM1-kort meddelanden: Hantera SIM1-kort meddelandena. SMS-giltighetstid för SIM1/SIM2: Ställ in SMS-giltighetstid för SIM-kortet/-korten. SMS-underskrift: Markera kryssrutan för att inkludera din anpassade signatur för varje meddelande som du skickat från SIM-kortet/-korten. Redigera SMS-underskrift: Redigera din anpassade signatur. Gruppmeddelandehantering: Markera kryssrutan för att använda MMS för att skicka ett meddelande med flera mottagare. Leveransrapporter: Markera kryssrutan för att begära en leveransrapport för varje meddelande som du skickat. Läsrapporter: Markera kryssrutan för att begära en läsrapport för varje meddelande som du skickat. Automatisk hämtning: Markera kryssrutan för att hämta meddelanden automatiskt. Automatisk hämtning vid roaming: Markera kryssrutan för att hämta meddelanden automatiskt vid roaming. MMS-giltighetstid för SIM1/SIM2: Ställ in MMS-giltighetstid för SIM-kortet/-korten. Meddelanden: Markera kryssrutan för att visa en ny meddelandenotering i statusfältet. Ljud: Ställ in en ringsignal för nya meddelanden. Vibrera: Markera kryssrutan för att ställa in att enheten ska vibrera vid nya meddelanden. Ställ in SIM1/SIM2:s smsc-nummer: Ställ in SMSC-nummer för SIM-kortet/-korten. Aktivera WAP PUSH-tjänst: Markera kryssrutan för att ta emot servicemeddelanden. Användarhandbok för Cat S60 Smartphone 17
23 Bluetooth Din mobiltelefon har Bluetooth som gör att du kan skapa en trådlös anslutning med andra Bluetooth-enheter så att du kan dela filer med dina vänner, tala handsfree med ett Bluetoothheadset eller överföra bilder från din telefon till datorn. Om du använder Bluetooth, kom ihåg att du måste hålla dig inom 10 meter (33 fot) från andra Bluetooth-enheter. Uppmärksamma att hinder som väggar eller andra elektroniska utrustningar kan störa din Bluetooth-anslutning. Slå på Bluetooth 1. Tryck på > Inställningar ( ). 2. I Trådlöst och nätverk, tryck på Bluetooth och skjut väljaren till höger ( ) för att aktivera funktionen. När Bluetooth är på visas Bluetooth-ikonen i meddelandefältet. Koppla och ansluta en Bluetooth-enhet Bluetooth-funktionen låter dig göra följande: Använd en handsfree-enhet med Bluetooth. Använd ett mono- eller stereoheadset med Bluetooth. Fjärrstyr vad som spelas via Bluetooth-headsetet. Innan du använder Bluetooth måste du koppla din mobiltelefon till en annan Bluetooth-enhet på följande sätt: 1. Se till att Bluetooth-funktionen på din mobiltelefon är aktiverad. 2. Din mobiltelefon söker efter Bluetooth-enheter inom området (eller tryck på > Uppdatera). 3. Tryck på enheten som du vill koppla till din mobiltelefon. 4. Följ anvisningarna på skärmen för att slutföra kopplingen. Efter att en koppling har skapats behöver du inte ange lösenordet när du ansluter till den Bluetoothenheten igen. Skicka filer via Bluetooth Med Bluetooth kan du dela bilder, video- eller musikfiler med din familj och vänner. Gör så här för att skicka filer via Bluetooth: 1. Tryck på filen som ska skickas. 2. Tryck på > Bluetooth och välj sedan en kopplad enhet. 18 Användarhandbok för Cat S60 Smartphone
24 Koppla från eller ta bort länk till en Bluetooth-enhet 1. Tryck på > Inställningar ( ). 2. I Trådlöst och nätverk, tryck på Bluetooth. 3. Vid alternativet ansluten enhet, tryck på och sedan på GLÖM för att bekräfta frånkopplingen. Ta bilder och spela in videor Kameran är en kombination av kamera och videokamera som du kan använda för att ta och dela bilder och videor. Öppna din kamera Välj ett av de följande alternativen för att öppna programmet: Tryck på på startskärmen. Tryck på > Kamera ( ). Tryck på knappen Tillbaka eller knappen Meny för att stänga kameran. Ta en bild 1. Tryck på > Kamera ( ). Som standard är den i kameraläge.i annat fall, tryck på för att växla till kameraläge. För att växla mellan den främre kameran och 13 megapixels kameran, tryck på och respektive. 2. Komponera ditt foto på kamerafunktionens skärm. Tryck på skärmen för att fokusera det särskilda området på skärmen. Nyp för att zooma in/ut. Tryck på för att ändra kamerainställningarna. 3. Tryck på för att ta din bild. När du är i kamera-appen kan du även trycka på knapparna Volym upp och Volym ned för att ta din bild. Visa dina foton Om du vill visa dina bilder, kan du göra något av följande: I kameravyn, tryck på miniatyrbilden för den senast tagna bilden bredvid. För att gå tillbaka till kameravyn, tryck på knappen Tillbaka eller svep åt vänster tills kamerafunktionens skärm visas igen. Tryck på > Bilder ( ) för att visa alla foton och videor. Användarhandbok för Cat S60 Smartphone 19
25 Redigera och dela dina foton När du bläddrar igenom dina bilder blir följande alternativ tillgängliga: Redigera: Tryck på och redigera dina foton med det breda utbudet av tillgängliga alternativ. Dela: Tryck på Ta bort: Tryck på och dela dina foton genom olika program som finns på enheten. för att ta bort bilder som inte längre behövs. Spela in en video 1. Tryck på > Kamera ( ). 2. Tryck på och välj för att växla till Videoläge. För att växla mellan den främre kameran och 13 megapixels kameran, tryck på och respektive. 3. Tryck på för att börja inspelningen. 4. Medan du spelar in, gör ett av följande: Nyp för att zooma in/ut på objektet. Tryck på för att pausa inspelningen. Tryck på för att återuppta inspelningen. Klicka på skärmen för att ta en bild. 5. Tryck på för att avsluta inspelningen. Visa dina videor Efter en videoinspelning, tryck på miniatyrbilden för den senast inspelade videon bredvid. Tryck på för att spela upp videon. Ta ett panoramafoto 1. Tryck på > Kamera ( ). 2. Tryck på och välj för att växla till Panoramaläge. 3. Tryck på för att börja ta bilden. 4. Bestäm riktning. Flytta sedan långsamt enheten i den önskade riktningen (vänster eller höger). 5. När fotograferingsguiden når slutpunkten så avslutas fotograferingen. Tryck på för att avsluta fotograferingen manuellt. 20 Användarhandbok för Cat S60 Smartphone
26 Använda bilder Ditt Bild-program kan automatiskt söka efter bilder och videor som sparats till telefonen eller minneskortet. Välj album/mapp och spela upp som ett bildspel eller välj objekt som du vill dela med andra program. Öppna bilder Klicka på > Bilder ( ) för att öppna programmet. Bildprogrammet klassificerar dina bilder och videor efter lagringsplats och lagrar de här filerna i mappar. Tryck på en mapp för att visa bilder eller videor i mappen. Visa en bild 1. I Bilder, tryck på mappen som innehåller de bilder som du vill visa. 2. Tryck på bilden för att visa den i helskärm. När du visar en bild i helskärm, bläddra bilden åt vänster eller höger för att visa föregående eller nästa bild. 3. För att zooma in en bild, flytta dina två fingrar från varandra på platsen på skärmen där du vill zooma in. I zoomläge, svep ditt finger upp eller ner och åt vänster eller höger. Tips: Bildvisningsprogrammet stöder den automatiska rotationsfunktionen. När du roterar din mobiltelefon justerar bilden sig själv till rotationen. Beskära en bild i bilder 1. När du visar en bild, tryck på >. 2. Tryck på Beskär och använd beskärningsverktyget för att välja den del av bilden som ska beskäras. Dra från insidan av beskärningsverktyget för att flytta på den. Dra från kanten av beskärningsverktyget för att ändra bildens storlek. 3. Tryck på > SPARA för att spara den beskurna bilden. För att förkasta ändringarna, tryck på knappen Tillbaka och tryck FÖRKASTA. Tips: Du kan även förkasta ändringarna genom att trycka på > FÖRKASTA. Användarhandbok för Cat S60 Smartphone 21
27 Använda den termiska kameran Temperaturen som indikeras av Cat S60 är alltid en beräknad uppskattning och kan ses som en exakt mätning. Den indikerade temperaturen påverkas av många faktorer, särskilt emissiviteten hos det objekt som observeras och avståndet till objektet. Temperaturen kan påverkas av tiden på dagen, väderförhållanden eller av andra varma eller kalla föremål i närheten som kan reflekteras av det avsedda objektet. Öppna din termiska kamera Välj ett av de följande alternativen för att öppna programmet: Tryck på på startskärmen. Tryck på > MinFLIR ( ). Tryck på knappen Tillbaka eller knappen Meny för att stänga kameran. Ta en bild 1. Tryck på > MinFLIR ( ). Som standard är den i bildläge. Annars trycker du på och väljer för att byta till bildläge. 2. Komponera ditt foto på kamerafunktionens skärm. Tryck på Tryck på Tryck på Tryck på för att ändra färgpaletten. för att ändra kamerainställningarna. för att lägga till läget för exponeringsmätaren. för att kalibrera bilden manuellt. 3. Tryck på för att ta din bild. Spela in en video 1. Tryck på > MinFLIR ( ). 2. Tryck på och välj för att växla till Videoläge. 3. Tryck på för att börja inspelningen. För att stoppa inspelningen, tryck på. Ta ett panoramafoto 1. Tryck på > MinFLIR ( ). 2. Tryck på och välj för att växla till Panoramaläge. 3. Tryck på för att börja ta bilden. 4. Bestäm riktning. Flytta sedan långsamt enheten i den önskade riktningen (vänster eller höger). 5. När fotograferingsguiden når slutpunkten så avslutas fotograferingen. Tryck på för att avsluta fotograferingen manuellt. 22 Användarhandbok för Cat S60 Smartphone
28 Skapa en Time-lapse-video 1. Tryck på > MinFLIR ( ). 2. Tryck på och välj för att växla till Time-lapse-läge. 3. Tryck på för att öppna inställningsmenyn för Time-lapse. Konfigurera sedan de nödvändiga inställningarna. 4. Tryck på för att börja inspelningen. För att stoppa inspelningen, tryck på. Visa dina inspelade bilder eller videoklipp För att öppna den senaste tagna bilden eller inspelade videon trycker du på miniatyrbilden i det nedre högra hörnet av skärmen. Tryck på för att växla till Biblioteksvyn. Svep åt vänster/höger för att visa föregående/nästa fil. Tryck på för att spela upp videon. Tryck på för att redigera bilden. Tryck sedan på för att ändra läget för exponeringsmätaren och tryck på för att ändra färgpaletten. När du är klar trycker du på för att spara ändringarna. Tryck på Tryck på och dela den valda filen genom olika program som finns på enheten. för att radera den valda filen. Tryck sedan på OK för att bekräfta borttagningen. Tryck på för att visa detaljerad information om den inspelade filen, inklusive datum, tid, färgpalett, temperatur, emissivitet och plats. Tryck på för att starta FLIR Tools som kan användas för att visa och redigera bilder. Om programmet inte är installerat kommer Google Play Store att öppnas för att låta användaren ladda ner programmet FLIR Tools Mobile. JUSTERING Kameran har en mekanisk slutare inuti som aktiveras med jämna mellanrum och tillåter den termiska att göra en kalibrering eller bilduppdatering. När slutaren aktiveras kommer bilden fryser under en kort stund. Syftet med slutaren är att göra det möjligt för kameran att åstadkomma en förbättrad bild. S60 utför justeringsåtgärden automatiskt på en regelbunden basis. Observera att justeringen sker oftare då exponeringsmätaren är påslagen. Användarhandbok för Cat S60 Smartphone 23
29 Njuta av musik Du kan överföra musikfiler från din PC till ditt microsd-kort eller till telefonens minne så att du kan lyssna på musik på din mobiltelefon. Kopiera musik till microsd-kortet 1. Anslut telefonen till din dator med en USB-kabel och installera microsd-kortet. 2. Navigera till USB-enheten och öppna den på din dator. 3. Skapa en mapp i rotkatalogen på microsd-kortet (t.ex. musik). 4. Kopiera musiken från din dator till mappen som du har skapat. 5. Efter att musiken har kopierats, avlägsna eller mata ut enheten på det sätt som datorns operativsystem kräver för en säker borttagning av mobiltelefonen. Öppna Google Play Music För att visa mediabiblioteket, tryck på > Google Play Music ( ) > markera kryssrutan för val av musikkategori i den övre vänstra delen av skärmen > Mitt bibliotek. Det innehåller fem flikar: SPELLISTOR, GENRER, ARTISTER, ALBUM och LÅTAR. Spela upp musik 1. Tryck på en kategori på musikbibliotekets skärm. 2. Tryck på den låt som du vill lyssna på. Tips: När du lyssnar på musik, tryck på knappen Tillbaka för att använda ett annat program. Din musik fortsätter att spela. För att gå tillbaka till musikkontrollerna, öppna meddelandepanelen och tryck sedan på låten. Lägga till musik till en spellista 1. Tryck på en kategori på musikbibliotekets skärm. 2. Tryck på bredvid den låt som du vill lägga till i en spellista. Tryck sedan på Lägg till en spellista i alternativmenyn. 3. Välj en spellista eller tryck på NY spellista för att lägga till låten till en befintlig spellista. Spela en spellista 1. Tryck på spellistor på musikbibliotekets skärm. 2. Tryck på den spellista du vill använda. 3. Tryck på den låt som du vill lyssna på. 24 Användarhandbok för Cat S60 Smartphone
30 Lyssna på FM-radio Med FM-radio kan du lyssna på FM-radiostationer på din mobiltelefon. Anslut ditt headset först till ljuduttaget på din telefon innan du öppnar programmet. Tryck på > FM-radio ( ) för att öppna programmet. Inställning av FM-radion För att kunna lyssna på alla dina favoritstationer måste du se till att ditt regionala frekvensband är korrekt inställt. För att ändra region, tryck på > Inställningar > Regionalt frekvensband och bläddra genom listan och välj din Region. Välj bland följande alternativ: För att välja radiostationen som du vill lyssna på, tryck på eller. För att manuellt ställa in en frekvens, använd inställningshjulet för att välja en radiostation. För att lägga till den aktuella radiostationen till Favoritlistan, tryck och håll på skärmen). Den aktuella radiostationen visas i fältet för Favoritlistan. För att slå av ljudet på FM, tryck på. För att söka efter alla tillgängliga kanaler, tryck på är slutförd, tryck på > Alla kanaler. (längst ned > Sök > Alla stationer. När sökningen För att stänga av radion, tryck på programmet. och tryck sedan på knappen Tillbaka för att avsluta Spela in FM-radio För att spela in radio, gör så här: För att starta inspelningen, tryck på eller tryck på > Starta inspelning. För att stoppa inspelningen, tryck på eller tryck på > Stoppa inspelningen. Den inspelade filen sparas automatiskt. Användarhandbok för Cat S60 Smartphone 25
31 Google Services Du måste logga in på ett Google-konto för att använda Gmail, Google Calendar och andra Google Apps. För att hämta program från Google Play uppmanas du att logga in på ditt Google-konto. Skapa ett Google-konto Om du inte valde att skapa ett Google-konto vid installationen kan du skapa ett: 1. Tryck på > Inställningar ( ). 2. Tryck på Konton > Lägg till konto. 3. Tryck på Google för att skapa ett Google-konto och följ sedan anvisningarna på skärmen. Använda Gmail När du först ställer in telefonen kan du ha konfigurerat den att använda ett befintligt Gmailkonto eller skapa ett nytt konto. Första gången du öppnar Gmail-programmet på din telefon kommer din inkorg att innehålla meddelanden från ditt Gmail-konto på webben. Öppna Gmail Tryck på > Gmail ( ). Inkorgens postlista visas. E-postmeddelanden som du vill behålla på din mobiltelefon kommer att läggas i inkorgens mapp. Växla mellan konton För att växla till ett annat e-postkonto, tryck på kontots markeringsruta överst till vänster på skärmen och tryck sedan på kontot som du vill visa. Skapa och sända ett e-postmeddelande 1. På inkorgens skärm, tryck på. 2. Ange mottagarens e-postadress i fältet Till. Om du skickar e-post till flera mottagare, separera e-postadresserna med komman. Om du vill skicka en kopia eller en hemlig kopia till andra mottagare, tryck på för att visa fälten Lägg till kopia/hemlig kopia. 3. Ange e-postens ämne och skriv ditt meddelande. Om du vill lägga till en bild som bilaga så trycker du på för att välja den bild du vill bifoga. 4. Efter att du skrivit ditt e-postmeddelande, tryck på. 26 Användarhandbok för Cat S60 Smartphone
32 Svara på eller vidarebefordra e-post 1. På inkorgens skärm, tryck på e-postmeddelandet som du vill svara på eller vidarebefordra. 2. Tryck på Svara( ), Svara alla ( > Svara alla), eller Vidarebefordra ( > Vidarebefordra). 3. Gör ett av följande: Skriv ditt meddelande om du väljer Svara eller Svara alla. Om du väljer Vidarebefordra, specificera meddelandets mottagare och lägg till ytterligare text som du vill inkludera med det vidarebefordrade meddelandet. 4. Tryck på. Sök e-postmeddelanden 1. På inkorgens skärm, tryck på. 2. Ange sökningens nyckelord i rutan och tryck sedan på. Anpassa dina Gmail-inställningar 1. I skärmen för mappkategori, tryck på > Inställningar för att anpassa meddelandeinställningarna. 2. Välj Allmänna inställningar eller ett e-postkonto. 3. Tryck på ett alternativ och ändra de inställningar som krävs. Användarhandbok för Cat S60 Smartphone 27
33 Google Maps Google Maps visar var du befinner dig just nu, trafikförhållanden i realtid (beroende på tillgängligheten på din plats) och ger detaljerade riktningar till olika destinationer på en satellit-, trafik- eller annan typ av karta. Aktivera plats Innan du öppnar Maps för att hitta din plats eller söker efter platser du är intresserad av måste du aktivera Plats och ställa in Platsläge. 1. Tryck på > Inställningar ( ). 2. Tryck på Plats. 3. Skjut väljaren Plats till höger ( ) för att aktivera funktionen. 4. Tryck på Läge och välj relevant alternativ. För att använda navigeringsfunktionen måste funktionen Läge vara konfigurerad till Hög precision. Öppna kartor Klicka på > Kartor ( ) för att öppna programmet. Söka efter intressepunkter 1. Medan du tittar på en kartan, ange den plats du vill söka efter i sökrutan högst upp på skärmen och tryck sedan på. Du kan även välja ett alternativ från listan med förslag. 2. Dina sökresultat kommer att visas. Tryck på markeringen ( ) för att visa platsens namn. 3. Tryck på för att visa din aktuella plats på kartan. Erhålla vägbeskrivningar 1. När du visar en karta, tryck på. 2. Tryck på ikonen för vägbeskrivningar för bil, kollektivtrafik eller fotgängare. 3. Programmet visar automatiskt det kortaste avståndet från din nuvarande plats till destinationen. Om du manuellt vill ange den aktuella platsen och/eller destinationen, tryck på din plats eller målplats och ange relevant information. 4. Tryck på. Tryck på för att växla mellan nuvarande plats och destinationsplatser, dela ruttriktningar, visa information om trafik och/eller en satellitbild av kartan samt konfigurera ruttalternativen. 28 Användarhandbok för Cat S60 Smartphone
34 Använda Google Play Store Play Stor ger direkt åtkomst till program och spel som du kan ladda ner och installera på din telefon. Öppna Google Play Store 1. Tryck på > Play Store ( ). 2. När du öppnar Play Store för första gången så kommer översiktssidan att visas. Tryck på KOM IGÅNG för att fortsätta. Söka efter program Du kan gå tillväga på olika sätt för att hitta program på startskärmen för Play Store, inklusive: Lista över program efter kategori: Tryck på den önskade kategorin och rulla ner för att visa mer. Sökfunktion: Ange sökningens nyckelord i rutan och tryck sedan på. För att visa de installerade programmen, tryck på > Mina appar och spel. Installera ett program Om du vill installera ett program från en annan källa än Google Play Store så trycker du på Inställningar ( ) > Säkerhet och skjuter väljaren Okända källor till höger ( ). 1. Tryck på > Play Store ( ). 2. Tryck på en kategori och tryck sedan på objektet som du vill hämta. Här kan du läsa mer om programmet, inklusive total gradering och kommentarer från användare. Om du rullar ner till avsnittet Utvecklarinformation kan du se andra program från samma utvecklare eller en länk till utvecklarens webbplats. 3. För att installera objektet, tryck på INSTALLERA, då ändras skärmen för att visa begärda behörigheter, tryck sedan på ACCEPTERA. Öppna meddelandepanelen för att kontrollera hämtningens förlopp. Installationstiden varierar beroende på programmets storlek och hastigheten på din dataanslutning. Avinstallera ett program 1. På startskärmen för Play Store, tryck på > Mina appar och spel. 2. Tryck på programmet som du vill avinstallera och tryck sedan på AVINSTALLERA. 3. När du uppmanas att göra det trycker du på OK för att ta bort programmet från din mobiltelefon. Programmen kan även hanteras genom att trycka på Inställningar ( ) > Appar eller avinstalleras direkt genom att hålla fingret på appen och sedan dra den till alternativet avinstallera överst på skärmen. Användarhandbok för Cat S60 Smartphone 29
35 Information om synkronisering Med vissa program (t.ex. Gmail) på din mobiltelefon kommer du åt samma personuppgifter som du kan lägga till, visa och redigera på din dator. Om du lägger till, ändrar eller tar bort din information i någon av de här programmen på webben, kan den uppdaterade informationen även visas på din mobiltelefon. Detta är möjligt genom en trådlös datasynkronisering. Processen sker i bakgrunden och påverkar inte användningen av din mobiltelefon. När din telefon synkroniseras visas en datasynkroniseringsikon i meddelandefältet. Hantera dina konton Du kan synkronisera kontakter, e-post och annan information på din mobiltelefon med flera Google-konton eller andra konton, beroende på programmen som installerats på din mobiltelefon. Du kan t.ex. börja genom att lägga till ditt personliga Google-konto så att din personliga e-post, kontakter och kalender alltid är tillgängliga. Du kan sedan lägga till ett arbetskonto, så att din arbetsrelaterade e-post, dina kontakter och din kalender alltid finns till hands. Lägga till ett konto 1. Tryck på > Inställningar ( ). 2. Tryck på Konton > Lägg till konto. Skärmen visar dina aktuella synkroniseringsinställningar och en lista över dina aktuella konton. I vissa fall kanske du behöver erhålla kontoinformation från nätverksadministratörens support. Du kanske behöver ta reda på kontots domän- eller serveradress. 3. Tryck på kontotypen som ska läggas till. 4. Följ anvisningarna på skärmen för att ange obligatorisk eller valfri information om kontot. De flesta konton kräver ett användarnamn och lösenord, men informationen beror på typen av konto och konfigurationen på tjänsten dit du ansluter dig. 5. Konfigurera kontot. Beroende på typen av konto kan du uppmanas att konfigurera vilken typ av data som du vill synkronisera till mobiltelefonen, att namnge kontot och andra uppgifter. När du är klar läggs kontot till en lista på skärmen för inställningar av Konton. Ta bort ett konto Du kan ta bort ett konto och all tillhörande information från din mobiltelefon, inklusive e-post, kontakter, inställningar o.s.v. Du kan emellertid inte ta bort vissa konton, som det första kontot som du loggade in till på mobiltelefonen. Om du försöker att ta bort vissa konton, uppmärksamma att alla tillhörande personuppgifter kommer att tas bort. 1. På skärmen för inställningar av Konton, tryck på kontotypen. 2. Tryck på kontot som ska tas bort. 3. Tryck på > Ta bort konto. 4. Tryck på TA BORT KONTO för att bekräfta att du vill ta bort kontot. 30 Användarhandbok för Cat S60 Smartphone
36 Anpassa synkroniseringen av ditt konto Du kan konfigurera användning av bakgrundsdata och synkroniseringsalternativ för alla program på din telefon. Du kan konfigurera vilken typ av data som du synkroniserar för varje konto. Vissa program, som Kontakter och Gmail, kan synkronisera data från flera program. Övriga, såsom Kalender, synkroniserar data från endast det första Google-kontot som du loggade in på med din telefon, eller från ett konto som speciellt associerats med det programmet. För vissa konton görs synkroniseringen i två riktningar; ändringar som du gör i informationen på din mobiltelefon görs på kopian av den här informationen på webben. Vissa konton stöder endast en enkelriktad synkronisering; informationen på din mobiltelefon är skrivskyddad. Ändra inställningar för synkronisering av ett konto 1. På skärmen för inställningar av Konton, tryck på kontotypen. 2. Tryck på kontot vars synkroniseringsinställningar du vill ändra. Skärmen över data och synkronisering öppnas och visar en lista över den information som kontot kan synkronisera. 3. Aktivera de objekt som du vill behålla synkroniserade genom att dra respektive dataväljare till höger ( ). För att inaktivera data för att synkronisera automatiskt, skjut respektive dataväljare till vänster ( ). Använda andra program Använda kalendern Använd Kalendern för att skapa och hantera händelser, möten och avtalade tider. Beroende på dina synkroniseringsinställningar förblir kalendern på din telefon synkroniserad med din kalender på webben. Öppna kalendern Klicka på > Kalender ( ) för att öppna programmet. Tryck på för att visa olika vy- och inställningsalternativ. Skapa en händelse 1. På en kalendervy, tryck på > Händelse för att börja lägga till en händelse. 2. Ange händelsens titel, plats eller kontakterna. Om det finns en tidsram för händelsen, tryck på start- och slutdatum och tid för att markera respektive datum och hela evenemangets varaktighet. Om det är ett speciellt tillfälle som t.ex. en födelsedag eller en dagslång händelse, skjut växlaren för Heldag åt höger ( ) för att aktivera funktionen. 3. Välj rätt tidszon. 4. Ange om händelsen återkommer. 5. Ange tiden för din händelsepåminnelse, bjud in personer, ange färg och lägg till anteckningar eller bilagor. 6. Efter att alla inställningar har slutförts, tryck på SPARA. Användarhandbok för Cat S60 Smartphone 31
37 Ställa in påminnelse för en händelse 1. På en kalendervy, tryck på en händelse för att visa information om den eller en händelseöversikt. 2. Tryck på för att börja redigera händelsen. 3. Tryck på påminnelseavsnittet ( ) för att ställa in påminnelsetiden före händelsen när du vill bli påmind. Vid den här tiden kommer du att påminnas om händelsen. Tryck på Ingen påminnelse för att ta bort påminnelsen för händelsen. 4. Tryck på SPARA för att spara ändringarna. Använda väckarklockan Du kan ställa in ett nytt larm eller ändra ett befintligt larm. Öppna väckarklockan Tryck på > Klocka ( ) > för att använda din mobiltelefons väckarklocka. Här ser du en lista över information om aktuella larm. Lägga till ett alarm 1. På skärmen för larmlistan, klicka på för att lägga till ett larm. 2. För att ställa in väckarklockan, gör så här: Ställ in timmar och minuter genom att navigera runt urtavlan och tryck på OK. För att ställa in upprepningsläge, markera kryssrutan Upprepa. Tryck på ett eller flera alternativ. För att ställa in ringsignalen, tryck på. Tryck på ett alternativ och tryck sedan på OK. För att vibrera när larmet ljuder trycker du på kryssrutan Vibrera. För att lägga till en etikett för larmet, tryck på Etikett. Ange etiketten och tryck sedan på OK. Som standard aktiveras alarmet automatiskt. Kalkylator S60 är utrustad med en kalkylator som har ett standardläge och ett avancerat läge. Öppna kalkylatorn Klicka på > Kalkylator ( ) för att öppna programmet. Vänd telefonen i liggande läge för att få tillgång till kalkylatorns avancerade läge. Se till att automatisk rotering är aktiverad (se: Ställa in bildskärmen). 32 Användarhandbok för Cat S60 Smartphone
38 Hantera din mobiltelefon För att konfigurera din mobiltelefon, tryck på > Inställningar ( ). Ställa in datum och tid När du först startar telefonen tillfrågas du om du vill att tid och datum ska uppdateras automatiskt med tiden som tillhandahålls av nätverket. När tiden som ges av nätverket används automatiskt kan du inte ställa in datum, tid och tidszon. 1. På skärmen Inställningar, tryck på Datum och tid. 2. Skjut väljaren Automatiskt datum och tid åt vänster ( ) för att inaktivera funktionen. 3. Skjut väljaren Automatisk tidszon åt vänster ( ) för att inaktivera funktionen. 4. Tryck på Ställ in datum. På skärmen för datuminställning trycker du på önskat datum och trycker på OK när konfigurationen är klar. 5. Tryck på Ställ in tid. På skärmen för tidsinställning, tryck på fältet för timmar och minuter och flytta sedan markören nedåt eller uppåt för att ställa in tiden. När konfigurationen är klar trycker du på OK. 6. Tryck på Välj tidszon och välj sedan önskad tidszon från listan. Rulla ner listan för att visa fler tidszoner. 7. Aktivera eller inaktivera funktionen Använd 24-timmarsformat för att växla mellan 24-timmarsformat och 12-timmarsformat. Ställa in bildskärmen Justera skärmens ljusstyrka 1. På skärmen Inställningar, tryck på Bildskärm > Ljusstyrka. 2. Dra skjutreglaget åt vänster för en mörkare skärm eller åt höger för en ljusare skärm. 3. När du lyfter fingret från skjutreglaget sparas inställningen automatiskt. Skjut väljaren för Adaptiv ljusstyrka åt höger ( ) för att aktivera en automatisk justering av skärmens ljusstyrka beroende på ljuset i omgivningen. Automatisk rotation av skärmen Tryck på När enheten är roterad och ställ in inställningen för att Rotera innehållet på skärmen för att göra det möjligt att bildskärmen ska roteras när du vrider telefonen mellan liggande och stående. Justera tiden innan skärmen stängs av Om mobiltelefonen är inaktiv under en tidsperiod så stänger den av skärmen för att spara batterieffekten. För att ställa in en längre eller kortare inaktiv tid, gör så här: 1. På skärmen Inställningar, tryck på Bildskärm > Viloläge. 2. Välj hur länge som skärmen ska förbli tänd. Användarhandbok för Cat S60 Smartphone 33
39 Ställa in telefonens ringsignal Starta tystläget 1. Tryck och håll ner Ström-knappen. 2. Tryck på för att aktivera tystläget. Nu stängs alla ljud av förutom för media och väckarklockan. Justera ringsignalens volym Du kan justera ringsignalens volym med startskärmen eller andra programskärmar öppna (förutom under ett samtal eller när du spelar musik eller video). Tryck på knappen för Volym upp/ned för att justera ringsignalens volym till önskad nivå. Du kan även justera ringvolymen på inställningsskärmen. 1. På skärmen Inställningar, tryck på Ljud och meddelanden. 2. I Ringvolym, dra skjutreglaget för att justera volym. Ändra telefonens ringsignal 1. På skärmen Inställningar, tryck på Ljud och meddelanden. 2. Tryck på Telefonens ringsignal. 3. Välj den ringsignal som du vill använda. Ringsignalen spelas när den väljs. 4. Tryck på OK. Ställa in din telefon på vibration för inkommande samtal På skärmen Inställningar, tryck på Ljud och meddelanden och skjut väljaren Vibrera även för samtal till höger ( ) för att aktivera att telefonen vibrerar vid inkommande samtal. Du kan även aktivera detta genom knappen Volym ned. Konfigurera den programmerbara knappen Du kan ställa in den Programmerbara knappen att utföra olika funktioner när du trycker på knappen. Se sidan På skärmen Inställningar, tryck på Programmerbar knapp. 2. Välj knapptryckningsmetoden. Välj sedan åtgärden från listan för att ställa in den Programmerbara knappen. 3. Tryck på OK. 34 Användarhandbok för Cat S60 Smartphone
40 Använda bruksanvisningar och alternativ Använd detta alternativ för att visa en handledning om hur du använder enheten, ställa in Menyknappen för att väcka skärmen eller aktivera varningsmeddelandet. 1. På skärmen Inställningar, tryck på Bruksanvisningar och alternativ. 2. Tryck på Introduktion till S60 och välj sedan önskat ämne för att visa den visuella handledningen. 3. För att aktivera varningsmeddelandet, gör så här: Skjut väljaren Vattentät till höger ( ) för att aktivera funktionen. När den är aktiverad så kommer varningsmeddelandet för vattentät att visas på skärmen varje gång höljet öppnas. Skjut väljaren Vattensensor till höger ( ) för att aktivera funktionen. När den är aktiverad så kommer varningsmeddelandet att visas på skärmen när enheten överskrider det maximala djupet. Se väljaren för 5 m vatten på sidan För att väcka skärmen genom att dubbelklicka på Menyknappen, skjut väljaren för Hemknappen åt höger ( ). Ställa in telefontjänster Sätta på dataroaming 1. På skärmen Inställningar, tryck på Mer > Mobilnät och välj sedan SIM-kortet där du vill använda dataroamingfunktionen. 2. Skjut väljaren Dataroaming till höger ( ) för att aktivera funktionen. Om du använder datatjänster under roaming kan det leda till omfattande extrakostnader. Fråga din nätverksleverantör om avgifterna för dataroaming. Inaktivera datatjänst På skärmen Inställningar, tryck på Dataanvändning och skjut väljaren Mobildata till vänster ( ) för att inaktivera dataservicefunktionen. Skydda din mobiltelefon Aktivera ditt SIM-korts PIN-kod 1. På skärmen Inställningar, tryck på Säkerhet > Ställ in lås för SIM-kort. 2. Välj det SIM-kort där du vill aktivera PIN-låsfunktionen. 3. Skjut väljaren Lås SIM-kort till höger ( ) för att aktivera funktionen. 4. Ange SIM-kortets PIN-kod och tryck sedan på OK. För att ändra SIM-kortets PIN-kod när som helst, tryck på Ändra SIM-kortets PIN. Du kan när som helst ringa nödnummer från din mobiltelefon. Användarhandbok för Cat S60 Smartphone 35
41 5 m 2 m 5 m 2 m Skydda din mobiltelefon med ett skärmlås För ett bättre skydd av dina data, lås skärmen och/eller kräv att ett upplåsningsmönster ges varje gång som mobiltelefonen sätts på eller väcks från viloläget. 1. På skärmen Inställningar, tryck på Säkerhet > Skärmlås. 2. Välj ett av de tillgängliga alternativen. Svepa: Svep till låsikonen för att låsa upp telefonen. Mönster: Dra rätt upplåsningsmönster på skärmen för att låsa upp telefonen. PIN: Skriv en PIN-kod för att låsa upp telefonen. Lösenord: Skriv ett lösenord för att låsa upp telefonen. 3. Följ instruktionerna för att välja metod för att slutföra inställningarna. Använda NFC NFC medger utbyte av data mellan två NFC-aktiverade enheter, när båda enheterna antingen rör vid varandra eller inte är mer än några centimeter isär. Aktivera NFC-funktionen 1. På skärmen Inställningar, tryck på Mer. 2. Skjut väljaren NFC till höger ( ) för att aktivera funktionen. Funktionen Android Beam aktiveras också automatiskt. Överföra innehåll via NFC 1. Aktivera NFC och Android Beam-funktioner. 2. Öppna innehållet som ska delas. Du kan dela webbplatsens innehåll, YouTube-videor, kontakter och mycket mer. 3. Placera båda enheternas baksidor mot varandra och tryck sedan på din skärm. Programmet avgör vad som ska överföras. THERMAL IMAGING 5m WATERPROOF 36 Användarhandbok för Cat S60 Smartphone
42 Använda SOS-tangenten SOS-knappen måste ställas in för att fungera korrekt. För att komma åt SOS-knappen, öppna helt enkelt SOS-knappens lock, tryck och håll SOSknappen i enlighet med vad som visas på bilderna nedan i 1,5 sekunder. SOS Som standard kommer SOS-knappen att låta dig skicka ett fördefinierat anpassat SMSmeddelande, inklusive din aktuella position, till upp till tre fördefinierade kontakter genom Location Alert-appen, som är installerad på enheten. Men innan knappen kan användas för att skicka meddelanden måste du definiera det anpassade meddelandets innehåll och vem du vill att ska ta emot meddelandet/meddelandena. Platsen som delas av appen kommer att fastställas av din mobila enhet och skickas endast till de meddelandemottagare som du anger. Noggrannhetenen för din platsinformation och din förmåga att skicka ett SMS via Location Alert kommer att variera beroende på nätverksförhållandena och i de områden där ingen mobiltäckning finns så kommer du inte att kunna använda den här funktionen. Du måste också aktivera Platsfunktionen (Inställningar > Plats) och säkerställa att kryssrutan för Location Alert är markerad (Inställningar > SOS-knapp). Av säkerhetsskäl måste enheten låsas upp för att denna funktion ska fungera. Om du vill använda den här funktionen i ett riskfyllt område är det rekommenderat att du ställer in en lång tid för Viloläget så att enheten förblir olåst längre (Inställningar > Bildskärm > Vila), eller så kan du välja att tillfälligt stänga av skärmlåset (Inställningar > Säkerhet > Skärmlås). Öppna Location Alert Välj ett av de följande alternativen för att öppna programmet: Tryck ner SOS-knappen under 1,5 sekunder. Tryck på > Location Alert ( ). Konfigurera inställningar 1. Tryck på > Location Alert ( ). 2. När du öppnar Location Alert så kommer Disclaimer-sidan att visas. Klicka på OK för att fortsätta. 3. Tryck på knappen INSTÄLLNINGAR för att konfigurera inställningarna och sedan: Tryck på fältet Meddelandeinnehåll, redigera meddelandet som du vill att mottagarna ska ta emot i pop-upen Redigera meddelande och tryck på OK. Tryck på LÄGG TILL NY KONTAKT för att registrera en ny kontakt. Ange namn och telefonnummer. Tryck sedan på OK. Den nya kontakten visas i listan för nödkontakter. Tips: Tryck på LÄGG TILL BEFINTLIG KONTAKT för att lägga till en kontakt som redan är sparad som mottagare på din enhet. Du kan lägga till upp till 3. För att återgå till den föregående skärmen, tryck på eller tryck på knappen Tillbaka. Användarhandbok för Cat S60 Smartphone 37
43 4. Tryck på SÄKERHETSTIMERN för att aktivera location alert-funktionen och skicka ett meddelande efter en förinställd tid. Ställ in timern och tryck på STÄLL IN. När funktionen är aktiverad så kommer varningsmeddelandet skickas till dina valda mottagare när timern gått till noll, om du inte trycker på stoppknappen. 5. Tryck på SKICKA PLATSVARNINGSMEDDELANDE för att omedelbart skicka textmeddelanden till dina nödkontakter. Hantera program Visa ett installerat program 1. På skärmen Inställningar, tryck på Appar. 2. Gör något av följande i programlistan: Tryck på för att konfigurera inställningarna för apparna. Tryck på > Visa system för att visa systemapparna. Tryck på > Återställ app-preferenser > ÅTERSTÄLL APPAR för att återställa apppreferenserna till deras standardinställningar. Tryck på ett program för att direkt visa informationen om det. Ta bort ett installerat program 1. På skärmen Inställningar, tryck på Appar. 2. Tryck på ett program och tryck sedan AVINSTALLERA > OK för att ta bort programmet från din mobiltelefon. Förinstallerade program kan inte tas bort. 38 Användarhandbok för Cat S60 Smartphone
44 Återställa din mobiltelefon Säkerhetskopiera mina inställningar Du kan säkerhetskopiera din mobiltelefons inställningar till Google-servrar, med ditt Googlekonto. Om du byter mobiltelefon kommer inställningarna som du sparat att lagras på den nya mobiltelefonen när du loggar in till ditt Google-konto för första gången. 1. På skärmen Inställningar, tryck på Säkerhetskopiera och återställ. 2. Skjut väljaren Säkerhetskopiera min data till höger ( ) för att aktivera funktionen. Återställa fabriksdata Om du återställer din telefon till fabrikskonfigurerade inställningar, kommer alla dina personuppgifter från intern telefonlagring, inklusive information om ditt Google-konto, andra konton, ditt system- och programinställningar samt hämtade program att tas bort. En återställning av telefonen raderar inte några uppdateringar av systemets programvara som du hämtat eller några filer på ditt microsd-kort, som musik eller fotografier. 1. På skärmen Inställningar, tryck på Säkerhetskopiera och återställ > Fabriksåterställning av data. 2. När du uppmanas till det så trycker du på ÅTERSTÄLL TELEFON och trycker sedan på RADERA ALLT. Mobiltelefonen återställer inställningarna till de ursprungliga fabriksinställningarna och startas sedan om. Återställa enhetens maskinvara Enheten har ett internt batteri och därför kan maskinvaran inte återställas genom att ta bort batteriet. Om du skulle behöva återställa maskinvaran, följer du stegen nedan. Observera att denna åtgärd kan krävas om du inte kan se att enheten laddas även efter att den är ansluten till laddaren i ditt vägguttag. Det finns två metoder för att återställa enheten: Dra kortlockets spärr bakåt för att komma åt återställningshålet. Sätt sedan in ett gem i återställningshålet för att återställa enheten. När enheten har återställts kan man starta telefonen som vanligt. Återställningshål reset Tryck in knapparna för Volym upp och Ström tills enheten stängs av. När enheten har återställts så kommer den att startas om automatiskt. Användarhandbok för Cat S60 Smartphone 39
45 Visa E-etikett Om du vill visa gällande föreskrifter på din mobiltelefon, gör följande: 1. Från startskärmen, tryck på > Inställningar ( ). 2. På skärmen Inställningar, tryck på Om telefonen > Gällande föreskrifter. 40 Användarhandbok för Cat S60 Smartphone
Cat S30 smarttelefon Användarhandbok
 Cat S30 smarttelefon Användarhandbok Läs igenom innan du fortsätter Säkerhetsföreskrifter Läs noggrant igenom säkerhetsföreskrifterna för att säkerställa en korrekt användning av din mobiltelefon. Även
Cat S30 smarttelefon Användarhandbok Läs igenom innan du fortsätter Säkerhetsföreskrifter Läs noggrant igenom säkerhetsföreskrifterna för att säkerställa en korrekt användning av din mobiltelefon. Även
Lättlästa instruktioner för Samsung Galaxy Tab 3
 Lättlästa instruktioner för Samsung Galaxy Tab 3 I samarbete med: Med hjälp av de här lättlästa instruktionerna lär du dig att använda en Samsung Galaxy Tab 3 med operativsystemet Android 4.1.2. Ett operativsystem
Lättlästa instruktioner för Samsung Galaxy Tab 3 I samarbete med: Med hjälp av de här lättlästa instruktionerna lär du dig att använda en Samsung Galaxy Tab 3 med operativsystemet Android 4.1.2. Ett operativsystem
Cat S50 smarttelefon Användarhandbok MIL SPEC
 Cat S50 smarttelefon Användarhandbok MIL SPEC Läs igenom innan du fortsätter Säkerhetsföreskrifter Läs noggrant igenom säkerhetsföreskrifterna för att säkerställa en korrekt användning av din mobiltelefon.
Cat S50 smarttelefon Användarhandbok MIL SPEC Läs igenom innan du fortsätter Säkerhetsföreskrifter Läs noggrant igenom säkerhetsföreskrifterna för att säkerställa en korrekt användning av din mobiltelefon.
Lättlästa instruktioner för Samsung Galaxy Tab 3
 Lättlästa instruktioner för Samsung Galaxy Tab 3 I samarbete med: Med hjälp av de här lättlästa instruktionerna lär du dig att använda en Samsung Galaxy Tab 3 med operativsystemet Android 4.1.2. Ett operativsystem
Lättlästa instruktioner för Samsung Galaxy Tab 3 I samarbete med: Med hjälp av de här lättlästa instruktionerna lär du dig att använda en Samsung Galaxy Tab 3 med operativsystemet Android 4.1.2. Ett operativsystem
14 Laddning/dataanslutning 15 Kamera 16 Högtalare. Övriga knappar:
 Snabbguide Tack för att du valde vår produkt! I det här häftet sammanfattas kortfattat telefonens grundläggande funktioner. Samtliga Android-funktioner omnämns ej. DIN TELEFON Överblick 1 2 3 4 5 13 14
Snabbguide Tack för att du valde vår produkt! I det här häftet sammanfattas kortfattat telefonens grundläggande funktioner. Samtliga Android-funktioner omnämns ej. DIN TELEFON Överblick 1 2 3 4 5 13 14
Lättlästa instruktioner för pekplattan Samsung Galaxy Tab 3
 Lättlästa instruktioner för pekplattan Samsung Galaxy Tab 3 I samarbete med: December 2014 Lättlästa instruktioner för hur du använder en Samsung Galaxy Tab 3 med operativsystemet Android 4.1.2. Samsung
Lättlästa instruktioner för pekplattan Samsung Galaxy Tab 3 I samarbete med: December 2014 Lättlästa instruktioner för hur du använder en Samsung Galaxy Tab 3 med operativsystemet Android 4.1.2. Samsung
Användarhandbok HUAWEI Ascend Y210
 Användarhandbok HUAWEI Ascend Y210 Välkommen till HUAWEI Innehåll 1 Läs detta innan du fortsätter...1 1.1 Säkerhetsföreskrifter... 1 1.2 Personlig information och datasäkerhet... 2 1.3 Juridisk information...
Användarhandbok HUAWEI Ascend Y210 Välkommen till HUAWEI Innehåll 1 Läs detta innan du fortsätter...1 1.1 Säkerhetsföreskrifter... 1 1.2 Personlig information och datasäkerhet... 2 1.3 Juridisk information...
Cat S31 Smartphone Användarhandbok
 Cat S31 Smartphone Användarhandbok LÄS INNAN FÖRSTA ANVÄNDNING SÄKERHETSFÖRESKRIFTER Läs den här handboken och de rekommenderade säkerhetsföreskrifterna noggrant för att säkerställa korrekt användning
Cat S31 Smartphone Användarhandbok LÄS INNAN FÖRSTA ANVÄNDNING SÄKERHETSFÖRESKRIFTER Läs den här handboken och de rekommenderade säkerhetsföreskrifterna noggrant för att säkerställa korrekt användning
Cat B15Q smarttelefon Användarhandbok
 Cat B15Q smarttelefon Användarhandbok Läs igenom innan du fortsätter Säkerhetsföreskrifter Läs noggrant igenom säkerhetsföreskrifterna för att garantera rätt användning av din mobiltelefon. Även om den
Cat B15Q smarttelefon Användarhandbok Läs igenom innan du fortsätter Säkerhetsföreskrifter Läs noggrant igenom säkerhetsföreskrifterna för att garantera rätt användning av din mobiltelefon. Även om den
Cat S41 Smartphone Användarhandbok
 Cat S41 Smartphone Användarhandbok LÄS INNAN FÖRSTA ANVÄNDNING SÄKERHETSFÖRESKRIFTER Läs den här handboken och de rekommenderade säkerhetsföreskrifterna noggrant för att säkerställa korrekt användning
Cat S41 Smartphone Användarhandbok LÄS INNAN FÖRSTA ANVÄNDNING SÄKERHETSFÖRESKRIFTER Läs den här handboken och de rekommenderade säkerhetsföreskrifterna noggrant för att säkerställa korrekt användning
Lättlästa instruktioner för ipad ios7
 Lättlästa instruktioner för ipad ios7 I samarbete med: Hösten 2014 Med hjälp av de här lättlästa instruktionerna lär du dig att använda en ipad med operativsystemet ios7. Ett operativsystem är det viktigaste
Lättlästa instruktioner för ipad ios7 I samarbete med: Hösten 2014 Med hjälp av de här lättlästa instruktionerna lär du dig att använda en ipad med operativsystemet ios7. Ett operativsystem är det viktigaste
ipad för alla ios 12
 ipad för alla ios 12 Copyright Docendo AB Det är förbjudet att kopiera bilder och text i denna bok genom att trycka, foto kopiera, skanna eller på annat sätt mångfaldiga enligt upphovsrättslagen. Våra
ipad för alla ios 12 Copyright Docendo AB Det är förbjudet att kopiera bilder och text i denna bok genom att trycka, foto kopiera, skanna eller på annat sätt mångfaldiga enligt upphovsrättslagen. Våra
ANVÄNDARGUIDE. Tredje generationen För ios
 ANVÄNDARGUIDE Tredje generationen För ios ANVÄNDARGUIDE FÖR FLIR ONE Med FLIR ONE kan du se världen på ett helt nytt sätt, med en unik blandning av värmebilder och synliga bilder. Den här användarguiden
ANVÄNDARGUIDE Tredje generationen För ios ANVÄNDARGUIDE FÖR FLIR ONE Med FLIR ONE kan du se världen på ett helt nytt sätt, med en unik blandning av värmebilder och synliga bilder. Den här användarguiden
SNABBGUIDE TILL MOBILTELEFONEN INSMAT ROCK V5
 SNABBGUIDE TILL MOBILTELEFONEN INSMAT ROCK V5 KNAPPAR OCH ANSLUTNINGAR 1 Mikrofon 2 Kamera på framsidan 3 Närhetssensor 4 Inställning av ljudvolym 5 Kameraknapp 6 Knapp för att avsluta samtal 7 Hemknapp
SNABBGUIDE TILL MOBILTELEFONEN INSMAT ROCK V5 KNAPPAR OCH ANSLUTNINGAR 1 Mikrofon 2 Kamera på framsidan 3 Närhetssensor 4 Inställning av ljudvolym 5 Kameraknapp 6 Knapp för att avsluta samtal 7 Hemknapp
Copyright 2013 Hewlett-Packard Development Company, L.P. Villkor för programvaran. Produktmeddelande
 Användarhandbok Copyright 2013 Hewlett-Packard Development Company, L.P. Bluetooth är ett varumärke som tillhör ägaren och som används av Hewlett- Packard Company på licens. Google är ett varumärke som
Användarhandbok Copyright 2013 Hewlett-Packard Development Company, L.P. Bluetooth är ett varumärke som tillhör ägaren och som används av Hewlett- Packard Company på licens. Google är ett varumärke som
LÄR KÄNNA DIN TELEFON
 SNABBGUIDE LÄR KÄNNA DIN TELEFON Ström PÅ: tryck och håll inne strömknappen i 3 sekunder. Ström Av: tryck och håll inne strömknappen i 3 sekunder, och välj stäng av. ÖVERBLICK 1, Volymknappar 2, Strömknappen
SNABBGUIDE LÄR KÄNNA DIN TELEFON Ström PÅ: tryck och håll inne strömknappen i 3 sekunder. Ström Av: tryck och håll inne strömknappen i 3 sekunder, och välj stäng av. ÖVERBLICK 1, Volymknappar 2, Strömknappen
Adobe Photoshop Album Starter Edition 3.0
 Adobe Photoshop Album Starter Edition 3.0 INGEN GARANTI Tredjepartsprogrammen som levereras med enheten kan ha skapats av och ägas av personer eller företag som inte är dotterbolag till Nokia eller till
Adobe Photoshop Album Starter Edition 3.0 INGEN GARANTI Tredjepartsprogrammen som levereras med enheten kan ha skapats av och ägas av personer eller företag som inte är dotterbolag till Nokia eller till
ANVÄNDARGUIDE. Tredje generationen För Android och ios
 ANVÄNDARGUIDE Tredje generationen För Android och ios ANVÄNDARGUIDE FÖR FLIR ONE PRO Med FLIR ONE Pro kan du se världen på ett helt nytt sätt, med en unik blandning av värmebilder och visuella bilder.
ANVÄNDARGUIDE Tredje generationen För Android och ios ANVÄNDARGUIDE FÖR FLIR ONE PRO Med FLIR ONE Pro kan du se världen på ett helt nytt sätt, med en unik blandning av värmebilder och visuella bilder.
SNABBSTART GUIDE. SmartVision av KAPSYS översikt. Introduktion. Framsida. Baksida
 SNABBSTART GUIDE Introduktion SmartVision är den första Android smartphone som utformats speciellt för personer med nedsatt syn. SmartVision är den första verkligt tillgängliga allt-i-ett smartphone, med
SNABBSTART GUIDE Introduktion SmartVision är den första Android smartphone som utformats speciellt för personer med nedsatt syn. SmartVision är den första verkligt tillgängliga allt-i-ett smartphone, med
Innehåll. Förord... 1. Förstklassiga funktioner... 2 Bankfack... 2 Starta kameran från galleriet... 2
 Y5 Bruksanvisning Innehåll Förord... 1 Förstklassiga funktioner... 2 Bankfack... 2 Starta kameran från galleriet... 2 Kom igång... 3 Snabbtitt på din telefon... 3 Viktiga lättåtkomliga funktioner... 4
Y5 Bruksanvisning Innehåll Förord... 1 Förstklassiga funktioner... 2 Bankfack... 2 Starta kameran från galleriet... 2 Kom igång... 3 Snabbtitt på din telefon... 3 Viktiga lättåtkomliga funktioner... 4
2007 Nokia. Alla rättigheter förbehållna. Nokia, Nokia Connecting People, Nseries och N77 är varukännetecken eller registrerade varumärken som
 Nokia Lifeblog 2.5 2007 Nokia. Alla rättigheter förbehållna. Nokia, Nokia Connecting People, Nseries och N77 är varukännetecken eller registrerade varumärken som tillhör Nokia Corporation. Andra produkt-
Nokia Lifeblog 2.5 2007 Nokia. Alla rättigheter förbehållna. Nokia, Nokia Connecting People, Nseries och N77 är varukännetecken eller registrerade varumärken som tillhör Nokia Corporation. Andra produkt-
Komma i kontakt med hjälp av snabbmeddelanden
 SNABBSTARTSGUIDE LYNC 2010 Bygga upp kontaktlistan Lägg till personer i listan Kontakter om du kommer att kontakta dem ofta eller om du bara vill hålla ordning på dem. 1. I huvudfönstret i Lync anger du
SNABBSTARTSGUIDE LYNC 2010 Bygga upp kontaktlistan Lägg till personer i listan Kontakter om du kommer att kontakta dem ofta eller om du bara vill hålla ordning på dem. 1. I huvudfönstret i Lync anger du
Cat S61 Smartphone Användarhandbok
 1 Cat S61 Smartphone Användarhandbok LÄS INNAN FÖRSTA ANVÄNDNING SÄKERHETSFÖRESKRIFTER Läs den här handboken och de rekommenderade säkerhetsföreskrifterna noggrant för att säkerställa korrekt användning
1 Cat S61 Smartphone Användarhandbok LÄS INNAN FÖRSTA ANVÄNDNING SÄKERHETSFÖRESKRIFTER Läs den här handboken och de rekommenderade säkerhetsföreskrifterna noggrant för att säkerställa korrekt användning
InterVideo Home Theater Snabbstartguide Välkommen till InterVideo Home Theater!
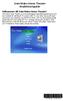 InterVideo Home Theater Snabbstartguide Välkommen till InterVideo Home Theater! InterVideo Home Theater är en komplett digital underhållningslösning som du kan använda för att titta på TV, spela in från
InterVideo Home Theater Snabbstartguide Välkommen till InterVideo Home Theater! InterVideo Home Theater är en komplett digital underhållningslösning som du kan använda för att titta på TV, spela in från
Anslutnings guide (för D-SLR-kameror) Sv
 SB7J01(1B)/ 6MB4121B-01 Anslutnings guide (för D-SLR-kameror) Sv Innehållsförteckning Introduktion...2 Gränssnittet...2 Problem med att ansluta?...2 Mer om SnapBridge...2 Vad du behöver...3 Vad du kan
SB7J01(1B)/ 6MB4121B-01 Anslutnings guide (för D-SLR-kameror) Sv Innehållsförteckning Introduktion...2 Gränssnittet...2 Problem med att ansluta?...2 Mer om SnapBridge...2 Vad du behöver...3 Vad du kan
IdeaTab A3000. Snabbstartsguide v1.0
 IdeaTab A3000 Snabbstartsguide v1.0 Välkommen Frontkamera Volymknapp Läs den här guiden noga innan du börjar använda din IdeaTab. Guiden ger dig tips för hur du ställer in och använder din IdeaTab. Informationen
IdeaTab A3000 Snabbstartsguide v1.0 Välkommen Frontkamera Volymknapp Läs den här guiden noga innan du börjar använda din IdeaTab. Guiden ger dig tips för hur du ställer in och använder din IdeaTab. Informationen
SNABBGUIDE FÖR MODEM OPTIONS FOR NOKIA 7650
 SNABBGUIDE FÖR MODEM OPTIONS FOR NOKIA 7650 Copyright 2002 Nokia. Alla rättigheter förbehållna 9354489 Issue 2 Innehåll 1. INLEDNING...1 2. INSTALLERA MODEM OPTIONS FOR NOKIA 7650...1 3. ANVÄNDA TELEFONEN
SNABBGUIDE FÖR MODEM OPTIONS FOR NOKIA 7650 Copyright 2002 Nokia. Alla rättigheter förbehållna 9354489 Issue 2 Innehåll 1. INLEDNING...1 2. INSTALLERA MODEM OPTIONS FOR NOKIA 7650...1 3. ANVÄNDA TELEFONEN
Nokia Lifeblog 2.5 Nokia N76-1
 Nokia Lifeblog 2.5 Nokia N76-1 2007 Nokia. Alla rättigheter förbehållna. Nokia, Nokia Connecting People, Nseries och N76 är registrerade varumärken som tillhör Nokia Corporation. Andra produkt- och företagsnamn
Nokia Lifeblog 2.5 Nokia N76-1 2007 Nokia. Alla rättigheter förbehållna. Nokia, Nokia Connecting People, Nseries och N76 är registrerade varumärken som tillhör Nokia Corporation. Andra produkt- och företagsnamn
Välkommen till Capture.
 Välkommen till Capture http://capture-app.com Välkommen till Capture! Med Capture kan du spara, se och dela dina bilder och videor på alla dina enheter mobil, surfplatta och PC/ Mac. När du har laddat
Välkommen till Capture http://capture-app.com Välkommen till Capture! Med Capture kan du spara, se och dela dina bilder och videor på alla dina enheter mobil, surfplatta och PC/ Mac. När du har laddat
DCP41. Deltaco TALA Tålig. Robust mobile phone. SE Användarhandledning
 DCP41 Deltaco TALA Tålig Robust mobile phone SE Användarhandledning Förpackningsinnehåll Kom igång Välkommen till din nya mobiltelefon. Den är gjord för att kunna användas även i lite tuffare miljöer.
DCP41 Deltaco TALA Tålig Robust mobile phone SE Användarhandledning Förpackningsinnehåll Kom igång Välkommen till din nya mobiltelefon. Den är gjord för att kunna användas även i lite tuffare miljöer.
Copyright 2013 Hewlett-Packard Development Company, L.P. Villkor för programvaran. Produktmeddelande
 Användarhandbok Copyright 2013 Hewlett-Packard Development Company, L.P. Bluetooth är ett varumärke som tillhör ägaren och som används av Hewlett- Packard Company på licens. Google och andra varumärken
Användarhandbok Copyright 2013 Hewlett-Packard Development Company, L.P. Bluetooth är ett varumärke som tillhör ägaren och som används av Hewlett- Packard Company på licens. Google och andra varumärken
Introduktionsguide. for. Lösenord. Återställ lösenord. Hjälp (Help) Automatisk inloggning
 for Introduktionsguide Läs den här guiden noggrant innan du använder produkten och förvara den nära till hands för att kunna återgå till den senare. HELA INNEHÅLLET ÄR TILLÅTET ENLIGT GÄLLANDE LAGSTIFTNING:
for Introduktionsguide Läs den här guiden noggrant innan du använder produkten och förvara den nära till hands för att kunna återgå till den senare. HELA INNEHÅLLET ÄR TILLÅTET ENLIGT GÄLLANDE LAGSTIFTNING:
Guide för mobil utskrift och skanning för Brother iprint&scan (Android )
 Guide för mobil utskrift och skanning för Brother iprint&scan (Android ) Innehållsförteckning Innan du använder din Brother-maskin... Definitioner av anmärkningar... Varumärken... Introduktion... Hämta
Guide för mobil utskrift och skanning för Brother iprint&scan (Android ) Innehållsförteckning Innan du använder din Brother-maskin... Definitioner av anmärkningar... Varumärken... Introduktion... Hämta
Egenskaper. Vad finns i kartongen. Beskrivning
 Egenskaper Wi-Fi b/g/n 8-tums touchscreen Stödjer appar från 3:e part Webbkamera G-sensor Mediaspelare Vad finns i kartongen 1 surfplatta 1 USB-kabel 1 nätadapter Lathund Beskrivning a. Till/från Håll
Egenskaper Wi-Fi b/g/n 8-tums touchscreen Stödjer appar från 3:e part Webbkamera G-sensor Mediaspelare Vad finns i kartongen 1 surfplatta 1 USB-kabel 1 nätadapter Lathund Beskrivning a. Till/från Håll
Produktmeddelande. Copyright 2013 Hewlett-Packard Development Company, L.P. Villkor för programvaran
 Starta här Copyright 2013 Hewlett-Packard Development Company, L.P. Windows är ett registrerat varumärke som tillhör Microsoft Corporation i USA. Informationen i detta dokument kan komma att bli inaktuell
Starta här Copyright 2013 Hewlett-Packard Development Company, L.P. Windows är ett registrerat varumärke som tillhör Microsoft Corporation i USA. Informationen i detta dokument kan komma att bli inaktuell
Din HTC Desire HD. Utökad användarhandbok
 Din HTC Desire HD Utökad användarhandbok Konventioner i den här handboken I utökad användarhandbok används följande symboler för att markera användbar och viktig information: Detta är en anmärkning. En
Din HTC Desire HD Utökad användarhandbok Konventioner i den här handboken I utökad användarhandbok används följande symboler för att markera användbar och viktig information: Detta är en anmärkning. En
KALLA TILL SKYPE VIDEOMÖTE VIA OUTLOOK KLIENT SAMORDNAD VÅRD- OCH OMSORGSPLANERING
 KALLA TILL SKYPE VIDEOMÖTE VIA OUTLOOK KLIENT SAMORDNAD VÅRD- OCH OMSORGSPLANERING Innehåll sid. Distansmöte via video 3 Inför mötet Inloggning på datorn 4 5 Inställningar i Skype, ljud 6 Inställningar
KALLA TILL SKYPE VIDEOMÖTE VIA OUTLOOK KLIENT SAMORDNAD VÅRD- OCH OMSORGSPLANERING Innehåll sid. Distansmöte via video 3 Inför mötet Inloggning på datorn 4 5 Inställningar i Skype, ljud 6 Inställningar
1 Komma igång. 1.1. Start 1) Installera Micro-SIM 2) Starta mobilen 3) Ställ in tid och datum
 1 Komma igång 1 Komma igång 3 2 Funktioner och appar 7 3 Tips och tricks 10 4 Index 14 1.1. Start 1) Installera Micro-SIM 2) Starta mobilen 3) Ställ in tid och datum Bakåt, håll ned för multitasker Volymkontroll
1 Komma igång 1 Komma igång 3 2 Funktioner och appar 7 3 Tips och tricks 10 4 Index 14 1.1. Start 1) Installera Micro-SIM 2) Starta mobilen 3) Ställ in tid och datum Bakåt, håll ned för multitasker Volymkontroll
Använda Office 365 på en iphone eller en ipad
 Använda Office 365 på en iphone eller en ipad Snabbstartsguide Kontrollera e-post Konfigurera din iphone eller ipad så att du kan skicka och ta emot e-post från ditt Office 365-konto. Kontrollera din kalender
Använda Office 365 på en iphone eller en ipad Snabbstartsguide Kontrollera e-post Konfigurera din iphone eller ipad så att du kan skicka och ta emot e-post från ditt Office 365-konto. Kontrollera din kalender
TomTom Hands-Free Car Kit Referensguide
 TomTom Hands-Free Car Kit Referensguide Innehåll Översikt 3 Vad finns i kartongen? 4 Vad finns i kartongen?... 4 Komma igång 6 Montera TomTom Hands-Free Car Kit i bilen... 6 Starta TomTom Hands-Free Car
TomTom Hands-Free Car Kit Referensguide Innehåll Översikt 3 Vad finns i kartongen? 4 Vad finns i kartongen?... 4 Komma igång 6 Montera TomTom Hands-Free Car Kit i bilen... 6 Starta TomTom Hands-Free Car
ipad och AdobeReader
 ipad och AdobeReader Innehållsförteckning Så använder du din ipad.1-2 Inställningar, SIM-kort, Wi-Fi, lösenkodlås 3 Internet..4 E-post..5 Adobe Reader.6-8 Övrigt om ipad..9 Vilo-/väckningsknapp, av-/påknapp
ipad och AdobeReader Innehållsförteckning Så använder du din ipad.1-2 Inställningar, SIM-kort, Wi-Fi, lösenkodlås 3 Internet..4 E-post..5 Adobe Reader.6-8 Övrigt om ipad..9 Vilo-/väckningsknapp, av-/påknapp
DIN SURFPLATTA FÖR KONGRESSEN HUR MAN GÅR TILLVÄGA
 DIN SURFPLATTA FÖR KONGRESSEN HUR MAN GÅR TILLVÄGA Hur sätter jag på min surfplatta: Strömbrytaren är placerad på kanten av surfplattan, strömbrytaren känns igen på denna symbol skärmen tänds. Tryck och
DIN SURFPLATTA FÖR KONGRESSEN HUR MAN GÅR TILLVÄGA Hur sätter jag på min surfplatta: Strömbrytaren är placerad på kanten av surfplattan, strömbrytaren känns igen på denna symbol skärmen tänds. Tryck och
Doro Secure 580. Användarhandbok. Svenska
 Doro Secure 580 Användarhandbok Svenska Obs! Illustrationerna används endast i förklarande syfte och avbildar kanske inte den aktuella enheten korrekt. Svenska 1. På/av 2. Uttag för headset 3. Uttag för
Doro Secure 580 Användarhandbok Svenska Obs! Illustrationerna används endast i förklarande syfte och avbildar kanske inte den aktuella enheten korrekt. Svenska 1. På/av 2. Uttag för headset 3. Uttag för
Microsoft Windows 8 Grunder
 WINDOWS 8 GRUNDER Inledning Mål och förkunskaper...5 Pedagogiken...5 Hämta övningsfiler...6 Del 1 1 Introduktion till Windows Grundläggande om operativsystem...7 Starta och avsluta Windows 8...8 Välja
WINDOWS 8 GRUNDER Inledning Mål och förkunskaper...5 Pedagogiken...5 Hämta övningsfiler...6 Del 1 1 Introduktion till Windows Grundläggande om operativsystem...7 Starta och avsluta Windows 8...8 Välja
Bruksanvisning M-ANY PreMium MP3 Art 100043 I kartongen: Fjärrkontroll, hörlurar, batterier, USB-kabel, Audiokabel, väska, halssnodd, CD-Rom.
 Bruksanvisning M-ANY PreMium MP3 Art 100043 I kartongen: Fjärrkontroll, hörlurar, batterier, USB-kabel, Audiokabel, väska, halssnodd, CD-Rom. Komma igång: Stoppa in den medföljande CD-Rom skivan M-ANY
Bruksanvisning M-ANY PreMium MP3 Art 100043 I kartongen: Fjärrkontroll, hörlurar, batterier, USB-kabel, Audiokabel, väska, halssnodd, CD-Rom. Komma igång: Stoppa in den medföljande CD-Rom skivan M-ANY
L thund ipa P d 2012-01-10
 1 Lathund ipad 2012-01-10 1 Starta ipad 2 1 A1. Slå på strömmen om ipad varit helt avslagen Om ipad är helt avstängd. Tryck ner knappen på övre högra hörnet (1) i ca 3 sekunder. Då startas ipad datorn.
1 Lathund ipad 2012-01-10 1 Starta ipad 2 1 A1. Slå på strömmen om ipad varit helt avslagen Om ipad är helt avstängd. Tryck ner knappen på övre högra hörnet (1) i ca 3 sekunder. Då startas ipad datorn.
Användarhandbok. Stereomikrofon STM10
 Användarhandbok Stereomikrofon STM10 Innehåll Basinformation...3 Funktioner översikt...3 Maskinvara översikt...3 Montering...4 Använda mikrofonen...5 Spela in ljud...5 Spela in ljud för videor...8 Juridisk
Användarhandbok Stereomikrofon STM10 Innehåll Basinformation...3 Funktioner översikt...3 Maskinvara översikt...3 Montering...4 Använda mikrofonen...5 Spela in ljud...5 Spela in ljud för videor...8 Juridisk
KALLA TILL SKYPE VIDEOMÖTE VIA OUTLOOK KLIENT SAMORDNAD VÅRD- OCH OMSORGSPLANERING
 KALLA TILL SKYPE VIDEOMÖTE VIA OUTLOOK KLIENT SAMORDNAD VÅRD- OCH OMSORGSPLANERING Innehåll sid. Distansmöte via video 3 Inför mötet Inloggning på datorn 4 5 Inställningar i Skype, ljud 6 Inställningar
KALLA TILL SKYPE VIDEOMÖTE VIA OUTLOOK KLIENT SAMORDNAD VÅRD- OCH OMSORGSPLANERING Innehåll sid. Distansmöte via video 3 Inför mötet Inloggning på datorn 4 5 Inställningar i Skype, ljud 6 Inställningar
Guide för ConnectLine App för iphone. App version 1.0.2
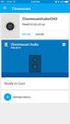 Guide för ConnectLine App för iphone App version 1.0.2 Inledning Detta är en guide för ConnectLine App för iphone, som beskriver följande. Hur du kopplar ihop Streamer med en iphone. Hur du laddar ner
Guide för ConnectLine App för iphone App version 1.0.2 Inledning Detta är en guide för ConnectLine App för iphone, som beskriver följande. Hur du kopplar ihop Streamer med en iphone. Hur du laddar ner
Kom igång med. Windows 8. www.datautb.se DATAUTB MORIN AB
 Kom igång med Windows 8 www.datautb.se DATAUTB MORIN AB Innehållsförteckning Grunderna i Windows.... 1 Miljön i Windows 8... 2 Startskärmen... 2 Zooma... 2 Snabbknappar... 3 Sök... 4 Dela... 4 Start...
Kom igång med Windows 8 www.datautb.se DATAUTB MORIN AB Innehållsförteckning Grunderna i Windows.... 1 Miljön i Windows 8... 2 Startskärmen... 2 Zooma... 2 Snabbknappar... 3 Sök... 4 Dela... 4 Start...
Nokia C110/C111 nätverkskort för trådlöst LAN. Installationshandbok
 Nokia C110/C111 nätverkskort för trådlöst LAN Installationshandbok KONFORMITETSDEKLARATION Vi, NOKIA MOBILE PHONES Ltd, tillkännager under vårt ensamma ansvar att produkterna DTN-10 och DTN-11 uppfyller
Nokia C110/C111 nätverkskort för trådlöst LAN Installationshandbok KONFORMITETSDEKLARATION Vi, NOKIA MOBILE PHONES Ltd, tillkännager under vårt ensamma ansvar att produkterna DTN-10 och DTN-11 uppfyller
GroupWise WebAccess grundläggande gränssnitt
 GroupWise WebAccess snabbstartsguide till det grundläggande gränssnittet 8 Novell GroupWise WebAccess grundläggande gränssnitt SNABBSTART www.novell.com Använda det grundläggande gränssnittet i GroupWise
GroupWise WebAccess snabbstartsguide till det grundläggande gränssnittet 8 Novell GroupWise WebAccess grundläggande gränssnitt SNABBSTART www.novell.com Använda det grundläggande gränssnittet i GroupWise
USB simkortshållare för mobiltelefon, till MEMOplanner
 Bruksanvisning USB simkortshållare för mobiltelefon, till MEMOplanner Art. nr. 462 623 Rev C SE USB simkortshållare för mobiltelefon Med hjälp av USB simkortshållare kan SMS-meddelanden skickas från Memoplanner.
Bruksanvisning USB simkortshållare för mobiltelefon, till MEMOplanner Art. nr. 462 623 Rev C SE USB simkortshållare för mobiltelefon Med hjälp av USB simkortshållare kan SMS-meddelanden skickas från Memoplanner.
KALLA TILL SKYPE VIDEOMÖTE VIA OUTLOOK WEB APP SAMORDNAD VÅRD- OCH OMSORGSPLANERING
 KALLA TILL SKYPE VIDEOMÖTE VIA OUTLOOK WEB APP SAMORDNAD VÅRD- OCH OMSORGSPLANERING Innehåll sid. Distansmöte via video 3 Inför mötet Inloggning på datorn 4 5 Inställningar i Skype, ljud 6 Inställningar
KALLA TILL SKYPE VIDEOMÖTE VIA OUTLOOK WEB APP SAMORDNAD VÅRD- OCH OMSORGSPLANERING Innehåll sid. Distansmöte via video 3 Inför mötet Inloggning på datorn 4 5 Inställningar i Skype, ljud 6 Inställningar
Snabbguide Konftel 300M
 Conference phones for every situation Snabbguide Konftel 300M SVENSKA Beskrivning Konftel 300M är en batteridriven trådlös konferenstelefon för anslutning till mobilnät (GSM/3G) eller dator (USB). På www.konftel.com/300m
Conference phones for every situation Snabbguide Konftel 300M SVENSKA Beskrivning Konftel 300M är en batteridriven trådlös konferenstelefon för anslutning till mobilnät (GSM/3G) eller dator (USB). På www.konftel.com/300m
JABRA SOLEMATE MAX. Bruksanvisning. jabra.com/solematemax NFC. jabra
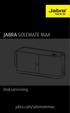 jabra JABRA SOLEMATE MAX NFC Bruksanvisning jabra.com/solematemax 2013 GN Netcom A/S. Alla rättigheter reserverade. Jabra är ett registrerat varumärke som tillhör GN Netcom A/S. Övriga varumärken som nämns
jabra JABRA SOLEMATE MAX NFC Bruksanvisning jabra.com/solematemax 2013 GN Netcom A/S. Alla rättigheter reserverade. Jabra är ett registrerat varumärke som tillhör GN Netcom A/S. Övriga varumärken som nämns
Komma igång. 9247672, Utgåva 2 SV. Nokia N73-1
 Komma igång 9247672, Utgåva 2 SV Nokia N73-1 Knappar och delar (framsida och sida) Modellnummer: Nokia N73-1. Nedan kallad Nokia N73. 1 Ljussensor 2 Sekundär kamera med lägre upplösning 3 Väljarknappar
Komma igång 9247672, Utgåva 2 SV Nokia N73-1 Knappar och delar (framsida och sida) Modellnummer: Nokia N73-1. Nedan kallad Nokia N73. 1 Ljussensor 2 Sekundär kamera med lägre upplösning 3 Väljarknappar
3Växel Softphone i datorn.
 3Växel Softphone. För att använda Softphone i dator och mobil samt i fasta IP-telefoner behöver du skaffa tilläggstjänsten Softphone. När du har det kan du använda alla IP-telefonitjänster på ett och samma
3Växel Softphone. För att använda Softphone i dator och mobil samt i fasta IP-telefoner behöver du skaffa tilläggstjänsten Softphone. När du har det kan du använda alla IP-telefonitjänster på ett och samma
Användarhandbok för Nokia Display Headset HS Utgåva 1
 Användarhandbok för Nokia Display Headset HS-6 9232425 Utgåva 1 KONFORMITETSDEKLARATION Vi, NOKIA CORPORATION, tillkännager under vårt ensamma ansvar att produkten HS-6 uppfyller villkoren i följande EU-direktiv:
Användarhandbok för Nokia Display Headset HS-6 9232425 Utgåva 1 KONFORMITETSDEKLARATION Vi, NOKIA CORPORATION, tillkännager under vårt ensamma ansvar att produkten HS-6 uppfyller villkoren i följande EU-direktiv:
Användarhandbok. Välkommen till Huawei
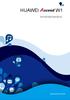 HUAWEI W1 Användarhandbok Välkommen till Huawei 1 Innehåll Säkerhetsföreskrifter... 1 Förord... 3 Kom igång... 4 Bekanta dig med telefonen... 4 Installation... 5 Ladda batteriet... 6 Tips för att spara
HUAWEI W1 Användarhandbok Välkommen till Huawei 1 Innehåll Säkerhetsföreskrifter... 1 Förord... 3 Kom igång... 4 Bekanta dig med telefonen... 4 Installation... 5 Ladda batteriet... 6 Tips för att spara
Användarhandbok Xperia M dual C2004/C2005
 Användarhandbok Xperia M dual C2004/C2005 Innehåll Komma igång...6 Android vad och varför?...6 Översikt...6 Montering...7 Starta och stänga av enheten...9 Låsa och låsa upp skärmen...9 Installationsguide...10
Användarhandbok Xperia M dual C2004/C2005 Innehåll Komma igång...6 Android vad och varför?...6 Översikt...6 Montering...7 Starta och stänga av enheten...9 Låsa och låsa upp skärmen...9 Installationsguide...10
Bluebiit Rocker 4G MANUAL
 MANUAL Bluebiit Rocker 4G MANUAL 2 Bluebiit Rocker 4G manual Garanti: ett år Kontakt: www.bluebiit.com, asiakaspalvelu@bluebiit.com Förord Tack för att du valde Bluebiit product! Vi hoppas att du läser
MANUAL Bluebiit Rocker 4G MANUAL 2 Bluebiit Rocker 4G manual Garanti: ett år Kontakt: www.bluebiit.com, asiakaspalvelu@bluebiit.com Förord Tack för att du valde Bluebiit product! Vi hoppas att du läser
JABRA PRO 935. Bruksanvisning. jabra.com/pro935
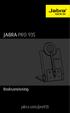 JABRA PRO 935 Bruksanvisning jabra.com/pro935 2014 GN Netcom A/S. Med ensamrätt. Jabra är ett registrerat varumärke som tillhör GN Netcom A/S. Övriga varumärken som nämns här tillhör deras respektive ägare.
JABRA PRO 935 Bruksanvisning jabra.com/pro935 2014 GN Netcom A/S. Med ensamrätt. Jabra är ett registrerat varumärke som tillhör GN Netcom A/S. Övriga varumärken som nämns här tillhör deras respektive ägare.
Din HTC Desire S Användarhandbok
 Din HTC Desire S Användarhandbok 2 Innehåll Innehåll Komma igång Lådans innehåll 8 Din telefon 8 Lock på undersidan 10 Lucka till batterifacket 12 SIM-kort 13 Minneskort 14 Batteri 15 Slå av eller på telefonen
Din HTC Desire S Användarhandbok 2 Innehåll Innehåll Komma igång Lådans innehåll 8 Din telefon 8 Lock på undersidan 10 Lucka till batterifacket 12 SIM-kort 13 Minneskort 14 Batteri 15 Slå av eller på telefonen
Informationen i detta dokument bygger på att mobiltelefonen har Android version 8 eller senare.
 Installationsmanual Android 8 Xone Android 1. Om dokumentet Denna manual beskriver installation och uppstart av appen (Phoniro Care), som är byggd på Phoniros nya plattform för mobilappar, kallad Xone.
Installationsmanual Android 8 Xone Android 1. Om dokumentet Denna manual beskriver installation och uppstart av appen (Phoniro Care), som är byggd på Phoniros nya plattform för mobilappar, kallad Xone.
Din HTC Desire Användarhandbok
 Din HTC Desire Användarhandbok Användarhandbok Läs det här först innan du gör något annat Ladda batteriet Batteriet i telefonen har inte laddats än. Det är viktigt att inte ta bort batteriet medan telefonen
Din HTC Desire Användarhandbok Användarhandbok Läs det här först innan du gör något annat Ladda batteriet Batteriet i telefonen har inte laddats än. Det är viktigt att inte ta bort batteriet medan telefonen
Anslutningshanterare Användarhandbok
 Anslutningshanterare Användarhandbok Utgåva 1.0 SV 2010 Nokia. Alla rättigheter förbehållna. Nokia, Nokia Connecting People och Nokia Original Accessories-logotypen är varumärken eller registrerade varumärken
Anslutningshanterare Användarhandbok Utgåva 1.0 SV 2010 Nokia. Alla rättigheter förbehållna. Nokia, Nokia Connecting People och Nokia Original Accessories-logotypen är varumärken eller registrerade varumärken
Y550. Användarhandbok
 Y550 Användarhandbok Innehåll Förord Kom igång 2 Snabbtitt på din telefon 3 Ladda batteriet 4 Slå på och stänga av mobiltelefonen 4 Låsa och låsa upp skärmen 7 Bekanta dig med startsidan 10 Statusikoner
Y550 Användarhandbok Innehåll Förord Kom igång 2 Snabbtitt på din telefon 3 Ladda batteriet 4 Slå på och stänga av mobiltelefonen 4 Låsa och låsa upp skärmen 7 Bekanta dig med startsidan 10 Statusikoner
Nokia Display Headset HS-69 Användarhandbok. 9250694 Utgåva 1 SV
 Nokia Display Headset HS-69 Användarhandbok 9250694 Utgåva 1 SV KONFORMITETSDEKLARATION Härmed intygar, NOKIA CORPORATION, att denna HS-69 står i överensstämmelse med de väsentliga egenskapskrav och övriga
Nokia Display Headset HS-69 Användarhandbok 9250694 Utgåva 1 SV KONFORMITETSDEKLARATION Härmed intygar, NOKIA CORPORATION, att denna HS-69 står i överensstämmelse med de väsentliga egenskapskrav och övriga
Smartphone Quick Start Guide
 Smartphone Quick Start Guide 2 1. Innehåll i kartongen Batteri AC Adapter Kom-i-gång CD USB Kabel Telefon Användarmanual och snabbstart guide Headset 2. Telefonen 3 1 2 3 5 6 7 8 9 10 11 12 4 1. Indikator
Smartphone Quick Start Guide 2 1. Innehåll i kartongen Batteri AC Adapter Kom-i-gång CD USB Kabel Telefon Användarmanual och snabbstart guide Headset 2. Telefonen 3 1 2 3 5 6 7 8 9 10 11 12 4 1. Indikator
BRUKSANVISNING PFF-1010WHITE SVENSKA. Läs hela denna handbok noga innan produkten ansluts, används eller anpassas.
 BRUKSANVISNING PFF-1010WHITE www.denver-electronics.com Läs hela denna handbok noga innan produkten ansluts, används eller anpassas. SVENSKA 1 2 3 4 5 USB RESET DC 1. Ström Tryck för att slå på eller av
BRUKSANVISNING PFF-1010WHITE www.denver-electronics.com Läs hela denna handbok noga innan produkten ansluts, används eller anpassas. SVENSKA 1 2 3 4 5 USB RESET DC 1. Ström Tryck för att slå på eller av
Android-app. www.bildtelefoni.net. Användarmanual 1.0. Copyright 2013 bildtelefoni.net
 Android-app Användarmanual 1.0 www.bildtelefoni.net Copyright 2013 bildtelefoni.net Fokus på tillgänglighet Med Android-appen kan alla som använder en smarttelefon eller surfplatta med Android få enkel
Android-app Användarmanual 1.0 www.bildtelefoni.net Copyright 2013 bildtelefoni.net Fokus på tillgänglighet Med Android-appen kan alla som använder en smarttelefon eller surfplatta med Android få enkel
Anslutnings guide (för COOLPIX)
 Anslutnings guide (för COOLPIX) I det här dokumentet beskrivs proceduren för att använda SnapBridge-appen (version 2.0) och upprätta en trådlös anslutning mellan en kamera som stöds och en smart enhet.
Anslutnings guide (för COOLPIX) I det här dokumentet beskrivs proceduren för att använda SnapBridge-appen (version 2.0) och upprätta en trådlös anslutning mellan en kamera som stöds och en smart enhet.
Innehåll. Förord. Förberedelser. Kom igång. Anpassa telefonen. Samtal. Personer
 G6 Bruksanvisning Innehåll Förord Förberedelser 2 Snabbtitt på din telefon 3 Ladda batteriet 4 Slå på eller stänga av telefonen Kom igång 5 Bekanta dig med startsidan 7 Använda meddelandepanelen 7 Komma
G6 Bruksanvisning Innehåll Förord Förberedelser 2 Snabbtitt på din telefon 3 Ladda batteriet 4 Slå på eller stänga av telefonen Kom igång 5 Bekanta dig med startsidan 7 Använda meddelandepanelen 7 Komma
Användarhandbok. Xperia T2 Ultra D5303/D5306
 Användarhandbok Xperia T2 Ultra D5303/D5306 Innehåll Komma igång... 6 Om den här användarhandboken...6 Översikt...6 Montering...7 Starta enheten för första gången... 9 Varför behöver jag ett Google -konto?...
Användarhandbok Xperia T2 Ultra D5303/D5306 Innehåll Komma igång... 6 Om den här användarhandboken...6 Översikt...6 Montering...7 Starta enheten för första gången... 9 Varför behöver jag ett Google -konto?...
Telenor Navigation. Användarhandbok. Telenor Navigation version 1.11.3
 Telenor Navigation Användarhandbok Telenor Navigation version 1.11.3 Innehåll HUVUDMENY 3 SÖK ADRESS 3 SÖK PERSON, SÖK FÖRETAG 3 SÖK I NÄRHETEN 3 FAVORITER 3 KARTA 3 TJÄNSTER 4 DESTINATIONSINFORMATION
Telenor Navigation Användarhandbok Telenor Navigation version 1.11.3 Innehåll HUVUDMENY 3 SÖK ADRESS 3 SÖK PERSON, SÖK FÖRETAG 3 SÖK I NÄRHETEN 3 FAVORITER 3 KARTA 3 TJÄNSTER 4 DESTINATIONSINFORMATION
Om du behöver hjälp. Telia Simka Bruksanvisning
 Om du behöver hjälp Om du har frågor om ditt abonnemang, ring vår Kundservice på tel 90 350. Har du tekniska frågor om din Telia Simka, ring 020-76 89 89. Kortläsare för GSM-kort Med programvara för PC
Om du behöver hjälp Om du har frågor om ditt abonnemang, ring vår Kundservice på tel 90 350. Har du tekniska frågor om din Telia Simka, ring 020-76 89 89. Kortläsare för GSM-kort Med programvara för PC
KALLA TILL DISTANSMÖTE VIA MICROSOFT LYNC, KLIENT SAMORDNAD VÅRD- OCH OMSORGSPLANERING
 KALLA TILL DISTANSMÖTE VIA MICROSOFT LYNC, KLIENT SAMORDNAD VÅRD- OCH OMSORGSPLANERING Innehåll sid. Distansmöte via video 3 Inför mötet Inför mötet, inloggning på dator 4 5 Inställningar i Microsoft Lync
KALLA TILL DISTANSMÖTE VIA MICROSOFT LYNC, KLIENT SAMORDNAD VÅRD- OCH OMSORGSPLANERING Innehåll sid. Distansmöte via video 3 Inför mötet Inför mötet, inloggning på dator 4 5 Inställningar i Microsoft Lync
Användarhandbok. Xperia Z5 E6603/E6653
 Användarhandbok Xperia Z5 E6603/E6653 Innehåll Komma igång... 7 Om den här användarhandboken...7 Översikt...7 Montering...8 Starta enheten för första gången... 9 Varför behöver jag ett Google -konto?...
Användarhandbok Xperia Z5 E6603/E6653 Innehåll Komma igång... 7 Om den här användarhandboken...7 Översikt...7 Montering...8 Starta enheten för första gången... 9 Varför behöver jag ett Google -konto?...
iphone/ipad Snabbguide för anställda på HB
 iphone/ipad Snabbguide för anställda på HB Innehållsförteckning: Första uppstarten... 1 Apple-ID... 1 Hitta min iphone... 1 Trådlöst nätverk (Wi-Fi)... 2 Kalender, E-post & Kontakter... 3 GW-Sync konfiguration...
iphone/ipad Snabbguide för anställda på HB Innehållsförteckning: Första uppstarten... 1 Apple-ID... 1 Hitta min iphone... 1 Trådlöst nätverk (Wi-Fi)... 2 Kalender, E-post & Kontakter... 3 GW-Sync konfiguration...
Kom igång med Skype (PC)
 Kom igång med Skype (PC) 1. För att kunna använda Skype måste du först ladda ner programmet till din dator och ditt operativsystem. Klicka på länken nedan så kommer du till sidan där du kan ladda ner Skype
Kom igång med Skype (PC) 1. För att kunna använda Skype måste du först ladda ner programmet till din dator och ditt operativsystem. Klicka på länken nedan så kommer du till sidan där du kan ladda ner Skype
GITS. Kalla till Skype-möte med Outlook Web App. Gemensam IT samordningsfunktion 49 kommuner i Västra Götaland och Västra Götalandsregionen
 Kalla till Skype-möte med Outlook Web App 2018-01-02 Version 1.0 Innehåll sid. Distansmöte via video 3 Inför mötet 4 Inloggning på datorn 5 Inställningar i Skype, ljud 6 Inställningar videokamera 9 Skapa
Kalla till Skype-möte med Outlook Web App 2018-01-02 Version 1.0 Innehåll sid. Distansmöte via video 3 Inför mötet 4 Inloggning på datorn 5 Inställningar i Skype, ljud 6 Inställningar videokamera 9 Skapa
JABRA solemate mini. Bruksanvisning. jabra.com/solematemini
 JABRA solemate mini Bruksanvisning jabra.com/solematemini 2013 GN Netcom A/S. Alla rättigheter reserverade. Jabra är ett registrerat varumärke som tillhör GN Netcom A/S. Övriga varumärken som nämns här
JABRA solemate mini Bruksanvisning jabra.com/solematemini 2013 GN Netcom A/S. Alla rättigheter reserverade. Jabra är ett registrerat varumärke som tillhör GN Netcom A/S. Övriga varumärken som nämns här
Inledning... 1 Komma igång... 2
 1 Inledning... 1 Komma igång... 2 HUAWEI MediaPad yttre delar... 2 Sätta in SIM- och microsd-kort... 3 Ladda batteriet... 4 Försiktighetsåtgärder gällande batteriet.. 4 Slå på och av strömmen... 5 Gester...
1 Inledning... 1 Komma igång... 2 HUAWEI MediaPad yttre delar... 2 Sätta in SIM- och microsd-kort... 3 Ladda batteriet... 4 Försiktighetsåtgärder gällande batteriet.. 4 Slå på och av strömmen... 5 Gester...
GITS. Kalla till Skype-möte med OUTLOOK KLIENT. Gemensam IT samordningsfunktion 49 kommuner i Västra Götaland och Västra Götalandsregionen
 Kalla till Skype-möte med OUTLOOK KLIENT 2018-01-02 Version 1.0 Innehåll sid. Distansmöte via video 2 Inför mötet 4 Inloggning på datorn 5 Inställningar - ljud 6 Inställningar videokamera 9 Skapa kallelse
Kalla till Skype-möte med OUTLOOK KLIENT 2018-01-02 Version 1.0 Innehåll sid. Distansmöte via video 2 Inför mötet 4 Inloggning på datorn 5 Inställningar - ljud 6 Inställningar videokamera 9 Skapa kallelse
Vad finns i paketet. Detta bör finnas i paketet: Ett trådlöst modem, E5 Ett batteri Denna manual samt säkerhetsinformation En USB-kabel En nätadapter
 Innehåll Vad finns i paketet. 2 Lär känna ditt modem.. 3 Förbered modemet för användning 5 Starta modemet första gången. 6 Koppla upp en dator via USB.. 8 Koppla upp en eller flera enheter via WiFi.. 9
Innehåll Vad finns i paketet. 2 Lär känna ditt modem.. 3 Förbered modemet för användning 5 Starta modemet första gången. 6 Koppla upp en dator via USB.. 8 Koppla upp en eller flera enheter via WiFi.. 9
Talknappstjänsten 1.5
 Talknappstjänsten 1.5 2007 Nokia. Alla rättigheter förbehållna. Nokia, Nokia Connecting People och Nseries är registrerade varumärken som tillhör Nokia Corporation. Andra produkt- och företagsnamn som
Talknappstjänsten 1.5 2007 Nokia. Alla rättigheter förbehållna. Nokia, Nokia Connecting People och Nseries är registrerade varumärken som tillhör Nokia Corporation. Andra produkt- och företagsnamn som
Din HTC Desire C Användarhandbok
 Din HTC Desire C Användarhandbok 2 Innehåll Innehåll Uppackning HTC Desire C 8 Kåpan på baksidan 9 Ta ut batteriet 10 SIM-kort 11 Minneskort 12 Ladda batteriet 13 Slå på och av strömmen 13 Konfigurera
Din HTC Desire C Användarhandbok 2 Innehåll Innehåll Uppackning HTC Desire C 8 Kåpan på baksidan 9 Ta ut batteriet 10 SIM-kort 11 Minneskort 12 Ladda batteriet 13 Slå på och av strömmen 13 Konfigurera
Doro Secure 580IUP. Användarhandbok. Svenska
 Doro Secure 580IUP Användarhandbok Obs! Illustrationerna används endast i förklarande syfte och avbildar kanske inte den aktuella enheten korrekt. 1. På/av 2. Uttag för headset 3. Uttag för laddare 4.
Doro Secure 580IUP Användarhandbok Obs! Illustrationerna används endast i förklarande syfte och avbildar kanske inte den aktuella enheten korrekt. 1. På/av 2. Uttag för headset 3. Uttag för laddare 4.
Jabra SPEAK 510 BRUKSANVISNING
 Jabra SPEAK 510 BRUKSANVISNING INNEHÅLL Välkommen... 2 Jabra SPEAK 510 ÖVERSIKT... 3 ANSLUTNING... 5 Hur du använder.... 8 Support.... 11 Tekniska specifikationer... 12 1 Välkommen Tack för att du valde.
Jabra SPEAK 510 BRUKSANVISNING INNEHÅLL Välkommen... 2 Jabra SPEAK 510 ÖVERSIKT... 3 ANSLUTNING... 5 Hur du använder.... 8 Support.... 11 Tekniska specifikationer... 12 1 Välkommen Tack för att du valde.
Din manual NOKIA STREAMER http://sv.yourpdfguides.com/dref/828662
 Du kan läsa rekommendationerna i instruktionsboken, den tekniska specifikationen eller installationsanvisningarna för NOKIA STREAMER. Du hittar svar på alla dina frågor i instruktionsbok (information,
Du kan läsa rekommendationerna i instruktionsboken, den tekniska specifikationen eller installationsanvisningarna för NOKIA STREAMER. Du hittar svar på alla dina frågor i instruktionsbok (information,
Användarhandbok. Xperia Z1 C6902/C6903/C6906
 Användarhandbok Xperia Z1 C6902/C6903/C6906 Innehåll Komma igång...6 Om den här användarhandboken...6 Översikt...6 Montering...7 Starta enheten för första gången...9 Varför behöver jag ett Google -konto?...9
Användarhandbok Xperia Z1 C6902/C6903/C6906 Innehåll Komma igång...6 Om den här användarhandboken...6 Översikt...6 Montering...7 Starta enheten för första gången...9 Varför behöver jag ett Google -konto?...9
Guide för mobil utskrift och skanning för Brother iprint&scan (Android )
 Guide för mobil utskrift och skanning för Brother iprint&scan (Android ) Innan du använder din Brother-maskin Definitioner av anmärkningar Följande symboler och principer används i den här bruksanvisningen:
Guide för mobil utskrift och skanning för Brother iprint&scan (Android ) Innan du använder din Brother-maskin Definitioner av anmärkningar Följande symboler och principer används i den här bruksanvisningen:
Snabbguide. till Mini-router
 Snabbguide till Mini-router Välkommen till din nya surftjänst! Med den här trådlösa Mini-routern surfar du på ett smartare sätt. Dels kan flera personer surfa på ett och samma abonnemang, dels kan du
Snabbguide till Mini-router Välkommen till din nya surftjänst! Med den här trådlösa Mini-routern surfar du på ett smartare sätt. Dels kan flera personer surfa på ett och samma abonnemang, dels kan du
Användarhandbok. Xperia M 1904/C1905
 Användarhandbok Xperia M 1904/C1905 Innehåll Komma igång...6 Android vad och varför?...6 Översikt...6 Montering...7 Starta och stänga av enheten...9 Låsa och låsa upp skärmen...9 Installationsguide...10
Användarhandbok Xperia M 1904/C1905 Innehåll Komma igång...6 Android vad och varför?...6 Översikt...6 Montering...7 Starta och stänga av enheten...9 Låsa och låsa upp skärmen...9 Installationsguide...10
Snabbguide NOKIA OBSERVATION CAMERA BÖRJA ANVÄNDA KAMERAN TA EN BILD ANVÄNDA RÖRELSEDETEKTOR ANVÄNDA BILDSERIER KONTROLLERA TEMPERATUREN
 Snabbguide NOKIA OBSERVATION CAMERA BÖRJA ANVÄNDA KAMERAN TA EN BILD ANVÄNDA RÖRELSEDETEKTOR ANVÄNDA BILDSERIER KONTROLLERA TEMPERATUREN Upplaga 1 SV 9311294 Säkerhetsinformation VATTENTÄTHET Kameran är
Snabbguide NOKIA OBSERVATION CAMERA BÖRJA ANVÄNDA KAMERAN TA EN BILD ANVÄNDA RÖRELSEDETEKTOR ANVÄNDA BILDSERIER KONTROLLERA TEMPERATUREN Upplaga 1 SV 9311294 Säkerhetsinformation VATTENTÄTHET Kameran är
Välj bort om du vill. 96 Internet och e-post. 2. Mail-programmet finns i datorn. 1. Skriv mail i sökrutan. Windows Live Mail i Aktivitetsfältet.
 Välj bort om du vill Om du är nöjd med att ha din e-post på nätet, kan du lugnt hoppa över detta avsnitt. Har du tid och tycker att det är roligt, kan du testa att använda e-postprogrammet Windows Live
Välj bort om du vill Om du är nöjd med att ha din e-post på nätet, kan du lugnt hoppa över detta avsnitt. Har du tid och tycker att det är roligt, kan du testa att använda e-postprogrammet Windows Live
Registrera lösenord, e-postadress och en kontakt
 Introduktionsguide Läs den här guiden noggrant innan du använder produkten och förvara den nära till hands för att kunna återgå till den senare. HELA INNEHÅLLET ÄR TILLÅTET ENLIGT GÄLLANDE LAGSTIFTNING:
Introduktionsguide Läs den här guiden noggrant innan du använder produkten och förvara den nära till hands för att kunna återgå till den senare. HELA INNEHÅLLET ÄR TILLÅTET ENLIGT GÄLLANDE LAGSTIFTNING:
Användarhandbok för trådlös bilenhet (CK-1W) 9355972 Utgåva 2
 Användarhandbok för trådlös bilenhet (CK-1W) 9355972 Utgåva 2 TYPGODKÄNNANDE NOKIA CORPORATION tar fullt ansvar för att produkten CK-1W uppfyller föreskrifterna i följande direktiv: 1999/5/EC. Typgodkännandet
Användarhandbok för trådlös bilenhet (CK-1W) 9355972 Utgåva 2 TYPGODKÄNNANDE NOKIA CORPORATION tar fullt ansvar för att produkten CK-1W uppfyller föreskrifterna i följande direktiv: 1999/5/EC. Typgodkännandet
Utseende. 1.Lins 2.Inspelningsknapp 3.Fotograferingsknapp _ SWE 01
 Utseende 3 2 1 1.Lins 2.Inspelningsknapp 3.Fotograferingsknapp SWE 01 13 4.Micro-USB-port 10 12 11 6 7 8 9 4 5 5.Batteriströmknapp 6.Sida upp-knapp 7.Strömknapp 8.OK-knapp 9.Sida ner-knapp 10.LCD 11.Ljus
Utseende 3 2 1 1.Lins 2.Inspelningsknapp 3.Fotograferingsknapp SWE 01 13 4.Micro-USB-port 10 12 11 6 7 8 9 4 5 5.Batteriströmknapp 6.Sida upp-knapp 7.Strömknapp 8.OK-knapp 9.Sida ner-knapp 10.LCD 11.Ljus
