Kom igång med Skype (Mac)
|
|
|
- Max Gunnarsson
- för 8 år sedan
- Visningar:
Transkript
1 Kom igång med Skype (Mac) Skapa konto och installera Skype 1. a) För att kunna använda Skype måste du först ladda ner programmet till din dator och ditt operativsystem. Klicka på länken nedan så kommer du till sidan där du kan ladda ner Skype: b) Vanligtvis väljs rätt operativsystem automatiskt, annars kan man klicka på knappen Skaffa Skype och välja den version av Skype som passar till datorn (se mer om detta under punkt 2). Välj att ladda ner programmet till din dator genom att klicka på knappen: Ladda ner Skype. OBS! Notera att det är version 5.3 som laddas ner och skiljer därför något från tidigare versioner av Skype för Mac. Se därför till att uppdatera din Skype till denna version för att bäst dra nytta av denna lathund. För att göra detta väljer du i menyn: Skype > Check for Updates
2 c) Är det första gången du laddar ner Skype på din dator, kommer du automatiskt till en webbsida där du fyller i att du vill skapa ett konto på Skype. Har du redan ett konto kan du klicka på fliken Logga in och sedan skriva in ditt användarnamn och lösenord. OBS! I båda fallen måste ett konto vara skapat för att man skall kunna ladda ner Skype för första gången till din dator. d) För att skapa ett nytt Skype-konto, klicka på fliken Skapa ett konto och fyll sedan i de uppgifter som krävs (de som är märkta med * är obligatoriska).
3 e) Välj ett Skype-namn som är logiskt för dig. Du kan kombinera för- och efternamn, men utan specialtecken och mellanslag. Ditt lösenord du väljer skall vara minst 6 tecken långt. f) Till sist, fyll i den text som visas i rutan på din webbläsare för att kunna slutföra din registrering och nedladdning av Skype. Klicka avslutningsvis på knappen Jag godkänner fortsätt
4 2. a) När du har registrerat ditt konto kan du nu ladda ner Skype. Om inte nedladdningen börjar direkt, klicka på fliken Skaffa Skype. b) I rutan som kommer upp, klicka sedan på länken Mac.
5 c) På nästa sida väljer du knappen Ladda ner Skype d) Nu laddas programmets installationsfil till din dator. Klicka på Spara fil
6 e) Nu är installationsfilen nedladdad på din dator, leta upp denna på din dator. 3. a) När du hittat installationsfilen, dubbelklicka på den och installera programmet.
7 b) När installationen är färdig, kommer en ruta upp som ber dig att kopiera över programmet till din programmapp. (Gör detta genom att dra och släppa Skype-ikonen på mappen Applications ). c) När du gjort detta, kopieras filen över till programmappen. d) Nu kan du stänga detta fönster, kasta installationsfilen och mata ut Skype-enheten genom att exempelvis dra dessa ikoner till papperskorgen.
8 4. a) Leta sedan upp Skype i programmappen, genom att öppna ett nytt Finder-fönster. b) Dra sedan ut denna ikon till Dockan så att du får en enkel genväg till Skype.
9 c) Välj var du vill att ikonen skall finnas i din Docka. När ikonerna som redan finns där flyttar på sig för att ge plats åt den nya genvägen, kan du släppa denna Skype-ikon. d) Nu har du en genväg till Skype som du klickar på för att starta programmet.
10 5. a) När du klickar/startar Skype för första gången, kan ett första varningsfönster visas som frågar om programmet du vill öppna är ok att starta p g a det laddats ner från Internet. Eftersom du vet att det är Skype som skall startas, är det dock säkert att fortsätta. Klicka därför på knappen Öppna. b) Nu öppnar sig ett fönster där du nu kan logga in med ditt konto du skapat, d v s ditt användarnamn och lösenord. (Bocka även eventuellt av alternativet Sign me in when Skype starts om du inte vill ha automatiskt inloggning. Du får då skriva in lösenordet varje gång du startar Skype, ett tips för att skydda ditt konto och inloggning från andra.) Klicka slutligen på knappen Sign In när du är redo att logga in.
11 Ljud- och videoinställningar 6. a) När du loggar in för första gången, visas ett välkomstfönster där du kan välja mellan att läsa om vad som är nytt i denna version, hur man använder Skype för att ringa till sina vänner och familj, samt göra inställningar. Gå vidare genom att göra ljud- och bildinställningarna i Skype, d v s klicka på knappen Setup. b) Under den första rubriken Sound Output, skall du leta reda på vilken utkälla som du vill att ljudet skall spelas upp i. (Tänk på att det rekommenderas att alltid använda ett headset när man skall ha ett ljud- eller videosamtal med någon i Skype. Saknar du ett sådant, tala med din IT-pedagog om detta.) I mitt fall har jag ett USB-headset som jag stoppar in i min dator. Skype känner då av automatiskt att det finns fler ljudkanaler (både in- och ut). För att välja hörlurarna i mitt headset som ljudkälla, väljer jag nu det andra alternativet som kommit upp popup-fältet, d v s Logitech USB Headset.
12 c) När detta är gjort prövar jag att testa ljudet i mitt headset, vilket jag gör genom att klicka på den lilla uppspelningsikonen. När jag hör ljud som spelas upp i mina hörlurar, är denna inställning klar och jag går vidare till nästa. d) Under rubriken Microphone väljer jag även där Logitech USB Headset för att använda mikrofonen i mitt headset.
13 e) Jag prövar sedan att prata lite i mikrofonen så att jag ser att den funkar och ger utslag på mätaren. f) När dessa ljudinställningar är klara, är det bara videokameran kvar som eventuellt behöver ställas in. I de flesta fall när det gäller Mac och som i mitt fall, används kameran som är inbyggd i både bärbara och stationära datorer. Denna heter då oftast Built-in isight och är troligen förvald från början. Använder du dock en extern webbkamera, väljer du istället det alternativet under popup-menyn för Camera.
14 g) När jag är färdig med mina inställningar, klickar jag på knappen Done h) Nu är jag färdig med mina inställningar och kan klicka på Leave Tour.
15 Kompletterande inställningar 7. a) OBS! Om du behöver göra nya inställningar vid ett senare tillfälle, tänk på att dessa ljud- och videoinställningar alltid går att komma åt via menyn: Skype > Preferences > Audio/Video Här kan du ställa in mikrofon, högtalare och kamera på en enda sida genom att välja i respektive popup-rutor.
16 8. a) Ett bra tips är att lägga upp en bild på dig själv för att göra din Skype mer personlig. För att göra detta behöver du göra inställningar i din profil. Denna profil kommer du åt via menyn: File > Edit Profile På sidan som kommer upp kan du välja att fylla i diverse information om dig själv. För att lägga till en bild i din profil, klickar du på Change Picture b) En ny ruta dyker då upp där du nu kan välja mellan att ladda upp en bild från din dator genom att klicka på Choose, eller klickar du på kamera-ikonen och tar en bild direkt på dig själv via din webbkamera.
17 9. a) Om du av någon anledning inte hittar Skype-fönstret (se nedan) efter att du gjort diverse inställningar, kan du alltid komma åt denna via menyn: Window > Skype b) Första gången du öppnar detta Skype-fönster är den nästan tom på kontakter förutom den automatiska hjälpen Skype test call som kommer upp i din kontaktlista ( Contacts ). Genom att använda denna tjänst kan du höra om dina ljudinställningar fungerar. Du ringer upp denna tjänst genom att klicka på knappen Call
18 c) När du ringt upp denna tjänst får du efter några sekunder möjlighet att tala in ett kort meddelande i din mikrofon som sedan spelas upp för dig igen kort därefter. Hör du dig själv i denna inspelning, kan du vara säker på att dina ljudinställningar är rätt.
19 Lägga till kontakt 10. a) Nu är alla inställningar gjorda och det dags att lägga till en kontakt i din lista som du kan ringa upp och pröva ett riktigt videosamtal med. För att göra detta, klickar du på Contacts och sedan knappen Add Contact b) I sökfältet kan du nu skriva in den du söker. Här kan du antingen leta upp personen med dennes fullständiga namn, e-postadress eller Skype-namn som personen har skrivit in vid sitt kontoskapande av Skype. Klicka sedan på Find
20 c) När du hittar den du söker, väljer du sedan att skicka en kontaktförfrågan genom att klicka på den gröna knappen till höger om personens namn. d) En kontaktförfrågan görs då där man har möjlighet att specificera vem man är för att personen som tar emot begäran skall kunna förstå vem som skickar förfrågan. Avsluta och skicka denna förfrågan genom att klicka på Send
21 e) Personen är nu tillagd i kontaktlistan och väntar på att bli godkänd av honom/henne. För att se dina kontakter i listan igen, klicka på Contacts f) Här finns listan med personer som är tillagda i kontaktlistan. I detta fall har kontakten har inte godkänt förfrågan ännu, eftersom det är ett frågetecken vid detta namn och under står det Pending contact request.
22 g) Hos personen som får förfrågan skickad till sig, ser det ut som nedan i Macversionen av Skype. Kontakten klickar på namnet som sänt förfrågan i vänstermenyn och kan då välja tre alternativ; blockera, neka eller godkänna. I detta fall godkänner kontakten förfrågan genom att klicka på knappen Accept. h) När kontakten har godkänt förfrågan och går online (loggar in på Skype), kan man se detta genom att Skype-ikonen som är kopplad till personen lyser grön. I de fall som dina kontakter har laddat upp en bild på sig själva i Skype, syns dessa också här.
23 Skype- samtal 11. a) För att avslutningsvis ringa ett samtal till någon av dina kontakter som är online på Skype, kan du göra det med eller utan video. D v s ett vanligt ljudsamtal eller med videosamtal. Ett ljudsamtal kräver ingen webbkamera utan endast en mikrofon och fungerar därför egentligen som ett vanligt telefonsamtal fast via datorn. Väljer du videosamtal, startar webbkameran direkt samtidigt som din konversation börjar. För att välja mellan dessa alternativ, för markören över din kontakt och klicka på nedåtfliken till höger om den gröna knappen.
24 b) I det lilla fönstret som nu dyker upp kan du välja mellan videosamtal ( Video Call ) och ljudsamtal ( Call ). (Notera att utseendet på dessa knappar kan skilja i olika versioner och inställning på din Skype, men i grund och botten är funktionen densamma). I detta fall väljs alternativet ljudsamtal initialt för att sätta igång samtalet. c) Ett nytt fönster dyker upp som visar på att du inväntar svar från din kontakt:
25 d) När du ringer upp din kontakt, får denne en popup-ruta som dyker upp på skärmen. Här kan kontakten välja att direkt avsluta samtalet genom att klicka på den röda knappen, eller svara genom att klicka på den gröna knappen. I detta fall väljer kontakten att svara på samtalet. e) När din kontakt tackat ja till ditt ljudsamtal kan ni nu samtala med varandra som ett vanligt telefonsamtal. När respektive person säger något under samtalet, lyser dennes fotoram upp i rutan.
26 f) Som nämndes tidigare väljer man Video Call för att ha ett videosamtal. Detta kan du dock även välja att lägga till under ljudsamtalets gång om det önskas. Då klickar du på kameraikonen i över högra hörnet för att aktivera din webbkamera. g) När kameran är aktiverad, dyker din bild på dig själv upp i nederdelen av fönstret:
27 h) Nu sänder du ut din bild till den kontakt du ringt upp på Skype. Om din kontakt också startar sin webbkamera, byts dennes profilbild mot kamerabilden som visas i maximerat läge i fönstret.
28 i) När du för markören över denna bild dyker att antal ikoner upp som kan vara till stor hjälp under samtalet. Nedan följer en förklaring till respektive knapp: a. Här kan du lägga till personer under samtalets gång genom att leta upp dina kontakter som du har lagt till din lista. OBS! Tänk på att du endast kan ha ljudsamtal om du lägger till ytterligare en person i samtalet. b. Med denna knapp kan du välja mellan att dela skärm, skicka filer eller kontakter c. Denna knapp stänger av och på din mikrofon d. Denna knapp justerar volymen i Skype-samtalet e. Denna knapp pausar samtalet (Vänteläge) f. Denna knapp startar och stoppar webbkameran g. Denna knapp avslutar samtalet h. Denna knapp visar/gömmer kontaktlistan i vänstermenyn i. Denna knapp visar/gömmer chattrutan j. Denna knapp växlar till helskärm (Klicka på knappen Esc för att återgå till ursprungsläge) k. Denna knapp visar/gömmer din egen videobild (Du gömmer den dock bara för dig själv, inte för den som du har samtalet med.) a b c d e f g h i j k
29 12. När du är färdig med ditt Skype-samtal avslutar du det genom att klicka på den röda luren. Förutom den basala instruktionen som är beskriven i denna lathund för hur du kommer igång med Skype på Mac, finns det mer detaljerade beskrivningar i instruktionsfilmerna. Exempel på detta är hur du lägger till fler personer i ett samtal, delar skärm, skickar filer och chattar under ett samtal. Lycka till med Skype!
Kom igång med Skype (PC)
 Kom igång med Skype (PC) 1. För att kunna använda Skype måste du först ladda ner programmet till din dator och ditt operativsystem. Klicka på länken nedan så kommer du till sidan där du kan ladda ner Skype
Kom igång med Skype (PC) 1. För att kunna använda Skype måste du först ladda ner programmet till din dator och ditt operativsystem. Klicka på länken nedan så kommer du till sidan där du kan ladda ner Skype
IT-Café: SKYPE (videosamtal)
 IT-Café: SKYPE (videosamtal) Skype kan du använda på datorer, surfplattor och smartphones. På en dator behöver man ladda ner en programvara som du finner på www.skype.com/sv/, på surfplattor och smartphones
IT-Café: SKYPE (videosamtal) Skype kan du använda på datorer, surfplattor och smartphones. På en dator behöver man ladda ner en programvara som du finner på www.skype.com/sv/, på surfplattor och smartphones
Skype för Samsung TV. Komma igång med Skype 2. Logga in med ett befintligt konto 3. Så här loggar du in med ansiktsidentifiering 4
 Komma igång med Skype Logga in med ett befintligt konto 3 Så här loggar du in med ansiktsidentifiering 4 Ansiktsidentifiering 5 Skype för Samsung TV Skapa nytt konto 6 Bildskärm 7 Lägga till kontakt 8
Komma igång med Skype Logga in med ett befintligt konto 3 Så här loggar du in med ansiktsidentifiering 4 Ansiktsidentifiering 5 Skype för Samsung TV Skapa nytt konto 6 Bildskärm 7 Lägga till kontakt 8
JoicePhone Installationsmanual
 JoicePhone Installationsmanual - 1 - Innehållsförteckning Krav på hårdvara...2 Installation av program...2 Hur man använder JoicePhone...9 Användargränssnitt...10 Att ringa samal...12 Lägga till kontakter...12
JoicePhone Installationsmanual - 1 - Innehållsförteckning Krav på hårdvara...2 Installation av program...2 Hur man använder JoicePhone...9 Användargränssnitt...10 Att ringa samal...12 Lägga till kontakter...12
SKYPE uppkoppling under SAAF årsmötet.
 SKYPE uppkoppling under SAAF årsmötet. För första gången kommer SAAF att testa SKYPE uppkoppling under årsmötet. Det gäller dig som har anmält att du kan vara närvarande på telefonen och att du kan identifieras
SKYPE uppkoppling under SAAF årsmötet. För första gången kommer SAAF att testa SKYPE uppkoppling under årsmötet. Det gäller dig som har anmält att du kan vara närvarande på telefonen och att du kan identifieras
Delta i undervisning online via Zoom
 Delta i undervisning online via Zoom 2 Innehåll Välkommen till undervisning i Zoom!... 3 Innan du börjar använda Zoom... 3 Använd headset med mikrofon!... 3 Aktivera Zoom... 3 Installera klient... 4 Ladda
Delta i undervisning online via Zoom 2 Innehåll Välkommen till undervisning i Zoom!... 3 Innan du börjar använda Zoom... 3 Använd headset med mikrofon!... 3 Aktivera Zoom... 3 Installera klient... 4 Ladda
Android-app. www.bildtelefoni.net. Användarmanual 1.0. Copyright 2013 bildtelefoni.net
 Android-app Användarmanual 1.0 www.bildtelefoni.net Copyright 2013 bildtelefoni.net Fokus på tillgänglighet Med Android-appen kan alla som använder en smarttelefon eller surfplatta med Android få enkel
Android-app Användarmanual 1.0 www.bildtelefoni.net Copyright 2013 bildtelefoni.net Fokus på tillgänglighet Med Android-appen kan alla som använder en smarttelefon eller surfplatta med Android få enkel
FC-kurs Röbäcks skolområde, åk 5-6
 FC-kurs Röbäcks skolområde, åk 5-6 En kortfattad manual för följande funktioner: 1. Hur det ser ut i FC (repetition) 2. Hur man skickar och läser mail i FC (repetition) 3. Att skicka och ta emot en bilaga
FC-kurs Röbäcks skolområde, åk 5-6 En kortfattad manual för följande funktioner: 1. Hur det ser ut i FC (repetition) 2. Hur man skickar och läser mail i FC (repetition) 3. Att skicka och ta emot en bilaga
Max Walter SKYPE FÖR MAC OS X
 Max Walter SKYPE FÖR MAC OS X Del KOM IGÅNG MED SKYPE 6. Ring till andra på Internet... 6 7. Telefonkonferenser... 8. Chatta... 9. Filer... 9 0. Videosamtal.... Personifiera Skype... 6. Ändra användarstatus...
Max Walter SKYPE FÖR MAC OS X Del KOM IGÅNG MED SKYPE 6. Ring till andra på Internet... 6 7. Telefonkonferenser... 8. Chatta... 9. Filer... 9 0. Videosamtal.... Personifiera Skype... 6. Ändra användarstatus...
ios-appen www.bildtelefoni.net Användarmanual 1.0 Copyright 2013 bildtelefoni.net
 ios-appen Användarmanual 1.0 www.bildtelefoni.net Copyright 2013 bildtelefoni.net 1 Fokus på tillgänglighet Med ios-appen kan alla som använder en iphone eller ipad med ios operativsystem få enkel tillgång
ios-appen Användarmanual 1.0 www.bildtelefoni.net Copyright 2013 bildtelefoni.net 1 Fokus på tillgänglighet Med ios-appen kan alla som använder en iphone eller ipad med ios operativsystem få enkel tillgång
Så här väljer och använder du webbkamera 4 enkla steg
 Så här väljer och använder du webbkamera 4 enkla steg 1. Välj den Logitech QuickCam -kamera som passar dina behov. 2. Installera QuickCam-programmet.. Installera ett snabbmeddelandeprogram. 4. Lägg till
Så här väljer och använder du webbkamera 4 enkla steg 1. Välj den Logitech QuickCam -kamera som passar dina behov. 2. Installera QuickCam-programmet.. Installera ett snabbmeddelandeprogram. 4. Lägg till
VIDEOKONFERENS MED SKYPE FÖR FÖRETAG
 VIDEOKONFERENS MED SKYPE FÖR FÖRETAG Starta Skype för företag På datorerna i SFV:s möteslokaler finns Skype för företag och vanliga Skype installerade. Starta Skype för företag genom att klicka på ikonen
VIDEOKONFERENS MED SKYPE FÖR FÖRETAG Starta Skype för företag På datorerna i SFV:s möteslokaler finns Skype för företag och vanliga Skype installerade. Starta Skype för företag genom att klicka på ikonen
Användarmanual TextAppen Online
 Användarmanual TextAppen Online Innehåll Innehåll... 2 Registera dig... 3 Logga in på Textappen online... 5 Samtal... 6 Ringa samtal... 6 Avsluta samtal... 7 Spara samtal... 7 Besvara samtal... 8 Ringa
Användarmanual TextAppen Online Innehåll Innehåll... 2 Registera dig... 3 Logga in på Textappen online... 5 Samtal... 6 Ringa samtal... 6 Avsluta samtal... 7 Spara samtal... 7 Besvara samtal... 8 Ringa
Lathund för Lyncanvändare
 Lathund för Lyncanvändare Sida 1 Innehållsförteckning Ytterligare hjälp?... 3 Support... 3 Microsoft Lync 2010... 4 Starta Microsoft Lync:... 4 Knappöversikt... 5 Konfigurera ljud och video... 5 Ljudenhet...
Lathund för Lyncanvändare Sida 1 Innehållsförteckning Ytterligare hjälp?... 3 Support... 3 Microsoft Lync 2010... 4 Starta Microsoft Lync:... 4 Knappöversikt... 5 Konfigurera ljud och video... 5 Ljudenhet...
Lync 2013 - konferenssystem
 Lync 2013 - konferenssystem En del av Microsoft Office 2013 Handledning Februari 2014 - Christina Bodén 1 Innehåll Första start Snabb-Lync startfönstret Inställningar Lägg till profilbild Starta ett samtal
Lync 2013 - konferenssystem En del av Microsoft Office 2013 Handledning Februari 2014 - Christina Bodén 1 Innehåll Första start Snabb-Lync startfönstret Inställningar Lägg till profilbild Starta ett samtal
Visma Proceedo. Att logga in - Manual. Version 1.3 / 140414 1
 Visma Proceedo Att logga in - Manual Version 1.3 / 140414 1 Innehållsförteckning 1) INLOGGNING VIA VERKTYG OCH SYSTEM... 3 2) INTERNET EXPLORER... 6 2.1 Java... 6 2.2 Popup-fönster... 8 2.3 Browser, 32-
Visma Proceedo Att logga in - Manual Version 1.3 / 140414 1 Innehållsförteckning 1) INLOGGNING VIA VERKTYG OCH SYSTEM... 3 2) INTERNET EXPLORER... 6 2.1 Java... 6 2.2 Popup-fönster... 8 2.3 Browser, 32-
Manual Nedladdningsbara klienten NLK
 Manual Nedladdningsbara klienten NLK www.bildtelefoni.net Direktlänk: www.tolk.sip.nu Copyright 2015 bildtelefoni.net Fokus på tillgänglighet Med Nedladdningsbara klienten, NLK, kan alla som har behov
Manual Nedladdningsbara klienten NLK www.bildtelefoni.net Direktlänk: www.tolk.sip.nu Copyright 2015 bildtelefoni.net Fokus på tillgänglighet Med Nedladdningsbara klienten, NLK, kan alla som har behov
Introduktion till Adobe Acrobat Connect Pro
 Introduktion till Adobe Acrobat Connect Pro I denna guide beskrivs hur man använder Adobe Acrobat Connect Pro samt användning av headset och webbkamera. Skapad: 2009-07-03 Version: 1.1 1 Innehåll Hur startar
Introduktion till Adobe Acrobat Connect Pro I denna guide beskrivs hur man använder Adobe Acrobat Connect Pro samt användning av headset och webbkamera. Skapad: 2009-07-03 Version: 1.1 1 Innehåll Hur startar
Gratis videosamtal i hög kvalitet
 NY OCH SMARTARE VERSION AV SKYPE Gratis videosamtal i hög kvalitet FAKTA I den här artikeln visar vi hur du upprättar ett Skypekonto, hittar dina kontakter och påbörjar ett videosamtal. DET HÄR BEHÖVER
NY OCH SMARTARE VERSION AV SKYPE Gratis videosamtal i hög kvalitet FAKTA I den här artikeln visar vi hur du upprättar ett Skypekonto, hittar dina kontakter och påbörjar ett videosamtal. DET HÄR BEHÖVER
Installation Hogia Small Office. Bokföring. Se hur vi förenklar vardagen för dig som småföretagare på www.hogia.se/smalloffice
 Installation Hogia Small Office Bokföring 1 Installationsanvisning Hogia Small Office Bokföring Från och med version 2012.2 har vi gått över till licensnummer och du måste därför efter installationen är
Installation Hogia Small Office Bokföring 1 Installationsanvisning Hogia Small Office Bokföring Från och med version 2012.2 har vi gått över till licensnummer och du måste därför efter installationen är
emöten & elärande Studentguide Adobe Acrobat Connect Pro Meeting För Mittuniversitetet www.wezupport.se
 emöten & elärande Studentguide Adobe Acrobat Connect Pro Meeting För Mittuniversitetet 2 Innehåll 1. Viktig information... 3 2. Utrustning... 3 2.1. Dator... 3 2.2. Internet... 3 2.3. Krav för bra ljud...
emöten & elärande Studentguide Adobe Acrobat Connect Pro Meeting För Mittuniversitetet 2 Innehåll 1. Viktig information... 3 2. Utrustning... 3 2.1. Dator... 3 2.2. Internet... 3 2.3. Krav för bra ljud...
E-MÖTESVERKTYG ANVÄNDARGUIDE TILL ADOBE CONNECT FÖR STUDENTER
 E-MÖTESVERKTYG ANVÄNDARGUIDE TILL ADOBE CONNECT FÖR STUDENTER Adobe Connect Högskolan i Borås använder Adobe Connect, genom Sunet, som e-mötesverktyg. Via Adobe Connect har du möjlighet att kommunicera
E-MÖTESVERKTYG ANVÄNDARGUIDE TILL ADOBE CONNECT FÖR STUDENTER Adobe Connect Högskolan i Borås använder Adobe Connect, genom Sunet, som e-mötesverktyg. Via Adobe Connect har du möjlighet att kommunicera
Välj bort om du vill. 96 Internet och e-post. 2. Mail-programmet finns i datorn. 1. Skriv mail i sökrutan. Windows Live Mail i Aktivitetsfältet.
 Välj bort om du vill Om du är nöjd med att ha din e-post på nätet, kan du lugnt hoppa över detta avsnitt. Har du tid och tycker att det är roligt, kan du testa att använda e-postprogrammet Windows Live
Välj bort om du vill Om du är nöjd med att ha din e-post på nätet, kan du lugnt hoppa över detta avsnitt. Har du tid och tycker att det är roligt, kan du testa att använda e-postprogrammet Windows Live
Problem med ljudet i Adobe Connect
 Problem med ljudet i Adobe Connect Förberedelser Jag hör inte de andra deltagarna De andra deltagarna hör inte mig De andra deltagarna säger att min röst hackar Jag hör inte en av de andra deltagarna Ljudet
Problem med ljudet i Adobe Connect Förberedelser Jag hör inte de andra deltagarna De andra deltagarna hör inte mig De andra deltagarna säger att min röst hackar Jag hör inte en av de andra deltagarna Ljudet
Vad är Google Hangouts?
 Vad är Google Hangouts? Google Hangouts är en del av Googles utbud och gör det möjligt att ha video, röst, chattsamtal på samma sätt som med Skype. Fördelen med Google Hangouts är att man inte behöver
Vad är Google Hangouts? Google Hangouts är en del av Googles utbud och gör det möjligt att ha video, röst, chattsamtal på samma sätt som med Skype. Fördelen med Google Hangouts är att man inte behöver
Lathund för Novell Filr
 1(57) Stadsledningsförvaltningen IT-avdelningen Lathund för Novell Filr 2(57) Innehåll 1. Introduktion... 4 2. Termer... 4 3. Icke tillåtna tecken i filnamn... 4 4. ipad... 5 4.1 Installation... 5 4.2
1(57) Stadsledningsförvaltningen IT-avdelningen Lathund för Novell Filr 2(57) Innehåll 1. Introduktion... 4 2. Termer... 4 3. Icke tillåtna tecken i filnamn... 4 4. ipad... 5 4.1 Installation... 5 4.2
Problem med ljudet i Adobe Connect
 Problem med ljudet i Adobe Connect Förberedelser Jag hör inte de andra deltagarna De andra deltagarna hör inte mig De andra deltagarna säger att min röst hackar Jag hör inte en av de andra deltagarna Ljudet
Problem med ljudet i Adobe Connect Förberedelser Jag hör inte de andra deltagarna De andra deltagarna hör inte mig De andra deltagarna säger att min röst hackar Jag hör inte en av de andra deltagarna Ljudet
MOTTAGARE AV VIDEOMÖTE FÖR DE SOM INTE HAR MICROSOFT LYNC INSTALLERAT SAMORDNAD VÅRD- OCH OMSORGSPLANERING
 MOTTAGARE AV VIDEOMÖTE FÖR DE SOM INTE HAR MICROSOFT LYNC INSTALLERAT SAMORDNAD VÅRD- OCH OMSORGSPLANERING Innehåll sid. Distansmöte via video 3 Inför mötet 4 Ansluta första gången till Lyncmöte 5 Ansluta
MOTTAGARE AV VIDEOMÖTE FÖR DE SOM INTE HAR MICROSOFT LYNC INSTALLERAT SAMORDNAD VÅRD- OCH OMSORGSPLANERING Innehåll sid. Distansmöte via video 3 Inför mötet 4 Ansluta första gången till Lyncmöte 5 Ansluta
CMA Desktop PC baserad Video och Chat
 CMA Desktop PC baserad Video och Chat NLL Länsteknik Arbetsplats: Länsteknik Sunderby Sjukhus Sida 2 (9) Start och inloggning av CMA Desktop CMA Desktop startas via startmenyn. Inloggningen sker automatiskt
CMA Desktop PC baserad Video och Chat NLL Länsteknik Arbetsplats: Länsteknik Sunderby Sjukhus Sida 2 (9) Start och inloggning av CMA Desktop CMA Desktop startas via startmenyn. Inloggningen sker automatiskt
Spara filer eller mappar från ett kursrums filhanterare i Blackboard 9.1
 Sida 1 (19) Lärplattformsprojektet Stödmaterial Författare: Pehr-Henric Danielsson Innehållsförteckning Innehållsförteckning... 1 Spara filer eller mappar från ett kursrums filhanterare i Blackboard 9.1...
Sida 1 (19) Lärplattformsprojektet Stödmaterial Författare: Pehr-Henric Danielsson Innehållsförteckning Innehållsförteckning... 1 Spara filer eller mappar från ett kursrums filhanterare i Blackboard 9.1...
First Class uppgift 2
 First Class uppgift 2 Hur du lägger till en signering i mail. När du loggat in på First Class ser det ut som på bilden nedan, det så kallade skrivbordet. Här ska du klicka på knappen inställningar uppe
First Class uppgift 2 Hur du lägger till en signering i mail. När du loggat in på First Class ser det ut som på bilden nedan, det så kallade skrivbordet. Här ska du klicka på knappen inställningar uppe
Förberedelser inför webbkursen!
 Förberedelser inför webbkursen! För att du ska få en så bra kurs som möjligt är det viktigt att du läser igenom nedanstående instruktioner och förberedelser noga INNAN kursen. Vi kommer inte ha möjlighet
Förberedelser inför webbkursen! För att du ska få en så bra kurs som möjligt är det viktigt att du läser igenom nedanstående instruktioner och förberedelser noga INNAN kursen. Vi kommer inte ha möjlighet
Cisco Jabber Video 4.88
 Cisco Jabber Video 4.88 Innehåll Beställa Jabber konto.2 Installation.2 Komma igång..3 Överblick.3 Videokonferensfönstret 5 Flerpartsmöte/videobrygga..6 Problemlösning..7 1 Beställa Jabber konto Använd
Cisco Jabber Video 4.88 Innehåll Beställa Jabber konto.2 Installation.2 Komma igång..3 Överblick.3 Videokonferensfönstret 5 Flerpartsmöte/videobrygga..6 Problemlösning..7 1 Beställa Jabber konto Använd
Arbetshäfte Office 365 en första introduktion
 Arbetshäfte Office 365 en första introduktion Innehåll En introduktion för att bekanta sig med O365... 2 Skapa din profil... 2 Övning:... 3 2. Kontakter... 4 Lägg till kontakt och grupp... 4 Övning:...
Arbetshäfte Office 365 en första introduktion Innehåll En introduktion för att bekanta sig med O365... 2 Skapa din profil... 2 Övning:... 3 2. Kontakter... 4 Lägg till kontakt och grupp... 4 Övning:...
FIRSTCLASS. Innehåll:
 FIRSTCLASS Innehåll: Hämta klient...2 Installera klient...2 Konfigurera klient...2 Koppla upp...3 Skrivbordet...3 Mailbox...3 Presentation...3 Skapa ett nytt meddelande...4 Söka mottagare för nytt meddelande...4
FIRSTCLASS Innehåll: Hämta klient...2 Installera klient...2 Konfigurera klient...2 Koppla upp...3 Skrivbordet...3 Mailbox...3 Presentation...3 Skapa ett nytt meddelande...4 Söka mottagare för nytt meddelande...4
En guide i Marratech. IKT-pedagogiskt centrum. Telefon: Högskolan Dalarna.
 En guide i Marratech I denna guide beskrivs hur man laddar hem och installerar Marratech, använder programmet samt information om headset och webbkamera. Skapad: 2008-06-18 Version: 1.4 1 Hur laddar jag
En guide i Marratech I denna guide beskrivs hur man laddar hem och installerar Marratech, använder programmet samt information om headset och webbkamera. Skapad: 2008-06-18 Version: 1.4 1 Hur laddar jag
MANUAL CELLIP SOFTPHONE
 INNEHÅLLSFÖRTECKNING Innehållsförteckning... 1 Funktioner... 2 1. Starta Cellip Softphone... 2 2. Logga in... 2 3. Ringa med Cellip Softphone... 2 4. Dolt nummer... 3 5. Svara i Cellip Softphone... 3 6.
INNEHÅLLSFÖRTECKNING Innehållsförteckning... 1 Funktioner... 2 1. Starta Cellip Softphone... 2 2. Logga in... 2 3. Ringa med Cellip Softphone... 2 4. Dolt nummer... 3 5. Svara i Cellip Softphone... 3 6.
Softphone. Funktioner
 Softphone Funktioner Starta Cellip softphone Beroende på vilka val av genvägar du gjorde vid installationen kan du starta din Cellip Softphone på olika sätt. Du kan alltid välja den i Startmenyn, under
Softphone Funktioner Starta Cellip softphone Beroende på vilka val av genvägar du gjorde vid installationen kan du starta din Cellip Softphone på olika sätt. Du kan alltid välja den i Startmenyn, under
Din guide till. Klientinstallation MS Driftservice
 Din guide till Klientinstallation MS Driftservice September 2012 Innehåll ALLMÄNT... 3 Gamla klienter... 3 Installation... 3 Vid problem... 5 inställningar för brandväggar... 6 Inställningar för Windows
Din guide till Klientinstallation MS Driftservice September 2012 Innehåll ALLMÄNT... 3 Gamla klienter... 3 Installation... 3 Vid problem... 5 inställningar för brandväggar... 6 Inställningar för Windows
TeamViewer Installation och användning
 TeamViewer Installation och användning Funktioner i TeamViewer TeamViewer möjliggör för lärare och faddrar att hjälpa elever och användare på distans. Det finns 2 huvudsakliga användningsområden: Fjärrstyrning
TeamViewer Installation och användning Funktioner i TeamViewer TeamViewer möjliggör för lärare och faddrar att hjälpa elever och användare på distans. Det finns 2 huvudsakliga användningsområden: Fjärrstyrning
Information om webbmöte via Skype
 Information om webbmöte via Skype Skype för företag är en del av Office 2013/Office 365 och ger dig möjlighet att via datorn chatta och ha digitala administrativa möten med eller utan video. Röst- och
Information om webbmöte via Skype Skype för företag är en del av Office 2013/Office 365 och ger dig möjlighet att via datorn chatta och ha digitala administrativa möten med eller utan video. Röst- och
GITS. Delta i Skype-möte MED Skype för företag installerad. Gemensam IT samordningsfunktion 49 kommuner i Västra Götaland och Västra Götalandsregionen
 Delta i Skype-möte MED Skype för företag installerad 2018-01-02 Version 1.0 Innehåll sid Distansmöte via video 3 Inför mötet 4 Inställningar i Skype, ljud 5 Inställningar videokamera 8 Anslut till Skype-
Delta i Skype-möte MED Skype för företag installerad 2018-01-02 Version 1.0 Innehåll sid Distansmöte via video 3 Inför mötet 4 Inställningar i Skype, ljud 5 Inställningar videokamera 8 Anslut till Skype-
Kom igång med Advance Online portal med certifikatsverifiering
 Kom igång med Advance Online portal med certifikatsverifiering Först skall certifikatet installeras på de datorer som skall kunna logga in i Online. Det gör du på följande sätt. Spara zip-filen med certifikatet
Kom igång med Advance Online portal med certifikatsverifiering Först skall certifikatet installeras på de datorer som skall kunna logga in i Online. Det gör du på följande sätt. Spara zip-filen med certifikatet
Max Walter Skype Skype Skype Max Walter
 Max Walter Skype Del KOM IGÅNG MED SKYPE 6. Ring till andra på Internet... 7. Telefonkonferenser... 8. Chatta... 9. Filer... 0 0. Videosamtal.... Personuppgifter... 7. Personifiera Skype... 9. Kontaktgrupper...
Max Walter Skype Del KOM IGÅNG MED SKYPE 6. Ring till andra på Internet... 7. Telefonkonferenser... 8. Chatta... 9. Filer... 0 0. Videosamtal.... Personuppgifter... 7. Personifiera Skype... 9. Kontaktgrupper...
Tips för en bättre upplevelse i ditt Skype-möte
 Tips för en bättre upplevelse i ditt Skype-möte 1. Innan mötet se lathunden Ansluta till ett "Skype för företag"-möte som du hittar på energimyndigheten.se under Transporter och information om hearingen.
Tips för en bättre upplevelse i ditt Skype-möte 1. Innan mötet se lathunden Ansluta till ett "Skype för företag"-möte som du hittar på energimyndigheten.se under Transporter och information om hearingen.
BluStar Agent IP telefon
 BluStar Agent IP telefon Alla samtal till Supportcenter, på 8888, kommer in via ett telefonisystem som heter Solidus. Programmet vi arbetar i på våra datorer heter BluStar Agent. Du pratar direkt i din
BluStar Agent IP telefon Alla samtal till Supportcenter, på 8888, kommer in via ett telefonisystem som heter Solidus. Programmet vi arbetar i på våra datorer heter BluStar Agent. Du pratar direkt i din
Studentguide Adobe Connect Pro
 Studentguide Adobe Connect Pro 2009-11-10 Inloggning För att vara med i ett möte behöver du inte installera någon programvara utan allt som behövs på din dator är Adobe Flash Player. Det programmet finns
Studentguide Adobe Connect Pro 2009-11-10 Inloggning För att vara med i ett möte behöver du inte installera någon programvara utan allt som behövs på din dator är Adobe Flash Player. Det programmet finns
Lathund - Redaktörer
 Lathund - Redaktörer 1. Logga in sid 3 2. Ladda upp/publicera dokument...sid 4-6 2.1 Att lägga till ett dokument...sid 5 2.2 Var publiceras mitt dokument...sid 6 3. Jobba i befintligt dokument...sid 7
Lathund - Redaktörer 1. Logga in sid 3 2. Ladda upp/publicera dokument...sid 4-6 2.1 Att lägga till ett dokument...sid 5 2.2 Var publiceras mitt dokument...sid 6 3. Jobba i befintligt dokument...sid 7
GITS. Kalla till Skype-möte med Outlook Web App. Gemensam IT samordningsfunktion 49 kommuner i Västra Götaland och Västra Götalandsregionen
 Kalla till Skype-möte med Outlook Web App 2018-01-02 Version 1.0 Innehåll sid. Distansmöte via video 3 Inför mötet 4 Inloggning på datorn 5 Inställningar i Skype, ljud 6 Inställningar videokamera 9 Skapa
Kalla till Skype-möte med Outlook Web App 2018-01-02 Version 1.0 Innehåll sid. Distansmöte via video 3 Inför mötet 4 Inloggning på datorn 5 Inställningar i Skype, ljud 6 Inställningar videokamera 9 Skapa
3 Uppdatera din tv via USB. Följ instruktionerna i bruksanvisningen till din tv-apparat och uppdatera mjukvaran.
 Välkommen till Skype Med Skype på din AQUOS kan du ringa videosamtal på bredbildskärm. Det är gratis att skapa ett Skype-konto och ringa röst- och videosamtal mellan olika Skype-konton. Skype ersätter
Välkommen till Skype Med Skype på din AQUOS kan du ringa videosamtal på bredbildskärm. Det är gratis att skapa ett Skype-konto och ringa röst- och videosamtal mellan olika Skype-konton. Skype ersätter
Guide till att använda Audacity för uttalsövningar
 Guide till att använda Audacity för uttalsövningar Victoria Johansson Humlabbet, SOL-center, Lund IT-pedagog@sol.lu.se 28 mars 2006 1 Inledning Audacity är ett program som kan användas för att spela in
Guide till att använda Audacity för uttalsövningar Victoria Johansson Humlabbet, SOL-center, Lund IT-pedagog@sol.lu.se 28 mars 2006 1 Inledning Audacity är ett program som kan användas för att spela in
BluStar Agent mobiltelefon (MEX)
 BluStar Agent mobiltelefon (MEX) Alla samtal till Supportcenter, på 8888, kommer in via ett telefonisystem som heter Solidus. Programmet vi arbetar i på våra datorer heter BluStar Agent. Samtalen kommer
BluStar Agent mobiltelefon (MEX) Alla samtal till Supportcenter, på 8888, kommer in via ett telefonisystem som heter Solidus. Programmet vi arbetar i på våra datorer heter BluStar Agent. Samtalen kommer
INSTALLATIONSGUIDE MAC
 INSTALLATIONSGUIDE MAC TELE2 MOBILT INTERNET Den här guiden beskriver hur du kommer igång med Tele2 Mobilt Internet hur du installerar drivrutinerna samt kopplar upp på Internet. 2 SYSTEMKRAV För att kunna
INSTALLATIONSGUIDE MAC TELE2 MOBILT INTERNET Den här guiden beskriver hur du kommer igång med Tele2 Mobilt Internet hur du installerar drivrutinerna samt kopplar upp på Internet. 2 SYSTEMKRAV För att kunna
En guide för nya användare
 1(16) IT-avdelningen 2015-02-05 En guide för nya användare Komma igång När kan jag börja använda Lync Hur startar jag Lync? Hur loggar jag in i Lync? Kontakta och kommunicera med andra användare Hur söker
1(16) IT-avdelningen 2015-02-05 En guide för nya användare Komma igång När kan jag börja använda Lync Hur startar jag Lync? Hur loggar jag in i Lync? Kontakta och kommunicera med andra användare Hur söker
Välkommen till live broadcasting med Bambuser via nätet. skaffa eget konto (gratis) genom att gå till: http://bambuser.com
 Välkommen till live broadcasting med Bambuser via nätet. skaffa eget konto (gratis) genom att gå till: http://bambuser.com 1 2 3 Manual gjord av Liv Zetterling 2010 Har du gjort 1-3 så har du också gjort
Välkommen till live broadcasting med Bambuser via nätet. skaffa eget konto (gratis) genom att gå till: http://bambuser.com 1 2 3 Manual gjord av Liv Zetterling 2010 Har du gjort 1-3 så har du också gjort
GITS. Kalla till Skype-möte med OUTLOOK KLIENT. Gemensam IT samordningsfunktion 49 kommuner i Västra Götaland och Västra Götalandsregionen
 Kalla till Skype-möte med OUTLOOK KLIENT 2018-01-02 Version 1.0 Innehåll sid. Distansmöte via video 2 Inför mötet 4 Inloggning på datorn 5 Inställningar - ljud 6 Inställningar videokamera 9 Skapa kallelse
Kalla till Skype-möte med OUTLOOK KLIENT 2018-01-02 Version 1.0 Innehåll sid. Distansmöte via video 2 Inför mötet 4 Inloggning på datorn 5 Inställningar - ljud 6 Inställningar videokamera 9 Skapa kallelse
Bambusermanual - Plattformen distans
 Bambusermanual - Plattformen distans Av: Sofie Sjöstrand, Nätverket SIP Senast reviderad: 2012-09-16 Innehåll Om Bambuser och manualen... 2 Registera ett konto... 3 Dashboard - din startsida... 4 Dashboard
Bambusermanual - Plattformen distans Av: Sofie Sjöstrand, Nätverket SIP Senast reviderad: 2012-09-16 Innehåll Om Bambuser och manualen... 2 Registera ett konto... 3 Dashboard - din startsida... 4 Dashboard
Visma Proceedo. Att logga in - Manual. Version 1.4. Version 1.4 / 151016 1
 Visma Proceedo Att logga in - Manual Version 1.4 Version 1.4 / 151016 1 Innehåll 1) INLOGGNING VIA MEDARBETARWEBBEN... 4 2) INTERNET EXPLORER... 7 2.1 Java... 7 2.2 Popup- fönster... 9 2.3 Browser, 32-64-bitars
Visma Proceedo Att logga in - Manual Version 1.4 Version 1.4 / 151016 1 Innehåll 1) INLOGGNING VIA MEDARBETARWEBBEN... 4 2) INTERNET EXPLORER... 7 2.1 Java... 7 2.2 Popup- fönster... 9 2.3 Browser, 32-64-bitars
Lathund för Svenskt Näringsliv
 Lathund för Svenskt Näringsliv Lync 2013 för iphone Innehållsförteckning Lync 2013 i iphone... 3 Installera appen... 3 Lyncs huvud-vy... 5 Mer-knappen... 5 Status... 6 Snabbmeddelanden... 7 Skicka snabbmeddelande...
Lathund för Svenskt Näringsliv Lync 2013 för iphone Innehållsförteckning Lync 2013 i iphone... 3 Installera appen... 3 Lyncs huvud-vy... 5 Mer-knappen... 5 Status... 6 Snabbmeddelanden... 7 Skicka snabbmeddelande...
Integration med Vitec Express
 i Softphone Integration med Vitec Express Med s molnväxellösning FrontOffice och Vitecs molnbaserade affärssystem Vitec Express kan mäklare jobba i Vitec och kommunicera med kunder på ett mycket enkelt
i Softphone Integration med Vitec Express Med s molnväxellösning FrontOffice och Vitecs molnbaserade affärssystem Vitec Express kan mäklare jobba i Vitec och kommunicera med kunder på ett mycket enkelt
Användarmanual Legimus för. Android
 Användarmanual Legimus för Android Innehåll Användarmanual Legimus för Android... 1 Vad är Legimus?... 3 Legimus webb... 3 Kom igång... 4 Inloggning... 4 Bokhyllan... 4 Sök en talbok... 4 Ladda ner taltidningar...
Användarmanual Legimus för Android Innehåll Användarmanual Legimus för Android... 1 Vad är Legimus?... 3 Legimus webb... 3 Kom igång... 4 Inloggning... 4 Bokhyllan... 4 Sök en talbok... 4 Ladda ner taltidningar...
KALLA TILL SKYPE VIDEOMÖTE VIA OUTLOOK WEB APP SAMORDNAD VÅRD- OCH OMSORGSPLANERING
 KALLA TILL SKYPE VIDEOMÖTE VIA OUTLOOK WEB APP SAMORDNAD VÅRD- OCH OMSORGSPLANERING Innehåll sid. Distansmöte via video 3 Inför mötet Inloggning på datorn 4 5 Inställningar i Skype, ljud 6 Inställningar
KALLA TILL SKYPE VIDEOMÖTE VIA OUTLOOK WEB APP SAMORDNAD VÅRD- OCH OMSORGSPLANERING Innehåll sid. Distansmöte via video 3 Inför mötet Inloggning på datorn 4 5 Inställningar i Skype, ljud 6 Inställningar
Ingående delar. I ditt paket av IDEA-SOLO ingår följande delar. Kamerasystem. Väska för att transportera IDEA-SOLO
 Ingående delar I ditt paket av IDEA-SOLO ingår följande delar. Kamerasystem Väska för att transportera IDEA-SOLO Handkontroll, ett alternativ för zoomning istället för tangentbord, eller då kameran används
Ingående delar I ditt paket av IDEA-SOLO ingår följande delar. Kamerasystem Väska för att transportera IDEA-SOLO Handkontroll, ett alternativ för zoomning istället för tangentbord, eller då kameran används
Lathund. Skolverkets behörighetssystem för e-tjänster. Rollen rektor
 Information 2014-12-03 1 (14) Lathund Skolverkets behörighetssystem för e-tjänster Rollen rektor Postadress: 106 20 Stockholm Besöksadress: Fleminggatan 14 Telefon: 08-527 332 00 vx Fax: 08-24 44 20 skolverket@skolverket.se
Information 2014-12-03 1 (14) Lathund Skolverkets behörighetssystem för e-tjänster Rollen rektor Postadress: 106 20 Stockholm Besöksadress: Fleminggatan 14 Telefon: 08-527 332 00 vx Fax: 08-24 44 20 skolverket@skolverket.se
Installationsanvisning för Su Officemallar 2013 För PC
 1 (9) INSTALLATIONSANVISNING MS Office 2013 - Windows 2013-11-26 Installationsanvisning för Su Officemallar 2013 För PC Word och PowerPoint Innehållsförteckning Var hittar jag Su Officemallar?... 2 Är
1 (9) INSTALLATIONSANVISNING MS Office 2013 - Windows 2013-11-26 Installationsanvisning för Su Officemallar 2013 För PC Word och PowerPoint Innehållsförteckning Var hittar jag Su Officemallar?... 2 Är
Bildtelefoni.net webbklient
 Bildtelefoni.net webbklient Användarmanual 1.2 www.bildtelefoni.net Direktlänk: www.tolk.sip.nu Copyright 2015 bildtelefoni.net Fokus på tillgänglighet Med webbklienten kan alla få enkel tillgång till
Bildtelefoni.net webbklient Användarmanual 1.2 www.bildtelefoni.net Direktlänk: www.tolk.sip.nu Copyright 2015 bildtelefoni.net Fokus på tillgänglighet Med webbklienten kan alla få enkel tillgång till
Visma Proceedo Att logga in - Manual
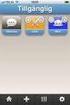 Visma Proceedo Att logga in - Manual Version 1.1 / 131028 1 Innehållsförteckning 1) INLOGGNING VIA VERKTYG OCH SYSTEM... 3 2) INTERNET EXPLORER... 6 2.1 Java... 6 2.2 Popup-fönster... 8 2.3 Browser, 32-
Visma Proceedo Att logga in - Manual Version 1.1 / 131028 1 Innehållsförteckning 1) INLOGGNING VIA VERKTYG OCH SYSTEM... 3 2) INTERNET EXPLORER... 6 2.1 Java... 6 2.2 Popup-fönster... 8 2.3 Browser, 32-
KALLA TILL SKYPE VIDEOMÖTE VIA OUTLOOK KLIENT SAMORDNAD VÅRD- OCH OMSORGSPLANERING
 KALLA TILL SKYPE VIDEOMÖTE VIA OUTLOOK KLIENT SAMORDNAD VÅRD- OCH OMSORGSPLANERING Innehåll sid. Distansmöte via video 3 Inför mötet Inloggning på datorn 4 5 Inställningar i Skype, ljud 6 Inställningar
KALLA TILL SKYPE VIDEOMÖTE VIA OUTLOOK KLIENT SAMORDNAD VÅRD- OCH OMSORGSPLANERING Innehåll sid. Distansmöte via video 3 Inför mötet Inloggning på datorn 4 5 Inställningar i Skype, ljud 6 Inställningar
Adobe Presenter. Skapad: 2012-04-23
 Adobe Presenter Manualen beskriver hur man skapar en interaktiv film till PowerPoint med tilläggsprogramvaran Adobe Presenter. Mikrofon och webkamera är förutsättningar förutom programvarorna. Skapad:
Adobe Presenter Manualen beskriver hur man skapar en interaktiv film till PowerPoint med tilläggsprogramvaran Adobe Presenter. Mikrofon och webkamera är förutsättningar förutom programvarorna. Skapad:
Compose Connect. Hosted Exchange
 Sida 1 av 15 Compose Connect Hosted Exchange Presentation av lösningen: Compose Hosted Exchange Följande möjligheter finns för hantering av e-post 1. Lokalinstallerad Outlook-klient För att kunna använda
Sida 1 av 15 Compose Connect Hosted Exchange Presentation av lösningen: Compose Hosted Exchange Följande möjligheter finns för hantering av e-post 1. Lokalinstallerad Outlook-klient För att kunna använda
Startanvisning för Bornets Internet
 Startanvisning för Bornets Internet Denna guide kommer att hjälpa dig igång med Bornets Internet. Sidan 1 av 41 Innehållsförteckning Titel Sidan Kapitel 1. Introduktion... 3 Kapitel 2. TCP/IP-inställningar
Startanvisning för Bornets Internet Denna guide kommer att hjälpa dig igång med Bornets Internet. Sidan 1 av 41 Innehållsförteckning Titel Sidan Kapitel 1. Introduktion... 3 Kapitel 2. TCP/IP-inställningar
En guide för nya användare
 1(23) IT-avdelningen 2016-06-23 En guide för nya användare Komma igång Vad är Skype for Business? När kan jag börja använda Skype for Business? Installera Skype for Business? Finns Skype for Business till
1(23) IT-avdelningen 2016-06-23 En guide för nya användare Komma igång Vad är Skype for Business? När kan jag börja använda Skype for Business? Installera Skype for Business? Finns Skype for Business till
SNABBGUIDE för Windows Media Encoder (media kodaren) - Sänd live med din webbkamera
 SNABBGUIDE för Windows Media Encoder (media kodaren) - Sänd live med din webbkamera Instruktionerna till denna kameraguide är en enkel kom igång guide. Grundkrav: En webbkamera som är kopplad till datorn
SNABBGUIDE för Windows Media Encoder (media kodaren) - Sänd live med din webbkamera Instruktionerna till denna kameraguide är en enkel kom igång guide. Grundkrav: En webbkamera som är kopplad till datorn
Sektorn för Socialtjänst Vård och Omsorg 2014-04-30. Ipad Fortsättningskurs
 Sektorn för Socialtjänst Vård och Omsorg 2014-04-30 Ipad Fortsättningskurs Innehållsförteckning Innehållsförteckning...4 Förord...5 Inställningar...7 Wi-Fi... 7 Bluetooth... 7 Ljud... 9 Bakgrundsbilder
Sektorn för Socialtjänst Vård och Omsorg 2014-04-30 Ipad Fortsättningskurs Innehållsförteckning Innehållsförteckning...4 Förord...5 Inställningar...7 Wi-Fi... 7 Bluetooth... 7 Ljud... 9 Bakgrundsbilder
Visma Proceedo. Att logga in - Manual. Version Version /
 Visma Proceedo Att logga in - Manual Version 1.4.1 Version 1.4.1 / 170510 1 Innehåll 1) INLOGGNING VIA MEDARBETARWEBBEN... 4 2) INTERNET EXPLORER... 7 2.1 Java... 7 2.2 Popup- fönster... 9 2.3 Browser,
Visma Proceedo Att logga in - Manual Version 1.4.1 Version 1.4.1 / 170510 1 Innehåll 1) INLOGGNING VIA MEDARBETARWEBBEN... 4 2) INTERNET EXPLORER... 7 2.1 Java... 7 2.2 Popup- fönster... 9 2.3 Browser,
Version lättläst. Så här använder du Legimus app. för Android
 Så här använder du Legimus app för Android Innehåll Vad är Legimus?... 3 Talsyntes... 3 Legimus webb... 3 Kom igång med appen Legimus... 4 Logga in... 4 Bokhyllan... 4 Så här söker du en talbok... 5 Ladda
Så här använder du Legimus app för Android Innehåll Vad är Legimus?... 3 Talsyntes... 3 Legimus webb... 3 Kom igång med appen Legimus... 4 Logga in... 4 Bokhyllan... 4 Så här söker du en talbok... 5 Ladda
Flexiboard. Lathund kring hur du kommer igång med att skapa egna överlägg till Flexiboard. Habilitering & Hjälpmedel
 Flexiboard Lathund kring hur du kommer igång med att skapa egna överlägg till Flexiboard. Habilitering & Hjälpmedel Förord Denna lathund är enbart ett axplock av allt det material som finns i Flexiboards
Flexiboard Lathund kring hur du kommer igång med att skapa egna överlägg till Flexiboard. Habilitering & Hjälpmedel Förord Denna lathund är enbart ett axplock av allt det material som finns i Flexiboards
Imovie - Skapa ett bildspel med bilder och filmklipp
 Imovie - Skapa ett bildspel med bilder och filmklipp 1. Öppna programmet Imovie 2. Under arkiv - välj NYTT PROJEKT OBS!! Döp det till något bra namn! 3. Nu väljer du vilket tema - välj inget tema och klicka
Imovie - Skapa ett bildspel med bilder och filmklipp 1. Öppna programmet Imovie 2. Under arkiv - välj NYTT PROJEKT OBS!! Döp det till något bra namn! 3. Nu väljer du vilket tema - välj inget tema och klicka
FC-kurs Röbäcks skolområde femmor och sexor ---------------
 FC-kurs Röbäcks skolområde femmor och sexor En kortfattad manual för följande funktioner: 1. Besvara brev på olika sätt 2. Läsa och skicka bifogade filer 3. Byta lösenord 4. Lägga in en presentation 5.
FC-kurs Röbäcks skolområde femmor och sexor En kortfattad manual för följande funktioner: 1. Besvara brev på olika sätt 2. Läsa och skicka bifogade filer 3. Byta lösenord 4. Lägga in en presentation 5.
MOTTAGARE AV VIDEOMÖTE FÖR DE SOM HAR MICROSOFT LYNC INSTALLERAT SAMORDNAD VÅRD- OCH OMSORGSPLANERING
 MOTTAGARE AV VIDEOMÖTE FÖR DE SOM HAR MICROSOFT LYNC INSTALLERAT SAMORDNAD VÅRD- OCH OMSORGSPLANERING Innehåll sid. Distansmöte via video 3 Inför mötet 4 Inställningar i Microsoft Lync 5 Inställningar
MOTTAGARE AV VIDEOMÖTE FÖR DE SOM HAR MICROSOFT LYNC INSTALLERAT SAMORDNAD VÅRD- OCH OMSORGSPLANERING Innehåll sid. Distansmöte via video 3 Inför mötet 4 Inställningar i Microsoft Lync 5 Inställningar
Delta i Skype-möte UTAN Skype för företag installerad Gemensam IT samordningsfunktion 49 kommuner i Västra Götaland och Västra Götalandsregionen
 Delta i Skype-möte UTAN Skype för företag installerad 2018-01-02 Version 1.0 Innehåll sid Distansmöte via video 3 Inför mötet 4 Ansluta första gången till Skype-möte 5 Inställningar ljud 9 Inställning
Delta i Skype-möte UTAN Skype för företag installerad 2018-01-02 Version 1.0 Innehåll sid Distansmöte via video 3 Inför mötet 4 Ansluta första gången till Skype-möte 5 Inställningar ljud 9 Inställning
DELTA I VIDEOMÖTE FÖR DEJ SOM HAR SKYPE FÖR FÖRETAG INSTALLERAD SAMORDNAD VÅRD- OCH OMSORGSPLANERING
 DELTA I VIDEOMÖTE FÖR DEJ SOM HAR SKYPE FÖR FÖRETAG INSTALLERAD SAMORDNAD VÅRD- OCH OMSORGSPLANERING Innehåll sid Distansmöte via video 3 Inför mötet 4 Inställningar i Skype, ljud 5 Inställningar videokamera
DELTA I VIDEOMÖTE FÖR DEJ SOM HAR SKYPE FÖR FÖRETAG INSTALLERAD SAMORDNAD VÅRD- OCH OMSORGSPLANERING Innehåll sid Distansmöte via video 3 Inför mötet 4 Inställningar i Skype, ljud 5 Inställningar videokamera
Användarmanual Legimus för
 Användarmanual Legimus för Iphone och Ipad Version 3 Innehåll Användarmanual Legimus för Iphone och Ipad... 1 Vad är Legimus?... 3 Legimus webb... 3 Kom igång... 4 Inloggning... 4 Bokhyllan... 4 Sök en
Användarmanual Legimus för Iphone och Ipad Version 3 Innehåll Användarmanual Legimus för Iphone och Ipad... 1 Vad är Legimus?... 3 Legimus webb... 3 Kom igång... 4 Inloggning... 4 Bokhyllan... 4 Sök en
Umgås på nätet KAPITEL 6. Chatta via webbläsaren
 KAPITEL 6 Umgås på nätet Internet håller alltmer på att utvecklas till en parallellvärld med vår vanliga tillvaro. Man spelar spel över nätet, bygger upp virtuella världar med virtuella prylar och virtuella
KAPITEL 6 Umgås på nätet Internet håller alltmer på att utvecklas till en parallellvärld med vår vanliga tillvaro. Man spelar spel över nätet, bygger upp virtuella världar med virtuella prylar och virtuella
Voicemail i FirstClass
 Voicemail i FirstClass För att använda voicemail måste du ha FirstClass klienten installerad och vara uppkopplad mot Internet. *Om du är på en ort med dålig internetuppkoppling kan det bli problem att
Voicemail i FirstClass För att använda voicemail måste du ha FirstClass klienten installerad och vara uppkopplad mot Internet. *Om du är på en ort med dålig internetuppkoppling kan det bli problem att
Handhavande manual problemhantering
 av Handhavande manual problemhantering 1(9) av Flytta dina dokument från H: till OneDrive I och med att Norrtälje kommun går över till Office 365 för skolverksamheten så kommer den egna lagringsplatsen
av Handhavande manual problemhantering 1(9) av Flytta dina dokument från H: till OneDrive I och med att Norrtälje kommun går över till Office 365 för skolverksamheten så kommer den egna lagringsplatsen
Du behöver: PowerPoint, Camtasia (inte nödvändigt, men visas i detta kompendium), ett YouTube-konto, itslearning
 Aktiverande föreläsning i itslearning Du vill: Att studenterna ska se en kort föreläsning och aktivt svara på frågor i samband med att de tittar. Efter att de svarat på en fråga kan de gå vidare till nästa
Aktiverande föreläsning i itslearning Du vill: Att studenterna ska se en kort föreläsning och aktivt svara på frågor i samband med att de tittar. Efter att de svarat på en fråga kan de gå vidare till nästa
KALLA TILL SKYPE VIDEOMÖTE VIA OUTLOOK KLIENT SAMORDNAD VÅRD- OCH OMSORGSPLANERING
 KALLA TILL SKYPE VIDEOMÖTE VIA OUTLOOK KLIENT SAMORDNAD VÅRD- OCH OMSORGSPLANERING Innehåll sid. Distansmöte via video 3 Inför mötet Inloggning på datorn 4 5 Inställningar i Skype, ljud 6 Inställningar
KALLA TILL SKYPE VIDEOMÖTE VIA OUTLOOK KLIENT SAMORDNAD VÅRD- OCH OMSORGSPLANERING Innehåll sid. Distansmöte via video 3 Inför mötet Inloggning på datorn 4 5 Inställningar i Skype, ljud 6 Inställningar
E-MÖTESVERKTYG SKAPA ETT RUM I ADOBE CONNECT FÖR LÄRARE
 E-MÖTESVERKTYG SKAPA ETT RUM I ADOBE CONNECT FÖR LÄRARE Adobe Connect Högskolan i Borås använder Adobe Connect, genom Sunet, som e-mötesverktyg. Via Adobe Connect har du möjlighet att kommunicera med ljud
E-MÖTESVERKTYG SKAPA ETT RUM I ADOBE CONNECT FÖR LÄRARE Adobe Connect Högskolan i Borås använder Adobe Connect, genom Sunet, som e-mötesverktyg. Via Adobe Connect har du möjlighet att kommunicera med ljud
Kom igång. Readyonet Lathund för enkelt admin. Logga in Skriv in adressen till din webbsida följt av /login. Exempel: www.minsajt.
 Kom igång Logga in Skriv in adressen till din webbsida följt av /login. Exempel: www.minsajt.se/login Nu dyker en ruta upp på skärmen. Fyll i ditt användarnamn och lösenord och klicka på "logga in". Nu
Kom igång Logga in Skriv in adressen till din webbsida följt av /login. Exempel: www.minsajt.se/login Nu dyker en ruta upp på skärmen. Fyll i ditt användarnamn och lösenord och klicka på "logga in". Nu
Användarmanual Legimus för Android. Version 1.0
 Användarmanual Legimus för Android Innehåll Användarmanual Legimus för Android... 1 Vad är Legimus?... 3 Utveckling av appen... 3 Kom igång... 3 Inloggning... 3 Ladda ner böcker... 3 Ladda ner tidningar...
Användarmanual Legimus för Android Innehåll Användarmanual Legimus för Android... 1 Vad är Legimus?... 3 Utveckling av appen... 3 Kom igång... 3 Inloggning... 3 Ladda ner böcker... 3 Ladda ner tidningar...
Lathund till First Class
 Lathund till First Class Vägga Vuxenutbildning, Karlshamn KARLSHAMNS KOMMUN Senast reviderad: 2013-12-09 Ursprunglig version: 2011-11-29 Författare: Jim Nilsson Prolog Denna lathund är till för de som
Lathund till First Class Vägga Vuxenutbildning, Karlshamn KARLSHAMNS KOMMUN Senast reviderad: 2013-12-09 Ursprunglig version: 2011-11-29 Författare: Jim Nilsson Prolog Denna lathund är till för de som
Adobe Connect Pro. Innehåll. Introduktion
 Adobe Connect Pro Adobe Connect Pro (ACP) är en webbaserad lösning för resfria möten eller distansundervisning. Denna guide avser stödja dig i användning av ACP i IKT-studions lokaler. Innehåll Introduktion...
Adobe Connect Pro Adobe Connect Pro (ACP) är en webbaserad lösning för resfria möten eller distansundervisning. Denna guide avser stödja dig i användning av ACP i IKT-studions lokaler. Innehåll Introduktion...
CMA Desktop PC baserad Video och Chat
 CMA Desktop PC baserad Video och Chat En pilot i miljöns tecken NLL Länsteknik Arbetsplats: Länsteknik Sunderby Sjukhus Sida 2 (8) Start och inloggning av CMA Desktop CMA Desktop startas automatiskt när
CMA Desktop PC baserad Video och Chat En pilot i miljöns tecken NLL Länsteknik Arbetsplats: Länsteknik Sunderby Sjukhus Sida 2 (8) Start och inloggning av CMA Desktop CMA Desktop startas automatiskt när
Innehåll Information om hemkatalog och lagring av filer... 2 PC... 3 DAFGU-/GDA-dator, Windows
 2018-02-02 IT-ENHETEN Innehåll Information om hemkatalog och lagring av filer... 2 PC... 3 DAFGU-/GDA-dator, Windows 10... 3 Öppna hemkatalogen... 3 Kontrollera synkronisering av hemkatalog... 4 Återställning
2018-02-02 IT-ENHETEN Innehåll Information om hemkatalog och lagring av filer... 2 PC... 3 DAFGU-/GDA-dator, Windows 10... 3 Öppna hemkatalogen... 3 Kontrollera synkronisering av hemkatalog... 4 Återställning
TIS-Web startguide 3.6. TIS-Web Startguide
 TIS-Web Startguide Den här guiden hjälper dig komma igång med de vanligaste funktionerna i TIS-Web, ladda upp data och utvärdering av färdskrivardata. För mer detaljerad information se manualerna som finns
TIS-Web Startguide Den här guiden hjälper dig komma igång med de vanligaste funktionerna i TIS-Web, ladda upp data och utvärdering av färdskrivardata. För mer detaljerad information se manualerna som finns
Operativsystem - Windows 7
 Uppgift 5 B Operativsystem - Windows 7 Skapa mappar och undermappar Det finns olika sätt att skapa nya mappar på. Alternativ. Högerklicka på en tom yta. Håll muspekaren över Nytt. Klicka på Mapp Alternativ.
Uppgift 5 B Operativsystem - Windows 7 Skapa mappar och undermappar Det finns olika sätt att skapa nya mappar på. Alternativ. Högerklicka på en tom yta. Håll muspekaren över Nytt. Klicka på Mapp Alternativ.
MÖTEN PÅ DISTANS Jitsi Meet Skype mikrofon och webbkamera Jitsi Meet
 MÖTEN PÅ DISTANS Det är ett uttalat mål inom Equmeniakyrkan att vi ska minska vårt resande. Ett bra första steg mot det målet är att ha möten på distans via videosamtal. Samma teknik kan också vara användbar
MÖTEN PÅ DISTANS Det är ett uttalat mål inom Equmeniakyrkan att vi ska minska vårt resande. Ett bra första steg mot det målet är att ha möten på distans via videosamtal. Samma teknik kan också vara användbar
Appen Legimus Användarmanual för Android
 Appen Legimus Användarmanual för Android Innehåll Om Legimus... 2 Logga in... 3 Hitta i appen... 3 Söka och lägga till böcker... 3 Ladda ner en bok... 4 Ladda ner... 4 Läsa böcker... 4 Navigering... 4
Appen Legimus Användarmanual för Android Innehåll Om Legimus... 2 Logga in... 3 Hitta i appen... 3 Söka och lägga till böcker... 3 Ladda ner en bok... 4 Ladda ner... 4 Läsa böcker... 4 Navigering... 4
