Blackboard CE8 Användarmanual Student
|
|
|
- Joakim Ingvar Månsson
- för 8 år sedan
- Visningar:
Transkript
1 Blackboard CE8 Användarmanual Student (CE 8.0.3)
2 Inledning 1 Logga in på Blackboard 1 Verktyg 2 Diskussionsforum 2 Läsa ett diskussionsinlägg (trådade forum) 3 Läsa ett diskussionsinlägg (bloggforum) 3 Läsa ett diskussionsinlägg (journalforum) 3 Svara på diskussionsinlägg (trådade forum) 4 Kommentera ett inlägg (blogg- och journalforum) 4 Skapa ett nytt inlägg (samtliga typer av diskussionsforum) 4 Meddelande 5 Läsa Meddelande 5 Öppna/ läsa en bifogad fil 6 Spara bifogad fil till datorn 6 Svara på ett meddelande 6 Skapa nytt meddelande 7 Bifoga fil till ett meddelande 8 Vidarebefordra ett meddelande 9 Chatt 9 Inlämningsuppgifter 10 Hämta inlämningsuppgift 10 Lämna in inlämningsuppgift 11 Ta tillbaka inlämnad uppgift 11 Publicera inlämningsuppgift 12 Utvärderingar 12 Fylla i och skicka in snabbprov och enkäter 13 Fylla i och skicka in självtester 13 Fortsätta med ej inskickad utvärdering 14 Register 15 Inställningar i Register- verktyget 15 Redigera din profil 15 Teknisk support 16 Örebro universitets Blackboard- support 16
3 Inledning Blackboard är en webbaserad inlärningsmiljö. Här publiceras kursmaterial och kursinformation. Här finns även möjlighet för kommunikation mellan lärare och studenter. Du får åtkomst till din kurs, på Blackboard, senast dagen efter att du blivit registrerade på densamma. Kursen är sedan tillgänglig under kursens gång samt 1 år efter avslutad kurs, dvs kurser som går höstterminen 2008 är tillgängliga t o m höstterminen 2009., kurser som går vårterminen 2009 är tillgängliga t o m vårterminen 2010 osv.. Blackboard innehåller även en rad administrativa verktyg som stöder studenten och läraren i sitt arbete. Denna handledning ger dig en introduktion till de vanligast förekommande verktygen. Vilka verktyg som används i en kurs bestämmer läraren. För en mer utförlig beskrivning av programmets alla funktioner hänvisar vi till Blackboard- hjälpen som finns tillgänglig i din Blackboard- kurs. Krav på dator och webbläsare För att kunna använda Blackboard krävs endast en Internetansluten dator med en webbläsare, t ex Internet Explorer eller Firefox. Första gången du loggar in på Blackboard görs, automatiskt, en webbläsarkontroll. Då kontrolleras bl.a. att du har en webbläsare som fungerar med Blackboard, att du tillåter popupfönster för Blackboard- servern samt om du har Java på din dator. Om du får några röda kryss i kontrollen så finns det även en hänvisning där, hur du kan lösa ev. problem. Logga in på Blackboard Studenter som läser en kurs vid Örebro universitet och som använder Blackboard kan göra enl. nedanstående: Gå till adressen Klicka på låset eller texten för att logga in. Använd ditt studentkonto för att logga in. Efter inloggning väljer du fliken Min utbildning. I fönstrets vänstra del ser du klickbara länkar till dina Blackboard- kurser. Alternativt Logga in direkt i Blackboard på adressen: Där klickar du på Orebro university och sedan på Logga in. Logga in med ditt studentkonto. När Min Blackboard -fönstret visas för första gången, kan din webbläsare ev. kräva att du accepterar ett eller eventuellt två Java säkerhetscertifikat. Klicka på alternativet Alltid om du får frågor angående säkerhetscertifikat. Har du glömt dina inloggningsuppgifter? Kontakta Studentmottagningen, som ligger på bottenvåningen i Långhuset. Öppettider: Må - Fr
4 E-post: Telefon: Verktyg Diskussionsforum Med verktyget Diskussionsforum kan du diskutera kursämnen med lärare och andra deltagare i kursen. Det finns tre typer av diskussionsforum: Trådade: En traditionell online-diskussion där du kan skicka och svara på inlägg. Svar som associeras till samma inlägg grupperas tillsammans, och skapar meddelandetrådar som kan visas och döljas. Klassblogg: Ett mer gemensamt utrymme där du kan skicka inlägg i en kronologisk serie om ett visst forum. Du kan därefter lägga till kommentarer i valfritt blogginlägg. Journal: Journaler är en plats för eget skrivande och kan hållas privata mellan dig och din lärare eller delas med klassen. Beroende på inställningarna kan du inom de forum som skapats för din kurs, läsa, skicka och svara på diskussionsinlägg, och skicka granskningar. För att öppna ett Diskussionsforum, klicka på forumets namn. 3 & 4 1 & 2 5 & 6 1. Visa alla: Vecklar ut alla diskussionsinlägg i aktuellt diskussionsforum. 2. Dölj alla: Viker ihop alla diskussionsinlägg i aktuellt diskussionsforum. 3. Trådform: Sorterar diskussionsinläggen så att svar på ett meddelande placeras under det ursprungliga meddelandet. 2
5 4. Kronologiskt: Visar diskussionsinläggen i kronologisk ordning. 5. Alla: Visning av samtliga meddelanden i aktuellt forum, både lästa och olästa 6. Oläst: Endast visning av olästa meddelanden i aktuellt forum Läsa ett diskussionsinlägg (trådade forum) Klicka på rubriken (Ämne) för det meddelande du vill läsa. Meddelandet öppnas i ett nytt fönster. Se nedan. Här visas övriga inlägg i denna tråd. Du kan klicka på dessa texter för att läsa de olika inläggen. Du kan även klicka på Visa hela tråden för att se en sammanställning. Läsa ett diskussionsinlägg (bloggforum) När man öppnar ett bloggforum listas inläggen i kronologisk ordning. Vill man läsa kommentarerna till gjorda blogginlägg, klickar man på knappen kommentarer i anslutning till blogginlägget. Läsa ett diskussionsinlägg (journalforum) När man öppnar ett journalforum listas de journaler som man har behörighet att läsa i listan till vänster. Klicka på namnet, vars journal du vill läsa Journalen visas i det större fönstret Vill man läsa ev. kommentarer till ett inlägg, klickar man på knappen Kommentarer, i anslutning till inlägget. 3
6 Svara på diskussionsinlägg (trådade forum) För att svara på ett diskussionsinlägg måste du först läsa inlägget. Det gör du enl. ovanstående beskrivning. När du klickar på Svara öppnas en dialogruta, enl. nedanstående bild. Skriv du in ditt svar i textfältet Inlägg. För att bifoga en fil, klicka på Lägg till bilagor. För att sända iväg ditt meddelande, klicka på Skicka. Kommentera ett inlägg (blogg- och journalforum) I blogg och journalforumen kan man kommentera inlägg. Detta gör man genom att klicka på knappen Kommentarer, som ligger i anslutning till inlägget. I fönstret som öppnas visas de kommentarer som gjorts till detta inlägg. Här finns även en knapp Skapa kommentar Klicka på Skapa kommentar, skriv in text, klicka på Skicka kommentar. Skapa ett nytt inlägg (samtliga typer av diskussionsforum) Gå in i det diskussionsforum som du vill göra inlägget i. Klicka på knappen Skapa meddelande (i journalforumet heter knappen Skapa nytt inlägg). 4
7 Ett nytt fönster (Skapa meddelande) öppnas. I textrutan Ämne, skriv in en rubrik för meddelandet. I rutan Meddelande, skriv in själva meddelandet. För att bifoga en fil, klicka du på knappen Lägg till bilagor. För att skicka meddelandet klicka på Skicka. Meddelande Om Meddelande- funktionen används i din kurs, hittar du en länk, Meddelande, i kursmenyn. Meddelande- funktionen används när man vill sända ett meddelande till en specifik mottagare i kursen. Meddelande- funktionen fungerar endast inom Blackboard- kursen. Klicka på länken Meddelande. Ett fönster, enligt nedan, öppnas. I Meddelande- funktionen finns det, som standard, 4 mappar. Inkorg innehåller alla mottagna meddelanden Skickad privat post innehåller alla meddelanden som sänts Utkast innehåller utkast till meddelanden, dvs. skrivna meddelanden som inte har sänts iväg. Raderad privat post innehåller de meddelanden som raderats Läsa Meddelande Tips: För att se både lästa och olästa meddelanden, klicka på Alla. För att kontrollera om det kommit nya meddelanden, klicka på Uppdatera nu eller markera rutan Automatisk uppdatering för automatisk hämtning av nya meddelanden. Klicka på meddelandets rubrik (Ämne) för att öppna meddelandet. Meddelandet visas i ett nytt fönster. 5
8 Om meddelandet innehåller en bifogad fil är detta markerat med en ikon föreställande ett gem. Öppna/ läsa en bifogad fil Klicka på ikonen eller Visa bilagor (detta om meddelandet är öppet). Nedanstående fönster visas. Dubbelklicka på filnamnet för att öppna filen. Spara bifogad fil till datorn Öppna filen enligt anvisningarna ovan. Välj sedan Arkiv/Spara som Välj var i din dator du vill spara filen. Klicka på Spara. Du kan också högerklicka på länken och välja Spara mål som Välj var i din dator du vill spara filen. Klicka på Spara. Svara på ett meddelande När meddelandet är öppet, klicka på Svara Dialogrutan Skapa meddelande visas. Originalmeddelandet visas längst ner i fönstret. I textfältet Meddelande, skriv ditt meddelande. För att sända iväg meddelandet, klicka på Skicka. 6
9 Skapa nytt meddelande Klicka på Skapa meddelande. Dialogrutan Skapa meddelande visas. För att ange mottagare av meddelandet, klicka på knappen Leta efter mottagare. En förteckning över alla deltagare visas. Välj önskad/ önskade mottagare. Klicka på Spara (längst er i listan). Om du inte ser alla deltagare ändrar du inställningen för antal deltagare du vill se per sida genom att klicka på den lilla ikonen längst ner till höger på sidan. Ställ in t.ex Här listas mottagarna till meddelandet Fyll i fälten Ämne och Meddelande. För att bifoga en fil till meddelandet, klicka på Lägg till bilagor För att skicka meddelandet klicka på Skicka. 7
10 Bifoga fil till ett meddelande Klicka på Lägg till bilagor. Klicka därefter på ikonen Den här datorn. Filhanteraren, som visar innehållet i din egen dator, visas nu. Leta fram filen som du vill bifoga till ditt meddelande. Markera filen/ filerna och klicka på Öppna. Under tiden som filen överförs till Blackboard visas nedanstående dialogruta. Hur lång tid överföringen tar beror bl. a på filens storlek och din internetuppkoppligs kapacitet. Bifogade filer visas nu under knappen Lägg till bilagor För att ta bort en bifogad fil, klicka på ikonen bredvid den bifogade filens namn. För att skicka meddelandet klicka på knappen Skicka. 8
11 Vidarebefordra ett meddelande För att vidarebefordra ett meddelande inom kursen klicka på knappen Vidarebefordra Dialogrutan Skapa meddelande visas. Gör enligt anvisningarna under rubriken Skapa nytt meddelande i denna handledning. Chatt Om Chatt- funktionen används i din kurs, hittar du en länk, Chatt, i kursmenyn. När man chattar kommunicerar man i realtid. Att chatta kan liknas vid ett telefonsamtal fast via datorns tangentbord. Fördelen med chatten är att ni kan vara fler som kommunicerar med varandra samtidigt. För att chatten skall fungera korrekt krävs att man har Java-stöd installerat i sin dator. På finns möjlighet att ladda hem programvara för Java-stöd. För att chatta, gå in i önskat Chatt-rum I text- fältet längst ner på sidan skriver du in ditt inlägg. För att sända inlägget, klicka på knappen Skicka. Ditt meddelande visas nu i det större Chat-fönstret. Det är även här du ser övriga deltagares inlägg. 9
12 Inlämningsuppgifter I vissa kurser används funktionen Inlämningsuppgifter. Inlämningsuppgifter kan lämnas in individuellt eller gruppvis, detta enligt lärares anvisningar. Om funktionen används i kursen är den synlig i vänstra kursmenyn. Läraren kan tillåta att studenten själv publicerar inlämnad uppgift för övriga deltagare i kursen. Hämta inlämningsuppgift För att hämta en inlämningsuppgift gör du enl. nedanstående: Klicka på Inlämningsuppgifter i vänstra kursmenyn. I fönstret som nu öppnas, visas 4 flikar. Inkorg: Skickat: Betygsatt: Publicerad: Här listas de uppgifter som du ännu inte skickat in för bedömning. Här listas inskickade, men ej bedömda uppgifter. Här listas bedömda/ betygsatta uppgifter. Här listas publicerade uppgifter. För att öppna/ hämta hem en inlämningsuppgift klickar du på dess rubrik. Du ser då ett fönster enl. nedanstående bild. Instruktioner och ev. bilagor Klicka på ev. bilaga, för att öppna eller spara ner till egen dator. 10
13 Lämna in inlämningsuppgift Klicka på Inlämningsuppgifter i Kursmenyn. Se till att vara på fliken Inkorg. Se nedanstående bild. Klicka på inlämningsuppgiftens namn. Skicka in din uppgift enligt anvisningarna, antingen genom att skriva in text i textrutan eller genom att bifoga en fil. Du kan skriva kommentarer här om du vill. När du är klar klickar du på Skicka. Bekräfta att du vill skicka in din lösning genom att klicka på OK. Nu finns din inlämnade uppgift under fliken Skickat. Ta tillbaka inlämnad uppgift Beroende på inlämningsuppgiftens inställningar, kan det finnas möjlighet att ta tillbaka en inlämnad uppgift. På fliken Skickat Klicka på Åtgärdslänken Välj Inlämnad uppgift tillbaka till inkorg. Om du tar tillbaka uppgiften lämnar du sedan in den på samma sätt som beskrivs här ovanför. 11
14 Publicera inlämningsuppgift Om läraren tillåter det, kan du själv publicera inlämningsuppgiften för kursens övriga deltagare. Du ställer dig då på fliken Skickat eller Betygsatt (enl. instruktioner som du fått av läraren). Uppgiften kanske inte ska bedömas och då kommer den inte hamna under fliken Betygsatt. Klicka på Åtgärdslänken (den grå knappen till höger om uppgiftens namn) för uppgiften. Välj Publiceringskontroller. Klicka på Publicera När du publicerar uppgiften finns den även under fliken Publicerad. Där listas samtliga publicerade uppgifter. Kom ihåg att funktionerna för att ta tillbaka inlämnad uppgift och att publicera inlämnad uppgift kanske inte finns för alla inlämningsuppgifter. Det avgör läraren som skapar inlämningsuppgiften. Utvärderingar Verktyget Utvärderingar används för onlinetester. Det finns tre typer av utvärderingar: Enkät: Enkäter är anonyma onlinetester som inte tilldelas betyg. Då du slutfört en enkät markeras den som klar. Enkäter används för bl a kursutvärderingar. Snabbprov: Snabbprov är onlinetester för vilka du får betyg och feedback. Betygen registreras. Självtest: Självtester är onlinetester för vilka du får betyg och feedback. Betygen registreras dock inte. Självtester finns för att du ska kunna testa dina kunskaper och förståelsen av kursinnehållet. Självtester sparas inte då du visat dina resultat. 12
15 Läraren bestämmer hur en Utvärdering presenteras för dig: En del utvärderingar är endast tillgängliga mellan vissa datum medan andra har obegränsad tillgänglighet. Tillgängligheten för en utvärdering visas i utvärderingslistan. En del utvärderingar har en tidsgräns medan andra är tillgängliga under obegränsad tid. Den totala tiden för att fylla i utvärderingen visas i utvärderingslistan och i själva utvärderingen. Utvärderingar med en tidsgräns visar hur lång tid du har kvar. Ibland visas alla frågor på en gång och ibland visas de en i gången. Eventuellt kan du återgå till frågorna efter att ha sparat svaret. Fylla i och skicka in snabbprov och enkäter 1. Under Kursverktyg, klicka på länken Utvärderingar. 2. Klicka på den utvärdering du vill påbörja. 3. Notera tillgänglighet, varaktighet, frågeleveransmetod, tillåtna försök och totalbetyg. 4. Klicka på Instruktioner och felsökning. 5. Läs instruktionerna. 6. När du är klar att starta, klickar du på knappen Starta utvärdering. 7. Gör något av följande beroende på frågeleveransmetoden: a. Om alla frågor visas samtidigt kan du svara på och visa frågorna i vilken ordning du vill. 1. Ange ditt svar och klicka på Spara svar. 2. Om du vill ändra ett svar, klicka på länkat frågenummer under Frågestatus. 3. Granska alla dina svar och klicka på Spara alla. 4. När du är klar, skicka in utvärderingen genom att klicka på Slutför. 5. Klicka på OK b. Om frågorna visas en och en och du tillåts gå tillbaka till frågorna kan du svara på frågorna i vilken ordning du vill. Du har möjlighet gå tillbaka till tidigare besvarade frågor och ändra dina svar. 1. Ange ditt svar och klicka på Spara och visa nästa. 2. Om du vill visa nästa fråga utan att spara svaret för aktuell fråga, klicka på Nästa fråga. 3. Om du vill ändra ett svar, klicka på länkat frågenummer under Frågestatus. 4. När du är klar, skicka in utvärderingen genom att klicka på Slutför 5. Klicka på OK. c. Om frågorna visas en och en och du inte tillåts gå tillbaka till frågorna, måste du besvara frågorna i angiven ordning. Om du inte svarar på eller sparar en fråga, kan du inte återgå till den senare. 1. Ange ditt svar och klicka på Spara och visa nästa. 2. När du är klar, skicka in utvärderingen genom att klicka på Slutför. Fylla i och skicka in självtester 1. Under Kursverktyg, klicka på länken Utvärderingar. 2. Klicka på den utvärdering du vill påbörja 13
16 3. Notera tillgänglighet, varaktighet, frågeleveransmetod, antal tillåtna försök och totalbetyg. 4. Klicka på Instruktioner och felsökning. 5. Läs instruktionerna. 6. När du är klar att starta, klickar du på Starta utvärdering. 7. Gör något av följande beroende på frågeleveransmetoden: a. Om alla frågor visas samtidigt kan du svara på och visa frågorna i vilken ordning du vill. 1. Ange ditt svar och klicka på Spara svar. 2. Om du vill ändra ett svar, klicka på länkat frågenummer under Frågestatus. 3. Granska alla dina svar och klicka på Spara alla. 4. När du är klar, skicka in självtestet genom att klicka på Slutför. 5. Klicka på OK 6. Din poäng och rätta svar för självtestet visas b. Om frågorna visas en och en och du tillåts gå tillbaka till frågorna kan du svara på frågorna i vilken ordning du vill. Du har möjlighet att gå tillbaka till tidigare besvarade frågor och ändra dina svar. Du kan kontrollera dina svar då du slutfört självtestet. 1. Ange ditt svar och klicka på Spara och visa nästa. 2. Om du vill visa nästa fråga utan att spara svaret för aktuell fråga, klicka på Nästa fråga. 3. Om du vill ändra ett svar, klicka på länkat frågenummer under Frågestatus. 4. När du är klar, skicka in självtestet genom att klicka på Slutför 5. Klicka på OK. Din totalpoäng och rätt svar för självtestet visas. 6. Klicka på Klart c. Om frågorna visas en och en och du inte tillåts gå tillbaka till frågorna måste du besvara frågorna i angiven ordning. Om du inte svarar på eller sparar en fråga, kan du inte återgå till den senare. 1. Ange ditt svar och klicka på Kontrollera svar. Ditt resultat och rätt svar visas. 2. Klicka på Nästa fråga. 3. När du är klar, skicka in självtestet genom att klicka på Slutför. 4. Klicka på OK. Ditt totala resultat visas. Fortsätta med ej inskickad utvärdering Om du avslutat en utvärdering innan du skickade den, kan du fortsätta arbeta med utvärderingen så länge som den tilldelade tiden för utvärderingen inte har gått ut. Detta gäller även om du får tekniska problem under pågående utvärdering och måste starta om datorn/ din webbläsare. Alla svar som sparats finns kvar. Under Kursverktyg, klicka på länken Utvärderingar. Klicka på den utvärdering du vill fortsätta arbeta med. Klicka på Fortsätt utvärdering. Fortsätt besvara frågorna. 14
17 Register I Registret visas information om lärare och deltagare i kursen. Den information som ursprungligt visas är: Förnamn och efternamn Det finns även möjlighet att skriva en kortare presentation samt att lägga in ett foto. Observera att denna presentation blir synlig i alla de kurser du har behörighet till, förutsatt att verktyget Register används i kursen. Inställningar i Register- verktyget Klicka på önskad knapp för att se profilerna för Lärare, Deltagare eller Grupper Redigera din profil För att redigera din profil: Logga in på Blackboard På sidan Min Blackboard, klicka på länken Mina inställningar (uppe till höger) På fliken Min profil, välj Redigera profil Om du redan är inloggad på en kurs: Under Kursverktyg/ Välj Register Leta fram din egen profil Klicka på knappen Redigera Profil Presentation: Här kan du skriva in en kortare presentation. Foto: Klicka på Bläddra för att ladda upp ett foto till Blackboard För att visa presentationen och fotot för övriga deltagare i kursen markera rutan offentlig. Klicka på Spara Observera att fotot måste vara i formaten.jpg eller.gif. Rekommenderad höjd och vidd för fotot är 320 * 240 bildpunkter 15
18 Teknisk support Örebro universitets Blackboard- support Här finner du svar och lösningar på de vanligast förekommande frågorna/ problemen gällande Blackboard. Behöver man ytterligare support finns det på denna sida en länk till ett webbformulär för anmälan av supportärende. Ärenden som kommer in före kl på vardagar försöker vi, i så stor utsträckning som möjligt, att lösa samma dag. Ärenden som kommer in efter kl eller på helgen tar vi hand om på morgonen nästkommande vardag. På sidan finns även länkar till tilläggsprogram som man kan behöva ha installerade på sin dator för att Blackboard ska fungera. Blackboard- supporten finns på adressen: 16
Studentmanual. 2013-08-09 (Bb Learn 9.1.13) iktsupport@oru.se
 Studentmanual Inledning... 1 Krav på dator och rekommenderade webbläsare... 1 Support och stöd... 1 Översikt... 1 Logga in i Blackboard... 1 Navigeringsmenyn... 2 Fliken Min Blackboard... 2 Struktur inne
Studentmanual Inledning... 1 Krav på dator och rekommenderade webbläsare... 1 Support och stöd... 1 Översikt... 1 Logga in i Blackboard... 1 Navigeringsmenyn... 2 Fliken Min Blackboard... 2 Struktur inne
Användarguide itslearning 3.3 för studenter
 Användarguide itslearning 3.3 för studenter - 1 Innehållsförteckning Vad är itslearning... 3 Logga in på itslearning... 4 1. Infopanel... 7 2.1 Kursens ingångssida... 9 2.2 Diskussionsforum... 11 2.3 Lämna
Användarguide itslearning 3.3 för studenter - 1 Innehållsförteckning Vad är itslearning... 3 Logga in på itslearning... 4 1. Infopanel... 7 2.1 Kursens ingångssida... 9 2.2 Diskussionsforum... 11 2.3 Lämna
Användarguide itslearning
 Användarguide itslearning - 1 Innehållsförteckning Vad är itslearning... 3 Logga in på itslearning... 4 1. Infopanel... 5 2.1 Kursens ingångssida... 7 2.2 Diskussionsforum... 9 2.3 Lämna in uppgift...
Användarguide itslearning - 1 Innehållsförteckning Vad är itslearning... 3 Logga in på itslearning... 4 1. Infopanel... 5 2.1 Kursens ingångssida... 7 2.2 Diskussionsforum... 9 2.3 Lämna in uppgift...
2015-09-16 Bb October 2014 iktsupport@oru.se. Studentmanual
 2015-09-16 Bb October 2014 iktsupport@oru.se Studentmanual Inledning... 1 Krav på dator och rekommenderade webbläsare... 1 Support och stöd... 1 Översikt... 1 Logga in i Blackboard... 1 Navigeringsmenyn...
2015-09-16 Bb October 2014 iktsupport@oru.se Studentmanual Inledning... 1 Krav på dator och rekommenderade webbläsare... 1 Support och stöd... 1 Översikt... 1 Logga in i Blackboard... 1 Navigeringsmenyn...
Användarguide itslearning 3.3 för studenter
 Användarguide itslearning 3.3 för studenter - 1 Innehållsförteckning Vad är itslearning... 3 Logga in på itslearning... 4 1. Infopanel... 7 2.1 Kursens ingångssida... 9 2.2 Diskussionsforum... 11 2.3 Lämna
Användarguide itslearning 3.3 för studenter - 1 Innehållsförteckning Vad är itslearning... 3 Logga in på itslearning... 4 1. Infopanel... 7 2.1 Kursens ingångssida... 9 2.2 Diskussionsforum... 11 2.3 Lämna
FIRSTCLASS. Innehåll:
 FIRSTCLASS Innehåll: Hämta klient...2 Installera klient...2 Konfigurera klient...2 Koppla upp...3 Skrivbordet...3 Mailbox...3 Presentation...3 Skapa ett nytt meddelande...4 Söka mottagare för nytt meddelande...4
FIRSTCLASS Innehåll: Hämta klient...2 Installera klient...2 Konfigurera klient...2 Koppla upp...3 Skrivbordet...3 Mailbox...3 Presentation...3 Skapa ett nytt meddelande...4 Söka mottagare för nytt meddelande...4
Uppgifter i Blackboard 9
 Marie Andersson PIL- Enheten för Pedagogik, IKT och Lärande E-post: marie.e.andersson@mdh.se 2012-02-08 (Bb Learn 9.1.7) Uppgifter i Blackboard 9 Allmänt om uppgifter En uppgift kan tilldelas deltagarna
Marie Andersson PIL- Enheten för Pedagogik, IKT och Lärande E-post: marie.e.andersson@mdh.se 2012-02-08 (Bb Learn 9.1.7) Uppgifter i Blackboard 9 Allmänt om uppgifter En uppgift kan tilldelas deltagarna
Thomas Pihl 2013. Frontermanual. för studerande vid Forum Ystad
 Thomas Pihl 2013 Frontermanual för studerande vid Forum Ystad Innehåll Fronter... 2 Inloggning... 2 Komplettera användaruppgifter... 4 Anpassa Min sida... 5 Verktygen på Min sida... 6 Notiser & E-post...
Thomas Pihl 2013 Frontermanual för studerande vid Forum Ystad Innehåll Fronter... 2 Inloggning... 2 Komplettera användaruppgifter... 4 Anpassa Min sida... 5 Verktygen på Min sida... 6 Notiser & E-post...
Verktygen i Fronter, för lärare
 Verktygen i Fronter, för lärare Denna manual beskriver hur man använder verktygen i Fronter och skapar innehållet, t ex nyheter, mappar och forum. 2012-07-18 Innehållsförteckning Hur hittar jag mitt kursrum?...
Verktygen i Fronter, för lärare Denna manual beskriver hur man använder verktygen i Fronter och skapar innehållet, t ex nyheter, mappar och forum. 2012-07-18 Innehållsförteckning Hur hittar jag mitt kursrum?...
Itslearning introduktion
 HÄRNOSANDS KOMMUN Itslearning introduktion Arbetslivsförvaltningen Adam Weinemo 2014-11-20 Innehåll Vad är itslearning... 2 Logga in på itslearning... 2 Glömt lösenord... 2 Infopanel... 3 Kurser... 4 Kursens
HÄRNOSANDS KOMMUN Itslearning introduktion Arbetslivsförvaltningen Adam Weinemo 2014-11-20 Innehåll Vad är itslearning... 2 Logga in på itslearning... 2 Glömt lösenord... 2 Infopanel... 3 Kurser... 4 Kursens
Kom i gång med PING PONG
 Kom i gång med PING PONG Studentmanual Version 4 Kom igång med PING PONG Studentmanual. Version 4 Producerad av Linda Borglund, Anita Eklöf vid Centrum för Lärande och Undervisning, Högskolan i Borås.
Kom i gång med PING PONG Studentmanual Version 4 Kom igång med PING PONG Studentmanual. Version 4 Producerad av Linda Borglund, Anita Eklöf vid Centrum för Lärande och Undervisning, Högskolan i Borås.
Manual för Menys webbaserade kurser i Fronter
 Manual för Menys webbaserade kurser i Fronter Innehållsförteckning Introduktion 3 Inloggning & Lösenordsbyte 4 Idagsidan 5 Kursens rum (startsida) 6 Webblektion 7 Deltagare 8 Inlämning 9 Kalender 11 Diskussionsforum
Manual för Menys webbaserade kurser i Fronter Innehållsförteckning Introduktion 3 Inloggning & Lösenordsbyte 4 Idagsidan 5 Kursens rum (startsida) 6 Webblektion 7 Deltagare 8 Inlämning 9 Kalender 11 Diskussionsforum
Frontermanual för Rektorsprogrammet
 Frontermanual för Rektorsprogrammet Denna manual beskriver övergripande vad Fronter är och hur det kan användas. Skapad: 2010-04-27 Version: 1.0 1 Innehållsförteckning Vad är Fronter?... 3 Vilka behörigheter
Frontermanual för Rektorsprogrammet Denna manual beskriver övergripande vad Fronter är och hur det kan användas. Skapad: 2010-04-27 Version: 1.0 1 Innehållsförteckning Vad är Fronter?... 3 Vilka behörigheter
Scio. en liten användarguide. Skriven av: Josefine Siewertz
 Scio en liten användarguide Senast ändrad: 2011-03-18 (Korrigerat typsnitt samt information om kursplaner) Skriven av: Josefine Siewertz Innehåll Allmän information samt att logga in i Scio... 1 Strukturen
Scio en liten användarguide Senast ändrad: 2011-03-18 (Korrigerat typsnitt samt information om kursplaner) Skriven av: Josefine Siewertz Innehåll Allmän information samt att logga in i Scio... 1 Strukturen
Välkommen till JENSEN online!
 Välkommen till JENSEN online! Logga in! Den här guiden ger en kort introduktion till hur dina distansstudier på JENSEN vuxenutbildning går till. Om det är första gången du studerar via JENSEN online, behöver
Välkommen till JENSEN online! Logga in! Den här guiden ger en kort introduktion till hur dina distansstudier på JENSEN vuxenutbildning går till. Om det är första gången du studerar via JENSEN online, behöver
Innehållsförteckning. Manual WebCT
 Innehållsförteckning Introduktion. 3 Inloggning 4 Översiktssida...5 Lösenordsbyte..6 Kursens startsida..8 Kalender...9 Webblektion 10 Diskussionsforum...11 Privat post.. 14 Chatt...16 Meny 2007 2 Introduktion
Innehållsförteckning Introduktion. 3 Inloggning 4 Översiktssida...5 Lösenordsbyte..6 Kursens startsida..8 Kalender...9 Webblektion 10 Diskussionsforum...11 Privat post.. 14 Chatt...16 Meny 2007 2 Introduktion
Kom i gång med PING PONG
 Kom i gång med PING PONG Studentmanual Version 6 Kom igång med PING PONG Studentmanual. Version 6 Anita Eklöf, Sektionen för pedagogiskt arbete, Högskolan i Borås. 2015-02-16 1 ATT LOGGA IN... 1 2 STARTSIDAN...
Kom i gång med PING PONG Studentmanual Version 6 Kom igång med PING PONG Studentmanual. Version 6 Anita Eklöf, Sektionen för pedagogiskt arbete, Högskolan i Borås. 2015-02-16 1 ATT LOGGA IN... 1 2 STARTSIDAN...
Verktygen i Fronter, för lärare
 Verktygen i Fronter, för lärare Denna manual beskriver hur man använder verktygen i Fronter och skapar innehållet, t ex nyheter, mappar och forum. Rev 2014-07-07 1 Innehållsförteckning Hitta mitt kursrum...
Verktygen i Fronter, för lärare Denna manual beskriver hur man använder verktygen i Fronter och skapar innehållet, t ex nyheter, mappar och forum. Rev 2014-07-07 1 Innehållsförteckning Hitta mitt kursrum...
Kom i gång med PING PONG
 Kom i gång med PING PONG Studentmanual Version 5 Kom igång med PING PONG Studentmanual. Version 5 Anita Eklöf, Rune Fjelldal vid Centrum för Lärande och Undervisning, Bibliotek & lärande resurser, Högskolan
Kom i gång med PING PONG Studentmanual Version 5 Kom igång med PING PONG Studentmanual. Version 5 Anita Eklöf, Rune Fjelldal vid Centrum för Lärande och Undervisning, Bibliotek & lärande resurser, Högskolan
Thomas Pihl Frontermanual för studerande vid Forum Ystad
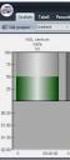 Thomas Pihl 2007 Frontermanual för studerande vid Forum Ystad Innehåll Fronter...2 Inloggning...2 Ändra användaruppgifter...4 Anpassa Min sida...5 Verktygen på Min sida...6 Notiser...7 Mitt arkiv...9 Fronter
Thomas Pihl 2007 Frontermanual för studerande vid Forum Ystad Innehåll Fronter...2 Inloggning...2 Ändra användaruppgifter...4 Anpassa Min sida...5 Verktygen på Min sida...6 Notiser...7 Mitt arkiv...9 Fronter
Uppgifter i Blackboard 9
 Marie Andersson, IKT-centrum E-post: iktcentrum@mdh.se 2012-06-11 (Bb Learn 9.1.8) Uppgifter i Blackboard 9 Allmänt om uppgifter En uppgift kan tilldelas deltagarna individuellt eller gruppvis. Studenterna
Marie Andersson, IKT-centrum E-post: iktcentrum@mdh.se 2012-06-11 (Bb Learn 9.1.8) Uppgifter i Blackboard 9 Allmänt om uppgifter En uppgift kan tilldelas deltagarna individuellt eller gruppvis. Studenterna
Grupphantering i Blackboard
 Marie Andersson PIL- Enheten för Pedagogik, IKT och Lärande E-post: marie.e.andersson@mdh.se 2012-02-08 (Bb Learn 9.1.7) Grupphantering i Blackboard Om Grupper I syfte att stödja samarbete och kommunikation
Marie Andersson PIL- Enheten för Pedagogik, IKT och Lärande E-post: marie.e.andersson@mdh.se 2012-02-08 (Bb Learn 9.1.7) Grupphantering i Blackboard Om Grupper I syfte att stödja samarbete och kommunikation
Handledning till FC 12 på webben
 Handledning till FC 12 på webben Detta är en kortfattad handledning där vi går igenom de viktigaste funktionerna i nya FirstClass. Förändringen av FirstClass är kanske den största under de snart 25 år
Handledning till FC 12 på webben Detta är en kortfattad handledning där vi går igenom de viktigaste funktionerna i nya FirstClass. Förändringen av FirstClass är kanske den största under de snart 25 år
Uppdaterad 2010-05-11. Lathund Synpunkten för handläggare och ansvarig chef
 Uppdaterad 2010-05-11 Lathund Synpunkten för handläggare och ansvarig chef 1 Innehållsförteckning Handläggarens roll och ansvarsuppgifter... 3 Närmaste chefs roll och ansvarsuppgifter... 3 Praktisk handläggning
Uppdaterad 2010-05-11 Lathund Synpunkten för handläggare och ansvarig chef 1 Innehållsförteckning Handläggarens roll och ansvarsuppgifter... 3 Närmaste chefs roll och ansvarsuppgifter... 3 Praktisk handläggning
Snabbguide till First Class
 Snabbguide till First Class Guide till First Class Grundläggande funktioner Logga in i First Class För att logga in i First Class dubbelklickar du på skrivbordsikonen First Class, eller väljer First Class
Snabbguide till First Class Guide till First Class Grundläggande funktioner Logga in i First Class För att logga in i First Class dubbelklickar du på skrivbordsikonen First Class, eller väljer First Class
Diskussionsforum - Lärarmanual
 Diskussionsforum i Blackboard Diskussionsforum i Blackboard (Bb), Diskussioner är ett forum där alla kan se varandras diskussionsinlägg, svar och kommentarer. Allt som läggs in på diskussionsforum kan
Diskussionsforum i Blackboard Diskussionsforum i Blackboard (Bb), Diskussioner är ett forum där alla kan se varandras diskussionsinlägg, svar och kommentarer. Allt som läggs in på diskussionsforum kan
Blackboard Learn v. 9.1
 XXX Blackboard Learn v. 9.1 Delar av Lärarmanual Kap 7 (av 11) Kommunikationsverktyg 0470-708897 1 Kommunikationsverktyg... 1 1.1 Anslag... 2 1.2 Meddelande inom rummet... 3 1.3 Skicka e- postmeddelande...
XXX Blackboard Learn v. 9.1 Delar av Lärarmanual Kap 7 (av 11) Kommunikationsverktyg 0470-708897 1 Kommunikationsverktyg... 1 1.1 Anslag... 2 1.2 Meddelande inom rummet... 3 1.3 Skicka e- postmeddelande...
[MANUAL TILL LUVITS GRUNDFUNKTIONER]
![[MANUAL TILL LUVITS GRUNDFUNKTIONER] [MANUAL TILL LUVITS GRUNDFUNKTIONER]](/thumbs/29/13391455.jpg) 2011 Eslövs kommun Gymnasie- och Vuxenutbildningsförvaltningen [MANUAL TILL LUVITS GRUNDFUNKTIONER] Manualen vänder sig till dig som är studerande vid Yrkeshögskolan, Komvux, Sfi, Särvux, Gymnasiet och
2011 Eslövs kommun Gymnasie- och Vuxenutbildningsförvaltningen [MANUAL TILL LUVITS GRUNDFUNKTIONER] Manualen vänder sig till dig som är studerande vid Yrkeshögskolan, Komvux, Sfi, Särvux, Gymnasiet och
Hur man lägger upp och redigerar dokument i Typo3.
 Hur man lägger upp och redigerar dokument i Typo3. Typo3 är ett så kallat CMS, Content Management System där du enkelt och smidigt kan lägga ut kursinformation och bilder. Detta verktyg är webbaserat vilket
Hur man lägger upp och redigerar dokument i Typo3. Typo3 är ett så kallat CMS, Content Management System där du enkelt och smidigt kan lägga ut kursinformation och bilder. Detta verktyg är webbaserat vilket
MANUAL FÖR JÄGAREFÖRBUNDETS KRETSAR
 MANUAL FÖR JÄGAREFÖRBUNDETS KRETSAR I följande dokument hittar ni information om hur ni administrerar er nya hemsida. Manualen går endast igenom grundläggande administration. För mer avancerad redigering
MANUAL FÖR JÄGAREFÖRBUNDETS KRETSAR I följande dokument hittar ni information om hur ni administrerar er nya hemsida. Manualen går endast igenom grundläggande administration. För mer avancerad redigering
Publicera material i Blackboard
 Marie Andersson, IKT-centrum E-post: iktcentrum@mdh.se 2012-06-25 (Bb Learn 9.1.8) Publicera material i Blackboard Innehåll Att tänka på... 2 Mappar och Lärmoduler... 2 Skapa en mapp... 2 Skapa en lärmodul...
Marie Andersson, IKT-centrum E-post: iktcentrum@mdh.se 2012-06-25 (Bb Learn 9.1.8) Publicera material i Blackboard Innehåll Att tänka på... 2 Mappar och Lärmoduler... 2 Skapa en mapp... 2 Skapa en lärmodul...
Användarguide itslearning
 Användarguide itslearning - 1 Innehåll Vad är itslearning... 3 Logga in på itslearning... 4 Startsida... 5 Kurser... 6 Kursens ingångssida... 7 Diskussionsforum... 8 Lämna in uppgift... 9 Meddelanden...
Användarguide itslearning - 1 Innehåll Vad är itslearning... 3 Logga in på itslearning... 4 Startsida... 5 Kurser... 6 Kursens ingångssida... 7 Diskussionsforum... 8 Lämna in uppgift... 9 Meddelanden...
Användarhandledning - Introduktion till användning av Bb/WebCT för lärare och övrig personal
 Bengt Nykvist 1 Användarhandledning - Introduktion till användning av Bb/WebCT för lärare och övrig personal 1 Bengt Nykvist 2 Innehåll 1 OM BB/WEBCT... 3 2 ANVÄNDARHANDLEDNINGAR, ATT KOMMA IGÅNG MED BB/WEBCT...
Bengt Nykvist 1 Användarhandledning - Introduktion till användning av Bb/WebCT för lärare och övrig personal 1 Bengt Nykvist 2 Innehåll 1 OM BB/WEBCT... 3 2 ANVÄNDARHANDLEDNINGAR, ATT KOMMA IGÅNG MED BB/WEBCT...
ANVÄNDARBESKRIVNING FÖR PERSONAL
 ANVÄNDARBESKRIVNING FÖR PERSONAL 1 INLEDNING Programmet ipool är ett system för att på ett effektivt sätt sköta bemanning och personalinformation via ett webbaserat gränssnitt som är enkelt att använda
ANVÄNDARBESKRIVNING FÖR PERSONAL 1 INLEDNING Programmet ipool är ett system för att på ett effektivt sätt sköta bemanning och personalinformation via ett webbaserat gränssnitt som är enkelt att använda
Verktyg i Fronter, för student. Denna manual beskriver hur man använder verktygen i Fronter och skapar innehållet, t ex nyheter, mappar och forum.
 Verktyg i Fronter, för student Denna manual beskriver hur man använder verktygen i Fronter och skapar innehållet, t ex nyheter, mappar och forum. Innehållsförteckning Hur hittar jag mitt kursrum?... 3
Verktyg i Fronter, för student Denna manual beskriver hur man använder verktygen i Fronter och skapar innehållet, t ex nyheter, mappar och forum. Innehållsförteckning Hur hittar jag mitt kursrum?... 3
Moodle2 STUDENTMANUAL
 Moodle2 STUDENTMANUAL Moodle är en lärplattform med hjälp av vilket du kan kommunicera, dela med dig av information och upprätthålla kontakten med lärarna, handledarna och de andra kursdeltagarna. För
Moodle2 STUDENTMANUAL Moodle är en lärplattform med hjälp av vilket du kan kommunicera, dela med dig av information och upprätthålla kontakten med lärarna, handledarna och de andra kursdeltagarna. För
En handledning för studerande på Högskolan Kristianstad
 Använda kurskonferenser i FirstClass En handledning för studerande på Åsa Kronkvist, augusti 2005 Innehåll Introduktion...3 Webbklient eller FirstClassklient?...3 Allt ligger online...3 Hitta rätt...4
Använda kurskonferenser i FirstClass En handledning för studerande på Åsa Kronkvist, augusti 2005 Innehåll Introduktion...3 Webbklient eller FirstClassklient?...3 Allt ligger online...3 Hitta rätt...4
FC-kurs Röbäcks skolområde, åk 5-6
 FC-kurs Röbäcks skolområde, åk 5-6 En kortfattad manual för följande funktioner: 1. Hur det ser ut i FC (repetition) 2. Hur man skickar och läser mail i FC (repetition) 3. Att skicka och ta emot en bilaga
FC-kurs Röbäcks skolområde, åk 5-6 En kortfattad manual för följande funktioner: 1. Hur det ser ut i FC (repetition) 2. Hur man skickar och läser mail i FC (repetition) 3. Att skicka och ta emot en bilaga
Hur använder du som elev Fronter?
 Hur använder du som elev Fronter? Fronter är en lärplattform. Det är ett digitalt verktyg som du som elev ska använda dig av för att hitta uppgifter, länkar och dokument från alla dina lärare, lämna in
Hur använder du som elev Fronter? Fronter är en lärplattform. Det är ett digitalt verktyg som du som elev ska använda dig av för att hitta uppgifter, länkar och dokument från alla dina lärare, lämna in
Utbildningsplattformen Lecando
 Handledning till Utbildningsplattformen Lecando Elever Kurs- och kommunikationsdelen Lecandoversion: 4.3 Januari 2002 Stockholms stad 2001 IT-center Box 8302 104 22 STOCKHOLM Besöksadress: Polhemsgatan
Handledning till Utbildningsplattformen Lecando Elever Kurs- och kommunikationsdelen Lecandoversion: 4.3 Januari 2002 Stockholms stad 2001 IT-center Box 8302 104 22 STOCKHOLM Besöksadress: Polhemsgatan
Kursvärdering. Denna manual beskriver hur du kan skapa en mapp i Fronter som heter Kursvärdering där du ladda upp reslutat från kursutvärderingar.
 Kursvärdering Denna manual beskriver hur du kan skapa en mapp i Fronter som heter Kursvärdering där du ladda upp reslutat från kursutvärderingar. Här finns även tips på några olika sätt att skapa en kursvärdering
Kursvärdering Denna manual beskriver hur du kan skapa en mapp i Fronter som heter Kursvärdering där du ladda upp reslutat från kursutvärderingar. Här finns även tips på några olika sätt att skapa en kursvärdering
GroupWise 6.5 för Malmö Högskola av Mikael Carlsson
 GroupWise 6.5 för Malmö Högskola av Mikael Carlsson Kursdokumentation GroupWise för användare Sidan 1 av 25 Skicka e-post med GroupWise 3 Adressboken 4 Bilaga 5 Skapa vidarebefodran i GroupWise 6 Ta bort
GroupWise 6.5 för Malmö Högskola av Mikael Carlsson Kursdokumentation GroupWise för användare Sidan 1 av 25 Skicka e-post med GroupWise 3 Adressboken 4 Bilaga 5 Skapa vidarebefodran i GroupWise 6 Ta bort
Verktygen i Fronter, för lärare
 Verktygen i Fronter, för lärare Denna manual beskriver hur man använder verktygen i Fronter och skapar innehållet, t ex nyheter, mappar och forum. Skapad: 2011-08-11 Innehåll Vilka verktyg finns det i
Verktygen i Fronter, för lärare Denna manual beskriver hur man använder verktygen i Fronter och skapar innehållet, t ex nyheter, mappar och forum. Skapad: 2011-08-11 Innehåll Vilka verktyg finns det i
Användarmanual Vklass lärplattform. Student
 Användarmanual Vklass lärplattform Student Användarmanual Vklass lärplattform (Lärare) Sida 2 av 52 Innehållsförteckning Om Vklass lärplattform... 4 Videomanualer... 5 Inloggning till Vklass... 6 Vad är
Användarmanual Vklass lärplattform Student Användarmanual Vklass lärplattform (Lärare) Sida 2 av 52 Innehållsförteckning Om Vklass lärplattform... 4 Videomanualer... 5 Inloggning till Vklass... 6 Vad är
Välj bort om du vill. 96 Internet och e-post. 2. Mail-programmet finns i datorn. 1. Skriv mail i sökrutan. Windows Live Mail i Aktivitetsfältet.
 Välj bort om du vill Om du är nöjd med att ha din e-post på nätet, kan du lugnt hoppa över detta avsnitt. Har du tid och tycker att det är roligt, kan du testa att använda e-postprogrammet Windows Live
Välj bort om du vill Om du är nöjd med att ha din e-post på nätet, kan du lugnt hoppa över detta avsnitt. Har du tid och tycker att det är roligt, kan du testa att använda e-postprogrammet Windows Live
Skriv http:// före adressen och lämna bort www enligt modellen: http://foreningensnamn.hemochskola.fi/admin
 INTRODUKTION Välkommen att ta i bruk uppdateringsverktyget DigiStoff. För att använda verktyget behöver du en Internetuppkoppling och en webbläsare. Det rekommenderas att du använder webbläsaren Firefox.
INTRODUKTION Välkommen att ta i bruk uppdateringsverktyget DigiStoff. För att använda verktyget behöver du en Internetuppkoppling och en webbläsare. Det rekommenderas att du använder webbläsaren Firefox.
Enkäter - Lärarmanual
 Med funktionen Enkäter kan du skapa kursvärderingar och undersökningar direkt i Blackboard. En stor fördel med detta jämfört med den traditionella pappersvarianten, är att resultatet sammanställs automatiskt.
Med funktionen Enkäter kan du skapa kursvärderingar och undersökningar direkt i Blackboard. En stor fördel med detta jämfört med den traditionella pappersvarianten, är att resultatet sammanställs automatiskt.
Introduktion till Gmail
 Introduktion till Gmail Innehållsförteckning Logga in till Gmail (webbläsare)... 2 Översikt Gmail... 2 Läsa e-post... 3 Svara på och vidarebefordra e-post... 3 Skicka e-post... 4 Bifoga bilagor med e-post...
Introduktion till Gmail Innehållsförteckning Logga in till Gmail (webbläsare)... 2 Översikt Gmail... 2 Läsa e-post... 3 Svara på och vidarebefordra e-post... 3 Skicka e-post... 4 Bifoga bilagor med e-post...
Verktyg i Fronter, för student
 Verktyg i Fronter, för student Denna manual beskriver hur man använder verktygen i Fronter och skapar innehållet, t ex nyheter, mappar och forum. Skapad: 2011-08-17 Innehåll Vilka verktyg finns det i Fronter?...
Verktyg i Fronter, för student Denna manual beskriver hur man använder verktygen i Fronter och skapar innehållet, t ex nyheter, mappar och forum. Skapad: 2011-08-17 Innehåll Vilka verktyg finns det i Fronter?...
SBR-Net - SBR:s informations- och mötesplats på webben! Med First Class-klientprogram
 Sida 1 (9) SBR-Net - SBR:s informations- och mötesplats på webben! Med First Class-klientprogram SBR-Net är en informations- och mötesplats på webben för SBR:s plusmedlemmar och förtroendevalda samt för
Sida 1 (9) SBR-Net - SBR:s informations- och mötesplats på webben! Med First Class-klientprogram SBR-Net är en informations- och mötesplats på webben för SBR:s plusmedlemmar och förtroendevalda samt för
Marie Andersson, IKT-centrum E-post: iktcentrum@mdh.se 2012-06-10 (Bb Learn 9.1.8) Wikis i Blackboard
 Marie Andersson, IKT-centrum E-post: iktcentrum@mdh.se 2012-06-10 (Bb Learn 9.1.8) Wikis i Blackboard Innehåll Om Wiki- funktionen... 1 Skapa en Wiki... 1 Lägg till/ redigera innehåll i en Wiki... 3 Läsa/skriva
Marie Andersson, IKT-centrum E-post: iktcentrum@mdh.se 2012-06-10 (Bb Learn 9.1.8) Wikis i Blackboard Innehåll Om Wiki- funktionen... 1 Skapa en Wiki... 1 Lägg till/ redigera innehåll i en Wiki... 3 Läsa/skriva
Vårdnadshavare i SchoolSoft 2011-09-01
 Vårdnadshavare i SchoolSoft 2011-09-01 Logga in... 3 Ändra kontaktuppgifter... 4 Startsidan... 6 Veckovyn... 6 Dagsvyn... 6 Planeringar, uppgifter och resultat... 7 Aktuellt... 9 Nyheter... 9 Kalender...
Vårdnadshavare i SchoolSoft 2011-09-01 Logga in... 3 Ändra kontaktuppgifter... 4 Startsidan... 6 Veckovyn... 6 Dagsvyn... 6 Planeringar, uppgifter och resultat... 7 Aktuellt... 9 Nyheter... 9 Kalender...
Vårdnadshavare i SchoolSoft 2011-01-19
 Vårdnadshavare i SchoolSoft 2011-01-19 Logga in... 3 Ändra kontaktuppgifter... 4 Startsidan... 5 Veckovyn... 5 Dagsvyn... 5 Planeringar, uppgifter och resultat... 5 Aktuellt... 7 Nyheter... 7 Kalender...
Vårdnadshavare i SchoolSoft 2011-01-19 Logga in... 3 Ändra kontaktuppgifter... 4 Startsidan... 5 Veckovyn... 5 Dagsvyn... 5 Planeringar, uppgifter och resultat... 5 Aktuellt... 7 Nyheter... 7 Kalender...
MANUAL FÖR JÄGAREFÖRBUNDETS KRETSAR
 MANUAL FÖR JÄGAREFÖRBUNDETS KRETSAR I följande dokument hittar ni information om hur ni administrerar er nya hemsida. Manualen går endast igenom grundläggande administration. För mer avancerad redigering
MANUAL FÖR JÄGAREFÖRBUNDETS KRETSAR I följande dokument hittar ni information om hur ni administrerar er nya hemsida. Manualen går endast igenom grundläggande administration. För mer avancerad redigering
Lathund till First Class
 Lathund till First Class Vägga Vuxenutbildning, Karlshamn KARLSHAMNS KOMMUN Senast reviderad: 2013-12-09 Ursprunglig version: 2011-11-29 Författare: Jim Nilsson Prolog Denna lathund är till för de som
Lathund till First Class Vägga Vuxenutbildning, Karlshamn KARLSHAMNS KOMMUN Senast reviderad: 2013-12-09 Ursprunglig version: 2011-11-29 Författare: Jim Nilsson Prolog Denna lathund är till för de som
Så fungerar Diskutera i Ping Pong
 Dokumentnamn lathund_diskussionsforum Datum Sida 21 juli 2011 1 / 5 Så fungerar Diskutera i Ping Pong Diskutera är aktivitetens forum för kommunikation mellan flera personer i utvalda grupper. Kommunikationen
Dokumentnamn lathund_diskussionsforum Datum Sida 21 juli 2011 1 / 5 Så fungerar Diskutera i Ping Pong Diskutera är aktivitetens forum för kommunikation mellan flera personer i utvalda grupper. Kommunikationen
FirstClass Hur du använder FirstClass.
 OPEN TEXT FirstClass Hur du använder FirstClass. Mars 2008 Peter Gustafsson, Skf Logga in på FirstClass För att starta FirstClass, dubbelklicka på FirstClass ikonen på skrivbordet eller på start-menyn.
OPEN TEXT FirstClass Hur du använder FirstClass. Mars 2008 Peter Gustafsson, Skf Logga in på FirstClass För att starta FirstClass, dubbelklicka på FirstClass ikonen på skrivbordet eller på start-menyn.
2. Dels går det att klicka sig fram via appsamlingen (2a) (som liknar en rutig kvadrat). Klicka på E-post (2b). 2b.
 Google E-post I Google Apps for Education (GAFE) ingår motsvarande Googles G-mail som e-postprogram. Eftersom det är skolan som administrerar våra GAFE-konton samt att vi behåller vår gamla domän zonline.se
Google E-post I Google Apps for Education (GAFE) ingår motsvarande Googles G-mail som e-postprogram. Eftersom det är skolan som administrerar våra GAFE-konton samt att vi behåller vår gamla domän zonline.se
För att öppna galleriet, ange adressen http://www.galleri.storsjobygdensfotoklubb.se
 Använda Bildgalleriet För att öppna galleriet, ange adressen http://www.galleri.storsjobygdensfotoklubb.se Logga in För att skapa och administrera album för galleriet ska du logga in. Användarnamn är användarens
Använda Bildgalleriet För att öppna galleriet, ange adressen http://www.galleri.storsjobygdensfotoklubb.se Logga in För att skapa och administrera album för galleriet ska du logga in. Användarnamn är användarens
INSTALLATION AV VITEC MÄKLARSYSTEM
 INSTALLATION AV VITEC MÄKLARSYSTEM Studentversion september 2013 Innehållsförteckning 1. Installera VITEC Mäklarsystem... 2 2. Läs noga igenom manualen... 2 3. Systemkrav... 2 4. Kundservice/Teknisk support...
INSTALLATION AV VITEC MÄKLARSYSTEM Studentversion september 2013 Innehållsförteckning 1. Installera VITEC Mäklarsystem... 2 2. Läs noga igenom manualen... 2 3. Systemkrav... 2 4. Kundservice/Teknisk support...
SLUNIK manual. SLUNIK version 2 2010-08-03
 SLUNIK manual SLUNIK version 2 2010-08-03 Innehåll SLUNIK...1 Kursledare... 1 Lärare... 1 LOGGA IN... 1 Hjälp, inloggning... 2 Välj kurs att administrera... 2 Om du inte ser din kurs i listan... 3 Filtrera
SLUNIK manual SLUNIK version 2 2010-08-03 Innehåll SLUNIK...1 Kursledare... 1 Lärare... 1 LOGGA IN... 1 Hjälp, inloggning... 2 Välj kurs att administrera... 2 Om du inte ser din kurs i listan... 3 Filtrera
Lägga till bild i e- handeln
 Lägga till bild i e- handeln INNEHÅLL 1 LÄGGA TILL BILD I E-HANDELN... 3 2 LÄGGA TILL BILD PÅ PRODUKT... 3 3 LÄGGA TILL BILD PÅ KURS... 4 4 LÄGGA TILL BILD I TIDMALLEN... 6 5 SKAPA URL TILL BILD... 7 5.1
Lägga till bild i e- handeln INNEHÅLL 1 LÄGGA TILL BILD I E-HANDELN... 3 2 LÄGGA TILL BILD PÅ PRODUKT... 3 3 LÄGGA TILL BILD PÅ KURS... 4 4 LÄGGA TILL BILD I TIDMALLEN... 6 5 SKAPA URL TILL BILD... 7 5.1
Introduktion till Fronter för lärare
 Introduktion till Fronter för lärare Denna manual beskriver övergripande vad Fronter är och vilka verktyg det finns i kursrum och programrum. För mer information om de specifika verktygen hänvisas till
Introduktion till Fronter för lärare Denna manual beskriver övergripande vad Fronter är och vilka verktyg det finns i kursrum och programrum. För mer information om de specifika verktygen hänvisas till
Manual. It s learning. Målgruppen: externa utförare inom Vård och Omsorg
 Manual It s learning Målgruppen: externa utförare inom Vård och Omsorg Rekommenderade webbläsare: Internet Explorer, aktuella versioner (PC) Safari (ipad, Mac) Örebro kommun 20150911 v 1.1 orebro.se 2
Manual It s learning Målgruppen: externa utförare inom Vård och Omsorg Rekommenderade webbläsare: Internet Explorer, aktuella versioner (PC) Safari (ipad, Mac) Örebro kommun 20150911 v 1.1 orebro.se 2
ANVÄNDARMANUAL, INTERAXO
 ANVÄNDARMANUAL, INTERAXO 1 VARFÖR ÄR DET OLIKA FÄRG OCH UTSEENDE PÅ MAPPARNA? Gula mappar Blå mappar Blårandiga mappar Enkla mappar som man känner igen från Utforskaren. En gul mapp kan innehålla undermappar
ANVÄNDARMANUAL, INTERAXO 1 VARFÖR ÄR DET OLIKA FÄRG OCH UTSEENDE PÅ MAPPARNA? Gula mappar Blå mappar Blårandiga mappar Enkla mappar som man känner igen från Utforskaren. En gul mapp kan innehålla undermappar
Publicera taltidningen
 Publicera taltidningen Innehåll Publicera taltidningen...1 Två-stegs-raketen: Webbpubliceringen av taltidningen...1 Manual för publiceringsverktyget WaveFusion...2 Starta verktyget WaveFusion och skapa
Publicera taltidningen Innehåll Publicera taltidningen...1 Två-stegs-raketen: Webbpubliceringen av taltidningen...1 Manual för publiceringsverktyget WaveFusion...2 Starta verktyget WaveFusion och skapa
Manual Invånare. Stöd och Behandling version 1.4. Stockholm, 2015-11-23
 Manual Invånare Stöd och Behandling version 1.4 Stockholm, 2015-11-23 Innehåll 1. Inledning... 4 1.1. Stöd och behandling... 4 1.2. Roller och Behörigheter... 4 1.3. Förutsättning för att kunna vara aktiv
Manual Invånare Stöd och Behandling version 1.4 Stockholm, 2015-11-23 Innehåll 1. Inledning... 4 1.1. Stöd och behandling... 4 1.2. Roller och Behörigheter... 4 1.3. Förutsättning för att kunna vara aktiv
Kom igång. Readyonet Lathund för enkelt admin. Logga in Skriv in adressen till din webbsida följt av /login. Exempel: www.minsajt.
 Kom igång Logga in Skriv in adressen till din webbsida följt av /login. Exempel: www.minsajt.se/login Nu dyker en ruta upp på skärmen. Fyll i ditt användarnamn och lösenord och klicka på "logga in". Nu
Kom igång Logga in Skriv in adressen till din webbsida följt av /login. Exempel: www.minsajt.se/login Nu dyker en ruta upp på skärmen. Fyll i ditt användarnamn och lösenord och klicka på "logga in". Nu
Manual för lokalredaktörer villaagarna.se
 Manual för lokalredaktörer villaagarna.se Version 2 Villaägarnas Riksförbund Sollentuna 2011 Innehåll Redigera befintlig sida... 3 Skriva text eller klistra in kopierad text... 5 Rubriker i brödtext...
Manual för lokalredaktörer villaagarna.se Version 2 Villaägarnas Riksförbund Sollentuna 2011 Innehåll Redigera befintlig sida... 3 Skriva text eller klistra in kopierad text... 5 Rubriker i brödtext...
www.grade.com LUVIT Utbildningsplanering Manual
 www.grade.com LUVIT Utbildningsplanering Manual Innehåll 1. INLEDNING 4 2. ROLLER 4 2.1. CHEF 4 2.2. MEDARBETARE 4 2.3. ADMINISTRATÖR 4 2.4. KURSLEDARE 5 2.5. UTBILDARE 5 3. BEGREPP 5 3.1. ENHET 5 3.2.
www.grade.com LUVIT Utbildningsplanering Manual Innehåll 1. INLEDNING 4 2. ROLLER 4 2.1. CHEF 4 2.2. MEDARBETARE 4 2.3. ADMINISTRATÖR 4 2.4. KURSLEDARE 5 2.5. UTBILDARE 5 3. BEGREPP 5 3.1. ENHET 5 3.2.
Introduktion. Skriv in användarnamn och lösenord
 LATHUND Introduktion Välkommen till vår interaktiva kursportal. Detta är en lathund för dig som ska utbilda dig med hjälp av ipoint-kurser. Instruktionerna gäller när du har Internet Explorer med Windows
LATHUND Introduktion Välkommen till vår interaktiva kursportal. Detta är en lathund för dig som ska utbilda dig med hjälp av ipoint-kurser. Instruktionerna gäller när du har Internet Explorer med Windows
Sida 1 av (9) Instruktion Outlook
 Sida 1 av (9) Instruktion Outlook Microsoft Outlook 2007... 2 Starta Outlook... 2 Arbetsytan... 2 Mapplistan... 2 Visa-menyn... 3 Skicka meddelande... 3 Adressboken... 4 Öppna meddelande... 4 Svara på
Sida 1 av (9) Instruktion Outlook Microsoft Outlook 2007... 2 Starta Outlook... 2 Arbetsytan... 2 Mapplistan... 2 Visa-menyn... 3 Skicka meddelande... 3 Adressboken... 4 Öppna meddelande... 4 Svara på
En guide till. FirstClass. i webbläsaren
 En guide till FirstClass i webbläsaren En guide till FirstClass Grundläggande funktioner Logga in i FirstClass Du når FirstClass från vilken modern webbläsare som helst, oavsett plattform (PC, Mac, smartphone
En guide till FirstClass i webbläsaren En guide till FirstClass Grundläggande funktioner Logga in i FirstClass Du når FirstClass från vilken modern webbläsare som helst, oavsett plattform (PC, Mac, smartphone
Komma igång med Learnify - snabbmanual
 Komma igång med Learnify - snabbmanual Välkomna till Learnifys snabbmanual. Här ger vi dig en snabbgenomgång eller påminnelse om våra viktigaste och mest använda tjänster och verktyg. På vår hemsida www.learnify.se
Komma igång med Learnify - snabbmanual Välkomna till Learnifys snabbmanual. Här ger vi dig en snabbgenomgång eller påminnelse om våra viktigaste och mest använda tjänster och verktyg. På vår hemsida www.learnify.se
Övningsuppgifter med E-postklienten MS live Inloggning
 Övningsuppgifter med E-postklienten MS live Inloggning Adressen till webbklienten live.com skrivs in i webbläsarens adressfält Skriv in hela din e-postadress Utseendet på det här området används av Microsoft
Övningsuppgifter med E-postklienten MS live Inloggning Adressen till webbklienten live.com skrivs in i webbläsarens adressfält Skriv in hela din e-postadress Utseendet på det här området används av Microsoft
Skapa en kursvärdering
 Skapa en kursvärdering Tanken med ett kursvärderingssystem är att ställa frågor till studenterna och automatiskt sammanställa deras svar för presentation. En kursvärdering består av ett eller flera frågeformulär.
Skapa en kursvärdering Tanken med ett kursvärderingssystem är att ställa frågor till studenterna och automatiskt sammanställa deras svar för presentation. En kursvärdering består av ett eller flera frågeformulär.
Komma igång med Learnify - snabbmanual
 Komma igång med Learnify - snabbmanual Välkomna till Learnifys snabbmanual. Här ger vi dig en snabbgenomgång eller påminnelse om våra viktigaste och mest använda tjänster och verktyg. På vår hemsida www.learnify.se
Komma igång med Learnify - snabbmanual Välkomna till Learnifys snabbmanual. Här ger vi dig en snabbgenomgång eller påminnelse om våra viktigaste och mest använda tjänster och verktyg. På vår hemsida www.learnify.se
Manual för ADDIS-net. Innehåll
 Manual för ADDIS-net Innehåll Inloggning... 2-3 Söksidan... 3 Registrera en ny intervju... 4 Födelsedatum/UNO-kod... 4 Lås/Lås upp intervju... 4 Redigera intervju-information... 4 Mata in svar i en intervju...
Manual för ADDIS-net Innehåll Inloggning... 2-3 Söksidan... 3 Registrera en ny intervju... 4 Födelsedatum/UNO-kod... 4 Lås/Lås upp intervju... 4 Redigera intervju-information... 4 Mata in svar i en intervju...
Dina inloggningsuppgifter är samma som du använder för att logga in på skolans datorer.
 Att logga in Öppna Internet Explorer (eller någon annan webbläsare). I adressfältet skriver du www.hjarntorget.net (eller bara hjarntorget.net). Tryck sedan på Enter-tangenten. Nu öppnas Hjärntorgets inloggningssida.
Att logga in Öppna Internet Explorer (eller någon annan webbläsare). I adressfältet skriver du www.hjarntorget.net (eller bara hjarntorget.net). Tryck sedan på Enter-tangenten. Nu öppnas Hjärntorgets inloggningssida.
Användarmanual - OVK. Användarmanual OVK Version 1.5 Daterad: 2014-09-09
 1 Användarmanual - OVK 2 Inloggning... 3 Allmänt... 4 Öppna protokoll... 6 Fylla i protokoll... 7 Skriva ut protokoll... 16 Returnera protokoll... 17 Uppföljning anmärkningar/åtgärder... 17 3 Inloggning
1 Användarmanual - OVK 2 Inloggning... 3 Allmänt... 4 Öppna protokoll... 6 Fylla i protokoll... 7 Skriva ut protokoll... 16 Returnera protokoll... 17 Uppföljning anmärkningar/åtgärder... 17 3 Inloggning
Text och galleri på fotoklubbens nya hemsida
 Text och galleri på fotoklubbens nya hemsida Inloggning Denna instruktion vänder sig till användare som skall lägga upp texter/blogginlägg på klubbens hemsida. Användarna har behörighetsnivå Författare
Text och galleri på fotoklubbens nya hemsida Inloggning Denna instruktion vänder sig till användare som skall lägga upp texter/blogginlägg på klubbens hemsida. Användarna har behörighetsnivå Författare
En användarmanual för att publicera Y-bladet på webben
 Publicera Y-bladet Innehåll Publicera Y-bladet...1 En användarmanual för att publicera Y-bladet på webben...1 Logga in...2 Logga ut...2 Att lägga till en artikel till Y-bladet...3 Ändra ett inlägg...5
Publicera Y-bladet Innehåll Publicera Y-bladet...1 En användarmanual för att publicera Y-bladet på webben...1 Logga in...2 Logga ut...2 Att lägga till en artikel till Y-bladet...3 Ändra ett inlägg...5
Välkommen på kurs hos RIGHT EDUCATION!
 Välkommen på kurs hos RIGHT EDUCATION! När du startar på en ny kurs, börja med att orientera dig i kursupplägget så att du får en uppfattning om vad kursen innehåller. Du har full översikt över kursens
Välkommen på kurs hos RIGHT EDUCATION! När du startar på en ny kurs, börja med att orientera dig i kursupplägget så att du får en uppfattning om vad kursen innehåller. Du har full översikt över kursens
www.luvit.com LUVIT Portal Användarmanual
 www.luvit.com LUVIT Portal Användarmanual Innehållsförteckning 1 INLEDNING... 4 2 STARTSIDA... 5 2.1 MENYN UPPE TILL HÖGER... 5 2.1.1 Mitt campus... 5 2.1.2 Om BSVC... 5 2.1.3 Kurskatalog... 5 2.1.4 Länkar...
www.luvit.com LUVIT Portal Användarmanual Innehållsförteckning 1 INLEDNING... 4 2 STARTSIDA... 5 2.1 MENYN UPPE TILL HÖGER... 5 2.1.1 Mitt campus... 5 2.1.2 Om BSVC... 5 2.1.3 Kurskatalog... 5 2.1.4 Länkar...
Inlämning i Studentportalen
 Guide Inlämning i Studentportalen Via en inlämning kan studenter ladda upp filer som lärare kan bedöma. Det kan vara en individuell inlämning eller en gruppinlämning. Här kan även lärare och studenter
Guide Inlämning i Studentportalen Via en inlämning kan studenter ladda upp filer som lärare kan bedöma. Det kan vara en individuell inlämning eller en gruppinlämning. Här kan även lärare och studenter
MANUAL FÖR JÄGAREFÖRBUNDETS KRETSAR
 MANUAL FÖR JÄGAREFÖRBUNDETS KRETSAR I följande dokument hittar ni information om hur ni administrerar er nya hemsida. Manualen går endast igenom grundläggande administration. För mer avancerad redigering
MANUAL FÖR JÄGAREFÖRBUNDETS KRETSAR I följande dokument hittar ni information om hur ni administrerar er nya hemsida. Manualen går endast igenom grundläggande administration. För mer avancerad redigering
E-posthantering med Novell Groupwise WebAccess
 E-posthantering med Novell Groupwise WebAccess En liten hjälpreda sammanställd av Thomas Granhäll. Materialet får kopieras fritt! 2003 Följande moment behandlas i denna manual: 1. Logga in 2. Ta emot och
E-posthantering med Novell Groupwise WebAccess En liten hjälpreda sammanställd av Thomas Granhäll. Materialet får kopieras fritt! 2003 Följande moment behandlas i denna manual: 1. Logga in 2. Ta emot och
Så här funkar Föreningsliv
 Så här funkar Föreningsliv Logga in Logga in på den adress du fått skickat till dig via mail. Använd det lösenord och användarnamn som du tilldelats. Kom alltid ihåg att logga ut när du skrivit färdigt,
Så här funkar Föreningsliv Logga in Logga in på den adress du fått skickat till dig via mail. Använd det lösenord och användarnamn som du tilldelats. Kom alltid ihåg att logga ut när du skrivit färdigt,
Manual för lokalredaktörer villaagarna.se
 Manual för lokalredaktörer villaagarna.se Version 1 Villaägarnas Riksförbund Sollentuna 2011 Postadress Besöksdress Telefon Fax E-post Hemsida Box 7118, 192 07 Sollentuna Johan Berndes väg 8-10 010-750
Manual för lokalredaktörer villaagarna.se Version 1 Villaägarnas Riksförbund Sollentuna 2011 Postadress Besöksdress Telefon Fax E-post Hemsida Box 7118, 192 07 Sollentuna Johan Berndes väg 8-10 010-750
När sidan har skapas kommer du att få mata in uppgifterna för ett nytt bloggkonto:
 Blogga från Word Starta Word. Gå in under Arkiv, välj Nytt >>> Blogginlägg: När sidan har skapas kommer du att få mata in uppgifterna för ett nytt bloggkonto: Börja med att klicka på listpilen och välja
Blogga från Word Starta Word. Gå in under Arkiv, välj Nytt >>> Blogginlägg: När sidan har skapas kommer du att få mata in uppgifterna för ett nytt bloggkonto: Börja med att klicka på listpilen och välja
SENIORER SENIORER. Grundläggande IT för. Windows 7. Grundläggande IT för. Windows 7. Eva Ansell Marianne Ahlgren. Eva Ansell Marianne Ahlgren
 600 IT för seniorer Windows 7.qxp 2011-06-0 10:27 Sida 1 Eva Ansell Marianne Ahlgren Eva Ansell Marianne Ahlgren Grundläggande IT för SENIORER Windows 7 Det här är en bok för dig som behöver grundläggande
600 IT för seniorer Windows 7.qxp 2011-06-0 10:27 Sida 1 Eva Ansell Marianne Ahlgren Eva Ansell Marianne Ahlgren Grundläggande IT för SENIORER Windows 7 Det här är en bok för dig som behöver grundläggande
Grupphantering i Blackboard
 Marie Andersson, IKT-centrum E-post: iktcentrum@mdh.se 2012-06-10 (Bb Learn 9.1.8) Grupphantering i Blackboard Om Grupper I syfte att stödja samarbete och kommunikation kan man skapa grupper i Blackboard.
Marie Andersson, IKT-centrum E-post: iktcentrum@mdh.se 2012-06-10 (Bb Learn 9.1.8) Grupphantering i Blackboard Om Grupper I syfte att stödja samarbete och kommunikation kan man skapa grupper i Blackboard.
Lathund GUL Lärare. Allmänt. Hur du presenterar Dig själv för kursdeltagarna. Hur du lägger upp din kontaktlista
 Lathund GUL Lärare Allmänt I plattformen kallas din kurs för aktivitet Första gången du loggar in GUL så kommer du att få välja vilket språk du vill att plattformen skall ha. Därefter kommer du in i plattformen.
Lathund GUL Lärare Allmänt I plattformen kallas din kurs för aktivitet Första gången du loggar in GUL så kommer du att få välja vilket språk du vill att plattformen skall ha. Därefter kommer du in i plattformen.
Grupper i Studentportalen
 Guide Uppdaterad 2014-05-28 Grupper i Studentportalen Studentportalens gruppindelningsfunktion gör det möjligt att dela in studenter på ett kurstillfälle eller ett samläsningstillfälle i olika grupper.
Guide Uppdaterad 2014-05-28 Grupper i Studentportalen Studentportalens gruppindelningsfunktion gör det möjligt att dela in studenter på ett kurstillfälle eller ett samläsningstillfälle i olika grupper.
Användarmanual Vklass lärplattform. Student/Elev
 Användarmanual Vklass lärplattform Student/Elev Användarmanual Vklass lärplattform (Elever) Sida 2 av 15 Innehållsförteckning Inloggning till Vklass 4 Vad är mina inloggningsuppgifter 4 Var loggar föräldrarna
Användarmanual Vklass lärplattform Student/Elev Användarmanual Vklass lärplattform (Elever) Sida 2 av 15 Innehållsförteckning Inloggning till Vklass 4 Vad är mina inloggningsuppgifter 4 Var loggar föräldrarna
Manual för Aktiv Ungdoms e-post (Zimbra)
 Manual för Aktiv Ungdoms e-post (Zimbra) fr.o.m 10 juni 2011 Introduktion... 2 Inloggning... 2 E-post... 3 Samla e-posten i konversationer eller som separata meddelanden... 3 Skicka e-post... 3 Adresslistor...
Manual för Aktiv Ungdoms e-post (Zimbra) fr.o.m 10 juni 2011 Introduktion... 2 Inloggning... 2 E-post... 3 Samla e-posten i konversationer eller som separata meddelanden... 3 Skicka e-post... 3 Adresslistor...
Generellt. Ljudsystemet instruktioner för handledare
 Generellt De data som ligger i detta system är känsliga. Undvik att spara ner filer på bärbara medium (t.ex på ett USB-minne eller på en bärbar dator). Om du har behövt spara ner en fil, var då noga med
Generellt De data som ligger i detta system är känsliga. Undvik att spara ner filer på bärbara medium (t.ex på ett USB-minne eller på en bärbar dator). Om du har behövt spara ner en fil, var då noga med
Office 365 MB. Innehåll. Inledning / Inställningar... 2. Outlook (e-post)... 2. Kalender... 3. Personer (kontakter)... 5 OneDrive molnet... 5.
 Innehåll Inledning / Inställningar... 2 Inloggning...2 Koppling av mobiltelefonen / pekplatta till systemet...2 Ladda Office 365 till egen dator...2 Tema...2 Outlook (e-post)... 2 E-post inställningar...2
Innehåll Inledning / Inställningar... 2 Inloggning...2 Koppling av mobiltelefonen / pekplatta till systemet...2 Ladda Office 365 till egen dator...2 Tema...2 Outlook (e-post)... 2 E-post inställningar...2
Välkommen till Kriminologi 1 på distans!
 1 Introduktionsuppgift (1 hp) HT 2014 Välkommen till Kriminologi 1 på distans! Om du är registrerad på kursen har du förhoppningsvis redan fått dina inloggningsuppgifter för kursen. Kursen bedrivs i Mondo
1 Introduktionsuppgift (1 hp) HT 2014 Välkommen till Kriminologi 1 på distans! Om du är registrerad på kursen har du förhoppningsvis redan fått dina inloggningsuppgifter för kursen. Kursen bedrivs i Mondo
