Manual till Genomförandewebben. Treserva
|
|
|
- Mattias Åberg
- för 8 år sedan
- Visningar:
Transkript
1 SBG1000, v1.3, ÄLDREFÖRVALTNINGEN (34) Manual till Genomförandewebben Treserva Sundbybergs stad, Sundbyberg BESÖKSADRESS Kavallerivägen 4, Rissne TELEFON TELEFAX aldrenamnden@sundbyberg.se
2 2 (34) Innehåll Mappen Skapa nytt... 3 Skicka meddelande... 3 Mappen Nya uppdrag... 4 Mappen Mina personer... 6 Lägg till och ta bort person i mappen Mina personer... 6 Personuppgifter... 7 Ändra uppgifter om person... 7 Skriv ut personuppgifter... 8 Skriv ut personkort... 8 Uppdrag... 9 Genomförandeplan...10 Skapa ny genomförandeplan Skriv ut genomförandeplan Skrivskydda genomförandeplanen Spara till Genomförande Skapa bevakning för person i genomförandeplan Uppföljning av Genomförandeplan Vårdplan...17 Skriv ut vårdplan Daganteckningar...19 Skapa ny daganteckning Läs daganteckningar för vald person Sök daganteckningar Journalen Att göra Lägga till ny uppgift i att-göra-listan Markera uppgift i att-göra-listan som utförd Ändra en uppgift i att-göra-listan Levnadsberättelse..26 Avsluta genomförande i Genomförandewebb.28 Genomförandewindows 29 Sammanfatta daganteckningar Skicka genomförandeplan... 32
3 3 (34) Genomförandewebben Mappen Skapa nytt Mappen används för att skapa nytt meddelande. Klicka på pluset framför Skapa nytt för att kunna välja nytt meddelande. Skicka meddelande Klicka på nytt meddelande. Följande vy (nedan)visas i högra delen av skrivbordet: Klicka på mottagare.
4 4 (34) Markera en eller flera mottagare i listan och klicka sedan på lägg till mottagare. Skriv ett ämne och ditt meddelande och klicka sedan på skicka. Mappen Nya uppdrag
5 5 (34) Uppdrag som har fördelats till en utförarenhet visas i mappen Nya uppdrag, där uppdraget ska kvitteras. Gör så här för att kvittera ett nytt uppdrag: 1. Klicka på pluset framför Nya uppdrag i trädvyn. 2. Klicka på pluset framför personens namn i trädvyn för att visa underliggande uppdrag. I vissa fall finns valet Läs uppdraget tillgängligt (om ett s.k. uppdragsdokument har skapats). Klicka på Läs uppdraget för att visa information om uppdraget innan du väljer att kvittera det. 3. Klicka på önskat uppdrag för att kvittera det. Följande vy visas: 4. Markera kryssrutan Jag kvitterar och klicka sedan på Kvittera. Meddelandet Uppdraget kvitterat visas. När uppdraget för personen har kvitterats flyttas personen från mappen Nya uppdrag och kan i stället återfinnas i mappen Mina personer och i mappen Mina enheter.
6 6 (34) Mappen Mina personer I mappen Mina personer finns snabbvägar till de personer du själv har lagt till i mappen eller personer vars uppdrag du kvitterat. För att visa underliggande information klickar du på pluset bredvid personens namn i trädet. Lägg till och ta bort person i mappen Mina personer Leta upp personen i mappen mina enheter. Klicka på pluset framför personens namn och välj Lägg till mina personer längst ner i listan. Personen finns kvar i mappen Mina enheter men finns nu även tillgänglig i mappen Mina personer. När en person har lagts till i mappen Mina personer visas i stället följande val för personen: För att ta bort personen från mappen klickar du på Ta bort från mina personer.
7 7 (34) Personuppgifter För att visa information om en person klickar du på personens namn i trädet. Du hittar personen antingen i mappen Mina enheter eller i mappen Mina personer (om du lagt till personen där eller kvitterat uppdraget). När du klickar på personens namn visas underliggande val. I den högra delen av skrivbordet visas en översiktsvy. Gör så här för att ändra personuppgifter: 1. Klicka på Personuppgifter. Vyn Personuppgifter, med ett flertal flikar, visas i fönstrets högra del. 2. Ändra önskad information på respektive flik. 3. Klicka på Spara person när du är klar och bekräfta åtgärden genom att svara Ja på frågan om du vill spara uppgifterna. Översiktsbilden för personen visas.
8 8 (34) Skriv ut personuppgifter Du kan skriva ut personuppgifter för en person. Personuppgifterna hämtas från den information som finns registrerad om personen på de olika flikarna i vyn Personuppgifter. Gör så här för att skriva ut personuppgifter: Klicka på Utskrift personuppgifter längst ned i vyn (se bild ovan). En gulvit linjal visas i den nedre delen av bilden, välj OPEN Filen öppnas i Adobe Reader där du kan förhandsgranska innehållet och sedan skriva ut innehållet till valfri skrivare. Skriv ut personkort Du kan skriva ut ett personkort för en person. Det utskrivna personkortet innehåller till stora delar samma information som utskrivna personuppgifter, men innehåller dessutom information om t.ex. personnummer, referenspersoner, eventuell överkänslighet och samtycken. Gör så här för att skriva ut personkort: Klicka på Utskrift personkort längst ned i vyn (se bild ovan). En gulvit linjal visas i den nedre delen av bilden, välj OPEN Filen öppnas i Adobe Reader där du kan förhandsgranska innehållet och sedan skriva ut innehållet till valfri skrivare.
9 9 (34) Uppdrag Via valet Uppdrag i listan under personen kan du visa en översikt över de uppdrag som finns registrerade för personen. Uppdragen visas i den högra delen av vyn. För att visa detaljerad information om ett specifikt uppdrag klickar du på Öppna längst till höger på raden för önskat uppdragsnamn. Gör så här för att visa information ett specifikt uppdrag: 1. Klicka på pluset framför personens namn i trädvyn. Klicka sedan på Uppdrag. I den högra delen av vyn visas en översikt över personens uppdrag. 2. Klicka på Öppna längst till höger på raden för önskat uppdragsnamn. En gulvit linjal visas i den nedre delen av bilden, välj OPEN Filen öppnas i Adobe Reader där du kan förhandsgranska innehållet och sedan skriva ut innehållet till valfri skrivare.
10 10 (34) Genomförandeplan Du öppnar vyn Genomförandeplaner genom att först klicka på pluset framför personens namn i trädet och sedan på Genomförandeplan. I den övre delen av vyn kan du skapa en ny genomförandeplan för personen. I den undre delen visas tidigare skapade genomförandeplaner i en listvy, där planer med den mest aktuella giltighetsperioden (kolumnen Period) visas överst i listan. Genomförandeplaner som är skrivskyddade indikeras med röd text i listan. Du öppnar en tidigare skapad genomförandeplan genom att klicka på Öppna längst till höger på raden för önskad plan. Skapa ny genomförandeplan Välj genomförande, mall och sätt ett namn på genomförandeplanen. Ändra datum vid behov. Klicka sedan på skapa plan. Genomförandeplanen öppnas (se nedan).
11 11 (34) I den vänstra delen av fönstret visas rubrikerna för genomförandeplanen. Högra delen är skrivyta. Längst upp i formuläret finns två bockrutor; Delaktighet och Uppföljning. Dessa två rutor är kopplade till statistik. Delaktighet ska bockas i då brukaren/kunden/anhörig/godman är delaktig i upprättandet av genomförandeplanen och Uppföljning ska bockas i då genomförandeplanen följs upp och ett datum för uppföljningen ska då anges i rutan under. För att lägga till text under en rubrik klickar du på rubriken i trädet och skriver sedan önskad text i skrivfälten till höger.
12 12 (34) Du kan växla mellan rubrikerna genom att klicka på önskad rubrik i trädvyn. När det är skrivet blir rubriken blå. Rubriker i trädvyn som omges av (*) betyder att text måste finnas under rubriken för att kunna skrivskydda den. För att visa samtliga underrubriker kopplade till den överrubrik som är markerad i trädvyn klickar du på valet Öppna alla rubriker längst upp i den högra delen av fönstret. På motsvarande sätt kan du stänga alla underrubriker genom att klicka på Stäng alla rubriker. OBS! Tänk på att SPARA emellanåt. Skriv ut genomförandeplan När genomförandeplanen är klar ska den skrivas ut för underskrift. Skriv ut genomförandeplanen genom att välja skriv ut i rullgardinsmenyn längst ner på sidan. Välj sedan Utför. En gulvit linjal visas längst ner i bilden. Tryck Open och skriv sedan ut dokumentet.
13 13 (34) Skrivskydda genomförandeplanen När genomförandeplanen är påskriven av kund/brukare ska den skrivskyddas. Det gör du genom att öppna aktuell genomförandeplan och klicka på skrivskydd längst ner på sidan. Om du inte fyllt i alla obligatoriska uppgifter kommer du nu få ett meddelande om detta. I annat fall får du frågan om du vill skrivskydda formuläret, svara ja. Genomförandeplanen är nu skrivskyddad. Spara till Genomförande För att Genomförandeplanen ska kunna ses av chef och skickas till handläggare måste den sparas till genomförande. Detta görs genom att välja spara till genomförande i rullgardinsmenyn längst ner på sidan. Välj sedan utför. OBS! Genomförandeplanen ska inte sparas till genomförande innan den är skrivskyddad.
14 14 (34) Skapa bevakning för person i genomförandeplan Gör så här för att skapa en bevakning: 1. Klicka på Genomförandeplan i listan under personen. Vyn Genomförandeplaner visas i den högra delen av fönstret, med tidigare skapade genomförandeplaner i en listvy i den nedre delen av fönstret. 2. Klicka på Bevaka på raden för den genomförandeplan som du vill skapa en bevakning för. Vyn Bevakning öppnas. 3. Klicka på Ny bevakning. Fälten aktiveras.
15 15 (34) 4. Välj Genomförandeplan i fältet Bevakningstyp. 5. Ange önskat bevakningsdatum i fältet datum. Du anger ett datum genom att placera markören i fältet och väljer sedan datum från kalendern som visas. 6. I fältet Notering kan du skriva en anteckning kring bevakningen. 7. I fältet Bevakas av fylls uppgift i automatiskt om den utförarenhet som du är kopplad till. 8. Klicka på Spara när du är klar. Meddelandet Bevakning skapad visas. 9. Klicka på OK i meddelandet. Bevakningen visas i listvyn i fönstrets nedre del. 10. Klicka på Stäng för att återgå till vyn Genomförandeplaner. 11. Bevakningen visas sedan under panelen Bevakningar på Mitt skrivbord. Du kommer till skrivbordet genom att klicka på ikonen Mitt skrivbord i menyraden, direkt ovanför trädvyn i den vänstra delen av fönstret. Uppföljning av Genomförandeplan Öppna den genomförandeplan du vill följa upp genom att klicka på öppna längst till höger på raden för önskad plan.
16 16 (34) Den skrivskyddade planen öppnas. För att kunna göra uppföljningen behöver du göra en kopia av den genomförandeplan som ska följas upp. Detta gör du genom att klicka på Kopiera längst ner på sidan. Du får följande meddelande: Genomförandeplan kopierad, du har nu kopian öppen! Klicka på OK. Bocka i Uppföljning längst upp och fyll i information under rubriken Uppföljning. När detta är gjort skapas den nya genomförandeplanen genom att ändra i de övriga rubrikerna i formuläret. Eftersom att det är en kopia av föregående plan finns det redan information under rubrikerna. Ändra det som inte längre är aktuellt och lägg vid behov till mer information. Skrivskydda planen då den blivit underskriven och spara till genomförande. Lägg till en bevakning.
17 17 (34) Vårdplan Uppgifter från personens vårdplan hämtas från patientjournalen i Treserva. I Genomförandewebben kan du lägga till ny information under rubriken Uppföljning. Informationen överförs automatiskt till vårdplanen i patientjournalen. Nya vårdplaner ska kvitteras ut precis som nya uppdrag. Gör så här: 1. Klicka på Vårdplan i listan under personen. Vyn Vårdplan visas i den högra delen av fönstret. Om en eller flera pågående vårdplaner finns för personen visas de som paneler i vyns nedre del. 2. För att visa information om t.ex. mål och resultat eller de senaste uppföljningarna i en specifik vårdplan, expanderar du panelen genom att klicka på den nedåtriktade pilen på panelens högra sida.
18 18 (34) Lägg till notering om uppföljning När du lägger till en notering om uppföljning sparas noteringen även till vårdplanen i patientjournalen (så att HSL personalen kan se). Gör så här: 1. Klicka på Ny uppföljning i panelen för önskad vårdplan. Vyn nedan öppnas, med textfältet under rubriken Uppföljning i redigerbart läge. 2. Skriv dina noteringar kring uppföljningen i textfältet. 3. Klicka på Spara när du är klar. Ändringarna sparas och vyn återgår till utgångsläget. Noteringen tilldelas automatiskt innevarande datum. Skriv ut vårdplan Gör så här: 1. Klicka på Utskrift högst upp i vyn Vårdplan. 2. Filen öppnas i Adobe Reader (en gulvit linjal visas längst ner i bilden, tryck Open och skriv sedan ut).
19 19 (34) Daganteckningar Anteckningar som gäller det dagliga arbetet med personer i Genomförandewebben kan göras med hjälp av funktionen Daganteckningar. Daganteckningar ska betraktas som arbetsanteckningar som försvinner efter några månader. Den information som ska sparas ska sammanfattas till journalen. För att öppna vyn Daganteckningar klickar du på Daganteckningar under vald person i den vänstra delen av vyn. Skapa ny daganteckning Gör så här: 1. Klicka på Daganteckningar. Befintliga daganteckningar gjorda inom det datumintervall som visas i datumfälten listas i den högra delen av vyn. Datumintervallet omfattar som standard innevarande datum och tre dagar bakåt i tiden. 2. Klicka på Skapa ny i den högra delen av vyn. 3. I fältet [Välj typ av anteckning] väljer du Daganteckning. 4. Klicka på Skapa.
20 20 (34) 5. I fältet Datum kan du, vid behov, ändra till ett tidigare datum. Dagens datum visas som standard. 6. I fältet Enhet kan du, vid behov, ändra till en annan enhet än den förvalda. 7. Skriv anteckningen i ett det textfält som visas. 8. Klicka på Spara för att spara anteckningen. Daganteckningen visas med information om vem som skapat den, samt datum och tid för när den skapades. Läs daganteckningar för vald person Gör så här: 1. Klicka på Daganteckningar. Befintliga daganteckningar gjorda inom det datumintervall som visas i datumfälten listas i den högra delen av vyn. Datumintervallet omfattar som standard innevarande datum och tre dagar bakåt i tiden. 2. Ändra eventuellt datumet i det övre datumfältet (från-och-med-datumet) för att utvidga sökningen till ett längre intervall och hitta fler daganteckningar.
21 21 (34) 3. Klicka på Sök. 4. I sökresultatet kan du sortera posterna efter Datum, Typ (sökord) eller Enhet genom att klicka önskat kolumnhuvud. Som standard är posterna sorterade efter datum i stigande ordning (dvs. den senaste anteckningen visas längst ned i listan). 5. Klicka på önskad post i sökresultatet för att läsa daganteckningen. Anteckningen visas med sitt fulla innehåll till höger om sökresultatet, tillsammans med uppgift om vem som skapat anteckningen. Tips! För att läsa alla anteckningarna klicka på Skriv ut daganteckningar. Sök daganteckningar Via denna funktion kan du söka efter daganteckningar. Du kan begränsa sökningen till att omfatta endast daganteckningar inom en viss verksamhet eller enhet (dvs. utförare eller utförarenhet). Du kan även begränsa sökningen utifrån ett specifikt datumintervall eller sökord. Gör så här: 1. Klicka på Sök i menyraden i fönstrets övre del. Vyn Sök öppnas i den högra delen av fönstret med fliken Daganteckningar förvald. 2. I fältet Välj verksamhet kan du välja att begränsa urvalet till att omfatta endast en specifik verksamhet. 3. I fältet Välj enhet kan du begränsa urvalet ytterligare, denna gång till att omfatta en specifik utförare eller utförarenhet inom den valda verksamheten. Med valet Alla enheter sker sökning efter daganteckningar i samtliga utförare och utförarenheter som du har behörighet till. 4. Ändra eventuellt tidsintervallet i datumfälten under Visa daganteckningar skrivna under perioden. Klicka i ett av datumfälten och välj ett nytt datum från kalendern som
22 22 (34) visas. Båda datumfälten är obligatoriska. Som standard visas ett tidsintervall som omfattar innevarande datum och tre dagar bakåt i tiden. 5. Klicka på Sök för att påbörja sökningen. Sökresultatet, utifrån angivna sökvillkor, presenteras i vyns nedre del. 7. För att visa det fullständiga innehållet i en daganteckning klickar du på en post i sökresultatet. Vyns nedre del expanderas och hela daganteckningen visas. Journalen I journalen hittar du de daganteckningar som sammanfattats. För att läsa journalen gör så här: 1. Klicka på journal i listan under personens namn. Valbara journaler visas i fönstrets högra del. 2. Klicka på Öppna.
23 23 (34) 3. Klicka på den anteckningen du vill läsa. Ändra datum för att visa fler poster Som standard visas ett tidsintervall som omfattar innevarande datum och tre dagar bakåt i tiden. Tips! För att läsa alla anteckningarna klicka på Skriv ut journal. Att göra Med funktionen Att göra kan du lägga till uppgifter om vad som ska göras hos en person. Du öppnar vyn Att göra genom att klicka på Att göra i den vänstra delen av fönstret under vald person. Eventuella att-göra-uppgifter som redan registrerats visas då i den högra delen av vyn, där du även kan välja att registrera en ny uppgift. I vyn Mitt skrivbord blir sedan samtliga personers att-göra-uppgifter åtkomliga via panelen Att göra i den högra delen av vyn. Vyn Mitt skrivbord visas direkt efter inloggningen och du kan när som helst gå till vyn genom att klicka på ikonen Mitt skrivbord i verktygsraden i fönstrets övre vänstra del. För mer information, se avsnittet Startbild.
24 24 (34) Lägga till ny uppgift i att-göra-listan Gör så här: 1. Välj den person som du vill registrera en att-göra-uppgift för. 2. Klicka på Att göra i den vänstra delen av fönstret, under vald person. I den högra delen öppnas en vy med listor för både uppgifter som ska utföras och för uppgifter som blivit utförda. 3. Klicka på Ny uppgift i den högra delen av vyn. Vyn nedan visas. 4. I fältet Enhet väljer du den utförarenhet som uppgiften ska kopplas till. 5. I fältet Datum väljer du det datum som är relevant för uppgiften. Du placerar markören i fältet och väljer ett datum från kalendern som visas. 6. I fältet Att göra skriver du in en kort rubrik för den uppgift som ska utföras. 7. I fältet Beskrivning kan du komplettera med en mer utförlig beskrivning av uppgiften. 8. Klicka på Spara när du är klar. Vyn med sammanställningen över uppgifter visas, där den nya posten listas under Uppgifter som ska utföras. Uppgiften visas även i vyn Mitt skrivbord under panelen Att göra.
25 25 (34) Markera uppgift i att-göra-listan som utförd Gör så här: 1. Välj den person för vilken du vill markera att-göra-uppgiften som utförd. 2. Klicka på Att göra i den vänstra delen av fönstret, under vald person. 3. Under Uppgifter som ska utföras klickar du på Öppna längst till höger på raden för den uppgift du vill markera som utförd. Vyn nedan visas. 4. I fältet Datum utfört väljer du det datum när uppgiften utfördes. Du placerar markören i fältet och väljer ett datum från kalendern som visas. Observera att du inte kan välja ett framtida datum. 5. I fältet Utfört av väljer du den person som utförde uppgiften. 6. I fältet Kommentar kan du lägga till en kommentar i fritext. 7. Klicka på Spara när du är klar. Vyn med sammanställningen över uppgifter visas, där den utförda uppgiften nu listas under Utförda uppgifter i vyns nedre del. Ändra en uppgift i att-göra-listan För att ändra en att-göra-uppgift klickar du på Öppna längst till höger på raden för den uppgift du vill redigera. Du kan redigera informationen i både typer av uppgifter, dvs. både de som ska utföras och de som redan blivit utförda. Textfälten öppnas i redigerbart läge. När du är klar med dina ändringar klickar du på Spara. Ändringarna sparas och vyn med sammanställningen över samtliga uppgifter visas.
26 26 (34) Levnadsberättelse Öppna upp personen på + i mappen Mina personer eller mappen Mina enheter. Tryck sedan på rubriken dokumentation Välj enhet, mall samt ange dokumentnamn. Tryck på skapa dokument
27 27 (34) Skriv på den högra sidan. Du öppnar rubriken genom att trycka på den gröna listen. När du är klar tryck på spara och skriv ut. Skrivskydda inte.
28 28 (34) Avsluta genomförande i Genomförande webb I mappen Ej aktuella - avslutas visas personer för vilka inga pågående eller kommande insatser längre finns inom den aktuella utförarenheten, och där genomförandet därför kan avslutas. När genomförandet avslutas försvinner personen helt från Genomförande webb, även från mappen Mina personer. Gör så här för att avsluta ett genomförande i Genomförande webb: 1. Klicka på mappen Ej Aktuella - avslutas i trädvyn. Mappen expanderas och undermappar för utförare och utförarenheter visas. Leta upp personen vars genomförande du vill avsluta. 2. Klicka på alternativet Avsluta längst ned. Vyn Avsluta genomförande visas i den högra delen av fönstret. 3. Markera kryssrutan Jag avslutar och klicka på Avsluta. Meddelandet Genomförandeprocess avslutad visas och personen tas bort från mappen Ej aktuella - avslutas (samt från alla övriga mappar i Genomförande webb där personen har förekommit).
29 29 (34) Genomförandewindows Sammanfatta daganteckningar Daganteckningar som förs under genomförandet av en insats (i Genomförande webb) får inte sparas längre tid än nödvändigt. De ska därför sammanfattas i regelbundet och sparas till journalen. Detta görs i Windows-delen av Treserva. Öppna mappen Mina enheter och markera personen som du vill sammanfatta daganteckningar på, högerklicka och välj sammanfatta daganteckningar.
30 30 (34) Följande fönster visas: I fälten Fr.o.m. och T.o.m. kan du ange ett datumintervall för att begränsa urvalet. Endast daganteckningar skapade eller ändrade inom det angivna datumintervallet hämtas då. Du kan även välja att ange ett datum i endast ett av fälten. Klicka på Hämta daganteckningar. Anteckningar som matchar urvalet visas i fönstrets övre del. De anteckningar som redan är sammanfattade har en markering i kolumnen Sammanfattad. För att endast visa daganteckningar som inte är sammanfattade kan du välja alternativet Ej sammanfattade. I kolumnen Välj markerar du de anteckningar som ska sammanfattas. När du markerat de anteckningar som ska sammanfattas klickar du på flytta ner för att flytta daganteckningarna till sammanfattningen i fönstrets nedre del. Observera att information om vem som skapat eller ändrat respektive daganteckning inte överförs till sammanfattningen. Om du ångrar ditt val klickar du på knappen Töm.
31 31 (34) Du kan nu ta bort, lägga till eller ändra i daganteckningarna. Ange en rubrik för sammanfattningen i fältet Rubrik. en i I fältet Journal väljer du en journal att spara sammanfattningen i. Klicka på Spara. De sammanfattade daganteckningarna sparas till den valda journalen.
32 32 (34) Skicka genomförandeplan För att t.ex. handläggaren ska få del av genomförandeplanen måste den skickas. För att kunna skicka en genomförandeplan förutsätts det att utföraren har sparat den till genomförande, genomförandeplanen finns annars inte att läsa annat än i genomförandewebben. Gör så här för att skicka genomförandeplanen: 1. Markera personen i mappen Mina Enheter, högerklicka och välj Documenta. 2. Markera genomförandeplanen du vill skicka och klicka på symbolen för meddelandefunktionen.
33 33 (34) Meddelandefunktionen öppnas. 3. Bocka i länkinfo. Välj sedan mottagare genom att klicka på Till. 4. Markera önskad mottagare (en eller flera) i listan, klicka på Lägg till och sedan på OK.
34 34 (34) 5. Skriv ett ärende och ditt meddelande, klicka sedan på Skicka.
Instruktion till. Genomförandewebben Treserva
 ÄLDREFÖRVALTNINGEN INS 3.2A 1 (37) Instruktion till Genomförandewebben Treserva SBG1000, v1.3, 2010-04-07 Sundbybergs stad, 172 92 Sundbyberg BESÖKSADRESS Östra Madenvägen 4 TELEFON 08-706 80 00 TELEFAX
ÄLDREFÖRVALTNINGEN INS 3.2A 1 (37) Instruktion till Genomförandewebben Treserva SBG1000, v1.3, 2010-04-07 Sundbybergs stad, 172 92 Sundbyberg BESÖKSADRESS Östra Madenvägen 4 TELEFON 08-706 80 00 TELEFAX
Treserva. Genomförandewebben. Alla funktioner i Genomförande Webben. 2013-10-28 Omvårdnadspersonal 2.0. Senast reviderad: Manual för: Version:
 Genomförandewebben Alla funktioner i Genomförande Webben Treserva Omsorgskontoret Manual nr: 35 Senast reviderad: Manual för: Version: 2013-10-28 Omvårdnadspersonal 2.0 Sida 2 av 23 Innehåll Skrivbordet...
Genomförandewebben Alla funktioner i Genomförande Webben Treserva Omsorgskontoret Manual nr: 35 Senast reviderad: Manual för: Version: 2013-10-28 Omvårdnadspersonal 2.0 Sida 2 av 23 Innehåll Skrivbordet...
Treserva. Genomförandewebben. Alla funktioner i Genomförande Webben. 2015-09-25 Omvårdnadspersonal 1.0.2. Senast reviderad: Manual för: Version:
 Genomförandewebben Alla funktioner i Genomförande Webben Treserva Omsorgskontoret Manual nr: 35 Senast reviderad: Manual för: Version: 2015-09-25 Omvårdnadspersonal 1.0.2 Sida 2 av 25 Innehåll Mitt skrivbord...
Genomförandewebben Alla funktioner i Genomförande Webben Treserva Omsorgskontoret Manual nr: 35 Senast reviderad: Manual för: Version: 2015-09-25 Omvårdnadspersonal 1.0.2 Sida 2 av 25 Innehåll Mitt skrivbord...
Innehåll. Dok nr ÄHO/AV 13:068, Ver E Utfo rarenheten
 Utfo rarenheten Innehåll 1 Ta emot och fördela uppdrag... 2 1.1 Fördelabild... 5 2 Återkalla insats tillfälligt... 8 3 Omfördela insats... 10 4 Rätta verkställighet... 12 5 Skapa ny journal, om det ej
Utfo rarenheten Innehåll 1 Ta emot och fördela uppdrag... 2 1.1 Fördelabild... 5 2 Återkalla insats tillfälligt... 8 3 Omfördela insats... 10 4 Rätta verkställighet... 12 5 Skapa ny journal, om det ej
Treserva. Gemensamma funktioner. Skrivbord, meddelande funktionen och personuppgifter. 2014-09-24 VEC Gruppchef Samordnare Leg personal
 Gemensamma funktioner Skrivbord, meddelande funktionen och personuppgifter Treserva Omsorgskontoret Manual nr: 34 Senast reviderad: Manual för: 2014-09-24 VEC Gruppchef Samordnare Leg personal 2 (37) Innehåll
Gemensamma funktioner Skrivbord, meddelande funktionen och personuppgifter Treserva Omsorgskontoret Manual nr: 34 Senast reviderad: Manual för: 2014-09-24 VEC Gruppchef Samordnare Leg personal 2 (37) Innehåll
Treserva. Genomförandewebben. Alla funktioner i Genomförande Webben Omvårdnadspersonal Senast reviderad: Manual för: Version:
 Genomförandewebben Alla funktioner i Genomförande Webben Treserva Omsorgskontoret Manual nr: 35 Senast reviderad: Manual för: Version: 2018-03-14 Omvårdnadspersonal 1.0.3 Sida 2 av 26 Innehåll Mitt skrivbord...
Genomförandewebben Alla funktioner i Genomförande Webben Treserva Omsorgskontoret Manual nr: 35 Senast reviderad: Manual för: Version: 2018-03-14 Omvårdnadspersonal 1.0.3 Sida 2 av 26 Innehåll Mitt skrivbord...
Dok nr SOF/AV-13:054,Ver I Treserva Genomfo randewebb. 1 Inloggning... 2 1.1 Växla användare... 3 2 Skrivbordet... 4
 Treserva Genomfo randewebb Innehåll 1 Inloggning... 2 1.1 Växla användare... 3 2 Skrivbordet... 4 3 Sök... 5 4 Meddelanden... 6 5 Nya uppdrag läsa/kvittera uppdrag... 9 6 Vårdplaner... 10 6.1 Läsa vårdplan...
Treserva Genomfo randewebb Innehåll 1 Inloggning... 2 1.1 Växla användare... 3 2 Skrivbordet... 4 3 Sök... 5 4 Meddelanden... 6 5 Nya uppdrag läsa/kvittera uppdrag... 9 6 Vårdplaner... 10 6.1 Läsa vårdplan...
Lathund för dokumentation i Treserva
 RUTIN 1(12) 2015-08-03 VON 2015/12, nr 2015.504 Socialförvaltningen Socialförvaltningens stab Iréne Eklöf, Medicinskt ansvarig sjuksköterska 0171-528 87 irene.eklof@habo.se Lathund för dokumentation i
RUTIN 1(12) 2015-08-03 VON 2015/12, nr 2015.504 Socialförvaltningen Socialförvaltningens stab Iréne Eklöf, Medicinskt ansvarig sjuksköterska 0171-528 87 irene.eklof@habo.se Lathund för dokumentation i
Handbok Treserva uppföljning delegeringar
 Socialtjänsten Datum 2014-07-04 Handbok Treserva uppföljning delegeringar Denna handbok beskriver tillvägagångssättet för att följa upp aktuella delegeringar på enheten och vänder sig till enhetschefer.
Socialtjänsten Datum 2014-07-04 Handbok Treserva uppföljning delegeringar Denna handbok beskriver tillvägagångssättet för att följa upp aktuella delegeringar på enheten och vänder sig till enhetschefer.
Användarmanual Procapita HSL Journal ICF
 2014-04-11 1 (33) Användarmanual Procapita HSL Journal ICF Karin Bendroth Silfwerbrand Vellinge Kommun 2014-04-11 2 (33) Innehåll Inoggning... 3 Centralen... 4 Komihåg... 4 Mina meddelanden... 5 Bevakningar...
2014-04-11 1 (33) Användarmanual Procapita HSL Journal ICF Karin Bendroth Silfwerbrand Vellinge Kommun 2014-04-11 2 (33) Innehåll Inoggning... 3 Centralen... 4 Komihåg... 4 Mina meddelanden... 5 Bevakningar...
Aditro HR Portalen - logga in och byta lösenord
 Aditro HR Portalen - logga in och byta lösenord 2015-04-22 Innehåll 1. Att komma åt HR portalen... 2 2. Logga in och byta lösenord... 2 Inloggning... 2 Byta lösenord... 2 Glömt lösenord... 3 Hjälpfunktionen...
Aditro HR Portalen - logga in och byta lösenord 2015-04-22 Innehåll 1. Att komma åt HR portalen... 2 2. Logga in och byta lösenord... 2 Inloggning... 2 Byta lösenord... 2 Glömt lösenord... 3 Hjälpfunktionen...
Delegeringsmodulen. Innehåll. Dok nr OSF/AU-18:024
 Dok nr OSF/AU-18:024 Delegeringsmodulen Innehåll 1 Logga in Delegeringsmodulen... 2 2 Ikoner i verktygsraden... 2 2.1 Mitt skrivbord... 2 2.2 Sök efter personal som redan har en delegering... 3 2.3 Sök
Dok nr OSF/AU-18:024 Delegeringsmodulen Innehåll 1 Logga in Delegeringsmodulen... 2 2 Ikoner i verktygsraden... 2 2.1 Mitt skrivbord... 2 2.2 Sök efter personal som redan har en delegering... 3 2.3 Sök
Lär dig sökmöjligheterna i Disgen 8
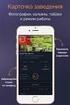 Det har blivit dags att titta på sökmöjligheterna i Disgen. Det finns egentligen två olika sökfunktioner i Disgen, Välj person och Sök personer. Här behandlas dessa båda funktioner. Välj person och Sök
Det har blivit dags att titta på sökmöjligheterna i Disgen. Det finns egentligen två olika sökfunktioner i Disgen, Välj person och Sök personer. Här behandlas dessa båda funktioner. Välj person och Sök
Lisa kortmanual. Version 10.1 2015-08-27. Miljödata AB Ronnebygatan 46 Tel. 0455-33 35 30 371 87 Karlskrona Org. nr 556324-4036 www.miljodata.
 Lisa kortmanual Version 10.1 2015-08-27 Miljödata AB Ronnebygatan 46 Tel. 0455-33 35 30 87 Karlskrona Org. nr 556324-4036 www.miljodata.se Systematisk uppföljning av arbetsmiljön Lisa är en förkortning
Lisa kortmanual Version 10.1 2015-08-27 Miljödata AB Ronnebygatan 46 Tel. 0455-33 35 30 87 Karlskrona Org. nr 556324-4036 www.miljodata.se Systematisk uppföljning av arbetsmiljön Lisa är en förkortning
Selma Manual Utbildningsplan. Studentcentrum/Ladokgruppen
 Selma Manual Utbildningsplan Innehållsförteckning Innehållsförteckning -------------------------------------------------------------------------------------------------- 2 Logga in och logga ut - CAS ----------------------------------------------------------------------------------------
Selma Manual Utbildningsplan Innehållsförteckning Innehållsförteckning -------------------------------------------------------------------------------------------------- 2 Logga in och logga ut - CAS ----------------------------------------------------------------------------------------
Delegering i Procapita
 Manual Delegering i Procapita 2012-11-09 Innehåll 1 Delegering Sidan 3 2 Förnya delegering Sidan 7 3 Återkalla delegering Sidan 9 4 Personal Sidan 9 Sida 2 av 12 1 DELEGERING För regler och rutiner om
Manual Delegering i Procapita 2012-11-09 Innehåll 1 Delegering Sidan 3 2 Förnya delegering Sidan 7 3 Återkalla delegering Sidan 9 4 Personal Sidan 9 Sida 2 av 12 1 DELEGERING För regler och rutiner om
Lathund GUL Lärare. Allmänt. Hur du presenterar Dig själv för kursdeltagarna. Hur du lägger upp din kontaktlista
 Lathund GUL Lärare Allmänt I plattformen kallas din kurs för aktivitet Första gången du loggar in GUL så kommer du att få välja vilket språk du vill att plattformen skall ha. Därefter kommer du in i plattformen.
Lathund GUL Lärare Allmänt I plattformen kallas din kurs för aktivitet Första gången du loggar in GUL så kommer du att få välja vilket språk du vill att plattformen skall ha. Därefter kommer du in i plattformen.
STADSBYGGNADSFÖRVALTNINGEN. Aktivitetsstöd. Behörigheten Föreningsadministratör. Datum: 2015-09-22 Version 2. Sidan 1 (30)
 Aktivitetsstöd Behörigheten Föreningsadministratör Datum: 2015-09-22 Version 2 Sidan 1 (30) Innehållsförteckning 1. Aktivitetsstöd - Inledning... 3 1.1 Användare - Webbadress tillre Aktivitetsstöd... 3
Aktivitetsstöd Behörigheten Föreningsadministratör Datum: 2015-09-22 Version 2 Sidan 1 (30) Innehållsförteckning 1. Aktivitetsstöd - Inledning... 3 1.1 Användare - Webbadress tillre Aktivitetsstöd... 3
Elisabeth Bejefalk IT-Assistent Avesta kommun
 Elisabeth Bejefalk IT-Assistent Avesta kommun Du ska nu få lära dig hur du enkelt kan göra ett bildspel i PowerPoint. Utifrån det du snart har lärt dig kan du sen göra mer avancerade bildspel genom att
Elisabeth Bejefalk IT-Assistent Avesta kommun Du ska nu få lära dig hur du enkelt kan göra ett bildspel i PowerPoint. Utifrån det du snart har lärt dig kan du sen göra mer avancerade bildspel genom att
Mikromarc 3 Fjärrlån. Version 6.30
 Mikromarc 3 Fjärrlån Version 6.30 Bibliotekscentrum Sverige AB, Växjö, januari 2015 Innehåll INLEDNING... 3 KOM IGÅNG MED FJÄRRLÅN... 4 KOPPLING MOT LIBRIS FJÄRRLÅN... 4 E-POSTINSTÄLLNINGAR... 4 FUNKTIONSINSTÄLLNINGAR...
Mikromarc 3 Fjärrlån Version 6.30 Bibliotekscentrum Sverige AB, Växjö, januari 2015 Innehåll INLEDNING... 3 KOM IGÅNG MED FJÄRRLÅN... 4 KOPPLING MOT LIBRIS FJÄRRLÅN... 4 E-POSTINSTÄLLNINGAR... 4 FUNKTIONSINSTÄLLNINGAR...
Lumbago - Förord. Välkommen till Journalprogrammet Lumbago.
 Lumbago - Förord Välkommen till Journalprogrammet Lumbago. Vår förhoppning är att du ska få mer tid över för dina patienter och att du ska ha nytta av alla de effektiva funktioner som Lumbago erbjuder.
Lumbago - Förord Välkommen till Journalprogrammet Lumbago. Vår förhoppning är att du ska få mer tid över för dina patienter och att du ska ha nytta av alla de effektiva funktioner som Lumbago erbjuder.
Mer om Outlook. Extratexter till kapitel 4 Mejla. I avsnittet lär du dig: vad Outlook idag är och kan användas till
 B Mer om Outlook Extratexter till kapitel Mejla B 8 I avsnittet lär du dig: vad Outlook idag är och kan användas till hur Kalendern är uppbyggd och fungerar att använda funktionen Uppgifter hur du kan
B Mer om Outlook Extratexter till kapitel Mejla B 8 I avsnittet lär du dig: vad Outlook idag är och kan användas till hur Kalendern är uppbyggd och fungerar att använda funktionen Uppgifter hur du kan
Flexibel meny i Studentportalen
 Guide Flexibel meny i Studentportalen Via en flexibel meny kan lärare och administratörer skapa en menystruktur som består av menyblock och funktioner i valfri ordning. På så sätt kan menyn spegla kursens
Guide Flexibel meny i Studentportalen Via en flexibel meny kan lärare och administratörer skapa en menystruktur som består av menyblock och funktioner i valfri ordning. På så sätt kan menyn spegla kursens
Dok nr SOF/AV-13:054,Ver K Treserva Genomfo randewebb. 1 Inloggning Växla användare Skrivbordet... 4
 Treserva Genomfo randewebb Innehåll 1 Inloggning... 2 1.1 Växla användare... 3 2 Skrivbordet... 4 3 Sök... 5 4 Meddelanden... 6 5 Nya uppdrag läsa/kvittera uppdrag... 9 6 Vårdplaner... 10 6.1 Läsa vårdplan...
Treserva Genomfo randewebb Innehåll 1 Inloggning... 2 1.1 Växla användare... 3 2 Skrivbordet... 4 3 Sök... 5 4 Meddelanden... 6 5 Nya uppdrag läsa/kvittera uppdrag... 9 6 Vårdplaner... 10 6.1 Läsa vårdplan...
Användarmanual DHL ACTIVETRACING 3.3. Full Spårbarhet. Full spårbarhet av dina DHL sändningar
 Användarmanual DHL ACTIVETRACING 3.3 Full Spårbarhet Full spårbarhet av dina DHL sändningar Benutzerhandbuch, November 2009 Seite 2 Innehållsförteckning Introduktion...3 1.Åtkomst 4 2. Registrering...5
Användarmanual DHL ACTIVETRACING 3.3 Full Spårbarhet Full spårbarhet av dina DHL sändningar Benutzerhandbuch, November 2009 Seite 2 Innehållsförteckning Introduktion...3 1.Åtkomst 4 2. Registrering...5
Mobilapplikation htp:/aktjon.argentum.se/activitymobile
 E-tjänst-Aktivitetsstöd htp:/aktjon.argentum.se Mobilapplikation htp:/aktjon.argentum.se/activitymobile INNEHÅLLSFÖRTECKNING Innehållsförteckning...2 Om denna dokumentation...3 Teckenförklaring...3 Revisionshistorik...3
E-tjänst-Aktivitetsstöd htp:/aktjon.argentum.se Mobilapplikation htp:/aktjon.argentum.se/activitymobile INNEHÅLLSFÖRTECKNING Innehållsförteckning...2 Om denna dokumentation...3 Teckenförklaring...3 Revisionshistorik...3
Att komma igång med FirstClass (FC)!
 Att komma igång med FirstClass (FC)! Vi har tillgång till FC genom vårt samarbete med folkhögskolor och därigenom med Folkbildningsnätet. FC kan användas på en dator på två sätt (dessutom kan du använda
Att komma igång med FirstClass (FC)! Vi har tillgång till FC genom vårt samarbete med folkhögskolor och därigenom med Folkbildningsnätet. FC kan användas på en dator på två sätt (dessutom kan du använda
Treserva. Genomförandewebben. Alla funktioner i Genomförandewebben för IFO IFO utförare öppenvård 1.0
 Genomförandewebben Alla funktioner i Genomförandewebben för IFO Treserva Senast reviderad: Manual för: Version: 2018-08-31 IFO utförare öppenvård 1.0 Innehållsförteckning Startbild... 4 List i överkanten...
Genomförandewebben Alla funktioner i Genomförandewebben för IFO Treserva Senast reviderad: Manual för: Version: 2018-08-31 IFO utförare öppenvård 1.0 Innehållsförteckning Startbild... 4 List i överkanten...
Datum: 2013-03-22 Version 1.6. Sidan 1 (43)
 Datum: 2013-03-22 Version 1.6 Sidan 1 (43) Innehållsförteckning 1. Aktivitetsstöd - Inledning...3 1.1 Användare - Webbadress till Aktivitetsstöd... 3 1.2 Användare - Inloggning och glömt lösenord... 3
Datum: 2013-03-22 Version 1.6 Sidan 1 (43) Innehållsförteckning 1. Aktivitetsstöd - Inledning...3 1.1 Användare - Webbadress till Aktivitetsstöd... 3 1.2 Användare - Inloggning och glömt lösenord... 3
informationsöverföring Fastställd av Fastställd datum Omprövas Ansvarig för omprövning
 Användarmanual Utarbetad för förvaltning Utgåva Giltig fr.o.m. Ersätter Diarienummer Vård och omsorg 1 2014-03-17 Ämne/område Ansvarig för framtagande Granskad av Kommunikation och MAS/MAR/SAS informationsöverföring
Användarmanual Utarbetad för förvaltning Utgåva Giltig fr.o.m. Ersätter Diarienummer Vård och omsorg 1 2014-03-17 Ämne/område Ansvarig för framtagande Granskad av Kommunikation och MAS/MAR/SAS informationsöverföring
Lathund. Genomförandewebben. Diarienummer: IT. Gäller från: Socialförvaltning omsorgspersonal ÄO/OF
 Diarienummer: IT Lathund Genomförandewebben Gäller från: 2015-11-12 Gäller för: Socialförvaltning omsorgspersonal ÄO/OF Fastställd av: Treserva resursperson Utarbetad av: Treserva resursperson Revideras
Diarienummer: IT Lathund Genomförandewebben Gäller från: 2015-11-12 Gäller för: Socialförvaltning omsorgspersonal ÄO/OF Fastställd av: Treserva resursperson Utarbetad av: Treserva resursperson Revideras
Rapportering till FORA 2016
 Användarmeddelande 20151221 Rapportering till FORA 2016 Bäste kund! I januari varje år ska företag knutna till Fora rapportera löneuppgifter för sina anställda till Fora. Uppgifterna ska rapporteras på
Användarmeddelande 20151221 Rapportering till FORA 2016 Bäste kund! I januari varje år ska företag knutna till Fora rapportera löneuppgifter för sina anställda till Fora. Uppgifterna ska rapporteras på
Skolan på webben. för vårdnadshavare till barn i grundskola, särskola och träningsskola - Manual till SchoolSoft 2013-03-25
 Skolan på webben för vårdnadshavare till barn i grundskola, särskola och träningsskola - Manual till SchoolSoft 2013-03-25 Ändra kontaktuppgifter... 4 Startsidan... 7 Veckovyn... 7 Dagsvyn... 7 Aktuellt...
Skolan på webben för vårdnadshavare till barn i grundskola, särskola och träningsskola - Manual till SchoolSoft 2013-03-25 Ändra kontaktuppgifter... 4 Startsidan... 7 Veckovyn... 7 Dagsvyn... 7 Aktuellt...
PLATINA 1(23) Platina, för nya nämndsekreterare
 1(23) Platina, för nya nämndsekreterare 2(23) INNEHÅLLSFÖRTECKNING NAVIGERING PÅ STARTSIDAN ------------------------------------------------------------ 3 HANTERA INSTANS ----------------------------------------------------------------------------
1(23) Platina, för nya nämndsekreterare 2(23) INNEHÅLLSFÖRTECKNING NAVIGERING PÅ STARTSIDAN ------------------------------------------------------------ 3 HANTERA INSTANS ----------------------------------------------------------------------------
Instruktion Genomförandewebb TRESERVA
 VÅRD- OCH OMSORGSFÖRVALTNINGEN INSTRUKTION Sid: 1 (16) GENOMFÖRANDEWEBB -16 Områdeschef område 3 (arbetsgrupp social dokumentation) 1 2014-11-25 Chef utföraravdelningen Instruktion Genomförandewebb Godkänd
VÅRD- OCH OMSORGSFÖRVALTNINGEN INSTRUKTION Sid: 1 (16) GENOMFÖRANDEWEBB -16 Områdeschef område 3 (arbetsgrupp social dokumentation) 1 2014-11-25 Chef utföraravdelningen Instruktion Genomförandewebb Godkänd
Instruktion 2014-09-15
 Instruktion Innehåll 1 Inloggning... 3 1.1 Inloggning på lagsida... 3 1.2 Laget.se appen... 4 2 Medlemshantering... 5 2.1 Information om personnr... 5 2.2 Skapa ny medlem... 5 2.3 Lägg till ny medlem...
Instruktion Innehåll 1 Inloggning... 3 1.1 Inloggning på lagsida... 3 1.2 Laget.se appen... 4 2 Medlemshantering... 5 2.1 Information om personnr... 5 2.2 Skapa ny medlem... 5 2.3 Lägg till ny medlem...
ADAD-net. Användarmanual INDIVIDEN. Råbe och Kobberstad Februari 2010
 ADAD-net Användarmanual INDIVIDEN Råbe och Kobberstad Februari 2010 1 INNEHÅLLSFÖRTECKNING INNEHÅLLSFÖRTECKNING... 1 INLOGGNING OCH BEHÖRIGHETER... 2 STARTA PROGRAMMET OCH LOGGA IN... 2 BEHÖRIGHETSSYSTEM...
ADAD-net Användarmanual INDIVIDEN Råbe och Kobberstad Februari 2010 1 INNEHÅLLSFÖRTECKNING INNEHÅLLSFÖRTECKNING... 1 INLOGGNING OCH BEHÖRIGHETER... 2 STARTA PROGRAMMET OCH LOGGA IN... 2 BEHÖRIGHETSSYSTEM...
2012-07-19 1 (12) LATHUND DELEGERING HÖGANÄS KOMMUN FÖRVALTNING. 263 82 Höganäs 042-33 71 00 kommunen@hoganas.se WWW.HOGANAS.SE
 2012-07-19 1 (12) LATHUND DELEGERING 2 (12) Innehåll 1 DELEGERING... 3 2 Personalregister... 5 3 Forts. personalregister - organisation... 6 4 Förnya delegering... 7 5 Sök delegeringar... 9 6 Resultat
2012-07-19 1 (12) LATHUND DELEGERING 2 (12) Innehåll 1 DELEGERING... 3 2 Personalregister... 5 3 Forts. personalregister - organisation... 6 4 Förnya delegering... 7 5 Sök delegeringar... 9 6 Resultat
Treserva Genomförandewebb
 Socialtjänsten Datum 2016-06-07 Treserva Genomförandewebb Manual för verkställighet Tibro kommun 543 80 TIBRO www.tibro.se kommun@tibro.se Växel: 0504-180 00 Sida 2 (41) Innehållsförteckning Snabbguide...
Socialtjänsten Datum 2016-06-07 Treserva Genomförandewebb Manual för verkställighet Tibro kommun 543 80 TIBRO www.tibro.se kommun@tibro.se Växel: 0504-180 00 Sida 2 (41) Innehållsförteckning Snabbguide...
Lathund Web Help Desk
 Lathund Web Help Desk Placering och Avdelning är information som automatiskt hämtas från vår katalogtjänst LDAP, rör ej! F: Hur blir jag tekniker på ett ärende? S: Klicka på Välj-knappen (gubben) längst
Lathund Web Help Desk Placering och Avdelning är information som automatiskt hämtas från vår katalogtjänst LDAP, rör ej! F: Hur blir jag tekniker på ett ärende? S: Klicka på Välj-knappen (gubben) längst
IdrottOnline-appen Du kan installera appen från Google Play store för Android och Appstore för iphone. Sök på IdrottOnline så bör den komma fram.
 IdrottOnline-appen Du kan installera appen från Google Play store för Android och Appstore för iphone. Sök på IdrottOnline så bör den komma fram. Logga in och välj organisation När du sedan startar upp
IdrottOnline-appen Du kan installera appen från Google Play store för Android och Appstore för iphone. Sök på IdrottOnline så bör den komma fram. Logga in och välj organisation När du sedan startar upp
Användarhandledning Rapportgenerator Version: 1.1
 Användarhandledning Rapportgenerator Version: 1.1 Umefast AB 2008 www.umefast.se Innehåll 1. Rapportgenerator... 2 1.1. Syfte och avgränsningar... 2 1.2. Wizards... 2 1.3. Förutsättningar för arbete med
Användarhandledning Rapportgenerator Version: 1.1 Umefast AB 2008 www.umefast.se Innehåll 1. Rapportgenerator... 2 1.1. Syfte och avgränsningar... 2 1.2. Wizards... 2 1.3. Förutsättningar för arbete med
Catharina Wramfors BFC Tekniksektionen Lund. Vid problem med KundRad kontakta RSIT tel: 077-67 30 000
 Manual KundRad Webb Datum: 2009-04-14 Skapad av: Catharina Wramfors BFC Tekniksektionen Lund Vid problem med KundRad kontakta RSIT tel: 077-67 30 000 Innehåll: Inloggning och Ansökan om access. (användarkonto)
Manual KundRad Webb Datum: 2009-04-14 Skapad av: Catharina Wramfors BFC Tekniksektionen Lund Vid problem med KundRad kontakta RSIT tel: 077-67 30 000 Innehåll: Inloggning och Ansökan om access. (användarkonto)
Handledning. Biträdessidan. Handledning till Biträdessidan, 2013 version 1.0 : 2016-06-09
 Handledning Biträdessidan Handledning till Biträdessidan, 2013 version 1.0 : 2016-06-09 Innehåll 1 Inledning... 3 2 Logga in/ut på biträdessidan... 4 2.1 Logga in på biträdessidan... 4 2.2 Logga ut från
Handledning Biträdessidan Handledning till Biträdessidan, 2013 version 1.0 : 2016-06-09 Innehåll 1 Inledning... 3 2 Logga in/ut på biträdessidan... 4 2.1 Logga in på biträdessidan... 4 2.2 Logga ut från
Seriehantering. [En enkel guide för hur du som serieadministratör använder SVEMO TA.]
![Seriehantering. [En enkel guide för hur du som serieadministratör använder SVEMO TA.] Seriehantering. [En enkel guide för hur du som serieadministratör använder SVEMO TA.]](/thumbs/39/18224207.jpg) 2013 Svenska Motorcykel- och Snöskoterförbundet Box 2314 600 02 NORRKÖPING Tel. 011-23 10 80 www.svemo.se Seriehantering [En enkel guide för hur du som serieadministratör använder SVEMO TA.] Innehåll Inledning...
2013 Svenska Motorcykel- och Snöskoterförbundet Box 2314 600 02 NORRKÖPING Tel. 011-23 10 80 www.svemo.se Seriehantering [En enkel guide för hur du som serieadministratör använder SVEMO TA.] Innehåll Inledning...
Välja aktivitet. 3FrontOffice. Meddela att du är på exempelvis möte. Välja aktivitet. Välja aktivitet
 Meddela att du är på exempelvis möte När du öppnar appen 3FrontOffice visas sidan Kontakter. 1 Klicka på fliksymbolen längst ner till höger för att visa sidan Aktivitet. 1 2 3 2 Högst upp på sidan visas
Meddela att du är på exempelvis möte När du öppnar appen 3FrontOffice visas sidan Kontakter. 1 Klicka på fliksymbolen längst ner till höger för att visa sidan Aktivitet. 1 2 3 2 Högst upp på sidan visas
KLARA-manual. för Skövde kommunanvändare. Omvårdnadsförvaltningen. Arbetsgrupp: Andrea Eriksson, Carina Berg, Ewa Westerberg, Maria Mustonen
 Omvårdnadsförvaltningen Datum 2010-04-28 KLARA-manual för Skövde kommunanvändare Arbetsgrupp: Andrea Eriksson, Carina Berg, Ewa Westerberg, Maria Mustonen 2 (11) Innehåll Inkomna meddelanden... 3 Patientadministrering...
Omvårdnadsförvaltningen Datum 2010-04-28 KLARA-manual för Skövde kommunanvändare Arbetsgrupp: Andrea Eriksson, Carina Berg, Ewa Westerberg, Maria Mustonen 2 (11) Innehåll Inkomna meddelanden... 3 Patientadministrering...
Lathund till Dexter IUP
 Barn- och utbildningsförvaltningen 2009-01-01 Lathund till Dexter IUP Version 3 1. Gå in på webbadressen: http://skolwebb.eskilstuna.se 2. Logga in med ditt användarnamn och lösenord. Klicka på knappen
Barn- och utbildningsförvaltningen 2009-01-01 Lathund till Dexter IUP Version 3 1. Gå in på webbadressen: http://skolwebb.eskilstuna.se 2. Logga in med ditt användarnamn och lösenord. Klicka på knappen
GAFE Google Apps For Education. Vt 16 Guldkroksskolan Annika Andréasson
 GAFE Google Apps For Education Vt 16 Guldkroksskolan Annika Andréasson LATHUND GAFE = Google Apps For Education www.google.se är startsidan där man kan hitta alla sidor i GAFE. Om man inte vill skriva
GAFE Google Apps For Education Vt 16 Guldkroksskolan Annika Andréasson LATHUND GAFE = Google Apps For Education www.google.se är startsidan där man kan hitta alla sidor i GAFE. Om man inte vill skriva
19. Skriva ut statistik
 19. Skiva ut statistik version 2006-05-10 19.1 19. Skriva ut statistik Den här dokumentationen beskriver hur man skriver ut statistik från SPFs medlemsregister via Internet. Observera att bilderna är exempel
19. Skiva ut statistik version 2006-05-10 19.1 19. Skriva ut statistik Den här dokumentationen beskriver hur man skriver ut statistik från SPFs medlemsregister via Internet. Observera att bilderna är exempel
Manual Individuell Genomförandeplan 2015 Social dokumentation Omsorgspersonal
 Manual Individuell Genomförandeplan 2015 Social dokumentation Omsorgspersonal 1 Individuell Genomförandeplan Genomförandeplanen upprättas i Magna Cura efter beslut från biståndshandläggare och när kontaktpersonen
Manual Individuell Genomförandeplan 2015 Social dokumentation Omsorgspersonal 1 Individuell Genomförandeplan Genomförandeplanen upprättas i Magna Cura efter beslut från biståndshandläggare och när kontaktpersonen
2015-09-16 Bb October 2014 iktsupport@oru.se. Studentmanual
 2015-09-16 Bb October 2014 iktsupport@oru.se Studentmanual Inledning... 1 Krav på dator och rekommenderade webbläsare... 1 Support och stöd... 1 Översikt... 1 Logga in i Blackboard... 1 Navigeringsmenyn...
2015-09-16 Bb October 2014 iktsupport@oru.se Studentmanual Inledning... 1 Krav på dator och rekommenderade webbläsare... 1 Support och stöd... 1 Översikt... 1 Logga in i Blackboard... 1 Navigeringsmenyn...
Nationell patientöversikt Användarmanual 2.0 2015-11-23
 Nationell patientöversikt Användarmanual 2.0 2015-11-23 1 Innehållsförteckning 1. INLEDNING... 3 2. INLOGGNING... 4 2.1 BESKRIVNING... 4 2.2 VAL AV PATIENT... 5 2.3 SAMTYCKE TILL SAMMANHÅLLEN JOURNALFÖRING...
Nationell patientöversikt Användarmanual 2.0 2015-11-23 1 Innehållsförteckning 1. INLEDNING... 3 2. INLOGGNING... 4 2.1 BESKRIVNING... 4 2.2 VAL AV PATIENT... 5 2.3 SAMTYCKE TILL SAMMANHÅLLEN JOURNALFÖRING...
IBM SmartCloud for Social Business. IBM SmartCloud Engage och IBM SmartCloud Connections Användarhandbok
 IBM SmartCloud for Social Business IBM SmartCloud Engage och IBM SmartCloud Connections Användarhandbok IBM SmartCloud for Social Business IBM SmartCloud Engage och IBM SmartCloud Connections Användarhandbok
IBM SmartCloud for Social Business IBM SmartCloud Engage och IBM SmartCloud Connections Användarhandbok IBM SmartCloud for Social Business IBM SmartCloud Engage och IBM SmartCloud Connections Användarhandbok
Användarmanual Jobb i Stan. CV-Handboken. Registrering, jobbsökning mm. Copyright Aditro. All rights reserved.
 Användarmanual Jobb i Stan CV-Handboken Registrering, jobbsökning mm. Innehållsförteckning: 2 Registrering 5-16 2.1 Skapa ett konto 5-6 2.2 Skapa ett CV 6 2.2.1 CV-profil (steg 1) 7-8 2.2.2 Arbetslivserfarenhet
Användarmanual Jobb i Stan CV-Handboken Registrering, jobbsökning mm. Innehållsförteckning: 2 Registrering 5-16 2.1 Skapa ett konto 5-6 2.2 Skapa ett CV 6 2.2.1 CV-profil (steg 1) 7-8 2.2.2 Arbetslivserfarenhet
Manual Invånaradministratör
 Manual Invånaradministratör Stöd och Behandling release 1.7 Stockholm, 2016-05-25 Innehåll 1. Inledning... 4 1.1. Stöd och behandling... 4 1.2. Roller och Behörigheter... 4 1.3. Förutsättning för att kunna
Manual Invånaradministratör Stöd och Behandling release 1.7 Stockholm, 2016-05-25 Innehåll 1. Inledning... 4 1.1. Stöd och behandling... 4 1.2. Roller och Behörigheter... 4 1.3. Förutsättning för att kunna
Framsteg med resultatrapportering
 Guide Framsteg med resultatrapportering Senast uppdaterad: 2015-05-19 Via funktionen Framsteg kan läraren lägga upp kursens olika moment, exempelvis inlämningsuppgifter och närvaro. Läraren kan sedan ange
Guide Framsteg med resultatrapportering Senast uppdaterad: 2015-05-19 Via funktionen Framsteg kan läraren lägga upp kursens olika moment, exempelvis inlämningsuppgifter och närvaro. Läraren kan sedan ange
Lathund Genomförandewebben
 Diarienummer: IT Lathund Genomförandewebben Gäller från: 2018-11-26 Gäller för: Socialförvaltning omsorgspersonal ÄO/OF Fastställd av: Treserva resursperson Utarbetad av: Treserva resursperson Revideras
Diarienummer: IT Lathund Genomförandewebben Gäller från: 2018-11-26 Gäller för: Socialförvaltning omsorgspersonal ÄO/OF Fastställd av: Treserva resursperson Utarbetad av: Treserva resursperson Revideras
Introduktion - Svevac
 Introduktion - Svevac Inloggning Det finns två olika versioner av Svevac. Den ena är den skarpa versionen (här kallad Svevac) där alla vaccinationsenheter anslutna till Svevac registrerar, och den andra
Introduktion - Svevac Inloggning Det finns två olika versioner av Svevac. Den ena är den skarpa versionen (här kallad Svevac) där alla vaccinationsenheter anslutna till Svevac registrerar, och den andra
SCHOLA COMAI ELEV WEBBKALENDER / SCHEMA VERSION 1.1. [Skriv text]
![SCHOLA COMAI ELEV WEBBKALENDER / SCHEMA VERSION 1.1. [Skriv text] SCHOLA COMAI ELEV WEBBKALENDER / SCHEMA VERSION 1.1. [Skriv text]](/thumbs/30/14472655.jpg) 20111206 SCHOLA COMAI WEBBKALENDER / SCHEMA VERSION 1.1 ELEV [Skriv text] Innehåll 1 Inledning... 3 1.1 Terminologi... 3 1.2 Teknisk kravspecifikation... 4 1.3 Behörigheter... 4 1.5 Start... 4 1.5.1 Grundinställning
20111206 SCHOLA COMAI WEBBKALENDER / SCHEMA VERSION 1.1 ELEV [Skriv text] Innehåll 1 Inledning... 3 1.1 Terminologi... 3 1.2 Teknisk kravspecifikation... 4 1.3 Behörigheter... 4 1.5 Start... 4 1.5.1 Grundinställning
Manual. Användargränssnitt
 Manual Användargränssnitt 0 Innehållsförteckning ANVÄNDARGRÄNSSNITT... 1 1. MENYNAVIGERING... 1 2. BACKA-KNAPP... 2 3. GLOBALA FUNKTIONER... 3 4. PERIOD... 4 Avrundning... 4 5. FLERA FLIKAR SAMTIDIGT...
Manual Användargränssnitt 0 Innehållsförteckning ANVÄNDARGRÄNSSNITT... 1 1. MENYNAVIGERING... 1 2. BACKA-KNAPP... 2 3. GLOBALA FUNKTIONER... 3 4. PERIOD... 4 Avrundning... 4 5. FLERA FLIKAR SAMTIDIGT...
Här kan du välja befintligt upplägg eller skapa ett nytt. Klicka på edit uppe till höger för att redigera och/eller skapat nytt.
 Start-skärmen Här kan du välja befintligt upplägg eller skapa ett nytt. Klicka på edit uppe till höger för att redigera och/eller skapat nytt. Det grå kugghjulet indikerar att du är i redigeringsläge och
Start-skärmen Här kan du välja befintligt upplägg eller skapa ett nytt. Klicka på edit uppe till höger för att redigera och/eller skapat nytt. Det grå kugghjulet indikerar att du är i redigeringsläge och
Roxio Retrieve Användarhandbok
 Användarhandbok 2 Innehåll 1 Roxio Retrieve 3 Information om Roxio Retrieve........................... 4 Vissa funktioner kanske inte är tillgängliga................ 4 Starta Roxio Retrieve...................................
Användarhandbok 2 Innehåll 1 Roxio Retrieve 3 Information om Roxio Retrieve........................... 4 Vissa funktioner kanske inte är tillgängliga................ 4 Starta Roxio Retrieve...................................
ISP-verktyget i WebOodi
 ISP-verktyget i WebOodi WebOodi har ett ISP-verktyg med vilket du kan skapa en individuell studieplan (ISP) på nätet. Med ISP-verktyget kan du kontrollera vilka studieperioder som hör till dina examensfordringar
ISP-verktyget i WebOodi WebOodi har ett ISP-verktyg med vilket du kan skapa en individuell studieplan (ISP) på nätet. Med ISP-verktyget kan du kontrollera vilka studieperioder som hör till dina examensfordringar
[MANUAL TILL LUVITS GRUNDFUNKTIONER]
![[MANUAL TILL LUVITS GRUNDFUNKTIONER] [MANUAL TILL LUVITS GRUNDFUNKTIONER]](/thumbs/29/13391455.jpg) 2011 Eslövs kommun Gymnasie- och Vuxenutbildningsförvaltningen [MANUAL TILL LUVITS GRUNDFUNKTIONER] Manualen vänder sig till dig som är studerande vid Yrkeshögskolan, Komvux, Sfi, Särvux, Gymnasiet och
2011 Eslövs kommun Gymnasie- och Vuxenutbildningsförvaltningen [MANUAL TILL LUVITS GRUNDFUNKTIONER] Manualen vänder sig till dig som är studerande vid Yrkeshögskolan, Komvux, Sfi, Särvux, Gymnasiet och
2007-01-24 Rev 2011-03-17. Dexter Intag Sökande
 2007-01-24 Rev 2011-03-17 Dexter Intag Sökande Inloggning För att sökande ska kunna logga in så krävs det ett användarnamn och lösenord. För sökande finns det följande funktionalitet; Min ansökan I denna
2007-01-24 Rev 2011-03-17 Dexter Intag Sökande Inloggning För att sökande ska kunna logga in så krävs det ett användarnamn och lösenord. För sökande finns det följande funktionalitet; Min ansökan I denna
Registrera i SveDem manual
 Registrera i SveDem manual INTRODUKTION Denna manual förklarar hur man registrerar och tar ut rapporter i SveDem. Varmt välkomna att kontakta oss med frågor och synpunkter. Registret är under ständig utveckling.
Registrera i SveDem manual INTRODUKTION Denna manual förklarar hur man registrerar och tar ut rapporter i SveDem. Varmt välkomna att kontakta oss med frågor och synpunkter. Registret är under ständig utveckling.
Användarmanual Timvärde El o Fjärrvärme
 Användarmanual Timvärde El o Fjärrvärme INNEHÅLL 1 Inloggning...2 2 Översikt...3 2.1 Välj anläggning...4 3 Timvärden...5 3.1 Ändra period...6 3.2 Ändra periodstorlek...7 3.3 Visa som...8 3.4 Enhet...9
Användarmanual Timvärde El o Fjärrvärme INNEHÅLL 1 Inloggning...2 2 Översikt...3 2.1 Välj anläggning...4 3 Timvärden...5 3.1 Ändra period...6 3.2 Ändra periodstorlek...7 3.3 Visa som...8 3.4 Enhet...9
Informationsträff för piloter. Treserva Genomförandewebb 3 mars 2016
 Informationsträff för piloter Treserva Genomförandewebb 3 mars 2016 Avvikelsemodulen Avvikelse på missad medicin, ingen SSK var med på meddelandelistan. Vilka får meddelande om avvikelsen? Avvikelser ska
Informationsträff för piloter Treserva Genomförandewebb 3 mars 2016 Avvikelsemodulen Avvikelse på missad medicin, ingen SSK var med på meddelandelistan. Vilka får meddelande om avvikelsen? Avvikelser ska
SchoolSoft för elever
 SchoolSoft för elever 2015-04-28 Logga in... 4 Min profil... 6 Startsidan... 7 Veckovyn... 7 Dagsvyn... 8 Aktuellt... 10 Nyheter... 10 Kalender... 10 Verksamhetslogg... 13 Matsedel... 14 Bokningar... 14
SchoolSoft för elever 2015-04-28 Logga in... 4 Min profil... 6 Startsidan... 7 Veckovyn... 7 Dagsvyn... 8 Aktuellt... 10 Nyheter... 10 Kalender... 10 Verksamhetslogg... 13 Matsedel... 14 Bokningar... 14
Administration generellt
 Administration generellt Med Business Online Administration kan du bl.a. registrera, ändra och ta bort användare beställa ny Start-PIN beställa kodbox spärra användare lägga till och ändra användares åtkomst
Administration generellt Med Business Online Administration kan du bl.a. registrera, ändra och ta bort användare beställa ny Start-PIN beställa kodbox spärra användare lägga till och ändra användares åtkomst
Kortmanual Adato Chef
 Kortmanual Adato Chef 2014-12-09 Miljödata AB www.miljodata.se BG 5504-4325 Besöksadress: Ronnebygatan 46 371 87 Karlskrona 0455-33 35 30 PG 17141-3 Org. Nr 556324-4036 Om rehabsystemet Adato Arbetsgivaren
Kortmanual Adato Chef 2014-12-09 Miljödata AB www.miljodata.se BG 5504-4325 Besöksadress: Ronnebygatan 46 371 87 Karlskrona 0455-33 35 30 PG 17141-3 Org. Nr 556324-4036 Om rehabsystemet Adato Arbetsgivaren
1700 - talets Piteå. En CD-skiva utgiven till Carina Bäckströms minne
 1700 - talets Piteå En CD-skiva utgiven till Carina Bäckströms minne Carina Bäckström (1960-1998) var under många år en hängiven släktforskare. Efter att från början gjort släktutredningar om sin egen
1700 - talets Piteå En CD-skiva utgiven till Carina Bäckströms minne Carina Bäckström (1960-1998) var under många år en hängiven släktforskare. Efter att från början gjort släktutredningar om sin egen
Att genomföra ett e-postutskick till klubbens medlemmar
 Att genomföra ett e-postutskick till klubbens medlemmar Medlem online innehåller en funktion där du kan göra ett utskick till de medlemmar som har en e-post registrerad i systemet. Observera att de medlemmar
Att genomföra ett e-postutskick till klubbens medlemmar Medlem online innehåller en funktion där du kan göra ett utskick till de medlemmar som har en e-post registrerad i systemet. Observera att de medlemmar
Logga in. Elevöversikt. Kolumner. Godkänna. Urval. Hantera inflytt och byte. Sök. Familjebild. Utskriftsrutin Om pengen
 2014-03-04 Logga in Glömt lösenord Uppdatera lösenordet Kolumner Lägga till, ta bort och ändra ordning Spara egna kolumnval Urval Excelformat Välja antal barn som visas Sök Söka med filter Familjebild
2014-03-04 Logga in Glömt lösenord Uppdatera lösenordet Kolumner Lägga till, ta bort och ändra ordning Spara egna kolumnval Urval Excelformat Välja antal barn som visas Sök Söka med filter Familjebild
Treserva Lathund för enhetschefer
 Socialtjänsten Treserva Lathund för enhetschefer Tibro kommun, 543 80 TIBRO, Socialtjänsten, Besöksadress: Centrumgatan E-post: kommun@tibro.se, www.tibro.se, Växel: 0504-180 00 Sida 2 (19) Enligt gällande
Socialtjänsten Treserva Lathund för enhetschefer Tibro kommun, 543 80 TIBRO, Socialtjänsten, Besöksadress: Centrumgatan E-post: kommun@tibro.se, www.tibro.se, Växel: 0504-180 00 Sida 2 (19) Enligt gällande
Logga in i Tidboken. Tidboksprogrammet öppnas via Start, Program, Effica Tidbok. Logga in med ditt användarid och lösenord och klicka Ok
 Innehåll Logga in Ta fram tidbok Ändra i kalendern Uppdateringar Personliga inställningar Användarens profil Boka patienter Boka tider från journalen Avboka tider Besöks- och tidsbeställningar Studentschema
Innehåll Logga in Ta fram tidbok Ändra i kalendern Uppdateringar Personliga inställningar Användarens profil Boka patienter Boka tider från journalen Avboka tider Besöks- och tidsbeställningar Studentschema
Novell Filr 1.2 skrivbordsprogram för Mac snabbstart
 Novell Filr 1.2 skrivbordsprogram för Mac snabbstart April 2015 Snabbstart Med Novell Filr får du enkelt åtkomst till alla dina filer och mappar från skrivbordet, webbläsaren eller en mobil enhet. Dessutom
Novell Filr 1.2 skrivbordsprogram för Mac snabbstart April 2015 Snabbstart Med Novell Filr får du enkelt åtkomst till alla dina filer och mappar från skrivbordet, webbläsaren eller en mobil enhet. Dessutom
Manual för version V2
 Innehållsförteckning 1. Om 2. Installera Administration 3. Programmets skrivbord 4. Lägga upp din första kund 5. Kontaktpersoner 6. Besiktningsadresser 7. Kontrollpunkter/Besiktningspunkter 8. Koppla kontrollpunkter/besiktningspunkter
Innehållsförteckning 1. Om 2. Installera Administration 3. Programmets skrivbord 4. Lägga upp din första kund 5. Kontaktpersoner 6. Besiktningsadresser 7. Kontrollpunkter/Besiktningspunkter 8. Koppla kontrollpunkter/besiktningspunkter
Handbok vårdplan. Du öppnar fönstret HSL - JOURNAL sök vårdplan via meny-valet Verktyg och väljer där: Sök plan, eller genom att klicka på ikonen
 Handbok vårdplan Innehållsförteckning: 1. sök vårdplan.sid. 1 2. skapa vårdplan och lägg till sökord..sid. 2 3. redigera anteckningar i vårdplan..sid. 4 4. ta bort/avsluta sökord och anteckning i vårdplansdelen
Handbok vårdplan Innehållsförteckning: 1. sök vårdplan.sid. 1 2. skapa vårdplan och lägg till sökord..sid. 2 3. redigera anteckningar i vårdplan..sid. 4 4. ta bort/avsluta sökord och anteckning i vårdplansdelen
SÅindex 5 i Microsoft Excel 2010
 Installera/uppdatera/aktivera SÅindex 5 i Microsoft Excel 2010 Översikt SÅindex 5 är ett tillägg till Microsoft Excel. I SÅindex 5 finns en särskild fil som är en tilläggsfil (en addin). Filen heter Sindex5.xlam.
Installera/uppdatera/aktivera SÅindex 5 i Microsoft Excel 2010 Översikt SÅindex 5 är ett tillägg till Microsoft Excel. I SÅindex 5 finns en särskild fil som är en tilläggsfil (en addin). Filen heter Sindex5.xlam.
PÄRMEN.SE LATHUND ARKIV. Telefonsupport: 019-205460 E-Post: support@parmen.se. Utgåva 1.0
 PÄRMEN.SE LATHUND ARKIV Telefonsupport: 019-205460 E-Post: support@parmen.se Utgåva 1.0 Hur kommer jag igång?... 3 Välkommen till Pärmen.se... 3 Internet Explorer... 3 IKEA Arkiv... 3 Hur kommer jag in
PÄRMEN.SE LATHUND ARKIV Telefonsupport: 019-205460 E-Post: support@parmen.se Utgåva 1.0 Hur kommer jag igång?... 3 Välkommen till Pärmen.se... 3 Internet Explorer... 3 IKEA Arkiv... 3 Hur kommer jag in
RS01 Resultat på prov
 Studentavdelningen/Ladokgruppen 1 (8) RS01 Resultat på prov Detta dokument uppdaterades senast den 29 oktober 2008. Syfte I funktionen kan man rapportera resultat på prov, tillgodoräkna, ändra och ta bort
Studentavdelningen/Ladokgruppen 1 (8) RS01 Resultat på prov Detta dokument uppdaterades senast den 29 oktober 2008. Syfte I funktionen kan man rapportera resultat på prov, tillgodoräkna, ändra och ta bort
Självbetjäning för arbetsgivare. Användarhandledning Arbetsgivartjänsten Lämna uppgifter
 Självbetjäning för arbetsgivare Användarhandledning Arbetsgivartjänsten Lämna uppgifter Innehåll 1 DOKUMENTINFORMATION... 3 1.1 SYFTE... 3 1.2 AVGRÄNSNINGAR... 3 1.3 STÖD VID LÄSNING... 3 1.4 GENERELLA
Självbetjäning för arbetsgivare Användarhandledning Arbetsgivartjänsten Lämna uppgifter Innehåll 1 DOKUMENTINFORMATION... 3 1.1 SYFTE... 3 1.2 AVGRÄNSNINGAR... 3 1.3 STÖD VID LÄSNING... 3 1.4 GENERELLA
Så här gör du din gymnasieansökan på webben
 Så här gör du din gymnasieansökan på webben 1 Inloggningssida gymnasiewebben.nykoping.se 1. Uppe till vänster på sidan har du två boxar ( Information & senaste nytt samt Statistik, FAQ & viktiga länkar
Så här gör du din gymnasieansökan på webben 1 Inloggningssida gymnasiewebben.nykoping.se 1. Uppe till vänster på sidan har du två boxar ( Information & senaste nytt samt Statistik, FAQ & viktiga länkar
Manual. Business Monitor Smart
 Manual Business Monitor Smart Innehåll Introduktion... 3 På- och avloggning... 4 Huvudmeny... 5 Urval händelser... 6 Valda händelser... 7 Urval objekt... 8 Valda objekt... 9 Inställningar... 10 2 Introduktion
Manual Business Monitor Smart Innehåll Introduktion... 3 På- och avloggning... 4 Huvudmeny... 5 Urval händelser... 6 Valda händelser... 7 Urval objekt... 8 Valda objekt... 9 Inställningar... 10 2 Introduktion
Logga in - forts. Byt roll om du har flera enheter så visas bara den(samma inlogg till alla dina enheter)
 Lathund Juni 2012 Logga in Gå till www.taby.se/barnochskolval Klicka på Nästa och knappen Personal Du loggar in med de inloggningsuppgifter du fått mailat till dig VH loggar in med e-legitimation, läs
Lathund Juni 2012 Logga in Gå till www.taby.se/barnochskolval Klicka på Nästa och knappen Personal Du loggar in med de inloggningsuppgifter du fått mailat till dig VH loggar in med e-legitimation, läs
Läsa dokument/information i advantum
 Läsa dokument/information i advantum Förhandsgranskning Välj vilken funktion du vill ha på fönstret genom att klicka på knappen i fönstrets övre högra hörn. Intryckt knapp = du granskar varje dokument
Läsa dokument/information i advantum Förhandsgranskning Välj vilken funktion du vill ha på fönstret genom att klicka på knappen i fönstrets övre högra hörn. Intryckt knapp = du granskar varje dokument
2010-01-08 Manual för Webbkartan
 2010-01-08 Manual för Webbkartan Hitta länken till webbkartan... 2 Starta en karttjänst och genomgång av verktygens funktioner... 3 Lagerhantering, teckenförklaring och sökfunktioner... 5 Fliken Lager...
2010-01-08 Manual för Webbkartan Hitta länken till webbkartan... 2 Starta en karttjänst och genomgång av verktygens funktioner... 3 Lagerhantering, teckenförklaring och sökfunktioner... 5 Fliken Lager...
Skriv in direkt i Arbetslistan
 Sida: 1 (5) Arbetslista används för att planera och skicka arbetsuppgifter mellan personal eller arbetsgrupper, ex mellan boendets SSK och SSK som jobbar i kvälls/natt organisationen Skriv in direkt i
Sida: 1 (5) Arbetslista används för att planera och skicka arbetsuppgifter mellan personal eller arbetsgrupper, ex mellan boendets SSK och SSK som jobbar i kvälls/natt organisationen Skriv in direkt i
Manual för projektledare. FoU i VGR är en databas innehållande Västra Götalandsregionens FoU-produktion: Forsknings- och utvecklingsprojekt
 Manual för projektledare FoU i VGR är en databas innehållande Västra Götalandsregionens FoU-produktion: Forsknings- och utvecklingsprojekt Forskares akademiska grad och anställning Vetenskapliga publikationer
Manual för projektledare FoU i VGR är en databas innehållande Västra Götalandsregionens FoU-produktion: Forsknings- och utvecklingsprojekt Forskares akademiska grad och anställning Vetenskapliga publikationer
LOTS ANSÖKAN TÄVLINGSTILLSTÅND
 LOTS ANSÖKAN TÄVLINGSTILLSTÅND I denna manual beskrivs hur den som är LOTS-administratör i en arrangerande förening ska göra för att ansöka om tävlingstillstånd för en tävling som har fått sitt datum godkänt.
LOTS ANSÖKAN TÄVLINGSTILLSTÅND I denna manual beskrivs hur den som är LOTS-administratör i en arrangerande förening ska göra för att ansöka om tävlingstillstånd för en tävling som har fått sitt datum godkänt.
Resurscentrum för kommunikation Dako 2013. SymWriter. Minimanual
 Resurscentrum för kommunikation Dako 2013 SymWriter Minimanual Symboler som stöd till det du skriver 2 F9 - Byt symbol 2 F11 - Skapa nya ord/symboler 3 Spara ändringar i ordlista 4 Specifikationer grammatik
Resurscentrum för kommunikation Dako 2013 SymWriter Minimanual Symboler som stöd till det du skriver 2 F9 - Byt symbol 2 F11 - Skapa nya ord/symboler 3 Spara ändringar i ordlista 4 Specifikationer grammatik
Manual till 3C för CPUP
 Manual 3C för CPUP version 2015-03-27 Manual till 3C för CPUP Innehåll sid 1. Inloggning 1 2. Comporto CPUP Patient 4 3. Comporto CPUP Arbetsterapeuter 6 4. Comporto CPUP Neuropediatriker 8 5. Comporto
Manual 3C för CPUP version 2015-03-27 Manual till 3C för CPUP Innehåll sid 1. Inloggning 1 2. Comporto CPUP Patient 4 3. Comporto CPUP Arbetsterapeuter 6 4. Comporto CPUP Neuropediatriker 8 5. Comporto
Formulär Sida 2 av 12
 sida. Sidmallen formulärsida används för att skapa olika typer av formulär. Du skapar formuläret med de frågor du vill ha och får sedan in svaren via e-post och/eller spara svaren i en databas. Alla formulär
sida. Sidmallen formulärsida används för att skapa olika typer av formulär. Du skapar formuläret med de frågor du vill ha och får sedan in svaren via e-post och/eller spara svaren i en databas. Alla formulär
Rutin Löneöversyn AcadeMedia Det är i denna rutin som du gör din årliga löneöversyn av dina medarbetares löner.
 1(11) Handledning till lönesättande chefer inför den årliga löneöversynen I varje fönster ligger en hjälptext överst. Läs den gärna först. Vid kostnadsställefördelad personal är det endast chefen som står
1(11) Handledning till lönesättande chefer inför den årliga löneöversynen I varje fönster ligger en hjälptext överst. Läs den gärna först. Vid kostnadsställefördelad personal är det endast chefen som står
Snabbguide till CtrlPrint
 Snabbguide till CtrlPrint För Administratörer Januari 2016 Gå till innehållsförteckningen Innehåll Inloggning och lösenord 3 Logga in i CtrlPrint 4 Byta lösenord 5 Logga in som administratör 6 Administrera
Snabbguide till CtrlPrint För Administratörer Januari 2016 Gå till innehållsförteckningen Innehåll Inloggning och lösenord 3 Logga in i CtrlPrint 4 Byta lösenord 5 Logga in som administratör 6 Administrera
Resurscentrum för kommunikation Dako 2015. SymWriter 2. Minimanual
 Resurscentrum för kommunikation Dako 2015 SymWriter 2 Minimanual Symboler som stöd till det du skriver 2 F9 Byt symbol 2 F11 Skapa nya ord/symboler 3 Spara ändringar i ordlista 4 Specifikationer grammatik
Resurscentrum för kommunikation Dako 2015 SymWriter 2 Minimanual Symboler som stöd till det du skriver 2 F9 Byt symbol 2 F11 Skapa nya ord/symboler 3 Spara ändringar i ordlista 4 Specifikationer grammatik
Lathund. Administratörshantering. Kapitalflytt ITPK
 Lathund Administratörshantering Kapitalflytt Interimslösning 2008-10-01 Dokumentägare: Anders Thomson, Collectum AB Sida 1 av 9 1 Generellt för flyttapplikationen...3 Introduktion...3 2 Logga in i flyttapplikationen...4
Lathund Administratörshantering Kapitalflytt Interimslösning 2008-10-01 Dokumentägare: Anders Thomson, Collectum AB Sida 1 av 9 1 Generellt för flyttapplikationen...3 Introduktion...3 2 Logga in i flyttapplikationen...4
HANDLEDNING ZENIT BILBOKNING
 Sid 1 (16) HANDLEDNING ZENIT BILBOKNING Sid 2 (16) INNEHÅLLSFÖRTECKNING 1 HANDLEDNING FÖR WEBBASERAD BILPOOL... 3 1.1 LATHUND... 3 1.2 ÖVERSIKT ARBETSLÄGE WEBBASERAD BILPOOL... 3 1.3 INFORMATION OM BILPOOLENS
Sid 1 (16) HANDLEDNING ZENIT BILBOKNING Sid 2 (16) INNEHÅLLSFÖRTECKNING 1 HANDLEDNING FÖR WEBBASERAD BILPOOL... 3 1.1 LATHUND... 3 1.2 ÖVERSIKT ARBETSLÄGE WEBBASERAD BILPOOL... 3 1.3 INFORMATION OM BILPOOLENS
