TomTom navigation module
|
|
|
- Solveig Blomqvist
- för 8 år sedan
- Visningar:
Transkript
1 TomTom navigation module
2 1. Förpackningens innehåll Förpackningen s håll inne- TomTom navigation module Bildocka USB-kabel MyTomTom-broschyr 2
3 2. Viktig information Viktig information Bildocka Tryck in dintomtom navigation modulei din bils bildocka. För att ta bort dinnavigation modulefrån bildockan, tryck på frisläppningsknappen på bildockan. Din återförsäljare kan installera bildockan och ansluta den till Sony XNV. Skärmen på Sony XNV används även som skärm förnavigation module Använd Sony XNV-pekskärmen för att manövrera dinnavigation module Slå på och stänga av TomTom navigation module startar samtidigt som Sony XNV. VäljNavipå huvudmenyn på Sony XNV. Innan en förbindelse har upprättats mellan Sony XNV ochnavigation modulevisas "väntar på Navi-anslutning" Dånavigation modulehar startats om blir modulens uppstartningsbild synlig så snart som en förbindelse har upprättats. Under extrema temperaturförhållanden eller om batteriet inavigation moduleär tomt visas en varningsbild. Modulen kommer att starta så snart som batteritemperaturen är inom specificerade värden och batteriet är tillräckligt laddat. Inställningar Viktigt! Se till att du väljer rätt språk eftersom det kommer att användas för alla menyer och skrivna instruktioner. När du först slår på enheten måste du svara på några frågor för att ställa in enheten. Besvara frågorna genom att trycka på skärmen. GPS-mottagning När du startar din TomTom navigation module första gången kan din enhet behöva några minuter för att avgöra din GPS-position och visa din nuvarande position på kartan. I framtiden kommer enheten att hitta din position mycket snabbare, vanligtvis inom några få sekunder. Du bör använda din enhet utomhus för god GPS-mottagning. Stora objekt som exempelvis höga byggnader kan störa mottagningen. Om MyTomTom MyTomTom hjälper dig att hantera innehållet och tjänsterna i dintomtom navigation modulesamt ger dig tillgång till TomTom community. Du loggar in på MyTomTom eller på TomToms webbplats. Det är en bra idé att regelbundet koppla upp dinnavigation moduletill MyTomTom för att säkerställa att du alltid har de senaste uppdateringarna. 3
4 Tips! Vi rekommenderar att du använder en bredbandsanslutning till Internet när du ansluter navigationsenheten till MyTomTom. Konfigurera MyTomTom 1 2 Så här konfigurerar du MyTomTom: 1. Anslut din dator till Internet. 2. Öppna en webbläsare och gå till tomtom.com/getstarted. 3. Klicka på Ladda ner nu. Webbläsaren hämtar programfunktionen MyTomTom som du måste installera på datorn för att kunna ansluta enheten till MyTomTom. Följ anvisningarna på skärmen om frågor visas under nerladdningen. 4. Anslut din enhet till din dator med USB-kabeln. Din enhet upptäcks då och möjliga uppdateringar erbjuds. Viktigt! Du ska sätta USB-kontakten direkt i en USB-port på din dator och inte i en USBhubb eller en USB-port på ett tangentbord eller en bildskärm. Så snart som MyTomToms supportprogram har installerats på din dator kan du nå MyTomTom från systemraden i din dator. Tips! När du ansluter navigationsenheten till datorn informerar MyTomTom dig om det finns några uppdateringar för den. Enheten startas inte I sällsynta fall kan det hända att din TomTom navigation module inte startar som den ska, eller att den slutar reagera på dina tryckningar. Batteriet kan vara otillräckligt laddat. Batteriet laddas när navigeringsmodulen dockas till bildockan och Sony XNV är påslagen, eller när modulen ansluts till datorn. En varning visas på skärmen om det är något problem med batteriet. Batteriets temperatur kan vara för hög eller för låg. Även i sådant fall visas en varning på skärmen. Navigeringsmodulen kommer att starta om batteritemperaturen ligger inom specificerade värden. Om batteriet är laddat men navigering ännu inte fungerar, måste du kanske återställanavigation module För att återställa din navigation module, ta först bort den från bildockan genom att trycka på frisläppningsknappen. Tryck därefter in återställningsknappen på bak- 4
5 sidan av navigation module under minst 10 sekunder. Tryck tillbakanavigation modulei bildockan. Ladda din TomTom navigation module Lysdioden pånavigation moduleär röd när batteriet laddas och grön när det fulladdat. Viktigt! Du ska sätta USB-kontakten direkt i en USB-port på din dator och inte i en USBhubb eller en USB-port på ett tangentbord eller en bildskärm. Ta hand om din navigeringsenhet Lämna aldrig din TomTom navigation module eller några tillbehör synliga när du lämnar bilen. De kan bli ett enkelt byte för tjuvar. Det är viktigt att du sköter din enhet: Din enhet är inte konstruerad för att användas i extrema temperaturer och all sådan exponering kan orsaka permanent skada. Lång exponering för solljus kan leda till att batteriets prestanda försämras snabbare än beräknat. Öppna inte höljet på din enhet under några omständigheter. Det kan vara farligt och kan ogiltigförklara garantin. 5
6 3. Säkerhet Säkerhet Säkerhetsinställningar Vi rekommenderar att säkerhetsinställningarna används för att göra din körning så säker som möjligt. Detta är några av alternativen som ingår i säkerhetsinställningarna: Visa nödvändiga menyknappar under körning Visa säkerhetspåminnelser Varna vid körning över hastighetsbegränsningen 6
7 4. Planera en rutt Planera en rutt Viktigt! Av säkerhetsskäl och för att minska störningar när du kör bör du alltid planera din rutt innan du börjar köra. Gör så här när du vill planera en rutt med TomTom navigation module: 1. Öppna huvudmenyn genom att trycka på skärmen. 2. Tryck på Navigera till Tryck på Adress. Tips! Första gången du planerar en rutt ska du välja ett land, en delstat eller en region. Urvalet sparas och används för alla framtida rutter tills du ändrar denna inställning. Du kan ändra den här inställningen genom att trycka på flaggan innan du väljer en ort. 4. Ange ortens eller stadens namn. Orter med liknande namn visas i listan medan du skriver. När rätt stad eller ort visas i listan trycker du på namnet för att välja destinationen. 5. Ange gatunamnet. Gator med liknande namn visas i listan medan du skriver. När rätt gatunamn visas i listan trycker du på namnet för att välja destinationen. 7
8 6. Ange husnummer och tryck sedan på Klar. 7. Platsen visas på kartan. Tryck på Välj för att fortsätta eller tryck på Bakåt för att ange en annan adress.. Tips: Om du vill att din slutdestination ska vara en bilparkering, tryck påbilparkeringoch välj en plats från listan över bilparkeringar nära din egentliga destination. 8. Välj den typ av rutt du vill planera. 9. Tryck på Klar när den nya rutten visas. För mer information om rutten trycker du på Detaljer. 8
9 Om du vill planera en annan rutt trycker du på Ändra rutt. TomTom navigation module börjar direkt att vägleda dig till destinationen med röstinstruktioner och visuella anvisningar på skärmen. Ruttöversikt Ruttöversikten visar en översikt över rutten, återstående avstånd till destinationen och återstående beräknad restid. Visa ruttöversikten genom att trycka på panelen på höger sida i statusfältet i Körvyn eller tryck på Visa rutt på huvudmenyn och tryck sedan på Visa ruttöversikt. På skärmen med ruttsammanfattning visas en översikt över din rutt, hur långt det är kvar till destinationen, beräknad restid till destinationen och förväntade förseningar på rutten baserat på IQ Routes-information om den faktiska hastigheten. Destinationer som du besöker ofta Om du ofta kör till samma destinationer kan du ställa in att TomTom navigation module ska fråga om du vill planera en rutt till en av dessa varje gång du startar enheten. Det är snabbare än att planera en rutt på vanligt sätt. Om du vill välja en ny destination trycker du på Startinställningar i Inställningar-menyn och väljer Fråga efter en destination. Välj sedan en knapp som ska användas för denna destination och svara på frågorna om destinationen. 9
10 Visa mina destinationer som jag besöker ofta Du kan ange att TomTom navigation module ska fråga om du vill planera en rutt till en av de destinationer som du besöker ofta varje gång enheten startar. Gör så här när du vill ändra inställningen: 1. Tryck på Startinställningar i Inställningar-menyn och välj Fråga efter en destination. 2. Tryck på Ja och tryck på Ja igen för att börja ange information om destinationen. 3. Välj en symbol för destinationen, tryck på Klar för att ställa in den och tryck sedan på Ja. Tips! Om du vill lägga till nya destinationer väljer du en av de numrerade symbolerna och anger ett namn för den nya destinationsknappen. 4. Tryck på Ja, skriv det nya namnet om det behövs och tryck sedan på Klar. 5. Ange adressuppgifterna på samma sätt som du anger en adress när en rutt planeras och tryck på Klar. 6. Upprepa stegen ovan om du vill ange fler destinationer. Tryck på Klar om du inte vill göra det. Enheten frågar om du vill ändra startbilden. 7. Om du vill ändra bilden trycker du på Ja och följer instruktionerna på skärmen. Tryck på Nej om du inte vill göra det. Enheten frågar om du vill planera en rutt varje gång du startar TomTom navigation module. Huvudmenyn visas om du trycker på Avbryt. Använda ankomsttider När du planerar en rutt frågar TomTom navigation module om du måste vara framme vid en viss tid. Tryck på JA om du vill ange en önskad ankomsttid. Din navigation module beräknar din ankomsttid och visar dig om du kommer att anlända i tid. Du kan även använda informationen för att beräkna när du måste åka. Om din navigation module visar att du kommer att anlända 30 minuter tidigt kan du vänta och åka 30 minuter senare, istället för att komma fram för tidigt. 10
11 Din ankomsttid räknas om kontinuerligt under färden. Statusfältet visar om du kommer att komma fram i tid eller om du blir försenad enligt nedanstående: Du kommer fram 55 minuter före den ankomsttid du skrev in. Om du kommer fram mer än fem minuter före den tid du skrev in visas tiden med grönt. Du kommer fram tre minuter före den ankomsttid du skrev in. Om du kommer fram mindre än fem minuter före den tid du skrev in visas tiden med gult. Du kommer fram 19 minuter för sent. Om du kommer fram efter den tid du skrev in visas tiden med rött. Tryck på Statusfälts-inställningar på Inställningar-menyn om du vill aktivera eller inaktivera tidsaviseringar. Statusfältsinställningar Om du vill aktivera tidsaviseringar väljer du Frist. Alternativ på Navigation-menyn När du trycker på Navigera till... kan du ställa in din destination på många olika sätt, inte bara genom att ange adressen. De övriga alternativen listas nedan: Tryck på den här knappen om du vill navigera till din hemposition. Hem Den här knappen kommer du antagligen att använda oftare än de andra knapparna. Tryck på den här knappen om du vill välja en Favorit som din destination. Favorit Tryck på den här knappen om du vill ange en exakt adress som destination. Adress Tryck på den här knappen om du vill välja din destination ur en lista över platser som du nyligen använt som destinationer. Tidigare destination Tryck på den här knappen om du vill navigera till en intressepunkt (IP). Intressepunkt Tryck på den här knappen om du vill välja en plats på kartan som din destination med hjälp av kartläsaren. Position på kartan 11
12 Tryck på den här knappen om du vill ange en destination med latitudoch longitudvärden. Latitud Longitud Tryck på den här knappen om du vill välja din senaste registrerade position som destination. Position för senaste stopp Planera en rutt i förväg Du kan använda din TomTom navigation module för att planera en rutt i förväg genom att välja din startpunkt och din destination. Här följer några fler anledningar till att planera en rutt i förväg: Ta reda på hur lång tid en resa tar innan du ger dig av. Du kan också jämföra restiderna för samma rutt vid olika tider på dagen eller på olika veckodagar. Din navigation module använder IQ Routes vid planering av en rutt. IQ Routes beräknar rutter utifrån den faktiska medelhastighet som uppmätts på vägarna. Studera rutten för en resa som du planerar. Kontrollera en rutt åt någon som ska besöka dig och förklara sedan rutten för dem i detalj. Gör så här om du vill planera en rutt i förväg: 1. Öppna Huvudmenyn genom att trycka på skärmen. 2. Tryck på Planera rutt. Förbered rutt Den här knappen visas när det inte finns någon planerad rutt i navigation module. 3. Välj startpunkt för resan på samma sätt som du väljer din destination. 4. Ange destinationen för din resa. 5. Välj vilken typ av rutt som ska planeras. Snabbaste rutten - den rutt som tar kortast tid. Eco Route den bränslesnålaste rutten för resan. Kortaste rutt - det kortaste avståndet mellan de angivna platserna. Det är kanske inte den snabbaste rutten, framför allt om den går genom en stad eller ort. Undvik motorvägar - en rutt som undviker motorvägar. 6. Välj datum och tid då du vill göra resan du planerar. navigation module använder IQ Routes för att planera den bästa möjliga rutten vid den aktuella tiden. Detta är en användbar funktion för att se hur lång tid en resa tar vid olika tider på dygnet eller på olika veckodagar. 7. Din TomTom navigation module planerar rutten mellan de två platser som du valt. 12
13 Visa ruttinformation Du får tillgång till de här alternativen för rutten du senast planerade genom att trycka på Visa rutt på Huvudmenyn eller på knappen Detaljer på skärmen med ruttöversikten. Du kan då välja mellan följande alternativ: Tryck på den här knappen om du vill visa en lista över alla instruktioner i rutten. Visa instruktioner Det är mycket användbart om du behöver förklara en rutt för någon annan. Tryck på den här knappen om du vill få en översikt över rutten i kartläsaren. Visa ruttkarta Tryck på den här knappen om du vill visa en demo av rutten. Du kan när som helst avbryta den genom att trycka på skärmen. Visa demorutt Tryck på den här knappen om du vill öppna fönstret för ruttöversikt. Visa ruttöversikt Tryck på den här knappen om du vill se en förhandsgranskning av destinationen. Visa destination Du kan navigera till en parkeringsplats i närheten av destinationen och se all information som finns tillgänglig om destinationen, till exempel telefonnummer. 13
14 5. Körvyn Körvyn Om Körvyn När TomTom navigation modulestartar för första gången visas Körvyn samt detaljerad information om din aktuella position. Du kan när som helst trycka mitt på skärmen om du vill öppna huvudmenyn. Du kan välja skärmen som visas när du startar enheten genom att trycka på Inställningar på huvudmenyn och sedan trycka på Startinställningar. Körvyn 1. Zoomknapp - tryck på förstoringsglaset om du vill visa knappar för att zooma in och ut. 2. Snabbmeny - öppna snabbmenyn genom att trycka på Skapa en egen meny på Inställningar-menyn.. 3. Din aktuella position. 4. Vägskyltsinformation eller namnet på nästa gata. 5. Tiden, din aktuella hastighet och hastighetsgränsen om den är känd. Om du vill se skillnaden mellan önskad ankomsttid och beräknad ankomsttid, markerar du kryssrutan Frist i inställningarna i statusfältet. Tryck på den här delen av statusfältet för att växla mellan en 3D- och en 2D-karta. 6. Namnet på gatan du befinner dig på. 7. Navigeringsinstruktion för den kommande sträckan och avståndet till nästa instruktion. Om den andra instruktionen följer mindre än 150 m efter den första instruktionen visas den direkt istället för avståndet. Tryck på den här delen av statusfältet om du vill upprepa den senaste röstanvisningen och ändra volymen. Du kan även trycka här om du vill stänga av ljudet. 14
15 8. Återstående restid, återstående distans och din uppskattade ankomsttid. Tryck på den här delen av statusfältet om du vill öppna skärmen för ruttöversikt. Om du vill ändra informationen som visas i statusfältet trycker du på Statusfält på Inställningar-menyn. Symboler i Körvyn Följande symboler visas i Körvyn: EPT - denna symbol visas när din enhet använder färdskrivarinformation för att uppskatta din aktuella position. EPT används endast när du saknar GPS-mottagning. Ljudet är avstängt - den här symbolen visas när ljudet har stängts av. Slå på ljudet igen genom att trycka på panelen i mitten på statusfältet. 15
16 6. Avancerad körfältsguide Avancerad körfältsguide Om körfältsvägledning Obs!: Körfältsassistans är inte tillgängligt för alla korsningar eller i alla länder. Din TomTom navigation module hjälper dig att förbereda dig inför motorvägsavfarter och korsningar genom att visa rätt körfält för din planerade resväg. När du närmar dig en avfart eller korsning visar skärmen körfältet du ska använda. Använda körfältsvägledning Det finns två typer av körfältsvägledning: Bilder av körfält Tryck på Inställningar på huvudmenyn och sedan på Avancerade inställningar när du vill inaktivera körfältsbilder. Avmarkera kryssrutan Visa körfältsbilder. Tips! Tryck var som helst på skärmen för att återgå till Körvyn. Instruktioner i statusfältet 16
17 Tips! Om det inte visas någon körfältsvägledning i statusfältet och alla körfält är markerade kan du välja vilket körfält du vill. 17
18 7. Göra ändringar i rutten Göra ändringar i rutten Om ruttändringar Ibland kan du vilja ändra någonting för en rutt som du planerat eller till och med ändra destinationen. Det finns olika sätt att ändra en rutt utan att behöva planera om hela resan. Ändra den aktuella rutten genom att trycka på Ändra rutt på huvudmenyn: Tryck på den här knappen för att ändra den aktuella rutten. Ändra rutt Den här knappen visas bara när det finns en planerad rutt i navigation module. Ändra ruttmeny Tryck på en av de följande knapparna när du vill ändra den aktuella rutten eller destinationen: Tryck på den här knappen för att hitta ett alternativ till den aktuella rutten. Beräkna alternativ Den här knappen visas bara när det finns en planerad rutt i navigation module. Detta är ett enkelt sätt att söka efter en annan rutt till din aktuella destination. Din navigation module beräknar en ny rutt från din aktuella plats. Denna rutt når destinationen via helt andra vägar. Den nya rutten visas bredvid den ursprungliga rutten så att du kan välja vilken rutt du vill använda. Tryck på den här knappen medan du kör längs en planerad rutt om du vill undvika en vägavspärrning eller trafikstockning längre fram. Undvik vägavspärrning navigation module föreslår en ny rutt som undviker vägarna längs din nuvarande rutt under den valda sträckan. Om vägavspärrningen eller trafikstockningen plötsligt försvinner trycker du på Beräkna om rutt och planerar om originalrutten. Viktigt! Tänk på att när en ny rutt beräknas kan du uppmanas att omedelbart svänga av den väg du befinner dig på. 18
19 Tryck på den här knappen när du vill ändra den aktuella destinationen. Byt destination När du ändrar destinationen visas samma alternativ och du ombeds ange den nya adressen på samma sätt som när du planerar en ny rutt. Tryck på den här knappen för att undvika en del av den aktuella rutten. Undvik del av rutt En lista över gatunamnen längs rutten visas. När du trycker på ett av gatunamnen beräknar navigation module en omväg för att undvika den valda gatan. I ruttöversikten visas både den nya rutten och din ursprungliga rutt. Tryck på panelen till höger för att välja en av rutterna och tryck sedan på Klar. Om du inte vill använda någon av rutterna som visas i ruttöversikten trycker du på Ändra rutt för att hitta ett annat sätt att ändra rutten. Kör via... Tryck på den här knappen om du vill ändra din rutt genom att välja en plats som du vill köra via, kanske så att du kan möta någon längs vägen. När du väljer en plats att köra via visas samma alternativ och du ombeds ange den nya adressen på samma sätt som när du planerar en ny rutt. navigation module beräknar rutten till destinationen via den valda platsen. Den valda platsen visas på kartan med en markör. Du kan bara välja en plats att köra via längs en rutt. Till skillnad från den varning som visas när du når destinationen, visas ingen varning när du kör förbi en markerad plats. 19
20 8. Visa karta Visa karta Om att visa kartan Du kan visa kartan på samma sätt som du tittar på en traditionell papperskarta. Kartan visar din aktuella plats och många andra platser som favoriter och intressepunkter. Visa kartan på det här sättet genom att trycka på Visa karta eller Visa rutt på huvudmenyn. Du kan visa andra platser på kartan genom att flytta den över skärmen. Flytta kartan genom att röra vid skärmen och dra fingret över den. Välj en plats på kartan genom att trycka på den. Platsen markeras och information om den visas i en informationspanel. Tryck på informationspanelen om du vill skapa en favorit eller planera en rutt till platsen. Visa karta 1. Skalningsfält 2. Markör Markörer visar din nuvarande plats (blå), din hemposition (gul) och din destination (röd). Markören visar avståndet till destinationen. Tryck på en markör när du vill centrera kartan på platsen som markören pekar på. Du kan även ange egna markörer. Tryck på markörknappen och tryck sedan på Ange markörposition när du vill placera en grön markering på markörens plats. Inaktivera markörer genom att trycka på Alternativ, tryck sedan på Avancerat och avmarkera kryssrutan Markörer. 3. Alternativ-knappen 4. Markören med gatunamnsballong. Tryck på knappen i gatunamnsballongen för att öppna markörmenyn. Du kan navigera till markörens position, göra markörens placering till en favorit eller hitta en intressepunkt i närheten av markören. 5. Sökknapp 20
21 Tryck på den här knappen när du vill söka efter specifika adresser, favoriter eller intressepunkter. 6. Zoomfält Zooma in och ut genom att flytta reglaget. Alternativ Tryck på knappen Alternativ när du vill ange information som visas på kartan och visa följande information: Namn välj det här alternativet när du vill visa gatu- och ortsnamn på kartan. Intressepunkter välj det här alternativet när du vill visa intressepunkter på kartan. Tryck på Välj IP när du vill välja vilka IP-kategorier som ska visas på kartan. Satellitbilder- välj detta alternativ för att visa satellitbilder över ett område som betraktas. Satellitbilder är inte tillgängliga för alla platser på kartan. Favoriter välj det här alternativet när du vill visa favoriter på kartan. Tryck på Avancerat när du vill visa eller dölja följande information: Markörer välj det här alternativet för att aktivera markörer. Markörer visar din nuvarande plats (blå), din hemposition (gul) och din destination (röd). Markören visar avståndet till destinationen. Tryck på en markör om du vill centrera kartan på platsen som markören pekar på. Skapa din egen markör genom att trycka på markörknappen. Tryck sedan på Ange markörposition när du vill placera en markörikon på markörens plats. Inaktivera markörer genom att trycka på Alternativ, tryck sedan på Avancerat och avmarkera Markörer. Koordinater välj det här alternativet när du vill visa GPS-koordinater i kartans nedre vänstra hörn. Markörmenyn Markören kan användas till mer än att markera en plats på kartan. Placera markören på en plats på kartan och tryck sedan på Markör. Tryck därefter på någon av följande knappar: Navigera dit Visa plats Tryck på denna knapp för att planera en rutt till markörpositionen på kartan. Tryck på den här knappen om du vill visa information om platsen på kartan, exempelvis adressen. Tryck på den här knappen om du vill skapa en egen grön markör och placera den på markörpositionen. Ange markörposition Om det redan finns en grön markör ändras den här knappen till Ta bort markör. 21
22 Tryck på den här knappen om du vill söka efter en IP i närheten av markörpositionen på kartan. Hitta IP i närheten Om du har markerat en restaurang på kartan kan du till exempel söka efter en parkeringsplats i närheten. Tryck på den här knappen om du vill göra en kartkorrigering för markörpositionen på kartan. Korrigera position Du kan bara göra korrigeringen på din egen karta eller så kan du dela korrigeringen med TomTom Map Share-communityn. Tryck på den här knappen om du vill skapa en favorit på markörpositionen på kartan. Lägg till som favorit Tryck på den här knappen om du vill skapa en intressepunkt på markörpositionen på kartan. Lägg till som IP Kör via... Tryck på den här knappen om du vill resa via markörpositionen på kartan som en del av din aktuella rutt. Destinationen förblir densamma som tidigare, men rutten omfattar nu den här platsen. Den här knappen är bara tillgänglig när det finns en planerad rutt. Tryck på denna knapp när du vill centrera kartan på markörpositionen. Centrera på karta 22
23 9. Kartkorrigeringar med TomTom Map Share Kartkorrigeringa r TomTo med m Map Share Om TomTom Map Share TomTom Map Share hjälper dig att korrigera kartfel och dela kartkorrigeringar med resten av TomToms Map Share-community. Korrigera kartan och dela kartkorrigeringarna med andra Map Share-användare genom att trycka på Kartkorrigeringar på Tjänster-menyn. Med Map Share kan du skicka och ta emot kartkorrigeringar i ett år efter att en ny version av kartan har givits ut. Det innebär att du fortfarande kan korrigera din egen karta ett år efter utgivningen, men du kan inte skicka eller ta emot kartkorrigeringar förrän du uppgraderat kartan till den senaste versionen. Obs! TomTom Map Share finns inte tillgängligt i alla regioner. Mer information finns på tomtom.com/mapshare. TomTomMap Share-community Om du vill gå med i Map Share-communityn gör du på följande sätt. 1. Tryck på Kartkorrigeringar på Tjänster-menyn. 2. Tryck på Korrigeringar från andra. 3. Läs beskrivningen och tryck sedan på Delta. 4. Läs beskrivningen och tryck sedan på Fortsätt. 5. Välj den typ av kategori av Map Share-korrigeringar som du vill använda för kartorna. 6. Tryck på Klar. När du ansluter din navigation module till datorn laddar MyTomTom ner nya korrigeringar och skickar dina korrigeringar till Map Share-communityn. Kartkorrigeringar Kartkorrigeringar rapporteras av Map Share-användarna och verifieras av TomTom. Korrigeringar som rapporteras av medlemmarna i MapShare-communityn omfattar: Ändringar av trafikflödet på en gata, gator som spärrats eller bytt namn samt tillägg, borttagning och ändring av intressepunkter. Dessa korrigeringar delas direkt med Map Share-communityn. Korrigeringar som rapporteras av Map Share-användarna och verifieras av TomTom omfattar: 23
24 Gator som saknas, fel vad gäller på- och avfarter för motorvägar och rondeller som saknas. TomTom undersöker och verifierar korrigeringarna och inkluderar dem i nästa version av kartan. Inställningar för kartkorrigering Du kan välja vilka kartkorrigeringar från Map Share-communityn som används för att korrigera kartorna. Välj en kategori genom att trycka på Inställningar för kartkorrigering på Kartkorrigeringar-menyn. Det finns tre kategorier av kartkorrigeringar: Korrigeringar som har verifierats av TomTom den här kategorin innehåller enbart korrigeringar som undersökts av TomTom. Korrigeringar som har verifierats av TomTom eller bekräftats av många medlemmar den här kategorin innehåller korrigeringar som undersökts av TomTom och korrigeringar som rapporterats av ett stort antal medlemmar i MapShare-communityn. Alla rapporterade kartkorrigeringar den här kategorin innehåller korrigeringar som undersökts av TomTom och korrigeringar som rapporterats av ett stort antal medlemmar i MapShare-communityn samt korrigeringar som bara rapporterats av ett fåtal medlemmar i MapShare-communityn. Hämta och skicka kartkorrigeringar Hämta de senaste kartkorrigeringarna och skicka dina egna korrigeringar genom att ansluta din TomTom navigation module till MyTomTom. Om nya kartkorrigeringar är tillgängliga för kartorna hämtar navigation module dem automatiskt och uppdaterar kartorna. Du kan välja den typ av korrigeringar du vill hämta på Inställningar-menyn för kartkorrigeringar i navigation module. Rapportera ett kartfel Om du hittar ett fel på kartan kan du markera platsen med rapportknappen i Körvyn. Du kan sedan korrigera felet och skicka korrigeringen när resan är slut. Ett exempel: Du kör till en väns hus och märker att namnet på en gata på kartan inte är detsamma som namnet på vägskylten. Markera platsen så att du kan korrigera senare genom att trycka på rapportknappen. navigation module registrerar då platsen. 24
25 Viktigt! Av säkerhetsskäl ska du inte ange de fullständiga detaljerna för en kartkorrigering medan du kör. Markera platsen för kartfelet och ange de fullständiga detaljerna senare. Korrigera ett kartfel Gör på följande sätt om du vill visa rapportknappen i Körvyn: 1. Tryck på Kartkorrigeringar på Tjänster-menyn. 2. Tryck på Inställningar för kartkorrigering. 3. Välj den typ av korrigering som du vill ladda ned. Tryck sedan på Klar. 4. Läs instruktionerna på skärmen. Tryck sedan på Fortsätt. 5. Välj hur du vill dela kartkorrigeringarna. Tryck sedan på Nästa. 6. Välj Visa rapportknapp och tryck sedan på Klar. Rapportknappen visas till vänster i Körvyn. Korrigera ett kartfel Viktigt! Av säkerhetsskäl ska du inte ange de fullständiga detaljerna för en kartkorrigering medan du kör. Markera platsen för kartfelet och ange de fullständiga detaljerna senare. Gör så här för att korrigera ett kartfel: 1. Tryck på Kartkorrigeringar på Tjänster-menyn. 2. Tryck på Korrigera ett kartfel. 3. Välj den typ av korrigering som du vill rapportera. 4. Välj hur du vill markera platsen. 5. Markera platsen. Tryck sedan på Klar. 6. Ange detaljerna för korrigeringen. Tryck sedan på Klar. 7. Tryck på Skicka. Korrigeringen sparas och informationen skickas till Map Share. Typer av kartkorrigeringar Tryck på Kartkorrigeringar på Tjänster-menyn och sedan på Korrigera ett kartfel när du vill göra en korrigering på kartan. Det finns flera typer av kartkorrigeringar tillgängliga. 25
26 Tryck på knappen om du vill blockera eller avblockera en gata. Du kan blockera eller avblockera en gata i en eller båda riktningarna. (Av)blockera gata Gör så här om du t.ex. vill korrigera en gata i närheten av din aktuella position: 1. Tryck på (Av)blockera gata. 2. Tryck på Nära dig för att välja en gata i närheten av din aktuella position. Du kan välja namnet på en gata, en gata i närheten av din hemposition eller en gata på kartan. 3. Välj gatan eller en del av den gata som du vill korrigera genom att trycka på den på kartan. Gatan du väljer markeras och markören visar namnet på gatan. 4. Tryck på Klar. Enheten visar gatan och om trafiken blockeras eller tillåts i varje riktning. 5. Tryck på en av riktningsknapparna om du vill blockera eller avblockera trafiken i den riktningen. 6. Tryck på Klar. Nästa gång du ansluter din enhet till MyTomTom delas dina korrigeringar med TomTom MapShare-communityn. Tryck på knappen om du vill korrigera körriktningen på en enkelriktad gata där körriktningen skiljer sig från den på kartan. Ändra körriktning Obs! Du kan endast ändra körriktning på enkelriktade gator. Om du väljer en vanlig gata kan du välja mellan att blockera eller avblockera gatan i stället för att ändra körriktningen. 26
27 Tryck på knappen om du vill ändra namnet på en gata på kartan. Redigera gatunamn Om du t.ex. vill ändra namnet på en gata i närheten av din aktuella position: 1. Tryck på Redigera gatunamn. 2. Tryck på Nära dig. 3. Välj gatan eller en del av den gata som du vill korrigera genom att trycka på den på kartan. Gatan du väljer markeras och markören visar namnet på gatan. 4. Tryck på Klar. 5. Skriv rätt gatunamn 6. Tryck på Klar. Tryck på den här knappen om du vill ändra och rapportera felaktiga restriktioner för svängar. Ändra svängrestriktioner Tryck på den här knappen om du vill ändra och rapportera hastighetsbegränsningen. Ändra hastighet Tryck på den här knappen när du vill lägga till eller ta bort en rondell. Lägg till/ta bort rondell Tryck på den här knappen om du vill lägga till en ny intressepunkt (IP). Lägg till IP som saknas Om du t.ex. vill lägga till en ny restaurang i närheten av din aktuella position: 1. Tryck på Lägg till IP som saknas. 2. Tryck på Restaurang i listan över IP-kategorier. 3. Tryck på Nära dig. 4. Välj restaurangens position. Du kan ange positionen genom att skriva adressen eller välja platsen på kartan. Välj Nära dig eller Nära hem om du vill öppna kartan vid den aktuella positionen eller hempositionen. 5. Tryck på Klar. 6. Skriv restaurangens namn och tryck på OK. 7. Om du känner till telefonnumret till restaurangen kan du skriva det och trycka på OK. Om du inte känner till numret kan du trycka på OK utan att skriva ett nummer. 27
28 Tryck på knappen om du vill redigera en befintlig Intressepunkt. Redigera IP Kommentar om IP Korrigera husnummer Befintlig gata Du kan använda knappen när du vill göra följande ändringar: Ta bort IP. Byt namn på IP. Ändra telefonnumret till en IP. Ändra Intressepunktens kategori. Flytta intressepunkten på kartan. Tryck på knappen när du vill ange en kommentar om en intressepunkt. Använd den här knappen om du inte kan ändra IP-felet med knappen Redigera IP. Tryck på den här knappen om du vill ändra platsen för ett husnummer. Ange den adress du vill ändra och markera rätt plats för husnumret på kartan. Tryck på den här knappen om du vill redigera en befintlig gata. När du har valt gatan kan du välja ett fel som ska rapporteras. Du kan välja mer än en typ av fel för en gata. Tryck på den här knappen när du vill rapportera en gata som saknas. Du måste ange den saknade gatans start- och slutpunkter. Gata som saknas Stad Tryck på den här knappen när du vill rapportera ett fel om en ort. Du kan rapportera följande typer av fel: Orten saknas Fel ortsnamn Alternativt ortsnamn Annat Tryck på den här knappen när du vill rapportera ett fel om en påfart eller avfart till en motorväg. Påfart/avfart för motorväg Tryck på knappen när du vill rapportera ett fel om ett postnummer. Postnummer Tryck på denna knapp när du vill rapportera andra typer av korrigeringar. Annat Dessa korrigeringar görs inte omedelbart på din karta. Din TomTom navigation module skickar en specialrapport till TomTom Map Share. Du kan rapportera gator som saknas, fel vad gäller in- och avfarter för motorvägar och rondeller som saknas. Om inga rapporttyper motsvarar korrigeringen som du vill rapportera ska du skriva en allmän beskrivning och sedan trycka på Annat. 28
29 10. Ljud och röster Ljud och röster Om ljud och röster Den främre högtalaren i Sony XNV används för att spela upp ljud och röster fråntomtom navigation module.dintomtom navigation moduleanvänder ljud för följande: Köranvisningar och andra ruttinstruktioner Varningar som du ställer in Det finns två typer av röster som är tillgängliga för navigation module. Datorröster Datorröster genereras av navigation module. De ger ruttanvisningar och läser upp ortsoch gatunamn, trafik- och väderrapporter, användarmeddelanden och instruktioner. Människoröster De spelas in av skådespelare och används enbart för ruttanvisningar. Om datorröster TomTom navigation module använder text-till-tal-teknik och datorröster för att läsa upp gatunamnen på kartan under vägledningen längs rutten. Datorrösterna analyserar hela frasen eller meningen innan den uttalas, för att säkerställa att den låter så naturlig som möjligt. Datorröster kan känna igen och uttala namn på utländska städer och gator. Den engelska datorrösten kan t.ex. läsa och uttala franska gatunamn. Viktigt! Om du behöver en datorröst och ditt språk inte är tillgängligt måste du installera och använda den engelska datorrösten. Mer information om datorröster finns på tomtom.com/services. Välja röst Om du vill välja en annan röst för TomTom navigation module trycker du på Röster på Inställningar-menyn. Tryck sedan på Byt röst och välj röst. Ändra volymens nivå Du kan ändra volymen på TomTom navigation module på flera sätt. I Körvyn. Tryck på mittpanelen på statusfältet och flytta reglaget för att ställa in volymen. Den senaste ruttanvisningen spelas upp så att du kan höra den nya volymnivån. 29
30 På Inställningar-menyn. Tryck på Inställningar på huvudmenyn och tryck sedan på Volyminställningar och flytta reglaget för att ställa in volymen. Tryck på Test för att höra den nya volymnivån. 30
31 11. Inställningar Inställningar Om inställningar Du kan ändra hur din TomTom navigation module ser ut och fungerar. Du får åtkomst till de flesta av enhetens inställningar genom att trycka på Inställningar på huvudmenyn. Använd nattfärger/använd dagfärger Tryck på denna knapp för att visa kartan i mörkare färger. Använd nattfärger Vid körning på natten eller vid körning genom en mörk tunnel är det lätttare att titta på skärmen och mindre distraherande för föraren om kartan visas i mörkare färger. Tryck på denna knapp för att visa kartan i ljusare färger. Använd dagfärger Inaktivera röstvägledning/aktivera röstvägledning Inaktivera röstvägledning Tryck på den här knappen för att stänga av röstvägledning. Du hör då inga talade ruttinstruktioner, men du hör fortfarande information som t.ex. trafikinformation och varningar. Röstvägledning stängs också av om du trycker på Stäng av ljudet på Inställningar-menyn. Obs! Om du byter röst på din navigation module aktiveras röstvägledning automatiskt för den nya rösten. Tryck på den här knappen för att aktivera röstvägledning och höra talade ruttinstruktioner. Aktivera röstvägledning Status och information Status och information Tryck på den här knappen för att visa teknisk information om din TomTom navigation module, exempelvis enhetens serienummer, programversion och kartans version. Du kan även visa GPS-mottagningens aktuella status. 31
32 Hantera favoriter Tryck på den här knappen för att lägga till, byta namn på eller ta bort favoriter. Hantera favoriter Favoriter är ett enkelt sätt att välja en plats utan att behöva ange adressen. De måste inte vara favoritplatser, de kan vara bara en uppsättning användbara adresser. Om du vill skapa en ny favorit trycker du på Lägg till. Ange sedan adressen på samma sätt som när du planerar en rutt. Om du vill visa eller ändra en befintlig favorit trycker du på något av objekten i listan. Om du vill visa fler favoriter på kartan trycker du på vänster- eller högerknappen. Skapa en egen meny Tryck på den här knappen när du vill lägga upp till sex knappar i din egen anpassade meny. Skapa en egen meny Om det bara finns en eller två knappar på menyn visas båda knapparna i Körvyn. Om du har tre eller flera knappar på menyn visas en knapp i Körvyn som öppnar menyn när du trycker på den. Röster Tryck på den här knappen när du vill ändra röst som ger talade anvisningar och andra ruttinstruktioner. Byt röst Ett stort antal röster är tillgängliga. Det finns datorröster som kan uttala gatunamn och annan information direkt från kartan och det finns mänskliga röster som har spelats in av skådespelare. 32
33 Tryck på den här knappen när du vill ange typen av talade anvisningar och andra ruttinstruktioner som TomTom navigation module läser upp. Volyminställningar Röstinställningar Volyminställningar Tryck på den här knappen för att ställa in volymen på din TomTom navigation module. Flytta reglaget för att ändra volymen. Startinställningar Startinställningar Tryck på den här knappen för att välja vad som ska hända när din TomTom navigation module startar. Ställ klocka Ställ klocka Tryck på den här knappen när du vill välja tidsformat. När du har en GPS-fixering ställs tiden in automatiskt. Om du inte har en GPS-fixering kan du ställa in tiden manuellt. 33
34 Hantera IP Tryck på den här knappen när du vill hantera dina egna IP-kategorier och platser. Hantera IP Tips! Om du vill rapportera information som är felaktig eller saknas för en befintlig IP, använder du Map Share-tjänsten för att dela korrigeringarna med Map Share-communityn. Du kan ställa in att navigation module ska visa när du närmar dig utvalda IP-platser. På så sätt kan du till exempel ställa in enheten på att visa när du närmar dig en bensinstation. Du kan skapa egna IP-kategorier och lägga till egna IP-platser till kategorierna. Du kan till exempel skapa en ny IP-kategori med namnet Vänner. Du kan sedan lägga till alla dina vänners adresser som intressepunkter i den nya kategorin. Tryck på följande knappar för att skapa och underhålla dina egna IP. Lägg till IP tryck på den här knappen om du vill lägga till en plats i en av dina egna IP-kategorier. Larma om nära IP tryck på den här knappen om du vill att navigation module ska larma när du närmar dig utvalda IP-platser.. Ta bort IP tryck på den här knappen om du vill ta bort en av dina egna IP-kategorier. Redigera IP tryck på den här knappen för att redigera en av dina egna intressepunkter. Lägg till IP-kategori tryck på denna knapp för att skapa en ny IPkategori. Ta bort IP-kategori tryck på den här knappen om du vill ta bort en av dina egna IP-kategorier. Visa IP på kartan Tryck på den här knappen när du vill välja vilka typer av intressepunkter (IP) som ska visas på kartan. Visa IP på kartan 1. Tryck på Visa IP på kartan på Inställningar-menyn. 2. Välj de IP-kategorier som du vill visa på kartan. Tryck på Sök och sök efter ett kategorinamn med tangentbordet. 3. Välj om du vill att intressepunkter ska visas i 2D- eller 3D-vy på kartan. 4. Tryck på Klar. Intressepunkter visas på kartan som symboler. 34
35 Byt hemposition Tryck på den här knappen för att ställa in eller ändra din hemposition. Du anger adressen på samma sätt som när du planerar en rutt. Byt hemposition Din hemposition utgör ett enkelt sätt att planera en rutt till en viktig plats. För de flesta är hempositionen hemadressen. Men du kanske hellre anger en annan plats, exempelvis din arbetsplats. Byt karta Tryck på den här knappen om du vill välja karta som ska användas för ruttplanering och navigation. Byt karta Du kan spara fler än en karta på enheten men du kan bara använda en karta åt gången för planering och navigation. Om du vill växla från den aktuella kartan och planera en rutt i ett annat land eller en annan region ändrar du den här inställningen. Obs! När du väljer en ny karta måste du eventuellt ansluta ditt MyTom- Tom-konto och aktivera kartan. Planeringsinställningar Tryck på den här knappen när du vill ställa in hur TomTom navigation module beräknar de rutter du planerar. Planeringsinställningar Ange den typ av rutt du vill planera i navigation module. Tryck på IQ Routes för att ställa in om enheten ska använda IQ Routesinformation för att hitta den bästa rutten. Ställ in om du vill få en varning om rutten går igenom ett område där kartan enbart innehåller begränsad information. Ställ in hur navigation module ska hantera vägtullar och färjekorsningar när en rutt beräknas. Ställ in om du vill att skärmen för ruttöversikt ska stängas automatiskt när du har planerat en rutt. Om du väljer Nej måste du trycka på Klar för att stänga skärmen ruttöversikt varje gång du planerar en rutt. Säkerhetsinställningar Säkerhetsinställningar Tryck på den här knappen om du vill välja säkerhetsfunktioner som ska användas på TomTom navigation module. 35
36 Bilsymbol Tryck på den här knappen när du vill välja bilsymbolen som visar din nuvarande plats på Körvyn. Bilsymbol 2D/3D-inställningar 2D/3D-inställningar Tryck på den här knappen för att ställa in standardvyn för kartan. Tryck på mitten av statusfältet i Körvyn om du vill växla mellan 2Doch 3D-visning av kartan. Ibland är det enklare att visa kartan ovanifrån, till exempel vid navigering i komplicerade vägnät. 2D-vyn visar en tvådimensionell vy av kartan som om du ser den ovanifrån. 3D-vyn visar en tredimensionell vy av kartan som om du kör genom landskapet. Följande knappar finns: Vid 2D-visning: rotera kartan i färdriktningen tryck på den här knappen så att kartan roteras automatiskt med den riktning du förflyttar dig i uppåt. Växla till 3D-visning när en rutt följs tryck på den här knappen om du automatiskt vill växla till 3D-vyn när du följer en rutt. Statusfältinställningar Tryck på denna knapp för att välja vilken information som ska visas i statusfältet. Statusfältinställningar Horisontellt visa statusfältet längst ned i Körvyn. Vertikalt visa statusfältet till höger i Körvyn. Maxhastighet Viktigt! Hastighetsgränsen visas bredvid din aktuella hastighet och din hastighet visas i rött om du överskrider hastighetsgränsen. Information om hastighetsgränser är inte tillgänglig för alla vägar. Innevarande tid Återstående avstånd avståndet till destinationen. Frist navigation module visar hur sent eller tidigt du anländer, jämfört med din önskade ankomsttid som ställdes in när du planerade rutten. 36
37 Växla kartfärg Växla kartfärg Tryck på denna knapp för att välja färgscheman för dag- och nattkartfärger och för att ställa inkoppla nattfärger till strålkastare. För att växla manuellt mellan dagfärgschemat och nattfärgschemat, tryck påanvänd nattfärgerelleranvänd dagfärgerpå Inställningsmenyn. Tryck på Sök om du vill söka efter ett färgschema genom att skriva in namnet. Ladda ned fler färgscheman från tomtom.com. Tangentbordsinställningar Tryck på den här knappen när du vill välja vilka tangentbord som ska vara tillgängliga samt layouten för det vanliga tangentbordet. Tangentbordsinställningar Du använder tangentbordet för att ange namn och adresser, exempelvis när du planerar en rutt eller söker efter namnet på en ort eller en lokal restaurang. Ändra språk Tryck på den här knappen för att ändra det språk som används för alla knapparna och alla meddelanden som visas på din navigation module. Ändra språk Välj mellan många olika språk. När du ändrar språk får du samtidigt möjlighet att byta röst. Välj enheter Tyck på denna knapp för att ställa in de enheter som används i dinnavigation moduleför finesser såsom ruttplanering. Välj enheter Styr med vänster hand/höger hand Tryck på den här knappen för att underlätta för styrning med höger eller vänster hand. Styr med vänster hand/ höger hand Detta påverkar objekt som zoomfältet när du visar kartan. 37
38 Avancerade inställningar Tryck på den här knappen för att välja följande avancerade inställningar: Avancerade inställningar Visa husnummer före gatunamn när den här inställningen har valts visas adresserna med husnumret följt av gatunamnet, som 10 Downing street. Visa gatunamn när denna inställning är aktiverad visas gatunamn på kartan i Körvyn. Du behöver inte välja det här alternativet när navigation module är inställd på att läsa upp gatunamn med en datorröst. Visa bredvid gatunamn när den här inställningen har valts visas namnet på nästa gata längs rutten högst upp i Körvyn. Visa aktuellt gatunamn på karta när den här inställningen har valts visas namnet på gatan du befinner dig på längst ned i Körvyn. Visa förhandsgranskning av plats när den här inställningen har valts visas en grafisk förhandsgranskning av destinationen under ruttplaneringen. Aktivera automatisk zoomning med 2D-visning Aktivera automatisk zoomning med 3D-visning Visa körfältsbilder när den här inställningen har valts visar en grafisk vy över vägen vilket körfält du ska ligga i när du närmar dig en korsning eller motorvägsavfart. Den här funktionen är inte tillgänglig för alla vägar. Justera klockan automatiskt efter tidszon Återställ fabriksinställningarna Tryck på den här knappen när du vill ta bort alla personliga inställningar och återställa fabriksinställningarna i TomTom navigation module. Återställ fabriksinställningarna Detta är inte en mjukvaruuppdatering och påverkar inte programversionen som är installerad på navigation module. Viktigt! Den här funktionen tar bort alla dina personliga inställningar! Om du vill spara din personliga information och dina inställningar ska du göra en fullständig säkerhetskopiering av navigation module innan du återställer enheten. Du kan återställa all personlig information och alla uppgifter när du har återställt enheten. Detta omfattar objekt som dina hem och favoritplatser, din personliga meny och dina IP-kategorier och IP-platser. 38
39 12. Intressepunkter Intressepunk ter Om intressepunkter Intressepunkter IP är platser på kartan som det är bra att känna till. Här är några exempel: Restauranger Hotell Museer Parkeringshus Bensinstationer Tips! Om du vill rapportera information som är felaktig eller saknas för en befintlig IP, använder du Map Share-tjänsten för att dela korrigeringarna med Map Share-communityn. Hantera IP Tryck på den här knappen när du vill hantera IP-kategorier och platser. Hantera IP Tips! Om du vill rapportera information som är felaktig eller saknas för en befintlig IP, använder du Map Share-tjänsten för att dela korrigeringarna med Map Share-communityn. Du kan ställa in att navigation module ska visa när du närmar dig utvalda IP-platser. På så sätt kan du till exempel ställa in enheten på att visa när du närmar dig en bensinstation. Du kan skapa egna IP-kategorier och lägga till egna IP-platser till kategorierna. Det innebär att du till exempel kan skapa en ny IP-kategori med namnet Vänner. Du kan sedan lägga till alla dina vänners adresser som intressepunkter i den nya kategorin. Tryck på följande knappar för att skapa och underhålla dina egna IP. Lägg till IP tryck på den här knappen om du vill lägga till en plats i en av dina egna IPkategorier. Larma om nära IP tryck på den här knappen om du vill att navigation module ska larma när du närmar dig utvalda IP-platser.. Ta bort IP tryck på den här knappen om du vill ta bort en av dina egna IP-kategorier. Redigera IP tryck på den här knappen för att redigera en av dina egna intressepunkter. Lägg till IP-kategori tryck på denna knapp för att skapa en ny IP-kategori. 39
40 Ta bort IP-kategori tryck på den här knappen om du vill ta bort en av dina egna IPkategorier. Skapa IP:er Tips! Du kan ladda ner IP-uppsättningar och dela egna IP-uppsättningar via MyTomTom. 1. Tryck på skärmen för att öppna huvudmenyn. 2. Tryck på Inställningar. 3. Tryck på Hantera IP. 4. Om det inte finns några IP-kategorier eller om den du vill använda inte finns trycker du på Lägg till IP-kategori och skapar en ny kategori. Varje IP tilldelas till en IP-kategori. Det innebär att du måste ha skapat minst en IP-kategori innan du kan skapa din första IP. Lägg till IPkategori Du kan bara lägga till intressepunkter till IP-kategorier som du själv har skapat. Mer information om hur du skapar IP-kategorier finns i Hantera IP. 5. Tryck på Lägg till IP. 6. Välj den IP-kategori som du vill använda för din nya IP. 7. Tryck på knappen för att ange IP-adressen på samma sätt som när du planerar en rutt. Tryck på den här knappen för att ställa in din hemposition som en IP. Hem Detta är användbart om du väljer att ändra hempositionen men först vill skapa en IP med den aktuella hemadressen. Tryck på den här knappen för att skapa en IP av en favorit. Favorit Du kanske vill skapa en IP av en favorit eftersom du bara kan skapa ett begränsat antal favoriter. Om du vill skapa fler favoriter måste du först radera några befintliga favoriter. Undvik att en favorit försvinner genom att spara platsen som en IP innan du tar bort favoriten. Tryck på den här knappen för att ange en adress som en ny IP. Adress Du kan välja mellan fyra alternativ när du anger en adress: Stadskärna Gata och husnummer Postnummer Korsning eller kryss Tryck på den här knappen för att välja en IP-plats i en lista över platser som du nyligen har använt som destinationer. Tidigare destination 40
Det språk som används för knappar och menyer i din TomTom App är detsamma som det språk du valde i iphone-inställningarna.
 TomTom App 1. Komma igång Komm a igång Tryck på den här knappen på din iphone när du vill starta TomTom App. Det språk som används för knappar och menyer i din TomTom App är detsamma som det språk du valde
TomTom App 1. Komma igång Komm a igång Tryck på den här knappen på din iphone när du vill starta TomTom App. Det språk som används för knappar och menyer i din TomTom App är detsamma som det språk du valde
TomTom navigation module
 TomTom navigation module 1. Förpackningens innehåll Förpackningen s håll inne- TomTom navigation module Bildocka USB-kabel MyTomTom-broschyr 2 2. Viktig information Viktig information Bildocka Tryck in
TomTom navigation module 1. Förpackningens innehåll Förpackningen s håll inne- TomTom navigation module Bildocka USB-kabel MyTomTom-broschyr 2 2. Viktig information Viktig information Bildocka Tryck in
TomTom Urban Rider TomTom Rider Pro
 TomTom Urban Rider TomTom Rider Pro 1. Förpackningens innehåll Förpackningen s håll inne- A TomTom RIDER 1 2 3 4 1. Pekskärm 2. På/av-knapp 3. Laddningslampa 4. USB-anslutning B Hållare C RAM Mount -monteringssats
TomTom Urban Rider TomTom Rider Pro 1. Förpackningens innehåll Förpackningen s håll inne- A TomTom RIDER 1 2 3 4 1. Pekskärm 2. På/av-knapp 3. Laddningslampa 4. USB-anslutning B Hållare C RAM Mount -monteringssats
Förpackningens innehåll
 TomTom Via 1. Förpackningens innehåll Förpackningen s håll inne- TomTom Via inklusive Easy Click-fäste USB-kabel USB-billaddare RDS-TMC-trafikinformationsmottagare, beroende på enhet, När du ska kontrollera
TomTom Via 1. Förpackningens innehåll Förpackningen s håll inne- TomTom Via inklusive Easy Click-fäste USB-kabel USB-billaddare RDS-TMC-trafikinformationsmottagare, beroende på enhet, När du ska kontrollera
TomTom Rider Referensguide
 TomTom Rider Referensguide Innehåll Vad finns i kartongen? 7 Vad finns i kartongen?... 7 Viktig information 9 Montera din navigeringsenhet... 9 Använda ett headset... 10 Slå på... 10 Inställningar... 11
TomTom Rider Referensguide Innehåll Vad finns i kartongen? 7 Vad finns i kartongen?... 7 Viktig information 9 Montera din navigeringsenhet... 9 Använda ett headset... 10 Slå på... 10 Inställningar... 11
A B. A Laddningslampa B På/av-knapp C Återställningsknapp D Högtalare E USB-anslutning F RDS-TMC-kontakt. b Billaddare.
 TomTom ONE 1. Förpackningens innehåll Förpackningens innehåll a Din TomTom ONE A B D E F C A Laddningslampa B På/av-knapp C Återställningsknapp D Högtalare E USB-anslutning F RDS-TMC-kontakt b Billaddare
TomTom ONE 1. Förpackningens innehåll Förpackningens innehåll a Din TomTom ONE A B D E F C A Laddningslampa B På/av-knapp C Återställningsknapp D Högtalare E USB-anslutning F RDS-TMC-kontakt b Billaddare
Förpackningens innehåll
 TomTom Via 1. Förpackningens innehåll Förpackningen s håll inne- TomTom Via inklusive Easy Click-fäste USB-kabel USB-billaddare Installationsposter 2 2. Viktig information Viktig information Montera enheten
TomTom Via 1. Förpackningens innehåll Förpackningen s håll inne- TomTom Via inklusive Easy Click-fäste USB-kabel USB-billaddare Installationsposter 2 2. Viktig information Viktig information Montera enheten
Din manual TOMTOM GO 510 http://sv.yourpdfguides.com/dref/2355556
 Du kan läsa rekommendationerna i instruktionsboken, den tekniska specifikationen eller installationsanvisningarna för TOMTOM GO 510. Du hittar svar på alla dina frågor i instruktionsbok (information, specifikationer,
Du kan läsa rekommendationerna i instruktionsboken, den tekniska specifikationen eller installationsanvisningarna för TOMTOM GO 510. Du hittar svar på alla dina frågor i instruktionsbok (information, specifikationer,
Din manual TOMTOM GO 910 http://sv.yourpdfguides.com/dref/528213
 Du kan läsa rekommendationerna i instruktionsboken, den tekniska specifikationen eller installationsanvisningarna för TOMTOM GO 910. Du hittar svar på alla dina frågor i instruktionsbok (information, specifikationer,
Du kan läsa rekommendationerna i instruktionsboken, den tekniska specifikationen eller installationsanvisningarna för TOMTOM GO 910. Du hittar svar på alla dina frågor i instruktionsbok (information, specifikationer,
Din manual TOMTOM GO 930T http://sv.yourpdfguides.com/dref/2366952
 Du kan läsa rekommendationerna i instruktionsboken, den tekniska specifikationen eller installationsanvisningarna för TOMTOM GO 930T. Du hittar svar på alla dina frågor i instruktionsbok (information,
Du kan läsa rekommendationerna i instruktionsboken, den tekniska specifikationen eller installationsanvisningarna för TOMTOM GO 930T. Du hittar svar på alla dina frågor i instruktionsbok (information,
GPS NAVIGATION SYSTEM QUICK START USER MANUAL
 GPS NAVIGATION SYSTEM QUICK START USER MANUAL SWEDISH Komma igång När du använder navigationsprogramvaran första gången kommer en startinställningsprocess att startas automatiskt. Gör så här: Välj programspråk.
GPS NAVIGATION SYSTEM QUICK START USER MANUAL SWEDISH Komma igång När du använder navigationsprogramvaran första gången kommer en startinställningsprocess att startas automatiskt. Gör så här: Välj programspråk.
TomTom XL. EasyPort TM -hållare. Billaddare. RDS-TMC-trafikmottagare* Dokumentation. USB-kabel. * Medföljer inte alla produkter.
 TomTom XL 1. Förpackningens innehåll Förpackningens innehåll TomTom XL EasyPort TM -hållare Billaddare RDS-TMC-trafikmottagare* Dokumentation USB-kabel * Medföljer inte alla produkter. 2 2. Komma igång
TomTom XL 1. Förpackningens innehåll Förpackningens innehåll TomTom XL EasyPort TM -hållare Billaddare RDS-TMC-trafikmottagare* Dokumentation USB-kabel * Medföljer inte alla produkter. 2 2. Komma igång
A På/av-knapp B Mikrofon C Ljussensor D Högtalare E Minneskortplats (mikro-sdkort) c USB-billaddare. e Dokumentation
 TomTom GO 1. Förpackningens innehåll Förpackningens innehåll a TomTom GO D A B C E A På/av-knapp B Mikrofon C Ljussensor D Högtalare E Minneskortplats (mikro-sdkort) b Active Dock c USB-billaddare d USB-kabel
TomTom GO 1. Förpackningens innehåll Förpackningens innehåll a TomTom GO D A B C E A På/av-knapp B Mikrofon C Ljussensor D Högtalare E Minneskortplats (mikro-sdkort) b Active Dock c USB-billaddare d USB-kabel
A Laddningslampa B På/av-knapp C Pekskärm D Kontakt E Högtalare F USB-anslutning G Återställningsknapp H Minneskortsplats. c USB-kabel.
 TomTom Eclipse 1. Förpackningens innehåll Förpackningens innehåll a Din TomTom D E AB C F G H A Laddningslampa B På/av-knapp C Pekskärm D Kontakt E Högtalare F USB-anslutning G Återställningsknapp H Minneskortsplats
TomTom Eclipse 1. Förpackningens innehåll Förpackningens innehåll a Din TomTom D E AB C F G H A Laddningslampa B På/av-knapp C Pekskärm D Kontakt E Högtalare F USB-anslutning G Återställningsknapp H Minneskortsplats
TomTom ONE. EasyPort TM -hållare. Billaddare. RDS-TMC-trafikmottagare* Dokumentation. USB-kabel. * Medföljer inte alla produkter.
 TomTom ONE 1. Förpackningens innehåll Förpackningens innehåll TomTom ONE EasyPort TM -hållare Billaddare RDS-TMC-trafikmottagare* Dokumentation USB-kabel * Medföljer inte alla produkter. 2 2. Komma igång
TomTom ONE 1. Förpackningens innehåll Förpackningens innehåll TomTom ONE EasyPort TM -hållare Billaddare RDS-TMC-trafikmottagare* Dokumentation USB-kabel * Medföljer inte alla produkter. 2 2. Komma igång
A Laddningslampa B På/av-knapp C Pekskärm D Kontakt E Högtalare F USB-anslutning G Återställningsknapp H Minneskortsplats. c USB-kabel.
 TomTom Daihatsu 1. Förpackningens innehåll Förpackningens innehåll a Din TomTom D E AB C F G H A Laddningslampa B På/av-knapp C Pekskärm D Kontakt E Högtalare F USB-anslutning G Återställningsknapp H Minneskortsplats
TomTom Daihatsu 1. Förpackningens innehåll Förpackningens innehåll a Din TomTom D E AB C F G H A Laddningslampa B På/av-knapp C Pekskärm D Kontakt E Högtalare F USB-anslutning G Återställningsknapp H Minneskortsplats
Nokia Kör 3.0 Användarhandbok
 Nokia Kör 3.0 Användarhandbok Utgåva 1.0 2 Innehåll Innehåll Om Nokia Kör 3 Köra till ett bestämt mål 3 Spara eller visa en plats 4 Använda röstvägledning 4 Ladda ned eller ta bort kartor 5 Navigera offline
Nokia Kör 3.0 Användarhandbok Utgåva 1.0 2 Innehåll Innehåll Om Nokia Kör 3 Köra till ett bestämt mål 3 Spara eller visa en plats 4 Använda röstvägledning 4 Ladda ned eller ta bort kartor 5 Navigera offline
Första gången du startar din TomTom kan det ta upp till 20 sekunder. Stäng av din TomTom genom att hålla på/av-knappen nedtryckt i 2 sekunder.
 TomTom 1. Innan du börjar Innan du börjar Slå på Följ instruktionerna i början av denna användarhandbok när du vill ansluta din TomTom manuellt till bilstereon. Du kan även använda din TomTom utan att
TomTom 1. Innan du börjar Innan du börjar Slå på Följ instruktionerna i början av denna användarhandbok när du vill ansluta din TomTom manuellt till bilstereon. Du kan även använda din TomTom utan att
Mazda NB1 Referenshandbok
 Mazda NB1 Referenshandbok Innehåll Viktig information 7 Slå på och stänga av... 7 Inställningar... 7 GPS-mottagning... 7 Enheten startas inte... 7 Ta hand om din enhet... 8 Mer information... 8 Minneskortet
Mazda NB1 Referenshandbok Innehåll Viktig information 7 Slå på och stänga av... 7 Inställningar... 7 GPS-mottagning... 7 Enheten startas inte... 7 Ta hand om din enhet... 8 Mer information... 8 Minneskortet
Din manual TOMTOM ECLIPSE II AVN4429 http://sv.yourpdfguides.com/dref/2738762
 Du kan läsa rekommendationerna i instruktionsboken, den tekniska specifikationen eller installationsanvisningarna för TOMTOM ECLIPSE II AVN4429. Du hittar svar på alla dina frågor i instruktionsbok (information,
Du kan läsa rekommendationerna i instruktionsboken, den tekniska specifikationen eller installationsanvisningarna för TOMTOM ECLIPSE II AVN4429. Du hittar svar på alla dina frågor i instruktionsbok (information,
Förpackningens innehåll
 Blue&Me-TomTom 1. Förpackningens innehåll Förpackningen s håll inne- a Blue&Me-TomTom A C B A På/av-knapp B Mikrofon C Högtalare D Minneskortplats (mikro-sd-kort) D b USB-kabel c Dokumentation d Dash Dock
Blue&Me-TomTom 1. Förpackningens innehåll Förpackningen s håll inne- a Blue&Me-TomTom A C B A På/av-knapp B Mikrofon C Högtalare D Minneskortplats (mikro-sd-kort) D b USB-kabel c Dokumentation d Dash Dock
TomTom Referensguide
 TomTom Referensguide Innehåll Vad finns i kartongen? 7 Vad finns i kartongen?... 7 Viktig information 8 Placera enheten... 8 Installera i bilen... 8 Slå på och stänga av... 9 Inställningar... 9 GPS-mottagning...
TomTom Referensguide Innehåll Vad finns i kartongen? 7 Vad finns i kartongen?... 7 Viktig information 8 Placera enheten... 8 Installera i bilen... 8 Slå på och stänga av... 9 Inställningar... 9 GPS-mottagning...
TomTom Start 20-serien Referenshandbok
 TomTom Start 20-serien Referenshandbok Innehåll Vad finns i kartongen? 6 Vad finns i kartongen?... 6 Viktig information 7 Installera i bilen... 7 Slå på och stänga av... 7 Inställningar... 7 GPS-mottagning...
TomTom Start 20-serien Referenshandbok Innehåll Vad finns i kartongen? 6 Vad finns i kartongen?... 6 Viktig information 7 Installera i bilen... 7 Slå på och stänga av... 7 Inställningar... 7 GPS-mottagning...
Garmin Drive 40/50/60. Användarhandbok
 Garmin Drive 40/50/60 Användarhandbok Januari 2016 190-01920-39_0A Med ensamrätt. I enlighet med upphovsrättslagarna får den här handboken inte kopieras, helt eller delvis, utan ett skriftligt godkännande
Garmin Drive 40/50/60 Användarhandbok Januari 2016 190-01920-39_0A Med ensamrätt. I enlighet med upphovsrättslagarna får den här handboken inte kopieras, helt eller delvis, utan ett skriftligt godkännande
Förpackningens innehåll
 TomTom GO 1. Förpackningens innehåll Förpackningen s håll inne- TomTom GO Easy Click-fäste USB-kabel USB-billaddare/RDS-TMC-trafikinformationsmottagare Installationsposter 2 2. Viktig information Viktig
TomTom GO 1. Förpackningens innehåll Förpackningen s håll inne- TomTom GO Easy Click-fäste USB-kabel USB-billaddare/RDS-TMC-trafikinformationsmottagare Installationsposter 2 2. Viktig information Viktig
TomTom Referenshandbok
 TomTom Referenshandbok Innehåll Välkommen att navigera med TomTom 8 Förpackningens innehåll 9 Förpackningens innehåll... 9 Läs mig först 10 Placera enheten... 10 Installera i bilen... 10 Slå på och stänga
TomTom Referenshandbok Innehåll Välkommen att navigera med TomTom 8 Förpackningens innehåll 9 Förpackningens innehåll... 9 Läs mig först 10 Placera enheten... 10 Installera i bilen... 10 Slå på och stänga
Multimedia Navigation Philadelphia 835
 www.blaupunkt.com Multimedia Navigation Philadelphia 835 Bruksanvisning Navigering Tack för att du valt Blaupunkt Navigation som ditt navigationssystem. Börja använda enheten direkt. Denna handbok beskriver
www.blaupunkt.com Multimedia Navigation Philadelphia 835 Bruksanvisning Navigering Tack för att du valt Blaupunkt Navigation som ditt navigationssystem. Börja använda enheten direkt. Denna handbok beskriver
TomTom Referensguide
 TomTom Referensguide Innehåll Vad finns i kartongen? 7 Vad finns i kartongen?... 7 Viktig information 8 Placera enheten... 8 Installera i bilen... 8 Slå på och stänga av... 9 Inställningar... 9 GPS-mottagning...
TomTom Referensguide Innehåll Vad finns i kartongen? 7 Vad finns i kartongen?... 7 Viktig information 8 Placera enheten... 8 Installera i bilen... 8 Slå på och stänga av... 9 Inställningar... 9 GPS-mottagning...
Volvo Sensus Connected Touch navigation
 Användarhandbok Volvo Sensus Connected Touch navigation Navigationsprogramvara för Sensus Connected Touch navigation Svenska Oktober 2013, ver. 2.0 Tack för att du valt Sensus Connected Touch navigation
Användarhandbok Volvo Sensus Connected Touch navigation Navigationsprogramvara för Sensus Connected Touch navigation Svenska Oktober 2013, ver. 2.0 Tack för att du valt Sensus Connected Touch navigation
Du gör inställningar på din navigeringsenhet genom att besvara frågor med tryck på skärmen.
 TomTom NAVIGATOR 1. Innan du börjar... Innan du börjar... Inställningar Börja använda telefonen som navigeringsenhet genom att trycka på knappen TomTom på startmenyn i Windows Mobile. Du gör inställningar
TomTom NAVIGATOR 1. Innan du börjar... Innan du börjar... Inställningar Börja använda telefonen som navigeringsenhet genom att trycka på knappen TomTom på startmenyn i Windows Mobile. Du gör inställningar
Ovi Kartor för mobilenheter
 Ovi Kartor för mobilenheter Utgåva 1 2 Innehåll Innehåll Översikt över Kartor 3 Min position 3 Visa din plats och kartan 3 Ändra utseende på kartan 4 Hämta och uppdatera kartor 5 Använda kompassen 5 Om
Ovi Kartor för mobilenheter Utgåva 1 2 Innehåll Innehåll Översikt över Kartor 3 Min position 3 Visa din plats och kartan 3 Ändra utseende på kartan 4 Hämta och uppdatera kartor 5 Använda kompassen 5 Om
TomTom Användarhandbok
 TomTom Användarhandbok Innehåll Förpackningens innehåll 5 Förpackningens innehåll... 5 Läs mig först 7 Installera i bilen... 7 Slå på och stänga av... 7 Inställningar... 7 GPS-mottagning... 7 Om MyTomTom...
TomTom Användarhandbok Innehåll Förpackningens innehåll 5 Förpackningens innehåll... 5 Läs mig först 7 Installera i bilen... 7 Slå på och stänga av... 7 Inställningar... 7 GPS-mottagning... 7 Om MyTomTom...
Ovi Kartor för mobilenheter. Utgåva 1
 Ovi Kartor för mobilenheter Utgåva 1 Innehåll Planera en rutt 11 Kartor översikt 3 Min position 3 Visa din position och kartor 3 Kartvy 4 Ändra kartans utseende 4 Ladda ned och uppdatera kartor 4 Använda
Ovi Kartor för mobilenheter Utgåva 1 Innehåll Planera en rutt 11 Kartor översikt 3 Min position 3 Visa din position och kartor 3 Kartvy 4 Ändra kartans utseende 4 Ladda ned och uppdatera kartor 4 Använda
Kapitel 1 Innan du börjar...
 TomTom NAVIGATOR Kapitel 1 Innan du börjar... Innan du börjar... Installation Om du har köpt TomTom NAVIGATOR på ett TomTom-minneskort sätter du in minneskortet i enheten. Därefter går du till steg 4 nedan.
TomTom NAVIGATOR Kapitel 1 Innan du börjar... Innan du börjar... Installation Om du har köpt TomTom NAVIGATOR på ett TomTom-minneskort sätter du in minneskortet i enheten. Därefter går du till steg 4 nedan.
Användarmanual Cartesia GEO Manager
 Användarmanual Cartesia GEO Manager Support: 020-884884 E-mail: support@cartesia.se Innehåll Startsidan... 3 Tabeller... 3 Sök... 3 Lägga till en ny rad... 4 Kartfunktioner... 5 Street View... 6 Navigera
Användarmanual Cartesia GEO Manager Support: 020-884884 E-mail: support@cartesia.se Innehåll Startsidan... 3 Tabeller... 3 Sök... 3 Lägga till en ny rad... 4 Kartfunktioner... 5 Street View... 6 Navigera
Din manual PIONEER AVIC-S1 http://sv.yourpdfguides.com/dref/539060
 Du kan läsa rekommendationerna i instruktionsboken, den tekniska specifikationen eller installationsanvisningarna för PIONEER AVIC-S1. Du hittar svar på alla dina frågor i PIONEER AVIC-S1 instruktionsbok
Du kan läsa rekommendationerna i instruktionsboken, den tekniska specifikationen eller installationsanvisningarna för PIONEER AVIC-S1. Du hittar svar på alla dina frågor i PIONEER AVIC-S1 instruktionsbok
Förpackningens innehåll a Din TomTom ONE XL HDT D E F G H
 TomTom ONE XL HDT 1. Förpackningens innehåll Förpackningens innehåll a Din TomTom ONE XL HDT A B C D E F G H A Laddningslampa B Pekskärm C På/av-knapp D Högtalare E Uttag för extern antenn F USB-anslutning
TomTom ONE XL HDT 1. Förpackningens innehåll Förpackningens innehåll a Din TomTom ONE XL HDT A B C D E F G H A Laddningslampa B Pekskärm C På/av-knapp D Högtalare E Uttag för extern antenn F USB-anslutning
Referenshandbok för Blue&Me TomTom 2
 Referenshandbok för Blue&Me TomTom 2 Innehåll Vad finns i kartongen? 7 Vad finns i kartongen?...7 Viktig information 8 Installera dockningsstationen...8 Slå på och stänga av...8 Inställningar...8 GPS-mottagning...9
Referenshandbok för Blue&Me TomTom 2 Innehåll Vad finns i kartongen? 7 Vad finns i kartongen?...7 Viktig information 8 Installera dockningsstationen...8 Slå på och stänga av...8 Inställningar...8 GPS-mottagning...9
1. Installation Installation
 TomTom ONE/XL/XXL 1. Installation Installation 1 2 3 4 2 5 6 5 6 + 7 2 SEC 8 1 2 3 3 1 2 3 180 4 5 4 2. Förpackningens innehåll Förpackningens innehåll a Din TomTom ONE/ XL/XXL b EasyPort TM -hållare c
TomTom ONE/XL/XXL 1. Installation Installation 1 2 3 4 2 5 6 5 6 + 7 2 SEC 8 1 2 3 3 1 2 3 180 4 5 4 2. Förpackningens innehåll Förpackningens innehåll a Din TomTom ONE/ XL/XXL b EasyPort TM -hållare c
SMARTBOX. Användarmanual 14.10.23
 1 SMARTBOX Användarmanual 14.10.23 INNEHÅLL. FJÄRRKONTROLL... 3 PRODUKT... 4 KOM IGÅNG... 5 KANALSÖKNING... 6 ANVÄNDNING... 7 TV-GUIDE... 8 HEJ OCH GRATTIS TILL DIN SMARTBOX! I den här manualen kan du
1 SMARTBOX Användarmanual 14.10.23 INNEHÅLL. FJÄRRKONTROLL... 3 PRODUKT... 4 KOM IGÅNG... 5 KANALSÖKNING... 6 ANVÄNDNING... 7 TV-GUIDE... 8 HEJ OCH GRATTIS TILL DIN SMARTBOX! I den här manualen kan du
Det språk som används för knappar och menyer i din TomTom app är detsamma som det språk du valde i iphone-inställningarna.
 TomTom app 1. Komma igång Komm a igång Tryck på den här knappen på din iphone när du vill starta TomTom app. Det språk som används för knappar och menyer i din TomTom app är detsamma som det språk du valde
TomTom app 1. Komma igång Komm a igång Tryck på den här knappen på din iphone när du vill starta TomTom app. Det språk som används för knappar och menyer i din TomTom app är detsamma som det språk du valde
Telenor Navigation. Användarhandbok. Telenor Navigation version 1.11.3
 Telenor Navigation Användarhandbok Telenor Navigation version 1.11.3 Innehåll HUVUDMENY 3 SÖK ADRESS 3 SÖK PERSON, SÖK FÖRETAG 3 SÖK I NÄRHETEN 3 FAVORITER 3 KARTA 3 TJÄNSTER 4 DESTINATIONSINFORMATION
Telenor Navigation Användarhandbok Telenor Navigation version 1.11.3 Innehåll HUVUDMENY 3 SÖK ADRESS 3 SÖK PERSON, SÖK FÖRETAG 3 SÖK I NÄRHETEN 3 FAVORITER 3 KARTA 3 TJÄNSTER 4 DESTINATIONSINFORMATION
A Laddningslampa B På/Av-knapp C Pekskärm D Kontakt E Högtalare F USB-anslutning G Återställningsknapp H Minneskortsfack
 TomTom 1. Förpackningens innehåll Förpackningens innehåll a. TomTom D E AB C A Laddningslampa B På/Av-knapp C Pekskärm D Kontakt E Högtalare F USB-anslutning G Återställningsknapp H Minneskortsfack b.
TomTom 1. Förpackningens innehåll Förpackningens innehåll a. TomTom D E AB C A Laddningslampa B På/Av-knapp C Pekskärm D Kontakt E Högtalare F USB-anslutning G Återställningsknapp H Minneskortsfack b.
Din manual NAVMAN F37M http://sv.yourpdfguides.com/dref/3214388
 Du kan läsa rekommendationerna i instruktionsboken, den tekniska specifikationen eller installationsanvisningarna för NAVMAN F37M. Du hittar svar på alla dina frågor i NAVMAN F37M instruktionsbok (information,
Du kan läsa rekommendationerna i instruktionsboken, den tekniska specifikationen eller installationsanvisningarna för NAVMAN F37M. Du hittar svar på alla dina frågor i NAVMAN F37M instruktionsbok (information,
Komma igång 5. Start TomTom App... 5 Uppdatera din TomTom App... 5 GPS-mottagning... 5. Planera en rutt 6
 TomTom App Contents Komma igång 5 Start TomTom App... 5 Uppdatera din TomTom App... 5 GPS-mottagning... 5 Planera en rutt 6 Planera en rutt... 6 Ruttöversikt... 7 Dela en rutt... 7 Övriga destinationsalternativ...
TomTom App Contents Komma igång 5 Start TomTom App... 5 Uppdatera din TomTom App... 5 GPS-mottagning... 5 Planera en rutt 6 Planera en rutt... 6 Ruttöversikt... 7 Dela en rutt... 7 Övriga destinationsalternativ...
TELIA NAVIGATOR ANVÄNDARHANDBOK. Telia Navigator version 2.0
 TELIA NAVIGATOR ANVÄNDARHANDBOK Telia Navigator version 2.0 INNEHÅLLSFÖRTECKNING 1. INTRODUKTION 3 2. GRUNDLÄGGANDE STRUKTUR OCH FUNKTIONALITET 4 2.1 GRUNDLÄGGANDE STRUKTUR 4 2.2 GRUNDLÄGGANDE FUNKTIONALITET
TELIA NAVIGATOR ANVÄNDARHANDBOK Telia Navigator version 2.0 INNEHÅLLSFÖRTECKNING 1. INTRODUKTION 3 2. GRUNDLÄGGANDE STRUKTUR OCH FUNKTIONALITET 4 2.1 GRUNDLÄGGANDE STRUKTUR 4 2.2 GRUNDLÄGGANDE FUNKTIONALITET
Din manual NAVIGON MOBILENAVIGATOR 6 http://sv.yourpdfguides.com/dref/3952255
 Du kan läsa rekommendationerna i instruktionsboken, den tekniska specifikationen eller installationsanvisningarna för NAVIGON MOBILENAVIGATOR 6. Du hittar svar på alla dina frågor i instruktionsbok (information,
Du kan läsa rekommendationerna i instruktionsboken, den tekniska specifikationen eller installationsanvisningarna för NAVIGON MOBILENAVIGATOR 6. Du hittar svar på alla dina frågor i instruktionsbok (information,
MANUAL NETALERT FÖR IPHONE VERSION 1.0 WWW.NETALERT.SE
 MANUAL NETALERT FÖR IPHONE VERSION 1.0 Installation Hämta och installera NetAlert till din iphone från App Store. När appen är installerad, starta NetAlert och följ instruktionerna under Första gången.
MANUAL NETALERT FÖR IPHONE VERSION 1.0 Installation Hämta och installera NetAlert till din iphone från App Store. När appen är installerad, starta NetAlert och följ instruktionerna under Första gången.
Din manual TOMTOM ECLIPSE (AVN2210P/AVN2227P)
 Du kan läsa rekommendationerna i instruktionsboken, den tekniska specifikationen eller installationsanvisningarna för TOMTOM ECLIPSE (AVN2210P/AVN2227P). Du hittar svar på alla dina frågor i instruktionsbok
Du kan läsa rekommendationerna i instruktionsboken, den tekniska specifikationen eller installationsanvisningarna för TOMTOM ECLIPSE (AVN2210P/AVN2227P). Du hittar svar på alla dina frågor i instruktionsbok
MANUAL NETALERT FÖR ANDROID VERSION 3.3 WWW.NETALERT.SE
 MANUAL NETALERT FÖR ANDROID VERSION 3.3 Installation Hämta och installera NetAlert till din telefon från Android market. Följ därefter instruktionerna under Första gången. Vad är NetAlert? NetAlert är
MANUAL NETALERT FÖR ANDROID VERSION 3.3 Installation Hämta och installera NetAlert till din telefon från Android market. Följ därefter instruktionerna under Första gången. Vad är NetAlert? NetAlert är
Din manual ROUTE 66 MINI MAXI http://sv.yourpdfguides.com/dref/1181265
 Du kan läsa rekommendationerna i instruktionsboken, den tekniska specifikationen eller installationsanvisningarna för ROUTE 66 MINI MAXI. Du hittar svar på alla dina frågor i instruktionsbok (information,
Du kan läsa rekommendationerna i instruktionsboken, den tekniska specifikationen eller installationsanvisningarna för ROUTE 66 MINI MAXI. Du hittar svar på alla dina frågor i instruktionsbok (information,
Blue&Me-TomTom 2 Referenshandbok
 Blue&Me-TomTom 2 Referenshandbok Innehåll Välkommen att navigera med TomTom 7 Förpackningens innehåll 8 Läs mig först 9 Installera dockningsstationen... 9 Slå på och stänga av... 9 Inställningar... 9 GPS-mottagning...
Blue&Me-TomTom 2 Referenshandbok Innehåll Välkommen att navigera med TomTom 7 Förpackningens innehåll 8 Läs mig först 9 Installera dockningsstationen... 9 Slå på och stänga av... 9 Inställningar... 9 GPS-mottagning...
nüvi 1690 snabbstartshandbok
 nüvi 1690 snabbstartshandbok 0110229 Titta närmare på nüvienheten I guiden Viktig säkerhets- och produktinformation som medföljer i produktförpackningen finns viktig information om säker hantering av produkten
nüvi 1690 snabbstartshandbok 0110229 Titta närmare på nüvienheten I guiden Viktig säkerhets- och produktinformation som medföljer i produktförpackningen finns viktig information om säker hantering av produkten
Telenor Navigation. Användarhandbok. Telenor Navigation version 2.0
 Telenor Navigation Användarhandbok Telenor Navigation version 2.0 INNEHÅLLSFÖRTECKNING 1. INTRODUKTION 3 2. GRUNDLÄGGANDE STRUKTUR OCH FUNKTIONALITET 4 2.1 GRUNDLÄGGANDE STRUKTUR 4 2.2 GRUNDLÄGGANDE FUNKTIONALITET
Telenor Navigation Användarhandbok Telenor Navigation version 2.0 INNEHÅLLSFÖRTECKNING 1. INTRODUKTION 3 2. GRUNDLÄGGANDE STRUKTUR OCH FUNKTIONALITET 4 2.1 GRUNDLÄGGANDE STRUKTUR 4 2.2 GRUNDLÄGGANDE FUNKTIONALITET
GPS 72H. snabbstartshandbok
 GPS 72H snabbstartshandbok I guiden Viktig säkerhets- och produktinformation, som medföljer i produktförpackningen, finns det viktig information och produktvarningar. Konventioner för handboken När du
GPS 72H snabbstartshandbok I guiden Viktig säkerhets- och produktinformation, som medföljer i produktförpackningen, finns det viktig information och produktvarningar. Konventioner för handboken När du
Varning och Försiktighet
 Skyltarna Varning och Försiktighet som visas nedan, finns med i bruksanvisningen och på enheten. De visar säker och korrekt hantering av produkten, så att personskador på dig eller andra undviks, och så
Skyltarna Varning och Försiktighet som visas nedan, finns med i bruksanvisningen och på enheten. De visar säker och korrekt hantering av produkten, så att personskador på dig eller andra undviks, och så
A Mikrofon B Laddningslampa C På/av-knapp D Ljussensor. J Uttag för extern antenn K Ljudutgång. b Billaddare* d Dokumentation. f USB-kabel (GO 630)
 TomTom GO 1. Förpackningens innehåll Förpackningens innehåll a Din TomTom GO A C D A Mikrofon B Laddningslampa C På/av-knapp D Ljussensor J F H G E B I K E Återställningsknapp F Högtalare G Minneskortplats
TomTom GO 1. Förpackningens innehåll Förpackningens innehåll a Din TomTom GO A C D A Mikrofon B Laddningslampa C På/av-knapp D Ljussensor J F H G E B I K E Återställningsknapp F Högtalare G Minneskortplats
Din manual SONY NV-U70 http://sv.yourpdfguides.com/dref/672686
 Du kan läsa rekommendationerna i instruktionsboken, den tekniska specifikationen eller installationsanvisningarna för SONY NV- U70. Du hittar svar på alla dina frågor i SONY NV-U70 instruktionsbok (information,
Du kan läsa rekommendationerna i instruktionsboken, den tekniska specifikationen eller installationsanvisningarna för SONY NV- U70. Du hittar svar på alla dina frågor i SONY NV-U70 instruktionsbok (information,
Användarhandbok Navigationsprogramvaran
 Användarhandbok Navigationsprogramvaran - 2 - Innehållsförteckning 1 Idrifttagande... 4 1.1 Viktiga informationer... 5 1.2 Alternativ installering av navigationssystemet från ett minneskort... 5 1.3 Ytterligares
Användarhandbok Navigationsprogramvaran - 2 - Innehållsförteckning 1 Idrifttagande... 4 1.1 Viktiga informationer... 5 1.2 Alternativ installering av navigationssystemet från ett minneskort... 5 1.3 Ytterligares
Användarmanual. Navigation
 Användarmanual Navigation Tryckfakta Informationen i detta dokument kan ändras utan förvarning. Denna användarmanual eller någon del av den får inte utan skriftligt tillstånd från Clarion reproduceras
Användarmanual Navigation Tryckfakta Informationen i detta dokument kan ändras utan förvarning. Denna användarmanual eller någon del av den får inte utan skriftligt tillstånd från Clarion reproduceras
Din manual NAVIGON 2110 http://sv.yourpdfguides.com/dref/2332570
 Du kan läsa rekommendationerna i instruktionsboken, den tekniska specifikationen eller installationsanvisningarna för NAVIGON 2110. Du hittar svar på alla dina frågor i NAVIGON 2110 instruktionsbok (information,
Du kan läsa rekommendationerna i instruktionsboken, den tekniska specifikationen eller installationsanvisningarna för NAVIGON 2110. Du hittar svar på alla dina frågor i NAVIGON 2110 instruktionsbok (information,
Manual C3 BMS för Android-telefoner
 - för dig som gillar ovanliga fåglar 2012-09-24 Manual C3 BMS för Android-telefoner Hur fungerar det? Larmsystemet består av en server och databas i Stockholm samt applikationen C3 BMS i telefonen. Trafiken
- för dig som gillar ovanliga fåglar 2012-09-24 Manual C3 BMS för Android-telefoner Hur fungerar det? Larmsystemet består av en server och databas i Stockholm samt applikationen C3 BMS i telefonen. Trafiken
Visionutveckling. Vision 80/20 för iphone. Manual Vision 80/20 för iphone. Version 2.5
 Visionutveckling Manual Vision 80/20 för iphone Vision 80/20 för iphone Version 2.5 www.visionutveckling.se, Auto Attendant +46 8 788 09 99 Gärdesvägen 1, SE 444 31, Stenungsund, Sweden, Phone: +46 303
Visionutveckling Manual Vision 80/20 för iphone Vision 80/20 för iphone Version 2.5 www.visionutveckling.se, Auto Attendant +46 8 788 09 99 Gärdesvägen 1, SE 444 31, Stenungsund, Sweden, Phone: +46 303
Manual för Kollektomat
 Manual för Om detta dokument Denna manual är en översikt över vad som behövs göras för att komma igång med. Allting från fysisk transport till installations anvisningar och avstämning ska hanteras av detta
Manual för Om detta dokument Denna manual är en översikt över vad som behövs göras för att komma igång med. Allting från fysisk transport till installations anvisningar och avstämning ska hanteras av detta
dēzl 770 serien Användarhandbok
 dēzl 770 serien Användarhandbok Juni 2015 190-01805-39_0C Med ensamrätt. I enlighet med upphovsrättslagarna får den här handboken inte kopieras, helt eller delvis, utan ett skriftligt godkännande från
dēzl 770 serien Användarhandbok Juni 2015 190-01805-39_0C Med ensamrätt. I enlighet med upphovsrättslagarna får den här handboken inte kopieras, helt eller delvis, utan ett skriftligt godkännande från
Jag rek. starkt att alla uppgraderar sin TomTom till version 5 eller högre då massor av nya funktioner och en betydande prestandaskillnad finns.
 Installation av fartkameror i TomTom Installationstipset är skrivet för TomTom Navigator 3 eller version 5,TomTom Go Classic,ONE,300,500,700 (troligtvis även RIDER) eller TomTom Mobile samt en PC med Microsoft
Installation av fartkameror i TomTom Installationstipset är skrivet för TomTom Navigator 3 eller version 5,TomTom Go Classic,ONE,300,500,700 (troligtvis även RIDER) eller TomTom Mobile samt en PC med Microsoft
Komma igång 5. Start TomTom App... 5 Uppdatera din TomTom App... 5 GPS-mottagning... 5. Planera en rutt 6
 TomTom App Innehåll Komma igång 5 Start TomTom App... 5 Uppdatera din TomTom App... 5 GPS-mottagning... 5 Planera en rutt 6 Planera en rutt... 6 Ruttöversikt... 7 Dela en rutt... 7 Övriga destinationsalternativ...
TomTom App Innehåll Komma igång 5 Start TomTom App... 5 Uppdatera din TomTom App... 5 GPS-mottagning... 5 Planera en rutt 6 Planera en rutt... 6 Ruttöversikt... 7 Dela en rutt... 7 Övriga destinationsalternativ...
Användarguide Flexconnect.se Mobil Anknytning
 Flexconnect.se Mobil Anknytning Sida 2 Innehållsförteckning Mobilinställningar Vidarekoppling... 3 Profil... 4 Telefonbok... 5 SMS... 5 Mobil Anknytning... 6 Sida 3 Med TDC MobilFlex Connect kan du använda
Flexconnect.se Mobil Anknytning Sida 2 Innehållsförteckning Mobilinställningar Vidarekoppling... 3 Profil... 4 Telefonbok... 5 SMS... 5 Mobil Anknytning... 6 Sida 3 Med TDC MobilFlex Connect kan du använda
Svenska. Onlinehandbok
 Svenska Onlinehandbok LÄS DETTA INNAN DU ANVÄNDER GO!EXPLORE Kontrollera att PSP -systemets inställningar för date and time / datum och tid och time zone /tidszon är korrekta och att systemets mjukvaruversion
Svenska Onlinehandbok LÄS DETTA INNAN DU ANVÄNDER GO!EXPLORE Kontrollera att PSP -systemets inställningar för date and time / datum och tid och time zone /tidszon är korrekta och att systemets mjukvaruversion
Mirasys VMS 7.3. Workstation användarvägledning
 Mirasys VMS 7.3 Workstation användarvägledning INNEHÅLLSFÖRTECKNING Innehållsförteckning... 2 Innan du börjar... 3 Logga in... 4 Användargränssnitt... 8 Navigeraren... 11 Kameror... 19 Audio... 35 Videoutgångar...
Mirasys VMS 7.3 Workstation användarvägledning INNEHÅLLSFÖRTECKNING Innehållsförteckning... 2 Innan du börjar... 3 Logga in... 4 Användargränssnitt... 8 Navigeraren... 11 Kameror... 19 Audio... 35 Videoutgångar...
ANVÄNDARHANDBOK Alpha Gold
 1.0 ANVÄNDARHANDBOK Alpha Gold INNEHÅLLSFÖRTECKNING Teckenfönstrets symboler...2 Kontroller...2 Mottagarsymboler...3 Slå på mottagaren...5 Stänga av mottagaren...5 Ta emot och läsa meddelanden...6 Använda
1.0 ANVÄNDARHANDBOK Alpha Gold INNEHÅLLSFÖRTECKNING Teckenfönstrets symboler...2 Kontroller...2 Mottagarsymboler...3 Slå på mottagaren...5 Stänga av mottagaren...5 Ta emot och läsa meddelanden...6 Använda
Nokia Kartor Användarhandbok
 Nokia Kartor Användarhandbok Utgåva 1 2 Innehåll Innehåll Om Nokia Kartor 3 Se din plats och bläddra på kartan 3 Hitta en plats 4 Upptäcka platser i närheten 4 Lägga till ett foto till en plats 5 Spara
Nokia Kartor Användarhandbok Utgåva 1 2 Innehåll Innehåll Om Nokia Kartor 3 Se din plats och bläddra på kartan 3 Hitta en plats 4 Upptäcka platser i närheten 4 Lägga till ett foto till en plats 5 Spara
nüvi 2509/2609 serien Användarhandbok Augusti 2015 Tryckt i Taiwan 190-01707-39_0C
 nüvi 2509/2609 serien Användarhandbok Augusti 2015 Tryckt i Taiwan 190-01707-39_0C Med ensamrätt. I enlighet med upphovsrättslagarna får den här handboken inte kopieras, helt eller delvis, utan ett skriftligt
nüvi 2509/2609 serien Användarhandbok Augusti 2015 Tryckt i Taiwan 190-01707-39_0C Med ensamrätt. I enlighet med upphovsrättslagarna får den här handboken inte kopieras, helt eller delvis, utan ett skriftligt
TELIA NAVIGATOR ANVÄNDARMANUAL. Telia Navigator version 3.6
 TELIA NAVIGATOR ANVÄNDARMANUAL Telia Navigator version 3.6 INNEHÅLL 1. INTRODUKTION 3 2. STRUKTUR OCH FUNKTIONALITET 4 2.1 ANVÄNDARGRÄNSSNITT 4 2.2 APPLIKATIONSÖVERSIKT 5 3. HUVUDMENY 6 3.1 SÖK 6 3.2 FAVORITER
TELIA NAVIGATOR ANVÄNDARMANUAL Telia Navigator version 3.6 INNEHÅLL 1. INTRODUKTION 3 2. STRUKTUR OCH FUNKTIONALITET 4 2.1 ANVÄNDARGRÄNSSNITT 4 2.2 APPLIKATIONSÖVERSIKT 5 3. HUVUDMENY 6 3.1 SÖK 6 3.2 FAVORITER
Så här beställer du från Apoteket Farmaci via nätet www.apoteketfarmaci.se
 1(21) Så här beställer du från Apoteket Farmaci via nätet www.apoteketfarmaci.se Lathund beställning_.doc 2(21) Innehållsförteckning 1 INNAN DU BÖRJAR... 3 2 LOGGA IN... 3 3 PÅGÅENDE BESTÄLLNING... 4 4
1(21) Så här beställer du från Apoteket Farmaci via nätet www.apoteketfarmaci.se Lathund beställning_.doc 2(21) Innehållsförteckning 1 INNAN DU BÖRJAR... 3 2 LOGGA IN... 3 3 PÅGÅENDE BESTÄLLNING... 4 4
Mobilapplikation htp:/aktjon.argentum.se/activitymobile
 E-tjänst-Aktivitetsstöd htp:/aktjon.argentum.se Mobilapplikation htp:/aktjon.argentum.se/activitymobile INNEHÅLLSFÖRTECKNING Innehållsförteckning...2 Om denna dokumentation...3 Teckenförklaring...3 Revisionshistorik...3
E-tjänst-Aktivitetsstöd htp:/aktjon.argentum.se Mobilapplikation htp:/aktjon.argentum.se/activitymobile INNEHÅLLSFÖRTECKNING Innehållsförteckning...2 Om denna dokumentation...3 Teckenförklaring...3 Revisionshistorik...3
Användarhandbok HERE Drive
 Användarhandbok HERE Drive Utgåva 1.0 SV HERE Drive HERE Drive vägleder dig till ditt mål med röststyrd vägbeskrivning som tar dig genom varje sväng. Du kan: Hitta rätt väg i ditt land eller region med
Användarhandbok HERE Drive Utgåva 1.0 SV HERE Drive HERE Drive vägleder dig till ditt mål med röststyrd vägbeskrivning som tar dig genom varje sväng. Du kan: Hitta rätt väg i ditt land eller region med
Kom igång med Windows 8.1
 Kom igång med Windows 8.1 www.datautb.se DATAUTB MORIN AB INNEHÅLLSFÖRTECKNING Grunderna i Windows.... 1 Miljön i Windows 8... 1 Startskärmen... 1 Zooma... 2 Snabbknappar... 2 Sök... 3 Dela... 3 Start...
Kom igång med Windows 8.1 www.datautb.se DATAUTB MORIN AB INNEHÅLLSFÖRTECKNING Grunderna i Windows.... 1 Miljön i Windows 8... 1 Startskärmen... 1 Zooma... 2 Snabbknappar... 2 Sök... 3 Dela... 3 Start...
CD 600 IntelliLink, Navi 650, Navi 950 IntelliLink Vanliga frågor
 Innehåll TOC 1. Audio Q: Hur växlar jag mellan radio- och mediekällor, till exempel FM-radio och USB? A: Om du vill växla mellan olika ljudkällor kan du antingen välja respektive källa på startsidan, trycka
Innehåll TOC 1. Audio Q: Hur växlar jag mellan radio- och mediekällor, till exempel FM-radio och USB? A: Om du vill växla mellan olika ljudkällor kan du antingen välja respektive källa på startsidan, trycka
Innehållsförteckning
 CANDY4 HD 20150129 Innehållsförteckning 1 Vad är CANDY4 HD?... 4 2 Säkerhetsföreskrifter... 5 3 Vad finns i förpackningen?... 6 4 Fysisk beskrivning... 7 5 Kom igång... 9 5.1 Ladda batteriet... 9 5.2 Ta
CANDY4 HD 20150129 Innehållsförteckning 1 Vad är CANDY4 HD?... 4 2 Säkerhetsföreskrifter... 5 3 Vad finns i förpackningen?... 6 4 Fysisk beskrivning... 7 5 Kom igång... 9 5.1 Ladda batteriet... 9 5.2 Ta
zūmo 200-serien snabbstartshandbok för användning med zūmo 210 och zūmo 220
 zūmo 200-serien snabbstartshandbok för användning med zūmo 210 och zūmo 220 zūmo GPS-antenn Strömknapp Tryck på och håll ned för att sätta på/stänga av zūmo. Tryck snabbt för att justera belysningens ljusstyrka.
zūmo 200-serien snabbstartshandbok för användning med zūmo 210 och zūmo 220 zūmo GPS-antenn Strömknapp Tryck på och håll ned för att sätta på/stänga av zūmo. Tryck snabbt för att justera belysningens ljusstyrka.
Telenor Navigation. Användarhandbok. Telenor Navigation version 3.5
 Telenor Navigation Användarhandbok Telenor Navigation version 3.5 INNEHÅLL 1. INTRODUKTION 3 2. STRUKTUR OCH FUNKTIONALITET 4 2.1 ANVÄNDARGRÄNSSNITT 4 2.2 APPLIKATIONSÖVERSIKT 5 3. HUVUDMENY 6 3.1 SÖK
Telenor Navigation Användarhandbok Telenor Navigation version 3.5 INNEHÅLL 1. INTRODUKTION 3 2. STRUKTUR OCH FUNKTIONALITET 4 2.1 ANVÄNDARGRÄNSSNITT 4 2.2 APPLIKATIONSÖVERSIKT 5 3. HUVUDMENY 6 3.1 SÖK
Din manual MCAFEE TOTAL PROTECTION 2009 http://sv.yourpdfguides.com/dref/3816852
 Du kan läsa rekommendationerna i instruktionsboken, den tekniska specifikationen eller installationsanvisningarna för MCAFEE TOTAL PROTECTION 2009. Du hittar svar på alla dina frågor i instruktionsbok
Du kan läsa rekommendationerna i instruktionsboken, den tekniska specifikationen eller installationsanvisningarna för MCAFEE TOTAL PROTECTION 2009. Du hittar svar på alla dina frågor i instruktionsbok
Din manual NAVIGON 1310 http://sv.yourpdfguides.com/dref/2362124
 Du kan läsa rekommendationerna i instruktionsboken, den tekniska specifikationen eller installationsanvisningarna för NAVIGON 1310. Du hittar svar på alla dina frågor i NAVIGON 1310 instruktionsbok (information,
Du kan läsa rekommendationerna i instruktionsboken, den tekniska specifikationen eller installationsanvisningarna för NAVIGON 1310. Du hittar svar på alla dina frågor i NAVIGON 1310 instruktionsbok (information,
Microsoft Windows 8 Grunder
 WINDOWS 8 GRUNDER Inledning Mål och förkunskaper...5 Pedagogiken...5 Hämta övningsfiler...6 Del 1 1 Introduktion till Windows Grundläggande om operativsystem...7 Starta och avsluta Windows 8...8 Välja
WINDOWS 8 GRUNDER Inledning Mål och förkunskaper...5 Pedagogiken...5 Hämta övningsfiler...6 Del 1 1 Introduktion till Windows Grundläggande om operativsystem...7 Starta och avsluta Windows 8...8 Välja
Kapitel 1 Förpackningens innehåll
 TomTom RIDER 2 Kapitel 1 Förpackningens innehåll Förpackningens innehåll a TomTom RIDER 1. Pekskärm 2. Strömbrytare på/av 3. Dockningskontakt 4. Minneskortsfack (SD-kort) 5. USB-anslutning 6. Anslutning
TomTom RIDER 2 Kapitel 1 Förpackningens innehåll Förpackningens innehåll a TomTom RIDER 1. Pekskärm 2. Strömbrytare på/av 3. Dockningskontakt 4. Minneskortsfack (SD-kort) 5. USB-anslutning 6. Anslutning
Manual Nedladdningsbara klienten NLK
 Manual Nedladdningsbara klienten NLK www.bildtelefoni.net Direktlänk: www.tolk.sip.nu Copyright 2015 bildtelefoni.net Fokus på tillgänglighet Med Nedladdningsbara klienten, NLK, kan alla som har behov
Manual Nedladdningsbara klienten NLK www.bildtelefoni.net Direktlänk: www.tolk.sip.nu Copyright 2015 bildtelefoni.net Fokus på tillgänglighet Med Nedladdningsbara klienten, NLK, kan alla som har behov
PLATINA 1(23) Platina, för nya nämndsekreterare
 1(23) Platina, för nya nämndsekreterare 2(23) INNEHÅLLSFÖRTECKNING NAVIGERING PÅ STARTSIDAN ------------------------------------------------------------ 3 HANTERA INSTANS ----------------------------------------------------------------------------
1(23) Platina, för nya nämndsekreterare 2(23) INNEHÅLLSFÖRTECKNING NAVIGERING PÅ STARTSIDAN ------------------------------------------------------------ 3 HANTERA INSTANS ----------------------------------------------------------------------------
CANDY4 HD II 20160419
 CANDY4 HD II 20160419 2 Innehållsförteckning 1 Vad är CANDY4 HD II?... 6 2 Säkerhetsföreskrifter... 7 3 Vad finns i förpackningen?... 8 4 Fysisk beskrivning... 9 5 Kom igång... 11 5.1 Ladda batteriet...
CANDY4 HD II 20160419 2 Innehållsförteckning 1 Vad är CANDY4 HD II?... 6 2 Säkerhetsföreskrifter... 7 3 Vad finns i förpackningen?... 8 4 Fysisk beskrivning... 9 5 Kom igång... 11 5.1 Ladda batteriet...
Netwise CMG Voice. 2002-02-28, Rev 1.0, CJ 1(16)
 Netwise CMG Voice Allmänt... 2 Användargränssnitt... 3 Telefongränssnitt... 3 Aktivitetsinformation... 3 Administration... 3 Inloggning... 4 Huvudmeny...4 Administration av dina röstmeddelanden... 5 Administration
Netwise CMG Voice Allmänt... 2 Användargränssnitt... 3 Telefongränssnitt... 3 Aktivitetsinformation... 3 Administration... 3 Inloggning... 4 Huvudmeny...4 Administration av dina röstmeddelanden... 5 Administration
www.idrottonline.se IdrottOnline Klubb - en del av svenskidrott IdrottOnline Klubb tilläggsmanual
 IdrottOnline Klubb tilläggsmanual version 1.2 Bild & dokumenthantering Svenskidrott har sedan 1994 långsiktigt satsat på IT för att utveckla information och kommunikationsvägarna mellan förening och förbund.
IdrottOnline Klubb tilläggsmanual version 1.2 Bild & dokumenthantering Svenskidrott har sedan 1994 långsiktigt satsat på IT för att utveckla information och kommunikationsvägarna mellan förening och förbund.
CoPilot Pocket PC6 Bruksanvisning för satellitnavigation
 CoPilot Pocket PC6 Bruksanvisning för satellitnavigation www.alk.eu.com copyright 2006. ALK Technologies Ltd. All rights reserved. EU_Major_Install_Disc copyright copyright 2006. 2006. ALK ALK Technologies
CoPilot Pocket PC6 Bruksanvisning för satellitnavigation www.alk.eu.com copyright 2006. ALK Technologies Ltd. All rights reserved. EU_Major_Install_Disc copyright copyright 2006. 2006. ALK ALK Technologies
TELIA NAVIGATOR ANVÄNDARHANDBOK. Telia Navigator version 1.12
 TELIA NAVIGATOR ANVÄNDARHANDBOK Telia Navigator version 1.12 Innehåll HUVUDMENY 3 SÖK ADRESS 3 SÖK PERSON, SÖK FÖRETAG 3 SÖK I NÄRHETEN 3 FAVORITER 3 KARTA 3 TJÄNSTER 5 DESTINATIONSINFORMATION 6 NAVIGATION
TELIA NAVIGATOR ANVÄNDARHANDBOK Telia Navigator version 1.12 Innehåll HUVUDMENY 3 SÖK ADRESS 3 SÖK PERSON, SÖK FÖRETAG 3 SÖK I NÄRHETEN 3 FAVORITER 3 KARTA 3 TJÄNSTER 5 DESTINATIONSINFORMATION 6 NAVIGATION
DCP41. Deltaco TALA Tålig. Robust mobile phone. SE Användarhandledning
 DCP41 Deltaco TALA Tålig Robust mobile phone SE Användarhandledning Förpackningsinnehåll Kom igång Välkommen till din nya mobiltelefon. Den är gjord för att kunna användas även i lite tuffare miljöer.
DCP41 Deltaco TALA Tålig Robust mobile phone SE Användarhandledning Förpackningsinnehåll Kom igång Välkommen till din nya mobiltelefon. Den är gjord för att kunna användas även i lite tuffare miljöer.
Användarmanual NAVIGON 7100 7110. Svenska
 Användarmanual NAVIGON 7100 7110 Svenska Februari 2008 Symbolen med den genomstrukna avfallstunnan på hjul innebär att produkten skall tillföras separat avfallshantering inom den europeiska unionen (EU).
Användarmanual NAVIGON 7100 7110 Svenska Februari 2008 Symbolen med den genomstrukna avfallstunnan på hjul innebär att produkten skall tillföras separat avfallshantering inom den europeiska unionen (EU).
Proloquo4Text Skriv. Tala. Kommunicera.
 Version 3.0 Proloquo4Text Skriv. Tala. Kommunicera. by AssistiveWare Innehåll 2 1. Introduktion till Proloquo4Text 3 Introduktion Anteckningar Flera språk Få åtkomst till bruksanvisningen i appen 2. Startguide
Version 3.0 Proloquo4Text Skriv. Tala. Kommunicera. by AssistiveWare Innehåll 2 1. Introduktion till Proloquo4Text 3 Introduktion Anteckningar Flera språk Få åtkomst till bruksanvisningen i appen 2. Startguide
Användarmanual Körjournal för iphone
 Användarmanual Körjournal för iphone Innehållsförteckning 1 Beskrivning... 3 2 Inmatning/val av uppgifter...4 2.1 2.2 2.3 2.4 2.5 3 Resor...8 3.1 3.2 3.3 3.4 3.5 3.6 4 Navigering... 8 Startplats (Från)...
Användarmanual Körjournal för iphone Innehållsförteckning 1 Beskrivning... 3 2 Inmatning/val av uppgifter...4 2.1 2.2 2.3 2.4 2.5 3 Resor...8 3.1 3.2 3.3 3.4 3.5 3.6 4 Navigering... 8 Startplats (Från)...
nüvi 2709 serien Användarhandbok
 nüvi 2709 serien Användarhandbok September 2014 Tryckt i Taiwan 190-01783-39_0A Med ensamrätt. I enlighet med upphovsrättslagarna får den här handboken inte kopieras, helt eller delvis, utan ett skriftligt
nüvi 2709 serien Användarhandbok September 2014 Tryckt i Taiwan 190-01783-39_0A Med ensamrätt. I enlighet med upphovsrättslagarna får den här handboken inte kopieras, helt eller delvis, utan ett skriftligt
KOMPONENTER. Klocka. Klockan. Öppning av armband. Kontakt för batteriladdning. ON/OFF Magnet. Elektronikenhet. Laddnings- indikator
 Manual KOMPONENTER Klocka Klockan Öppning av armband Kontakt för batteriladdning Laddnings- indikator ON/OFF Magnet Elektronikenhet Statusindikatorindikator GPS antenn Anhörigenhet USB-kontakt ON/OFF Batteriladdare
Manual KOMPONENTER Klocka Klockan Öppning av armband Kontakt för batteriladdning Laddnings- indikator ON/OFF Magnet Elektronikenhet Statusindikatorindikator GPS antenn Anhörigenhet USB-kontakt ON/OFF Batteriladdare
Lär dig sökmöjligheterna i Disgen 8
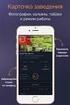 Det har blivit dags att titta på sökmöjligheterna i Disgen. Det finns egentligen två olika sökfunktioner i Disgen, Välj person och Sök personer. Här behandlas dessa båda funktioner. Välj person och Sök
Det har blivit dags att titta på sökmöjligheterna i Disgen. Det finns egentligen två olika sökfunktioner i Disgen, Välj person och Sök personer. Här behandlas dessa båda funktioner. Välj person och Sök
