Guide för mobil utskrift och skanning för Brother iprint&scan
|
|
|
- Klara Hedlund
- för 8 år sedan
- Visningar:
Transkript
1 Guide för mobil utskrift och skanning för Brother iprint&scan Version F SWE
2 Definitioner av anmärkningar Nedanstående ikon används i den här bruksanvisningen: Obs-anmärkningarna ger dig information om hur du bör agera i olika situationer som kan uppstå samt tips på hur en funktion samverkar med andra funktioner. Varumärken Brother-logotypen är ett registrerat varumärke som tillhör Brother Industries, Ltd. Brother är ett varumärke som tillhör Brother Industries, Ltd. Google, Android, Android Market och Gmail är varumärken som tillhör Google Inc. Användningen av dessa varumärken regleras av Google-tillstånd. Varumärkena Apple, OS X, icloud, iphone, ipod touch, ipad, itunes och Safari tillhör Apple Inc. och är registrerade i USA och andra länder. Microsoft, Windows, Excel och PowerPoint är registrerade varumärken som tillhör Microsoft Corporation i USA och/eller andra länder. Wi-Fi är ett registrerat varumärke som tillhör Wi-Fi Alliance. För varje företag vars program omnämns i den här bruksanvisningen finns ett licensavtal med avseende på de upphovsrättsskyddade programmen i fråga. Alla övriga varumärken och produktnamn för företag som omnämns på Brother-produkter, i relaterade dokument eller i annat material är varumärken eller registrerade varumärken som tillhör respektive företag Brother Industries, Ltd. Alla rättigheter förbehållna. i
3 Innehållsförteckning Avsnitt I För Android -enheter 1 Introduktion 2 Översikt... 2 Systemkrav för maskinvara... 3 Kompatibla operativsystem... 3 Nätverksinställningar... 3 Hämta Brother iprint&scan från Google Play (Android Market ) Skriva ut 5 Skriva ut från den mobila enhetens minneskort... 5 Skriva ut foton... 5 Skriva ut dokument... 7 Skriva ut från en webbläsare... 9 Skriva ut webbsidor... 9 Skriva ut e-postmeddelanden Skriva ut från andra program Skriva ut foton eller dokument Skriva ut webbsidor Utskriftsinställningar Skanna 20 Skanna dokument Skanna direkt till din mobila enhets minneskort Öppna skannade bilder i andra program Skanningsinställningar Avsnitt II För ios-enheter 4 Introduktion 27 Översikt Systemkrav för maskinvara Kompatibla enheter och operativsystem Nätverksinställningar Hämta Brother iprint&scan från App Store Skriva ut 30 Skriva ut foton från din mobila enhets fotoalbum På iphone och ipod touch På ipad ii
4 Skriva ut från listan med dokumentfiler På iphone och ipod touch På ipad Skriva ut från en webbläsare På iphone och ipod touch På ipad Skriva ut data från urklipp På iphone och ipod touch På ipad Skriva ut foton som har tagits med Brother iprint&scan Skriva ut foton eller dokument från andra program På iphone och ipod touch På ipad Utskriftsinställningar Skanna 56 Skanna dokument Skanna dokument och spara dem i din mobila enhets fotoalbum Skicka via e-post Skanna dokument och spara dem till icloud Öppna skannade bilder i andra program Skanningsinställningar Avsnitt III För Windows Phone-enheter 7 Introduktion 77 Översikt Systemkrav för maskinvara Kompatibla operativsystem Nätverksinställningar Hämta Brother iprint&scan från Windows Phone Marketplace Skriva ut 80 Skriva ut bilder som sparats i din mobila enhet Skriva ut foton som har tagits med Brother iprint&scan Skriva ut foton från andra program Utskriftsinställningar Skanna 87 Skanna dokument direkt till den mobila enheten Skanningsinställningar iii
5 Avsnitt I För Android -enheter Introduktion 2 Skriva ut 5 Skanna 20
6 1 Introduktion Översikt 1 Med hjälp av Brother iprint&scan kan du använda vissa funktioner på Brother-maskinen direkt från Android -enheten, utan att använda en dator. Brother iprint&scan stöder följande funktioner: Skriva ut Du kan skriva ut foton, dokument, webbsidor och e-postmeddelanden direkt från din mobila enhet även om maskinen inte är ansluten till en dator (se Skriva ut uu sidan 5). Skanna Du kan spara de foton och dokument som du har skannat med Brother-maskinen direkt på den mobila enhetens minneskort och öppna dem i andra program. Om det finns ett e-postprogram installerat på den mobila enheten som stöder filformaten JPEG och PDF kan du dessutom bifoga skannade bilder till utgående e-postmeddelanden och skicka dem med hjälp av den mobila enheten (se Skanna uu sidan 20). En förteckning över de modeller som är kompatibla med Brother iprint&scan finns på Brother-webbplatsen, Om maskinen inte har någon skrivare eller skanner kan du inte använda motsvarande utskriftfunktioner eller skanningsfunktioner i Brother iprint&scan. 2
7 Introduktion Systemkrav för maskinvara Kompatibla operativsystem 1 Brother iprint&scan är kompatibelt med enheter som har Android 2.1 eller senare. Det kan hända att vissa funktioner i Brother iprint&scan inte stöds av din mobila enhet. Nätverksinställningar För att kunna använda Brother iprint&scan måste den mobila enheten vara ansluten via Wi-Fi till det nätverk som Brother-maskinen är ansluten till. Brother iprint&scan har stöd för trådlösa anslutningar som använder infrastrukturläget, men är inte kompatibelt med ad hoc-läget. Mer information om hur du konfigurerar den mobila enheten för en Wi-Fi-anslutning finns i bruksanvisningen till din mobila enhet. Mer information om hur du konfigurerar Brother-maskinen för en Wi-Fi-anslutning finns i snabbguiden till maskinen. Brother-maskinen är ansluten till den trådlösa åtkomstpunkten/routern via Wi-Fi: Mobil enhet 2 Trådlös åtkomstpunkt/router 3 Maskin med trådlöst nätverk (din maskin) 3
8 Introduktion Brother-maskinen ansluten till den trådlösa åtkomstpunkten/routern med en nätverkskabel: Mobil enhet 2 Trådlös åtkomstpunkt/router 3 Nätverkskabel 4 Nätverksmaskin (din maskin) Hämta Brother iprint&scan från Google Play (Android Market ) Du kan hämta och installera Brother iprint&scan från Google Play (Android Market ). För att du ska kunna dra nytta av alla funktioner som stöds av Brother iprint&scan måste du använda den senaste versionen. Mer information om hur du hämtar och installerar eller avinstallerar Brother iprint&scan finns i bruksanvisningen till din mobila enhet. 4
9 2 Skriva ut Skriva ut från den mobila enhetens minneskort Skriva ut foton 2 Du kan skriva ut JPEG-bilder som finns sparade på den mobila enhetens minneskort. a Kontrollera att minneskortet sitter i den mobila enheten. b Öppna startskärmen på den mobila enheten. c Tryck på ikonen Brother iprint&scan. Läs noggrant rutan med licensavtalet när denna visas och acceptera villkoren i avtalet. d Tryck på Fotoutskrift. e Fotona visas som miniatyrer. Tryck på det önskade fotot. f Bekräfta bilden på förhandsgranskningsskärmen. Tryck på skärmen för att dölja eller visa knapparna. g Tryck på. h Kontrollera att din maskin har valts. Gör något av följande: Om din maskin har valts går du till steg j. 5
10 Skriva ut Om en annan maskin har valts eller om Ingen enhet vald visas kontrollerar du att din maskin är påslagen och sedan trycker du på Skrivare. Gå till steg i. 2 i Programmet söker i nätverket och visar därefter en lista med tillgängliga maskiner. Tryck på din maskin i listan. j Gör något av följande: Om du vill ändra övriga utskriftsinställningar läser du Utskriftsinställningar uu sidan 19. När du har ändrat inställningarna går du till steg k. Om du inte vill ändra några inställningar trycker du på knappen Bakåt och går till steg k. k Tryck på Skriv ut. Maskinen börjar skriva ut. 6
11 Skriva ut Skriva ut dokument Du kan skriva ut dokument som sparats på den mobila enhetens minneskort. Följande filformat stöds: PDF Microsoft Word (DOC/DOCX) Microsoft Excel (XLS/XLSX) Microsoft PowerPoint (PPT/PPTX) Text Lösenordsskyddade dokument kan inte skrivas ut. Vissa krypterade PDF-filer kan inte skrivas ut. Vid utskrift av PDF-filer där teckensnitt som inte är inbäddade i filen används kan vissa tecken ersättas med andra teckensnitt eller bli förvrängda. Vid utskrift av PDF-filer som innehåller transparenta objekt ignoreras transparensinställningen, och filen skrivs ut med denna inställning avaktiverad. 2 a Kontrollera att minneskortet sitter i den mobila enheten. b Öppna startskärmen på den mobila enheten. c Tryck på ikonen Brother iprint&scan. Läs noggrant rutan med licensavtalet när denna visas och acceptera villkoren i avtalet. d Tryck på Skriv ut dok. 7
12 Skriva ut e Dokumentlistan visas. Tryck på namnet på det dokument som du vill skriva ut. 2 f Bekräfta bilden på förhandsgranskningsskärmen. Tryck på skärmen för att dölja eller visa knapparna. Tryck på eller för att visa föregående eller nästa sida. När du skriver ut Microsoft Excel -filer kan du konfigurera inställningen så att varje kalkylblad skrivs ut som en enda sida när du trycker på. g Tryck på. h Kontrollera att din maskin har valts. Gör något av följande: Om din maskin har valts går du till steg j. 8
13 Skriva ut Om en annan maskin har valts eller om Ingen enhet vald visas kontrollerar du att din maskin är påslagen och sedan trycker du på Skrivare. Gå till steg i. 2 i Programmet söker i nätverket och visar därefter en lista med tillgängliga maskiner. Tryck på din maskin i listan. j Gör något av följande: Om du vill ändra övriga utskriftsinställningar läser du Utskriftsinställningar uu sidan 19. När du har ändrat inställningarna går du till steg k. Om du inte vill ändra några inställningar trycker du på knappen Bakåt och går till steg k. k Gör något av följande: Om du vill skriva ut ett PDF- eller Microsoft Office-dokument trycker du på Skriv ut för att skriva ut den sida som visas, eller på Skriv ut all för att skriva ut alla sidor i dokumentet. Om du vill skriva ut text trycker du på Skriv ut. Maskinen börjar skriva ut. Skriva ut från en webbläsare Skriva ut webbsidor Du kan skriva ut webbsidor med webbläsaren som är installerad i Brother iprint&scan. a Öppna startskärmen på den mobila enheten. b Tryck på ikonen Brother iprint&scan. 9
14 Skriva ut Läs noggrant rutan med licensavtalet när denna visas och acceptera villkoren i avtalet. c Tryck på Utskrift av webbsida. d Webbläsaren visas. 2 Du kan gå till en webbsida på följande sätt: Ange URL-adressen direkt Tryck på adressfältet och ange URL-adressen till webbsidan som du vill gå till. Tryck på bredvid adressfältet och gå sedan till steg e. Sök efter nyckelord Tryck på adressfältet och ange sedan nyckelorden som du vill söka efter. Tryck på bredvid adressfältet. Sökresultaten visas i webbläsaren. Tryck på webbsidan som du vill gå till och gå sedan till steg e. Tryck på ett bokmärke Tryck på. Tryck på bokmärket för webbsidan som du vill gå till och gå sedan till steg e. Tryck på historik Om du har tittat på webbsidan tidigare trycker du på. 10
15 Skriva ut Tryck på Historik och sedan på webbsidan som du vill gå till. Gå till steg e. e Webbsidan visas. Tryck på Förhandsgranska. f Bekräfta bilden på förhandsgranskningsskärmen. Tryck på skärmen för att dölja eller visa knapparna. 2 Tryck på eller för att visa föregående eller nästa sida. g Tryck på. h Kontrollera att din maskin har valts. Gör något av följande: Om din maskin har valts går du till steg j. Om en annan maskin har valts eller om Ingen enhet vald visas kontrollerar du att din maskin är påslagen och sedan trycker du på Skrivare. Gå till steg i. i Programmet söker i nätverket och visar därefter en lista med tillgängliga maskiner. Tryck på din maskin i listan. j Gör något av följande: Om du vill ändra övriga utskriftsinställningar läser du Utskriftsinställningar uu sidan 19. När du har ändrat inställningarna går du till steg k. Om du vill ändra några inställningar trycker du på knappen Bakåt och går till steg k. 11
16 Skriva ut k Gör något av följande: Tryck på Skriv ut för att skriva ut sidan som visas. Tryck på Skriv ut alla för att skriva ut alla sidor. Maskinen börjar skriva ut. 2 Radera webbhistoriken Du kan radera webbhistoriken. a Tryck på. b Tryck på Historik. c Gör något av följande: Om du vill radera en webbhistorik trycker du på och håller inne historiken tills popupfönstret visas. Ett meddelande visas där du ska bekräfta att du vill radera webbhistoriken. Tryck på OK. Webbhistoriken rensas. Om du vill radera all webbhistorik trycker du på Meny-knappen och sedan på Rensa historik. Ett meddelande visas där du ska bekräfta att du vill radera webbhistoriken. Tryck på OK. All webbhistorik rensas. Om du raderar webbhistoriken är den inte tillgänglig när du använder andra webbläsare. Skriva ut e-postmeddelanden Du kan använda Brother iprint&scan för att läsa och skriva ut e-postmeddelanden från ditt Gmail -konto (Google-konto). Din mobila enhet måste vara konfigurerad för tillgång till Gmail -kontot (Google-kontot) för att du ska kunna skriva ut e-postmeddelanden. a Öppna startskärmen på den mobila enheten. b Tryck på ikonen Brother iprint&scan. Läs noggrant rutan med licensavtalet när denna visas och acceptera villkoren i avtalet. c Tryck på Skriv ut e-post. Om din mobila enhet har konfigurerats för flera Gmail -konton (Google-konton) väljer du det konto som du vill få tillgång till. 12
17 Skriva ut d E-postlistan visas. Stäng det e-postmeddelande som du vill skriva ut Etikettknapp Tryck på den här knappen för att visa andra etiketterade meddelanden. 2 Kontoknapp Tryck på den här knappen för att byta konto. e E-postmeddelandet visas. Tryck på Förhandsgranska. f Bekräfta bilden på förhandsgranskningsskärmen. Tryck på skärmen för att dölja eller visa knapparna. Tryck på eller för att visa föregående eller nästa sida. g Tryck på. h Kontrollera att din maskin har valts. Gör något av följande: Om din maskin har valts går du till steg j. 13
18 Skriva ut Om en annan maskin har valts eller om Ingen enhet vald visas kontrollerar du att din maskin är påslagen och sedan trycker du på Skrivare. Gå till steg i. 2 i Programmet söker i nätverket och visar därefter en lista med tillgängliga maskiner. Tryck på din maskin i listan. j Gör något av följande: Om du vill ändra övriga utskriftsinställningar läser du Utskriftsinställningar uu sidan 19. När du har ändrat inställningarna går du till steg k. Om du inte vill ändra några inställningar trycker du på knappen Bakåt och går till steg k. k Tryck på Skriv ut. Maskinen börjar skriva ut. Skriva ut från andra program Du kan också skriva ut dokument direkt från andra program som finns installerade på din mobila enhet med Brother iprint&scan. Du kan till exempel skriva ut foton som har bifogats till e-postmeddelanden från den mobila enheten. Skriva ut foton eller dokument Följande filformat stöds: PDF Microsoft Word (DOC/DOCX) Microsoft Excel (XLS/XLSX) Microsoft PowerPoint (PPT/PPTX) 14
19 Skriva ut Text Bilder (JPEG/PNG/GIF/BMP) Lösenordsskyddade dokument kan inte skrivas ut. Vissa krypterade PDF-filer kan inte skrivas ut. Vid utskrift av PDF-filer där teckensnitt som inte är inbäddade i filen används kan vissa tecken ersättas med andra teckensnitt eller bli förvrängda. Vid utskrift av PDF-filer som innehåller transparenta objekt ignoreras transparensinställningen, och filen skrivs ut med denna inställning avaktiverad. 2 a Välj den fil som du vill skriva ut i det önskade programmet och dela filen med Brother iprint&scan. I en del program kan du till exempel dela filen genom att trycka på delningsikonen ( ). Om listan med program visas väljer du Brother iprint&scan. Läs noggrant rutan med licensavtalet när denna visas och acceptera villkoren i avtalet. Om texten innehåller URL-adresser så kommer en webbsida för URL-adressen eller förhandsgranskningsskärmen med text att visas. Tryck på Förhandsgranska och gå till steg b. b Förhandsgranskningen visas. Bekräfta bilden på förhandsgranskningsskärmen. Tryck på skärmen för att dölja eller visa knapparna. Tryck på eller för att visa föregående eller nästa sida. När du skriver ut Microsoft Excel -filer kan du konfigurera inställningen så att varje kalkylblad skrivs ut som en enda sida när du trycker på. c Tryck på. d Kontrollera att din maskin har valts. Gör något av följande: Om din maskin har valts går du till steg f. 15
20 Skriva ut Om en annan maskin har valts eller om Ingen enhet vald visas kontrollerar du att din maskin är påslagen och sedan trycker du på Skrivare. Gå till steg e. 2 e Programmet söker i nätverket och visar därefter en lista med tillgängliga maskiner. Tryck på din maskin i listan. f Gör något av följande: Om du vill ändra övriga utskriftsinställningar läser du Utskriftsinställningar uu sidan 19. När du har ändrat inställningarna går du till steg g. Om du inte vill ändra några inställningar trycker du på knappen Bakåt och går till steg g. g Gör något av följande: Om du vill skriva ut ett PDF- eller Microsoft Office-dokument trycker du på Skriv ut för att skriva ut den sida som visas, eller på Skriv ut all för att skriva ut alla sidor i dokumentet. Om du vill skriva ut bilder eller text trycker du på Skriv ut. Maskinen börjar skriva ut. 16
21 Skriva ut Skriva ut webbsidor Du kan skriva ut webbsidor från andra webbläsare. a Använd önskad webbläsare för att välja den webbsida som du vill skriva ut och dela sidan med Brother iprint&scan. I vissa program kan du till exempel dela sidan genom att trycka på Meny-knappen och sedan på Mer, Dela sida. Om listan med program visas väljer du Brother iprint&scan. Läs noggrant rutan med licensavtalet när denna visas och acceptera villkoren i avtalet. 2 b Webbsidan visas. Tryck på Förhandsgranska. c Förhandsgranskningen visas. Bekräfta bilden på förhandsgranskningsskärmen. Tryck på skärmen för att dölja eller visa knapparna. Tryck på eller för att visa föregående eller nästa sida. d Tryck på. e Kontrollera att din maskin har valts. Gör något av följande: Om din maskin har valts går du till steg g. Om en annan maskin har valts eller om Ingen enhet vald visas kontrollerar du att din maskin är påslagen och sedan trycker du på Skrivare. Gå till steg f. 17
22 Skriva ut f Programmet söker i nätverket och visar därefter en lista med tillgängliga maskiner. Tryck på din maskin i listan. g Gör något av följande: Om du vill ändra övriga utskriftsinställningar läser du Utskriftsinställningar uu sidan 19. När du har ändrat inställningarna går du till steg h. Om du inte vill ändra några inställningar trycker du på knappen Bakåt och går till steg h. 2 h Gör något av följande: Tryck på Skriv ut för att skriva ut sidan som visas. Tryck på Skriv ut alla för att skriva ut alla sidor. Maskinen börjar skriva ut. 18
23 Skriva ut Utskriftsinställningar Du kan ändra följande utskriftsinställningar när du skriver ut från en mobil enhet: Pappersformat Medietyp Exemplar Layout Färg/Mono Duplex (dubbelsidig) Enbart de inställningar som kan ändras visas. 2 a Tryck på det utskriftsalternativ som du vill ändra på utskriftsinställningsskärmen. b Välj ett alternativ. Upprepa steg a och b om du vill ändra andra alternativ. c Tryck på knappen Bakåt. När du skriver ut foton (Bläckstråleskrivare) Foton skrivs ut utan kanter och om bildförhållandet för fotona och papperet skiljer sig åt så förstoras fotona så att det inte finns några marginaler på de utskrivna fotona. I så fall beskärs den del av fotot som går utanför papperet och skrivs inte ut. (Laserskrivare) Foton skrivs ut med kanter och om bildförhållandet mellan fotona och papperet skiljer sig åt så förminskas eller förstoras fotona så att hela bilden skrivs ut. Dokument, webbsidor och e-postmeddelanden skrivs ut med kanter. 19
24 3 Skanna Skanna dokument Skanna direkt till din mobila enhets minneskort Kontrollera att det finns tillräckligt med utrymme på den mobila enhetens minneskort. 3 a Kontrollera att minneskortet sitter i den mobila enheten. b Lägg dokumentet i maskinen. c Öppna startskärmen på den mobila enheten. d Tryck på ikonen Brother iprint&scan. Läs noggrant rutan med licensavtalet när denna visas och acceptera villkoren i avtalet. e Tryck på Skanna. f Tryck på. g Kontrollera att din maskin har valts. Gör något av följande: Om din maskin har valts går du till steg i. Om en annan maskin har valts eller om Ingen enhet vald visas kontrollerar du att din maskin är påslagen och sedan trycker du på Skanner. Gå till steg h. 20
25 Skanna h Programmet söker i nätverket och visar därefter en lista med tillgängliga maskiner. Tryck på din maskin i listan. i Gör något av följande: Om du vill ändra övriga skanningsinställningar läser du Skanningsinställningar uu sidan 24. När du har ändrat inställningarna går du till steg j. Om du inte vill ändra några inställningar trycker du på knappen Bakåt och går till steg j. j Tryck på Skanna. Maskinen börjar skanna dokumentet. Den skannade bilden visas på skärmen. Bekräfta den skannade bilden. 3 Tryck på skärmen för att dölja eller visa knapparna. Tryck på eller för att visa föregående eller nästa sida. k Gör något av följande: Om du vill beskära den skannade bilden trycker du på och går sedan till steg l. Om du inte vill beskära den skannade bilden går du till steg n. l Området inuti rutan beskärs. För att ändra rutans storlek drar du i kanten på rutan. För att flytta rutan trycker du inuti rutan och drar den till önskat läge. När du är färdig trycker du på Klar. m Bekräfta den beskurna bilden. För att börja om och välja storlek på rutan på nytt trycker du på går sedan tillbaka till steg l. och n Tryck på Spara. 21
26 Skanna o Välj det filformat (JPEG eller PDF) som filen har sparats i. Den skannade bilden sparas på minneskortet i det specificerade filformatet. Om du väljer JPEG så sparas varje sida som en separat fil. Om du väljer PDF så sparas alla sidorna i dokumentet i en fil. Filnamnen skapas automatiskt utifrån det aktuella datumet och klockslaget. Den första bilden som skannas kl den 1 juli 2011 får till exempel namnet Scan _001.jpg. Observera att områdesinställningen påverkar datumformatet i filnamnet. (Ett löpnummer får inte ingå i filnamnet.) Skannade bilder sparas i följande mapp på minneskortet: /sdcard/brother/scan. 3 Öppna skannade bilder i andra program Det går att öppna de foton och dokument som du har skannat med Brother-maskinen i andra program. Om det finns ett e-postprogram installerat på den mobila enheten som stöder filformaten JPEG och PDF kan du till exempel bifoga skannade bilder till utgående e-postmeddelanden och skicka dem med hjälp av den mobila enheten genom att välja e-postprogrammet. a Kontrollera att minneskortet sitter i den mobila enheten. b Lägg dokumentet i maskinen. c Öppna startskärmen på den mobila enheten. d Tryck på ikonen Brother iprint&scan. Läs noggrant rutan med licensavtalet när denna visas och acceptera villkoren i avtalet. e Tryck på Skanna. f Tryck på. g Kontrollera att din maskin har valts. Gör något av följande: Om din maskin har valts går du till steg i. 22
27 Skanna Om en annan maskin har valts eller om Ingen enhet vald visas kontrollerar du att din maskin är påslagen och sedan trycker du på Skanner. Gå till steg h. 3 h Programmet söker i nätverket och visar därefter en lista med tillgängliga maskiner. Tryck på din maskin i listan. i Gör något av följande: Om du vill ändra övriga skanningsinställningar läser du Skanningsinställningar uu sidan 24. När du har ändrat inställningarna går du till steg j. Om du inte vill ändra några inställningar trycker du på knappen Bakåt och går till steg j. j Tryck på Skanna. Maskinen börjar skanna dokumentet. Den skannade bilden visas på skärmen. Bekräfta den skannade bilden. 23
28 Skanna Tryck på skärmen för att dölja eller visa knapparna. Tryck på eller för att visa föregående eller nästa sida. k Gör något av följande: Om du vill beskära den skannade bilden trycker du på och går sedan till steg l. Om du inte vill beskära den skannade bilden går du till steg n. 3 l Området inuti rutan beskärs. För att ändra rutans storlek drar du i kanten på rutan. För att flytta rutan trycker du inuti rutan och drar den till önskat läge. När du är färdig trycker du på Klar. m Bekräfta den beskurna bilden. För att börja om och välja storlek på rutan på nytt trycker du på går sedan tillbaka till steg l. och n Tryck på. o Välj det filformat (JPEG eller PDF) som den fil du vill öppna har. p En lista med program som du kan öppna filen med visas. Tryck på det önskade programmet. Mer information om hur du använder programmet finns i bruksanvisningen till programmet. Filnamnen skapas automatiskt utifrån det aktuella datumet och klockslaget. Den första bilden som skannas kl den 1 juli 2011 får till exempel namnet Scan _001.jpg. Observera att områdesinställningen påverkar datumformatet i filnamnet. (Ett löpnummer får inte ingå i filnamnet.) Skanningsinställningar Det går att ändra följande skanningsinställningar när du använder din mobila enhet för att skanna: Dokumentstorlek Skanningstyp Duplex 1 1 Visas bara om din maskin stöder dubbelsidig skanning. Enbart de inställningar som kan ändras visas. a Tryck på det skanningsalternativ som du vill ändra på skanningsinställningsskärmen. 24
29 Skanna b Välj ett alternativ. Upprepa steg a och b om du vill ändra andra alternativ. c Tryck på knappen Bakåt. 3 25
30 Avsnitt II För ios-enheter Introduktion 27 Skriva ut 30 Skanna 56
31 4 Introduktion Översikt Med hjälp av Brother iprint&scan kan du använda vissa funktioner på Brother-maskinen direkt från din iphone, ipod touch eller ipad. Brother iprint&scan stöder följande funktioner: Skriva ut Du kan skriva ut foton, dokument och webbsidor direkt från din mobila enhet även om maskinen inte är ansluten till datorn (se Skriva ut uu sidan 30). Skanna Du kan spara de foton och dokument som du skannar med Brother-maskinen direkt i din mobila enhets fotoalbum, bifoga dem till utgående e-postmeddelanden i den mobila enheten, spara dem direkt till icloud eller öppna dem i andra program i den mobila enheten (se Skanna uu sidan 56). En förteckning över de modeller som är kompatibla med Brother iprint&scan finns på Brother-webbplatsen, Om maskinen inte har någon skrivare eller skanner kan du inte använda motsvarande utskrifts- eller skanningsfunktioner i Brother iprint&scan. 4 27
32 Introduktion Systemkrav för maskinvara Kompatibla enheter och operativsystem Brother iprint&scan är kompatibelt med följande ios-enheter: iphone (ios 4.0 eller senare) ipod touch (ios 4.0 eller senare) ipad (ios 4.2 eller senare) Det kan hända att vissa funktioner i Brother iprint&scan inte stöds av din mobila enhet. 4 Nätverksinställningar För att kunna använda Brother iprint&scan måste den mobila enheten vara ansluten via Wi-Fi till det nätverk som Brother-maskinen är ansluten till. Brother iprint&scan har stöd för trådlösa anslutningar som använder infrastrukturläget eller ad hoc-läget. Mer information om hur du konfigurerar den mobila enheten för en Wi-Fi-anslutning finns i bruksanvisningen till din mobila enhet. En länk till bruksanvisningen för den mobila enheten på Apple-webbplatsen finns som standard i mappen med bokmärken i Safari. Mer information om hur du konfigurerar Brother-maskinen för en Wi-Fi-anslutning finns i snabbguiden till maskinen och bruksanvisningen för nätverksanvändare. Ad hoc-läge Anslut din mobila enhet till maskinen utan en trådlös åtkomstpunkt/router Mobil enhet 2 Maskin med trådlöst nätverk (din maskin) Infrastrukturläge Anslut din mobila enhet till maskinen med hjälp av en trådlös åtkomstpunkt/router. 28
33 Introduktion Brother-maskinen är ansluten till den trådlösa åtkomstpunkten/routern via Wi-Fi: Mobil enhet 2 Trådlös åtkomstpunkt/router 3 Maskin med trådlöst nätverk (din maskin) Brother-maskinen ansluten till den trådlösa åtkomstpunkten/routern med en nätverkskabel: Mobil enhet 2 Trådlös åtkomstpunkt/router 3 Nätverkskabel 4 Nätverksmaskin (din maskin) Hämta Brother iprint&scan från App Store Du kan hämta och installera Brother iprint&scan från App Store. För att du ska kunna dra nytta av alla funktioner som stöds av Brother iprint&scan måste du använda den senaste versionen. Mer information om hur du hämtar och installerar eller avinstallerar Brother iprint&scan finns i bruksanvisningen till din mobila enhet. En länk till bruksanvisningen för den mobila enheten på Applewebbplatsen finns som standard i mappen med bokmärken i Safari. 29
34 5 Skriva ut Skriva ut foton från din mobila enhets fotoalbum Du kan skriva ut foton som finns sparade i den mobila enhetens fotoalbum. På iphone och ipod touch a Tryck på ikonen Brother iprint&scan på startsidan. Om skärmen Skanna visas byter du till utskriftsfunktionen genom att trycka på Skriv ut. b Tryck på Fotoalbum. c Välj fotoalbumet i listan. d Fotona i det valda albumet visas som miniatyrer. Tryck på det önskade fotot. e Bekräfta bilden på förhandsgranskningsskärmen. 5 Tryck på skärmen för att dölja eller visa knapparna. f Tryck på. Skärmen med utskriftsinställningar visas. g Kontrollera att din maskin har valts. Gör något av följande: Om din maskin har valts går du till steg i. 30
35 Skriva ut Om en annan maskin har valts eller om Ingen enhet har valts visas så kontrollerar du att maskinen är påslagen och trycker därefter på det skrivarnamn som visas eller på Ingen enhet har valts. Gå till steg h. 5 h Programmet söker i nätverket och visar därefter en lista med tillgängliga maskiner. Tryck på din maskin i listan. Tryck på Utskriftsinställningar. i Gör något av följande: Om du vill ändra övriga utskriftsinställningar läser du Utskriftsinställningar uu sidan 55. När du har ändrat inställningarna går du till steg j. Om du inte vill ändra några inställningar trycker du på Klar och går sedan till steg j. j Tryck på Skriv ut. Maskinen börjar skriva ut. På ipad a Tryck på ikonen Brother iprint&scan på startsidan. Om skärmen för en annan funktion visas byter du till funktionen för utskrift av foton genom att trycka på Foto. b Tryck på Fotoalbum. c Välj ett fotoalbum från listan. d Fotona i det valda albumet visas som miniatyrer. Tryck på det önskade fotot. 31
36 Skriva ut e Bekräfta bilden på förhandsgranskningsskärmen. 5 f Tryck på Inställningar. Skärmen med utskriftsinställningar visas. g Kontrollera att din maskin har valts. Gör något av följande: Om din maskin har valts går du till steg i. Om en annan maskin har valts eller om Ingen enhet har valts visas så kontrollerar du att maskinen är påslagen och trycker därefter på det skrivarnamn som visas eller på Ingen enhet har valts. Gå till steg h. h Programmet söker i nätverket och visar därefter en lista med tillgängliga maskiner. Tryck på din maskin i listan. Tryck på Utskriftsinställningar. 32
37 Skriva ut i Gör något av följande: Om du vill ändra övriga utskriftsinställningar läser du Utskriftsinställningar uu sidan 55. När du har ändrat inställningarna går du till steg j. Om du inte vill ändra några inställningar trycker du utanför skärmen med utskriftsinställningar för att stänga den och går sedan till steg j. j Tryck på Skriv ut. Maskinen börjar skriva ut. 5 33
38 Skriva ut Skriva ut från listan med dokumentfiler Du har tillgång till följande filer från listan med dokumentfiler: Filerna sparas till icloud med hjälp av skanningsfunktionerna i Brother iprint&scan 1 Filer som sparats till Brother iprint&scan med hjälp av itunes File Sharing Filer från andra program som öppnats med Brother iprint&scan (maximalt av de tio senaste filerna) (Se Skriva ut foton eller dokument från andra program uu sidan 50) 1 ios 5.0 eller senare krävs för att använda icloud. Filer i nedanstående format kan visas i listan med dokumentfiler. PDF Microsoft Word (DOC/DOCX) 5 Microsoft Excel (XLS/XLSX) Microsoft PowerPoint (PPT/PPTX) Text Bilder (JPEG/PNG/TIFF) På iphone och ipod touch a Tryck på ikonen Brother iprint&scan på startsidan. Om skärmen Skanna visas byter du till utskriftsfunktionen genom att trycka på Skriv ut. b Tryck på Dokument. c Dokumentmapparna visas. Tryck på mappen som innehåller den fil som du vill skriva ut. d Listan med dokumentfiler visas. Tryck på den fil som du vill skriva ut. e Resten av proceduren beskrivs i steg b i På iphone och ipod touch uu sidan 51. På ipad a Tryck på ikonen Brother iprint&scan på startsidan. b Tryck på Dokument. c Dokumentmapparna visas. Tryck på mappen som innehåller den fil som du vill skriva ut. d Listan med dokumentfiler visas. Tryck på den fil som du vill skriva ut. e Resten av proceduren beskrivs i steg b i På ipad uu sidan
39 Skriva ut Skriva ut från en webbläsare På iphone och ipod touch Skriva ut webbsidor Du kan direkt skriva ut webbsidor med webbläsaren som är installerad i Brother iprint&scan. a Tryck på ikonen Brother iprint&scan på startsidan. Om skärmen Skanna visas byter du till utskriftsfunktionen genom att trycka på Skriv ut. b Tryck på Webbsida. c Webbläsaren visas. 5 Du kan gå till en webbsida på följande sätt: Ange URL-adressen direkt Tryck på adressfältet och ange URL-adressen till webbsidan som du vill gå till. Tryck på OK och gå sedan till steg d. Sök efter ett nyckelord Tryck på. Sökskärmen visas. Ange nyckelorden som du vill söka efter i sökfältet. Tryck på Sök. Sökresultaten visas i webbläsaren. Tryck på webbsidan som du vill gå till och gå sedan till steg d. Tryck på ett bokmärke Om du redan har lagt till ett bokmärke för webbsidan trycker du på. Tryck på bokmärket för webbsidan som du vill gå till och gå sedan till steg d. 35
40 Skriva ut Tryck på historik Om du har tittat på webbsidan tidigare trycker du på. Tryck på Historik och sedan på webbsidan som du vill gå till. Gå till steg d. Bokmärkena och webbhistoriken för andra webbläsare på din mobila enhet är inte tillgängliga. d Webbsidan visas. Tryck på Förhandsgranska. Information om hur du lägger till ett bokmärke för webbsidan finns på Lägga till ett bokmärke för en webbsida uu sidan e För en del webbsidor kan en miniatyrförhandsvisning av sidan visas. De sidor som har markerats med en bock skrivs ut. Tryck på bocken så att den försvinner om du inte vill skriva ut en viss sida. Tryck på Klar. Tryck på Markera alla eller Avmarkera alla för att markera eller avmarkera alla sidor. Du kan förstora miniatyrerna genom att trycka på eller förminska dem genom att trycka på. f Bekräfta bilden på förhandsgranskningsskärmen. Tryck på skärmen för att dölja eller visa knapparna. Bläddra åt vänster eller höger för att visa föregående eller nästa sida. 36
41 Skriva ut g Tryck på. Skärmen med utskriftsinställningar visas. h Kontrollera att din maskin har valts. Gör något av följande: Om din maskin har valts går du till steg j. Om en annan maskin har valts eller om Ingen enhet har valts visas så kontrollerar du att maskinen är påslagen och trycker därefter på det skrivarnamn som visas eller på Ingen enhet har valts. Gå till steg i. 5 i Programmet söker i nätverket och visar därefter en lista med tillgängliga maskiner. Tryck på din maskin i listan. Tryck på Utskriftsinställningar. j Gör något av följande: Om du vill ändra övriga utskriftsinställningar läser du Utskriftsinställningar uu sidan 55. När du har ändrat inställningarna går du till steg k. Om du inte vill ändra några inställningar trycker du på Klar och går sedan till steg k. k Tryck på Skriv ut. Maskinen börjar skriva ut. Lägga till ett bokmärke för en webbsida Om du lägger till ett bokmärke för din favoritwebbsida kommer du enkelt åt sidan genom att trycka på bokmärket. a När webbsidan som du vill lägga till ett bokmärke för visas trycker du på. 37
42 Skriva ut b Tryck på Spara. 5 Du kan ändra titeln. Bokmärkstiteln kan dock inte vara tom. Redigera bokmärken Du kan redigera bokmärkena. a Tryck på. b Tryck på Ändra. c Gör något av följande: Om du vill radera ett bokmärke trycker du på om titeln. Gå till steg d. Om du trycker på till vänster om titeln och sedan på Radera till höger igen innan du trycker på Radera kommer ikonen Radera att döljas. 38
43 Skriva ut Om du vill redigera titeln trycker du på den och redigerar den därefter. Tryck på Spara och gå sedan till steg d. 5 d Upprepa steg c om du vill redigera andra bokmärken. Tryck på Klar. Radera all webbhistorik Du kan radera all webbhistorik. När du raderar all webbhistorik kan du inte välja och radera en enskild webbsidehistorik. a Tryck på. b Tryck på Historik. c Tryck på Radera. Ett meddelande visas där du ska bekräfta att du vill radera webbhistoriken. Tryck på Radera tidigare. All webbhistorik rensas. På ipad Skriva ut webbsidor Du kan direkt skriva ut webbsidor med webbläsaren som är installerad i Brother iprint&scan. a Tryck på ikonen Brother iprint&scan på startsidan. Om skärmen för en annan funktion visas byter du till funktionen för utskrift av webbsidor genom att trycka på Webb. 39
44 Skriva ut b Webbläsaren visas. 5 Du kan gå till en webbsida på följande sätt: Ange URL-adressen direkt Tryck på adressfältet och ange URL-adressen till webbsidan som du vill gå till. Tryck på OK och gå sedan till steg c. Sök efter ett nyckelord Tryck på. Ange nyckelorden som du vill söka efter i sökfältet. Tryck på Sök. Sökresultaten visas i webbläsaren. Tryck på webbsidan som du vill gå till och gå sedan till steg c. Tryck på ett bokmärke Om du redan har lagt till ett bokmärke för webbsidan trycker du på. Tryck på bokmärket för webbsidan som du vill gå till och gå sedan till steg c. Tryck på historik Om du har tittat på webbsidan tidigare trycker du på. Tryck på Historik och sedan på webbsidan som du vill gå till. Gå till steg c. 40
45 Skriva ut Bokmärkena och webbhistoriken för andra webbläsare på din mobila enhet är inte tillgängliga. c Webbsidan visas. Tryck på Förhandsgranska. Information om hur du lägger till ett bokmärke för webbsidan finns på Lägga till ett bokmärke för en webbsida uu sidan 42. d Bekräfta bilden på förhandsgranskningsskärmen. För en del webbsidor kan en miniatyrförhandsvisning av sidan visas överst i fönstret. Tryck på en miniatyr för att visa den sidan. De sidor som har markerats med en bock skrivs ut. Tryck på bocken så att den försvinner om du inte vill skriva ut en viss sida. 5 Tryck på och sedan på Markera alla eller Avmarkera alla för att markera eller avmarkera alla sidor. e Tryck på Inställningar. Skärmen med utskriftsinställningar visas. f Kontrollera att din maskin har valts. Gör något av följande: Om din maskin har valts går du till steg h. 41
46 Skriva ut Om en annan maskin har valts eller om Ingen enhet har valts visas så kontrollerar du att maskinen är påslagen och trycker därefter på det skrivarnamn som visas eller på Ingen enhet har valts. Gå till steg g. 5 g Programmet söker i nätverket och visar därefter en lista med tillgängliga maskiner. Tryck på din maskin i listan. Tryck på Utskriftsinställningar. h Gör något av följande: Om du vill ändra övriga utskriftsinställningar läser du Utskriftsinställningar uu sidan 55. När du har ändrat inställningarna går du till steg i. Om du inte vill ändra några inställningar trycker du utanför skärmen med utskriftsinställningar för att stänga den och går sedan till steg i. i Tryck på Skriv ut. Maskinen börjar skriva ut. Lägga till ett bokmärke för en webbsida Om du lägger till ett bokmärke för din favoritwebbsida kommer du enkelt åt sidan genom att trycka på bokmärket. a När webbsidan som du vill lägga till ett bokmärke för visas trycker du på. 42
47 Skriva ut b Tryck på Spara. 5 Du kan ändra titeln. Bokmärkstiteln kan dock inte vara tom. Redigera bokmärken Du kan redigera bokmärkena. a Tryck på. b Tryck på Ändra. c Gör något av följande: Om du vill radera ett bokmärke trycker du på om titeln. Gå till steg d. Om du trycker på till vänster om titeln och sedan på Radera till höger igen innan du trycker på Radera kommer ikonen Radera att döljas. 43
48 Skriva ut Om du vill redigera titeln trycker du på den och redigerar den därefter. Tryck på Spara och gå sedan till steg d. 5 d Upprepa steg c om du vill redigera andra bokmärken. Tryck på Klar. Radera all webbhistorik Du kan radera all webbhistorik. När du raderar all webbhistorik kan du inte välja och radera en enskild webbsidehistorik. a Tryck på. b Tryck på Historik. c Tryck på Radera. Ett meddelande visas där du ska bekräfta att du vill radera webbhistoriken. Tryck på Radera tidigare. All webbhistorik rensas. Skriva ut data från urklipp Du kan direkt skriva ut data, såsom foton, text och utvalda delar av webbsidor, som kopierats till urklipp med andra program. På iphone och ipod touch a Kopiera data med önskat program till urklipp. b Tryck på ikonen Brother iprint&scan på startsidan. Om skärmen Skanna visas byter du till utskriftsfunktionen genom att trycka på Skriv ut. 44
49 Skriva ut c Tryck på Urklipp. Data i urklipp laddas. Gör något av följande: Om du vill skriva ut fotona går du till steg e i På iphone och ipod touch uu sidan 30. Om du vill skriva ut text eller en utvald del av en webbsida går du till steg d. d För en del data kan en miniatyrförhandsvisning av sidan visas. De sidor som har markerats med en bock skrivs ut. Tryck på bocken så att den försvinner om du inte vill skriva ut en viss sida. Tryck på Klar. 5 Tryck på Markera alla eller Avmarkera alla för att markera eller avmarkera alla sidor. Du kan förstora miniatyrerna genom att trycka på eller förminska dem genom att trycka på. e Bekräfta bilden på förhandsgranskningsskärmen. Tryck på skärmen för att dölja eller visa knapparna. Bläddra åt vänster eller höger för att visa föregående eller nästa sida. f Tryck på. Skärmen med utskriftsinställningar visas. g Kontrollera att din maskin har valts. Gör något av följande: Om din maskin har valts går du till steg i. 45
50 Skriva ut Om en annan maskin har valts eller om Ingen enhet har valts visas så kontrollerar du att maskinen är påslagen och trycker därefter på det skrivarnamn som visas eller på Ingen enhet har valts. Gå till steg h. 5 h Programmet söker i nätverket och visar därefter en lista med tillgängliga maskiner. Tryck på din maskin i listan. Tryck på Utskriftsinställningar. i Gör något av följande: Om du vill ändra övriga utskriftsinställningar läser du Utskriftsinställningar uu sidan 55. När du har ändrat inställningarna går du till steg j. Om du inte vill ändra några inställningar trycker du på Klar och går sedan till steg j. j Tryck på Skriv ut. Maskinen börjar skriva ut. På ipad a Kopiera data med önskat program till urklipp. b Tryck på ikonen Brother iprint&scan på startsidan. Om skärmen för en annan funktion visas byter du till funktionen för utskrift från urklipp genom att trycka på Urklipp. Data i urklipp laddas. Gör något av följande: Om du vill skriva ut fotona går du till steg e i På ipad uu sidan 31. Om du vill skriva ut text eller en utvald del av en webbsida går du till steg c. 46
51 Skriva ut c Bekräfta bilden på förhandsgranskningsskärmen. För en del data kan en miniatyrförhandsvisning av sidan visas överst i fönstret. Tryck på en miniatyr för att visa den sidan. De sidor som har markerats med en bock skrivs ut. Tryck på bocken så att den försvinner om du inte vill skriva ut en viss sida. 5 Tryck på och sedan på Markera alla eller Avmarkera alla för att markera eller avmarkera alla sidor. d Tryck på Inställningar. Skärmen med utskriftsinställningar visas. e Kontrollera att din maskin har valts. Gör något av följande: Om din maskin har valts går du till steg g. 47
52 Skriva ut Om en annan maskin har valts eller om Ingen enhet har valts visas så kontrollerar du att maskinen är påslagen och trycker därefter på det skrivarnamn som visas eller på Ingen enhet har valts. Gå till steg f. 5 f Programmet söker i nätverket och visar därefter en lista med tillgängliga maskiner. Tryck på din maskin i listan. Tryck på Utskriftsinställningar. g Gör något av följande: Om du vill ändra övriga utskriftsinställningar läser du Utskriftsinställningar uu sidan 55. När du har ändrat inställningarna går du till steg h. Om du inte vill ändra några inställningar trycker du utanför skärmen med utskriftsinställningar för att stänga den och går sedan till steg h. h Tryck på Skriv ut. Maskinen börjar skriva ut. 48
53 Skriva ut Skriva ut foton som har tagits med Brother iprint&scan Om du använder den inbyggda kameran i din iphone eller ipod Touch kan du ta foton med hjälp av Brother iprint&scan och skriva ut dem direkt. a Tryck på ikonen Brother iprint&scan på startsidan. Om skärmen Skanna visas byter du till utskriftsfunktionen genom att trycka på Skriv ut. b Tryck på Kamera. c Ta ett foto genom att trycka på. d Fotot visas. Gör något av följande: För att skriva ut fotot trycker du på Använd och går sedan till steg e. För att ta om fotot trycker du på Omtagning och går sedan tillbaka till steg c. Fotot läggs automatiskt till i fotoalbumet på den mobila enheten. 5 e Bekräfta bilden på förhandsgranskningsskärmen. Tryck på skärmen för att dölja eller visa knapparna. f Tryck på. Skärmen med utskriftsinställningar visas. g Kontrollera att din maskin har valts. Gör något av följande: Om din maskin har valts går du till steg i. 49
54 Skriva ut Om en annan maskin har valts eller om Ingen enhet har valts visas så kontrollerar du att maskinen är påslagen och trycker därefter på det skrivarnamn som visas eller på Ingen enhet har valts. Gå till steg h. 5 h Programmet söker i nätverket och visar därefter en lista med tillgängliga maskiner. Tryck på din maskin i listan. Tryck på Utskriftsinställningar. i Gör något av följande: Om du vill ändra övriga utskriftsinställningar läser du Utskriftsinställningar uu sidan 55. När du har ändrat inställningarna går du till steg j. Om du inte vill ändra några inställningar trycker du på Klar och går sedan till steg j. j Tryck på Skriv ut. Maskinen börjar skriva ut. Skriva ut foton eller dokument från andra program Brother iprint&scan kan skriva ut filer från andra program. Följande filformat stöds: PDF Microsoft Word (DOC/DOCX) Microsoft Excel (XLS/XLSX) Microsoft PowerPoint (PPT/PPTX) Text Bilder (JPEG, PNG och TIFF) 50
55 Skriva ut På iphone och ipod touch a Välj den fil som du vill skriva ut i det önskade programmet och öppna den i Brother iprint&scan. Om du till exempel tittar på en PDF-fil med Safari trycker du på Öppna i... och väljer sedan Brother iprint&scan från programlistan. b För en del filer kan en miniatyrförhandsvisning av sidan visas. De sidor som har markerats med en bock skrivs ut. Tryck på bocken så att den försvinner om du inte vill skriva ut en viss sida. Tryck på Klar. 5 Tryck på Markera alla eller Avmarkera alla för att markera eller avmarkera alla sidor. Du kan förstora miniatyrerna genom att trycka på eller förminska dem genom att trycka på. När du skriver ut Microsoft Excel -filer kan du konfigurera inställningen så att varje kalkylblad skrivs ut som en enda sida när du trycker på. Det går inte att skriva ut skyddade PDF-filer som har konfigurerats så att de inte kan skrivas ut. För att öppna en lösenordsskyddad PDF-fil matar du in lösenordet vid prompten och trycker på OK. c Bekräfta bilden på förhandsgranskningsskärmen. Tryck på skärmen för att dölja eller visa knapparna. Bläddra åt vänster eller höger för att visa föregående eller nästa sida. d Tryck på. Skärmen med utskriftsinställningar visas. e Kontrollera att din maskin har valts. Gör något av följande: 51
56 Skriva ut Om din maskin har valts går du till steg g. Om en annan maskin har valts eller om Ingen enhet har valts visas så kontrollerar du att maskinen är påslagen och trycker därefter på det skrivarnamn som visas eller på Ingen enhet har valts. Gå till steg f. 5 f Programmet söker i nätverket och visar därefter en lista med tillgängliga maskiner. Tryck på din maskin i listan. Tryck på Utskriftsinställningar. g Gör något av följande: Om du vill ändra övriga utskriftsinställningar läser du Utskriftsinställningar uu sidan 55. När du har ändrat inställningarna går du till steg h. Om du inte vill ändra några inställningar trycker du på Klar och går sedan till steg h. h Tryck på Skriv ut. Maskinen börjar skriva ut. På ipad a Välj den fil som du vill skriva ut i det önskade programmet och öppna den i Brother iprint&scan. Om du till exempel tittar på en PDF-fil med Safari trycker du på Öppna i... och väljer sedan Brother iprint&scan från programlistan. 52
57 Skriva ut b Bekräfta bilden på förhandsgranskningsskärmen. För en del filer kan en miniatyrförhandsvisning av sidan visas överst i fönstret. Tryck på en miniatyr för att visa den sidan. De sidor som har markerats med en bock skrivs ut. Tryck på bocken så att den försvinner om du inte vill skriva ut en viss sida. 5 Tryck på och sedan på Markera alla eller Avmarkera alla för att markera eller avmarkera alla sidor. När du skriver ut Microsoft Excel -filer kan du konfigurera inställningen så att varje kalkylblad skrivs ut som en enda sida när du trycker på. Det går inte att skriva ut skyddade PDF-filer som har konfigurerats så att de inte kan skrivas ut. För att öppna en lösenordsskyddad PDF-fil matar du in lösenordet vid prompten och trycker på OK. c Tryck på Inställningar. Skärmen med utskriftsinställningar visas. d Kontrollera att din maskin har valts. Gör något av följande: Om din maskin har valts går du till steg f. 53
58 Skriva ut Om en annan maskin har valts eller om Ingen enhet har valts visas så kontrollerar du att maskinen är påslagen och trycker därefter på det skrivarnamn som visas eller på Ingen enhet har valts. Gå till steg e. 5 e Programmet söker i nätverket och visar därefter en lista med tillgängliga maskiner. Tryck på din maskin i listan. Tryck på Utskriftsinställningar. f Gör något av följande: Om du vill ändra övriga utskriftsinställningar läser du Utskriftsinställningar uu sidan 55. När du har ändrat inställningarna går du till steg g. Om du inte vill ändra några inställningar trycker du utanför skärmen med utskriftsinställningar för att stänga den och går sedan till steg g. g Tryck på Skriv ut. Maskinen börjar skriva ut. 54
59 Skriva ut Utskriftsinställningar Du kan ändra följande utskriftsinställningar när du skriver ut från en mobil enhet: Pappersformat Medietyp Exemplar Layout Färg/Mono Duplex Enbart de inställningar som kan ändras visas. 5 a Tryck på det utskriftsalternativ som du vill ändra på utskriftsinställningsskärmen. b Välj ett alternativ och tryck på Utskriftsinställningar. Upprepa steg a och b om du vill ändra andra alternativ. c (På iphone och ipod touch) Tryck på Klar. (På ipad) Tryck utanför skärmen med utskriftsinställningar för att stänga den. När du skriver ut foton (Bläckstråleskrivare) Foton skrivs ut utan kanter och om bildförhållandet för fotona och papperet skiljer sig åt så förstoras fotona så att det inte finns några marginaler på de utskrivna fotona. I så fall beskärs den del av fotot som går utanför papperet och skrivs inte ut. (Laserskrivare) Foton skrivs ut med kanter och om bildförhållandet mellan fotona och papperet skiljer sig åt så förminskas eller förstoras fotona så att hela bilden skrivs ut. Dokument och webbsidor skrivs ut med kanter. 55
Guide för mobil utskrift och skanning för Brother iprint&scan
 Guide för mobil utskrift och skanning för Brother iprint&scan Version I SWE Definitioner av anmärkningar Vi använder obs-anmärkningar på följande sätt i den här bruksanvisningen: anger krav på driftmiljön,
Guide för mobil utskrift och skanning för Brother iprint&scan Version I SWE Definitioner av anmärkningar Vi använder obs-anmärkningar på följande sätt i den här bruksanvisningen: anger krav på driftmiljön,
Guide för mobil utskrift och skanning för Brother iprint&scan
 Guide för mobil utskrift och skanning för Brother iprint&scan Version H SWE Definitioner av anmärkningar Vi använder obs-anmärkningar på följande sätt i den här bruksanvisningen: Obs-anmärkningarna ger
Guide för mobil utskrift och skanning för Brother iprint&scan Version H SWE Definitioner av anmärkningar Vi använder obs-anmärkningar på följande sätt i den här bruksanvisningen: Obs-anmärkningarna ger
Guide för mobil utskrift och skanning för Brother iprint&scan (ios)
 Guide för mobil utskrift och skanning för Brother iprint&scan (ios) Innan du använder din Brother-maskin Definitioner av anmärkningar Följande symboler och principer används i den här bruksanvisningen:
Guide för mobil utskrift och skanning för Brother iprint&scan (ios) Innan du använder din Brother-maskin Definitioner av anmärkningar Följande symboler och principer används i den här bruksanvisningen:
Guide för mobil utskrift och skanning för Brother iprint&scan (Android )
 Guide för mobil utskrift och skanning för Brother iprint&scan (Android ) Innan du använder din Brother-maskin Definitioner av anmärkningar Följande symboler och principer används i den här bruksanvisningen:
Guide för mobil utskrift och skanning för Brother iprint&scan (Android ) Innan du använder din Brother-maskin Definitioner av anmärkningar Följande symboler och principer används i den här bruksanvisningen:
Guide för AirPrint. Denna guide gäller följande modeller:
 Guide för AirPrint Denna guide gäller följande modeller: HL-340CW/350CDN/350CDW/370CDW/380CDW DCP-905CDW/900CDN/900CDW MFC-930CW/940CDN/9330CDW/9340CDW Version A SWE Definitioner av anmärkningar Nedanstående
Guide för AirPrint Denna guide gäller följande modeller: HL-340CW/350CDN/350CDW/370CDW/380CDW DCP-905CDW/900CDN/900CDW MFC-930CW/940CDN/9330CDW/9340CDW Version A SWE Definitioner av anmärkningar Nedanstående
Guide för Google Cloud Print
 Guide för Google Cloud Print Version 0 SWE Beskrivning av anmärkningar Följande anmärkning används i den här bruksanvisningen: Information om hur du agerar i en viss situation eller hur du använder en
Guide för Google Cloud Print Version 0 SWE Beskrivning av anmärkningar Följande anmärkning används i den här bruksanvisningen: Information om hur du agerar i en viss situation eller hur du använder en
Guide för mobil utskrift och skanning för Brother iprint&scan (ios)
 Guide för mobil utskrift och skanning för Brother iprint&scan (ios) Innehållsförteckning Innan du använder din Brother-maskin... Definitioner av anmärkningar... Varumärken... Introduktion... Hämta Brother
Guide för mobil utskrift och skanning för Brother iprint&scan (ios) Innehållsförteckning Innan du använder din Brother-maskin... Definitioner av anmärkningar... Varumärken... Introduktion... Hämta Brother
Guide för AirPrint. Denna bruksanvisning gäller följande modeller:
 Guide för AirPrint Denna bruksanvisning gäller följande modeller: HL-L850CDN/L8350CDW/L8350CDWT/L900CDW/L900CDWT/ L9300CDW/L9300CDWT/L9300CDWTT DCP-L8400CDN/L8450CDW MFC-L8600CDW/L8650CDW/L8850CDW/L9550CDW
Guide för AirPrint Denna bruksanvisning gäller följande modeller: HL-L850CDN/L8350CDW/L8350CDWT/L900CDW/L900CDWT/ L9300CDW/L9300CDWT/L9300CDWTT DCP-L8400CDN/L8450CDW MFC-L8600CDW/L8650CDW/L8850CDW/L9550CDW
Guide för AirPrint. Version 0 SWE
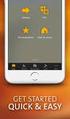 Guide för irprint Version 0 SWE Definitioner av anmärkningar Nedanstående ikon används i den här bruksanvisningen: Obs I anmärkningarna får du information om hur du ska agera i olika situationer som kan
Guide för irprint Version 0 SWE Definitioner av anmärkningar Nedanstående ikon används i den här bruksanvisningen: Obs I anmärkningarna får du information om hur du ska agera i olika situationer som kan
Guide för mobil utskrift och skanning för Brother iprint&scan (Windows Phone )
 Guide för mobil utskrift och skanning för Brother iprint&scan (Windows Phone ) Innan du använder din Brother-maskin Definitioner av anmärkningar Följande symboler och principer används i den här bruksanvisningen:
Guide för mobil utskrift och skanning för Brother iprint&scan (Windows Phone ) Innan du använder din Brother-maskin Definitioner av anmärkningar Följande symboler och principer används i den här bruksanvisningen:
Guide för mobil utskrift och skanning för Brother iprint&scan (Apple Enheter)
 Guide för mobil utskrift och skanning för Brother iprint&scan (Apple Enheter) Innehållsförteckning Innan du använder din Brother-maskin... Definitioner av anmärkningar... Varumärken... Introduktion...
Guide för mobil utskrift och skanning för Brother iprint&scan (Apple Enheter) Innehållsförteckning Innan du använder din Brother-maskin... Definitioner av anmärkningar... Varumärken... Introduktion...
Guide för Google Cloud Print
 Guide för Google Cloud Print Version 0 SWE Definitioner av symboler Följande symboler används i hela bruksanvisningen: Det här indikerar att det finns en förklaring till hur du hanterar en viss situation
Guide för Google Cloud Print Version 0 SWE Definitioner av symboler Följande symboler används i hela bruksanvisningen: Det här indikerar att det finns en förklaring till hur du hanterar en viss situation
Guide för mobil utskrift och skanning för Brother iprint&scan (Android )
 Guide för mobil utskrift och skanning för Brother iprint&scan (Android ) Innehållsförteckning Innan du använder din Brother-maskin... Definitioner av anmärkningar... Varumärken... Introduktion... Hämta
Guide för mobil utskrift och skanning för Brother iprint&scan (Android ) Innehållsförteckning Innan du använder din Brother-maskin... Definitioner av anmärkningar... Varumärken... Introduktion... Hämta
Guide för AirPrint. Den här bruksanvisningen gäller följande modeller:
 Guide för AirPrint Den här bruksanvisningen gäller följande modeller: DCP-J3W/J5W/J7W/J55DW/J75DW, MFC-J85DW/ J450DW/J470DW/J475DW/J650DW/J870DW/J875DW Version 0 SWE Definitioner av anmärkningar Nedanstående
Guide för AirPrint Den här bruksanvisningen gäller följande modeller: DCP-J3W/J5W/J7W/J55DW/J75DW, MFC-J85DW/ J450DW/J470DW/J475DW/J650DW/J870DW/J875DW Version 0 SWE Definitioner av anmärkningar Nedanstående
Guide för Google Cloud Print
 Guide för Google Cloud Print Version A SWE Beskrivning av anmärkningar Följande anmärkning används i den här bruksanvisningen: Information om hur du agerar i en viss situation eller hur du använder en
Guide för Google Cloud Print Version A SWE Beskrivning av anmärkningar Följande anmärkning används i den här bruksanvisningen: Information om hur du agerar i en viss situation eller hur du använder en
Brother Image Viewerbruksanvisning
 Brother Image Viewerbruksanvisning för Android Version 0 SWE Definitioner av anmärkningar Nedanstående ikon används i den här bruksanvisningen: OBS Obs-anmärkningarna ger dig information om hur du bör
Brother Image Viewerbruksanvisning för Android Version 0 SWE Definitioner av anmärkningar Nedanstående ikon används i den här bruksanvisningen: OBS Obs-anmärkningarna ger dig information om hur du bör
Guide för Google Cloud Print
 Guide för Google Cloud Print Version B SWE Beskrivning av anmärkningar Följande anmärkning används i den här bruksanvisningen: Information om hur du agerar i en viss situation eller hur du använder en
Guide för Google Cloud Print Version B SWE Beskrivning av anmärkningar Följande anmärkning används i den här bruksanvisningen: Information om hur du agerar i en viss situation eller hur du använder en
Guide för AirPrint. Den här dokumentationen gäller bläckstrålemodeller. Version B SWE
 Guide för AirPrint Den här dokumentationen gäller bläckstrålemodeller. Version B SWE Tillämpliga modeller Den här guiden gäller följande modeller. DCP-J40DW, MFC-J430DW/J440DW/J450DW/J460DW/J470DW Definitioner
Guide för AirPrint Den här dokumentationen gäller bläckstrålemodeller. Version B SWE Tillämpliga modeller Den här guiden gäller följande modeller. DCP-J40DW, MFC-J430DW/J440DW/J450DW/J460DW/J470DW Definitioner
Guide för AirPrint. Den här bruksanvisningen gäller följande modeller: MFC-J6520DW/J6720DW/J6920DW/J6925DW. Version A SWE
 Guide för AirPrint Den här bruksanvisningen gäller följande modeller: MFC-J650DW/J670DW/J690DW/J695DW Version A SWE Definitioner av anmärkningar Nedanstående utseende på en anmärkning används i den här
Guide för AirPrint Den här bruksanvisningen gäller följande modeller: MFC-J650DW/J670DW/J690DW/J695DW Version A SWE Definitioner av anmärkningar Nedanstående utseende på en anmärkning används i den här
Guide för AirPrint. Version 0 SWE
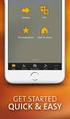 Guide för AirPrint Version 0 SWE Definitioner av anmärkningar Nedanstående ikon används i den här bruksanvisningen: Obs I anmärkningarna får du information om hur du ska agera i olika situationer som kan
Guide för AirPrint Version 0 SWE Definitioner av anmärkningar Nedanstående ikon används i den här bruksanvisningen: Obs I anmärkningarna får du information om hur du ska agera i olika situationer som kan
Guide för AirPrint. Denna bruksanvisning gäller följande modeller:
 Guide för AirPrint Denna bruksanvisning gäller följande modeller: HL-L340DW/L360DN/L360DW/L36DN/L365DW/ L366DW/L380DW DCP-L50DW/L540DN/L540DW/L54DW/L560DW MFC-L700DW/L70DW/L703DW/L70DW/L740DW Version A
Guide för AirPrint Denna bruksanvisning gäller följande modeller: HL-L340DW/L360DN/L360DW/L36DN/L365DW/ L366DW/L380DW DCP-L50DW/L540DN/L540DW/L54DW/L560DW MFC-L700DW/L70DW/L703DW/L70DW/L740DW Version A
Guide för AirPrint DCP-J562DW DCP-J785DW MFC-J480DW MFC-J680DW MFC-J880DW MFC-J985DW
 Guide för AirPrint DCP-J562DW DCP-J785DW MFC-J480DW MFC-J680DW MFC-J880DW MFC-J985DW Innan du använder din Brother-maskin Definitioner av anmärkningar Varumärken Viktigt meddelande Definitioner av anmärkningar
Guide för AirPrint DCP-J562DW DCP-J785DW MFC-J480DW MFC-J680DW MFC-J880DW MFC-J985DW Innan du använder din Brother-maskin Definitioner av anmärkningar Varumärken Viktigt meddelande Definitioner av anmärkningar
Guide för Brother ScanViewer för ios/os X
 Guide för Brother ScanViewer för ios/os X Version 0 SWE Definitioner av anmärkningar Nedanstående typ av anmärkning används i den här bruksanvisningen: OBS Obs-anmärkningarna ger dig information om hur
Guide för Brother ScanViewer för ios/os X Version 0 SWE Definitioner av anmärkningar Nedanstående typ av anmärkning används i den här bruksanvisningen: OBS Obs-anmärkningarna ger dig information om hur
Guide för Google Cloud Print
 Guide för Google Cloud Print Version 0 SWE Definitioner av anmärkningar Följande ikon används i den här bruksanvisningen: Information om hur du agerar i en viss situation eller hur du använder en funktion
Guide för Google Cloud Print Version 0 SWE Definitioner av anmärkningar Följande ikon används i den här bruksanvisningen: Information om hur du agerar i en viss situation eller hur du använder en funktion
Novell Filr 1.1 mobilapp snabbstart
 Novell Filr 1.1 mobilapp snabbstart Juli 2014 Novell Snabbstart Med Novell Filr får du enkelt åtkomst till alla dina filer och mappar från skrivbordet, webbläsaren eller en mobil enhet. Dessutom är det
Novell Filr 1.1 mobilapp snabbstart Juli 2014 Novell Snabbstart Med Novell Filr får du enkelt åtkomst till alla dina filer och mappar från skrivbordet, webbläsaren eller en mobil enhet. Dessutom är det
Så här använder du P-touch Transfer Manager
 Så här använder du P-touch Transfer Manager Version 0 SWE Introduktion Viktigt meddelande Innehållet i dokumentet och specifikationerna för produkten kan ändras utan att det meddelas i förväg. Brother
Så här använder du P-touch Transfer Manager Version 0 SWE Introduktion Viktigt meddelande Innehållet i dokumentet och specifikationerna för produkten kan ändras utan att det meddelas i förväg. Brother
Snabbguide för Universal skrivardrivrutin
 Snabbguide för Universal skrivardrivrutin Brother Universal Printer Driver (BR-Script3) Brother Mono Universal Printer Driver (PCL) Brother Universal Printer Driver (Inkjet) Version B SWE 1 Översikt 1
Snabbguide för Universal skrivardrivrutin Brother Universal Printer Driver (BR-Script3) Brother Mono Universal Printer Driver (PCL) Brother Universal Printer Driver (Inkjet) Version B SWE 1 Översikt 1
Wi-Fi Direct -guide. Version A SWE
 Wi-Fi Direct -guide Version A SWE Gällande modeller Den här bruksanvisningen gäller följande modeller: HL-3140CW/3150CDW/3170CDW/3180CDW DCP-9015CDW/900CDW MFC-9130CW/9330CDW/9340CDW Beskrivning av anmärkningar
Wi-Fi Direct -guide Version A SWE Gällande modeller Den här bruksanvisningen gäller följande modeller: HL-3140CW/3150CDW/3170CDW/3180CDW DCP-9015CDW/900CDW MFC-9130CW/9330CDW/9340CDW Beskrivning av anmärkningar
Innan du använder din Brother-maskin. Gällande modeller. Definitioner av anmärkningar. Varumärken. Viktigt meddelande.
 Guide för AirPrint Innan du använder din Brother-maskin Gällande modeller Definitioner av anmärkningar Varumärken Viktigt meddelande Gällande modeller Denna bruksanvisning gäller följande modeller: 1-raders
Guide för AirPrint Innan du använder din Brother-maskin Gällande modeller Definitioner av anmärkningar Varumärken Viktigt meddelande Gällande modeller Denna bruksanvisning gäller följande modeller: 1-raders
Copyright 2013 Hewlett-Packard Development Company, L.P. Villkor för programvaran. Produktmeddelande
 Användarhandbok Copyright 2013 Hewlett-Packard Development Company, L.P. Bluetooth är ett varumärke som tillhör ägaren och som används av Hewlett- Packard Company på licens. Google är ett varumärke som
Användarhandbok Copyright 2013 Hewlett-Packard Development Company, L.P. Bluetooth är ett varumärke som tillhör ägaren och som används av Hewlett- Packard Company på licens. Google är ett varumärke som
Windows Vista /Windows 7 Installationsguide
 Windows Vista / 7 Installationsguide Innan du kan använda maskinen måste du installera maskinvaran och drivrutinen. Läs "snabbguiden" och den här "Windows Vista / 7 installationsguide" för inställnings-
Windows Vista / 7 Installationsguide Innan du kan använda maskinen måste du installera maskinvaran och drivrutinen. Läs "snabbguiden" och den här "Windows Vista / 7 installationsguide" för inställnings-
LAJKA-GUIDE Bättre än Airdrop Skicka filer mellan OS X och ios
 Bättre än Airdrop Skicka filer mellan OS X och ios 7 Gratisapp ger funktionen Apple har struntat i 7 Enklaste sättet att föra över filer mellan dator och telefon 7 Snabb överföring via wifi istället för
Bättre än Airdrop Skicka filer mellan OS X och ios 7 Gratisapp ger funktionen Apple har struntat i 7 Enklaste sättet att föra över filer mellan dator och telefon 7 Snabb överföring via wifi istället för
ÅGIT PRESENTERAR FILR SMIDIG OCH SÄKER FILÅTKOMST OCH DELNING
 ÅGIT PRESENTERAR FILR SMIDIG OCH SÄKER FILÅTKOMST OCH DELNING Novell Filr är som Dropbox, men betydligt säkrare. Från och med nu kan alla anställda och studerande inom Ålands gymnasium arbeta med sina
ÅGIT PRESENTERAR FILR SMIDIG OCH SÄKER FILÅTKOMST OCH DELNING Novell Filr är som Dropbox, men betydligt säkrare. Från och med nu kan alla anställda och studerande inom Ålands gymnasium arbeta med sina
Startsida. Högskolan Dalarna
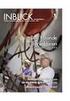 Logga in myprint-webbplatsen ger tillgång till myprint-funktioner (utskrift, inköpskredit, hantering av extra e- postadresser...). Den kan användas av studenter och personal på. Du måste logga in med din
Logga in myprint-webbplatsen ger tillgång till myprint-funktioner (utskrift, inköpskredit, hantering av extra e- postadresser...). Den kan användas av studenter och personal på. Du måste logga in med din
Wi-Fi Direct -guide. Version 0 SWE
 Wi-Fi Direct -guide Version 0 SWE Gällande modeller Denna bruksanvisning gäller följande modeller. HL-5470DW(T)/6180DW(T)/MFC-8710DW/8910DW/8950DW(T) Beskrivning av anmärkningar Följande ikoner används
Wi-Fi Direct -guide Version 0 SWE Gällande modeller Denna bruksanvisning gäller följande modeller. HL-5470DW(T)/6180DW(T)/MFC-8710DW/8910DW/8950DW(T) Beskrivning av anmärkningar Följande ikoner används
ipad och AdobeReader
 ipad och AdobeReader Innehållsförteckning Så använder du din ipad.1-2 Inställningar, SIM-kort, Wi-Fi, lösenkodlås 3 Internet..4 E-post..5 Adobe Reader.6-8 Övrigt om ipad..9 Vilo-/väckningsknapp, av-/påknapp
ipad och AdobeReader Innehållsförteckning Så använder du din ipad.1-2 Inställningar, SIM-kort, Wi-Fi, lösenkodlås 3 Internet..4 E-post..5 Adobe Reader.6-8 Övrigt om ipad..9 Vilo-/väckningsknapp, av-/påknapp
Referensguide Kortfattade förklaringar för vardaglig användning
 Referensguide Kortfattade förklaringar för vardaglig användning HL-L6300DW HL-L6300DWT HL-L6400DW HL-L6400DWT Brother rekommenderar att du har den här guiden i närheten av din Brother-maskin som snabbreferens.
Referensguide Kortfattade förklaringar för vardaglig användning HL-L6300DW HL-L6300DWT HL-L6400DW HL-L6400DWT Brother rekommenderar att du har den här guiden i närheten av din Brother-maskin som snabbreferens.
Web Connect-guide. Version 0 SWE
 Web Connect-guide Version 0 SWE Tillämpliga modeller Den här bruksanvisningen gäller följande modeller: ADS-2500W och ADS-2600W Definition av anmärkningar Följande ikon används i den här bruksanvisningen:
Web Connect-guide Version 0 SWE Tillämpliga modeller Den här bruksanvisningen gäller följande modeller: ADS-2500W och ADS-2600W Definition av anmärkningar Följande ikon används i den här bruksanvisningen:
Referensguide Kortfattade förklaringar för vardaglig användning
 Referensguide Kortfattade förklaringar för vardaglig användning HL-L5000D HL-L5100DN HL-L5100DNT HL-L5200DW HL-L5200DWT HL-L6250DN Brother rekommenderar att du har den här guiden i närheten av din Brother-maskin
Referensguide Kortfattade förklaringar för vardaglig användning HL-L5000D HL-L5100DN HL-L5100DNT HL-L5200DW HL-L5200DWT HL-L6250DN Brother rekommenderar att du har den här guiden i närheten av din Brother-maskin
Guide för AirPrint. Den här bruksanvisningen gäller följande modeller:
 Guide för AirPrint Den här bruksanvisningen gäller följande modeller: DCP-J40DW/MFC-J440DW/J460DW/ J465DW/J530DW/J560DW/J565DW/J570DW/J590DW Version A SWE Definitioner av anmärkningar Nedanstående utseende
Guide för AirPrint Den här bruksanvisningen gäller följande modeller: DCP-J40DW/MFC-J440DW/J460DW/ J465DW/J530DW/J560DW/J565DW/J570DW/J590DW Version A SWE Definitioner av anmärkningar Nedanstående utseende
Microsoft Windows 10 Grunder
 WINDOWS 10 Grunder INLEDNING Mål och förkunskaper...5 Pedagogiken...5 Hämta övningsfiler...6 1 INTRODUKTION TILL WINDOWS Grundläggande om operativsystem...7 Starta och avsluta Windows 10...8 Välja kommandon...10
WINDOWS 10 Grunder INLEDNING Mål och förkunskaper...5 Pedagogiken...5 Hämta övningsfiler...6 1 INTRODUKTION TILL WINDOWS Grundläggande om operativsystem...7 Starta och avsluta Windows 10...8 Välja kommandon...10
Proloquo4Text Skriv. Tala. Kommunicera.
 Version 3.0 Proloquo4Text Skriv. Tala. Kommunicera. by AssistiveWare Innehåll 2 1. Introduktion till Proloquo4Text 3 Introduktion Anteckningar Flera språk Få åtkomst till bruksanvisningen i appen 2. Startguide
Version 3.0 Proloquo4Text Skriv. Tala. Kommunicera. by AssistiveWare Innehåll 2 1. Introduktion till Proloquo4Text 3 Introduktion Anteckningar Flera språk Få åtkomst till bruksanvisningen i appen 2. Startguide
2. Komma igång Skapa grupper och elever Skriv också ut sidan 13 så att eleverna har en snabbguide till programmet.
 2. Komma igång Skapa grupper och elever Börja med att läsa texten nedan om hur man börjar jobba med programmet efter installationen. Skriv gärna ut sidan och ha bredvid dig tills du känner att du behärskar
2. Komma igång Skapa grupper och elever Börja med att läsa texten nedan om hur man börjar jobba med programmet efter installationen. Skriv gärna ut sidan och ha bredvid dig tills du känner att du behärskar
EOS 750D (W) Användarhandbok för Wi-Fi-/NFC-funktion SVENSKA ANVÄNDARHANDBOK
 EOS 750D (W) Användarhandbok för Wi-Fi-/NFC-funktion SVENSKA ANVÄNDARHANDBOK Inledning Så kan du använda funktionerna för trådlöst LAN Med funktionerna för trådlöst LAN i kameran kan du utföra många uppgifter
EOS 750D (W) Användarhandbok för Wi-Fi-/NFC-funktion SVENSKA ANVÄNDARHANDBOK Inledning Så kan du använda funktionerna för trådlöst LAN Med funktionerna för trådlöst LAN i kameran kan du utföra många uppgifter
Hämta appar. Hämta appar innehåller information om vilka P&G-appar du behöver och hur du ställer in dem rätt.
 Hämta appar Hämta appar innehåller information om vilka P&G-appar du behöver och hur du ställer in dem rätt. #1 Hämta appar Program #2 1. Den utrustning du behöver 2. Förutsättningar 3. Ställ in P&G-e-post
Hämta appar Hämta appar innehåller information om vilka P&G-appar du behöver och hur du ställer in dem rätt. #1 Hämta appar Program #2 1. Den utrustning du behöver 2. Förutsättningar 3. Ställ in P&G-e-post
Wireless Image Utility användarguide
 För Wireless Image Utility ver. 2.1 ios-program för NEC-projektorer Wireless Image Utility användarguide NEC's Image Innehåll 1. Beskrivning av Wireless Image Utility... 2 1-1. Funktioner... 2 1-2. Användningsförhållanden...
För Wireless Image Utility ver. 2.1 ios-program för NEC-projektorer Wireless Image Utility användarguide NEC's Image Innehåll 1. Beskrivning av Wireless Image Utility... 2 1-1. Funktioner... 2 1-2. Användningsförhållanden...
Rekonditionering. Handi Note 4. Art.nr 706425. Rev B SE
 Instruktion Rekonditionering Handi Note 4 Art.nr 706425 Rev B SE Innehållsförteckning 1. Inledning... 3 1.1 Viktig information... 3 1.2 Licens... 3 1.3 Förlängning av licensen... 3 2 Medföljande delar...
Instruktion Rekonditionering Handi Note 4 Art.nr 706425 Rev B SE Innehållsförteckning 1. Inledning... 3 1.1 Viktig information... 3 1.2 Licens... 3 1.3 Förlängning av licensen... 3 2 Medföljande delar...
4 proffstips för icloud
 4 proffstips för icloud 7 Använd icloud som Dropbox 7 Automatisk nedladdning av appar och musik 7 Radera onödiga ios-dokument icloud Smartare icloud Apples molntjänst icloud känns ibland lite för enkel
4 proffstips för icloud 7 Använd icloud som Dropbox 7 Automatisk nedladdning av appar och musik 7 Radera onödiga ios-dokument icloud Smartare icloud Apples molntjänst icloud känns ibland lite för enkel
Manual ipad och Netpublicator
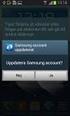 Manual ipad och Netpublicator INNEHÅLLSFÖRTECKNING... Fel! Bokmärket är inte definierat. 1 För att komma igång... 4 1.1 Utseende... 4 1.2 SIM-kort och ipad... 4 2 Sätta igång... 5 2.1 Starta pekplattan...
Manual ipad och Netpublicator INNEHÅLLSFÖRTECKNING... Fel! Bokmärket är inte definierat. 1 För att komma igång... 4 1.1 Utseende... 4 1.2 SIM-kort och ipad... 4 2 Sätta igång... 5 2.1 Starta pekplattan...
Migrera till Word 2010
 I den här guiden Microsoft Microsoft Word 2010 skiljer sig rent utseendemässigt mycket, så vi har skapat den här guiden för att hjälpa dig att snabbare lära dig programmet. Här kan du läsa om de viktigaste
I den här guiden Microsoft Microsoft Word 2010 skiljer sig rent utseendemässigt mycket, så vi har skapat den här guiden för att hjälpa dig att snabbare lära dig programmet. Här kan du läsa om de viktigaste
Snabbguiden innehåller skärmbilder som skapats i Windows XP. Det kan hända att de ser annorlunda ut i andra operativsystem.
 Snabbguide 2 Snabbguiden innehåller skärmbilder som skapats i Windows XP. Det kan hända att de ser annorlunda ut i andra operativsystem. Varför är PDF-filer så populära? PDF (Portable Document Format)
Snabbguide 2 Snabbguiden innehåller skärmbilder som skapats i Windows XP. Det kan hända att de ser annorlunda ut i andra operativsystem. Varför är PDF-filer så populära? PDF (Portable Document Format)
Komma igång. 9247672, Utgåva 2 SV. Nokia N73-1
 Komma igång 9247672, Utgåva 2 SV Nokia N73-1 Knappar och delar (framsida och sida) Modellnummer: Nokia N73-1. Nedan kallad Nokia N73. 1 Ljussensor 2 Sekundär kamera med lägre upplösning 3 Väljarknappar
Komma igång 9247672, Utgåva 2 SV Nokia N73-1 Knappar och delar (framsida och sida) Modellnummer: Nokia N73-1. Nedan kallad Nokia N73. 1 Ljussensor 2 Sekundär kamera med lägre upplösning 3 Väljarknappar
Novell Messenger 3.0.1 mobil snabbstart
 Novell Messenger 3.0.1 mobil snabbstart Maj 2015 Novell Messenger 3.0.1 och senare kan användas på mobila enheter med ios, Android BlackBerry. Du kan vara inloggad på Messenger från olika platser på samma
Novell Messenger 3.0.1 mobil snabbstart Maj 2015 Novell Messenger 3.0.1 och senare kan användas på mobila enheter med ios, Android BlackBerry. Du kan vara inloggad på Messenger från olika platser på samma
B C. D Andra COOLPIX-kameror * 0 76 103. Wireless Mobile Utility (ios) Användarhandbok. D750, D610, D600, D7200, D7100, D5500, D5300, D5200, D3300, Df
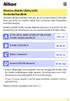 1 Wireless Mobile Utility (ios) Användarhandbok Installera Wireless Mobile Utility på din ios-enhet (iphone, ipad eller ipod touch) för att överföra bilder från en kamera eller fotografera med fjärrstyrning.
1 Wireless Mobile Utility (ios) Användarhandbok Installera Wireless Mobile Utility på din ios-enhet (iphone, ipad eller ipod touch) för att överföra bilder från en kamera eller fotografera med fjärrstyrning.
Informationsguide. CD-skivan Programvara och dokumentation. Hjälpsidor. Lexmarks webbplats. Konfigurationsark. Andra språk
 Informationsguide Sidan 1 av 1 Informationsguide Det finns ett antal dokument som kan hjälpa dig med att förstå hur MFP:n och tillvalen fungerar. På den här sidan får du hjälp att hitta publikationer och
Informationsguide Sidan 1 av 1 Informationsguide Det finns ett antal dokument som kan hjälpa dig med att förstå hur MFP:n och tillvalen fungerar. På den här sidan får du hjälp att hitta publikationer och
SCHOLA COMAI ELEV WEBBKALENDER / SCHEMA VERSION 1.1. [Skriv text]
![SCHOLA COMAI ELEV WEBBKALENDER / SCHEMA VERSION 1.1. [Skriv text] SCHOLA COMAI ELEV WEBBKALENDER / SCHEMA VERSION 1.1. [Skriv text]](/thumbs/30/14472655.jpg) 20111206 SCHOLA COMAI WEBBKALENDER / SCHEMA VERSION 1.1 ELEV [Skriv text] Innehåll 1 Inledning... 3 1.1 Terminologi... 3 1.2 Teknisk kravspecifikation... 4 1.3 Behörigheter... 4 1.5 Start... 4 1.5.1 Grundinställning
20111206 SCHOLA COMAI WEBBKALENDER / SCHEMA VERSION 1.1 ELEV [Skriv text] Innehåll 1 Inledning... 3 1.1 Terminologi... 3 1.2 Teknisk kravspecifikation... 4 1.3 Behörigheter... 4 1.5 Start... 4 1.5.1 Grundinställning
Använda Office 365 på en iphone eller en ipad
 Använda Office 365 på en iphone eller en ipad Snabbstartsguide Kontrollera e-post Konfigurera din iphone eller ipad så att du kan skicka och ta emot e-post från ditt Office 365-konto. Kontrollera din kalender
Använda Office 365 på en iphone eller en ipad Snabbstartsguide Kontrollera e-post Konfigurera din iphone eller ipad så att du kan skicka och ta emot e-post från ditt Office 365-konto. Kontrollera din kalender
Steg 4 b. Molntjänster Onedrive Office 365 Windows 10. Mars -16 Liljedalsdata.se. Liljedalsdata Molntjänster En del av steg 4 Sida 1
 Steg 4 b Molntjänster Onedrive Office 365 Windows 10 Mars -16 Liljedalsdata.se Liljedalsdata Molntjänster En del av steg 4 Sida 1 Molntjänster Molntjänster ger dig tillgång till en dator någonstans i världen
Steg 4 b Molntjänster Onedrive Office 365 Windows 10 Mars -16 Liljedalsdata.se Liljedalsdata Molntjänster En del av steg 4 Sida 1 Molntjänster Molntjänster ger dig tillgång till en dator någonstans i världen
Skapa en pdf-fil med hög kvalitet, lämpad för tryckning Skapa pdf-filen i en PC med Windows Skapa pdf-filen i en Mac
 Senast uppdaterad 2016-06-01 Biblioteket Skapa och redigera pdf-filer Vid elektronisk publicering av avhandlingar och studentarbeten (examensarbeten) ska du använda filformatet PDF (Portable Document Format).
Senast uppdaterad 2016-06-01 Biblioteket Skapa och redigera pdf-filer Vid elektronisk publicering av avhandlingar och studentarbeten (examensarbeten) ska du använda filformatet PDF (Portable Document Format).
Manager. Doro Experience. för Doro PhoneEasy 740. Svenska
 Doro Experience för Doro PhoneEasy 740 Svenska Manager Introduktion Använd Doro Experience Manager för att installera och hantera appar på en Doro Experience -enhet genom att använda en webbläsare var
Doro Experience för Doro PhoneEasy 740 Svenska Manager Introduktion Använd Doro Experience Manager för att installera och hantera appar på en Doro Experience -enhet genom att använda en webbläsare var
Så här startar du P-touch Editor
 Så här startar du P-touch Editor Version 0 SWE Introduktion Viktig kommentar Innehållet i det här dokumentet och produktspecifikationerna kan ändras utan föregående meddelande. Brother förbehåller sig
Så här startar du P-touch Editor Version 0 SWE Introduktion Viktig kommentar Innehållet i det här dokumentet och produktspecifikationerna kan ändras utan föregående meddelande. Brother förbehåller sig
IBM SmartCloud for Social Business. IBM SmartCloud Engage och IBM SmartCloud Connections Användarhandbok
 IBM SmartCloud for Social Business IBM SmartCloud Engage och IBM SmartCloud Connections Användarhandbok IBM SmartCloud for Social Business IBM SmartCloud Engage och IBM SmartCloud Connections Användarhandbok
IBM SmartCloud for Social Business IBM SmartCloud Engage och IBM SmartCloud Connections Användarhandbok IBM SmartCloud for Social Business IBM SmartCloud Engage och IBM SmartCloud Connections Användarhandbok
Manual C3 BMS för Android-telefoner
 - för dig som gillar ovanliga fåglar 2012-09-24 Manual C3 BMS för Android-telefoner Hur fungerar det? Larmsystemet består av en server och databas i Stockholm samt applikationen C3 BMS i telefonen. Trafiken
- för dig som gillar ovanliga fåglar 2012-09-24 Manual C3 BMS för Android-telefoner Hur fungerar det? Larmsystemet består av en server och databas i Stockholm samt applikationen C3 BMS i telefonen. Trafiken
Novell Filr 1.2 skrivbordsprogram för Mac snabbstart
 Novell Filr 1.2 skrivbordsprogram för Mac snabbstart April 2015 Snabbstart Med Novell Filr får du enkelt åtkomst till alla dina filer och mappar från skrivbordet, webbläsaren eller en mobil enhet. Dessutom
Novell Filr 1.2 skrivbordsprogram för Mac snabbstart April 2015 Snabbstart Med Novell Filr får du enkelt åtkomst till alla dina filer och mappar från skrivbordet, webbläsaren eller en mobil enhet. Dessutom
Sharpdesk Mobile V2.2 användarhandbok För Android
 Sharpdesk Mobile V2.2 användarhandbok För Android SHARP CORPORATION Copyright 2012-2015 SHARP CORPORATION Alla rättigheter förbehållna. 1 Innehållsförteckning 1 Översikt... 4 2 Att tänka på vid användning...
Sharpdesk Mobile V2.2 användarhandbok För Android SHARP CORPORATION Copyright 2012-2015 SHARP CORPORATION Alla rättigheter förbehållna. 1 Innehållsförteckning 1 Översikt... 4 2 Att tänka på vid användning...
Microsoft Windows 8 Grunder
 WINDOWS 8 GRUNDER Inledning Mål och förkunskaper...5 Pedagogiken...5 Hämta övningsfiler...6 Del 1 1 Introduktion till Windows Grundläggande om operativsystem...7 Starta och avsluta Windows 8...8 Välja
WINDOWS 8 GRUNDER Inledning Mål och förkunskaper...5 Pedagogiken...5 Hämta övningsfiler...6 Del 1 1 Introduktion till Windows Grundläggande om operativsystem...7 Starta och avsluta Windows 8...8 Välja
WINDOWS 8.1. Grunder
 WINDOWS 8.1 Grunder EXCEL 2013 Grunder INLEDNING Mål och förkunskaper...5 Pedagogiken...5 Hämta övningsfiler...6 1 INTRODUKTION TILL WINDOWS Grundläggande om operativsystem...7 Starta och avsluta Windows
WINDOWS 8.1 Grunder EXCEL 2013 Grunder INLEDNING Mål och förkunskaper...5 Pedagogiken...5 Hämta övningsfiler...6 1 INTRODUKTION TILL WINDOWS Grundläggande om operativsystem...7 Starta och avsluta Windows
FileMaker Pro 13. Använda Fjärrskrivbord med
 FileMaker Pro 13 Använda Fjärrskrivbord med FileMaker Pro 13 2007-2013 FileMaker, Inc. Med ensamrätt. FileMaker, Inc. 5201 Patrick Henry Drive Santa Clara, Kalifornien 95054, USA FileMaker och Bento är
FileMaker Pro 13 Använda Fjärrskrivbord med FileMaker Pro 13 2007-2013 FileMaker, Inc. Med ensamrätt. FileMaker, Inc. 5201 Patrick Henry Drive Santa Clara, Kalifornien 95054, USA FileMaker och Bento är
Sharpdesk Mobile V2.2 användarhandbok För iphone
 Sharpdesk Mobile V2.2 användarhandbok För iphone SHARP CORPORATION Copyright 2012-2015 SHARP CORPORATION Alla rättigheter förbehållna. 1 Innehållsförteckning 1 Översikt... 4 2 Att tänka på vid användning...
Sharpdesk Mobile V2.2 användarhandbok För iphone SHARP CORPORATION Copyright 2012-2015 SHARP CORPORATION Alla rättigheter förbehållna. 1 Innehållsförteckning 1 Översikt... 4 2 Att tänka på vid användning...
Sharp Remote Device Manager Bruksanvisning
 Sharp Remote Device Manager Bruksanvisning Den här handboken beskriver hur du använder Sharp Remote Device Manager (SRDM). INLEDNING... 2 SHARP REMOTE DEVICE MANAGER (SRDM)... 3 GRUNDLÄGGANDE ANVÄNDNING
Sharp Remote Device Manager Bruksanvisning Den här handboken beskriver hur du använder Sharp Remote Device Manager (SRDM). INLEDNING... 2 SHARP REMOTE DEVICE MANAGER (SRDM)... 3 GRUNDLÄGGANDE ANVÄNDNING
Extra inställningar i Mozilla Thunderbird
 Extra inställningar i Mozilla Thunderbird Mozilla Thunderbird kan användas för att läsa E-post i den universtitetsgemensamma e- postlösningen via protokollet IMAP. Det ger endast till gång till E-post
Extra inställningar i Mozilla Thunderbird Mozilla Thunderbird kan användas för att läsa E-post i den universtitetsgemensamma e- postlösningen via protokollet IMAP. Det ger endast till gång till E-post
Kort version - Google Kalender för KullensPK
 Kort version - Google Kalender för KullensPK Datum: 2015-03-02 Sammanställt av Peter Ardemalm Innehållsförteckning Kort version - Google Kalender för KullensPK... 1 Så synkar du KullensPK i Google Kalender
Kort version - Google Kalender för KullensPK Datum: 2015-03-02 Sammanställt av Peter Ardemalm Innehållsförteckning Kort version - Google Kalender för KullensPK... 1 Så synkar du KullensPK i Google Kalender
E-POST3 Ett lättanvänt e-postprogram med stöd för talsyntes
 E-POST3 Ett lättanvänt e-postprogram med stöd för talsyntes Sida 2 av 2 Innehållsförteckning INNEHÅLLSFÖRTECKNING...3 REKOMMENDERAD UTRUSTNING...5 INSTALLATION...5 ANVÄNDARLÄGE I E-POST3...6 STARTSIDA...7
E-POST3 Ett lättanvänt e-postprogram med stöd för talsyntes Sida 2 av 2 Innehållsförteckning INNEHÅLLSFÖRTECKNING...3 REKOMMENDERAD UTRUSTNING...5 INSTALLATION...5 ANVÄNDARLÄGE I E-POST3...6 STARTSIDA...7
KOMMUNLEDNINGSKONTORET / IT-AVDELNINGEN. Office 365. Lathund
 KOMMUNLEDNINGSKONTORET / IT-AVDELNINGEN Office 365 Lathund 1 Innehåll Inledning 2 Vad är Office 365? 2 Innehållet i denna lathund 2 Mer information 2 Office 365-portalen 3 Logga in i Office 365-portalen
KOMMUNLEDNINGSKONTORET / IT-AVDELNINGEN Office 365 Lathund 1 Innehåll Inledning 2 Vad är Office 365? 2 Innehållet i denna lathund 2 Mer information 2 Office 365-portalen 3 Logga in i Office 365-portalen
Sharpdesk Mobile V2.2 användarhandbok För ipad
 Sharpdesk Mobile V2.2 användarhandbok För ipad SHARP CORPORATION Copyright 2012-2015 SHARP CORPORATION Alla rättigheter förbehållna. 1 Innehållsförteckning 1 Översikt... 4 2 Att tänka på vid användning...
Sharpdesk Mobile V2.2 användarhandbok För ipad SHARP CORPORATION Copyright 2012-2015 SHARP CORPORATION Alla rättigheter förbehållna. 1 Innehållsförteckning 1 Översikt... 4 2 Att tänka på vid användning...
Sharpdesk V3.3. Installationsguide Version 3.3.03
 Sharpdesk V3.3 Installationsguide Version 3.3.03 Upphovsrätt 2000-2009 av SHARP CORPORATION. Eftertryck förbjudet. Reproduktion, adaptation eller översättning utan föregående skriftligt tillstånd är förbjudet,
Sharpdesk V3.3 Installationsguide Version 3.3.03 Upphovsrätt 2000-2009 av SHARP CORPORATION. Eftertryck förbjudet. Reproduktion, adaptation eller översättning utan föregående skriftligt tillstånd är förbjudet,
Fiery Driver Configurator
 2015 Electronics For Imaging, Inc. Informationen i denna publikation omfattas av Juridiska meddelanden för denna produkt. 16 november 2015 Innehållsförteckning 3 Innehållsförteckning Fiery Driver Configurator...5
2015 Electronics For Imaging, Inc. Informationen i denna publikation omfattas av Juridiska meddelanden för denna produkt. 16 november 2015 Innehållsförteckning 3 Innehållsförteckning Fiery Driver Configurator...5
Novell Vibe Add-In 1.0.1
 Novell Vibe Add-In 1.0.1 1 juli 2013 Novell Snabbintroduktion Med Novell Vibe Add-In för Microsoft Office kan du arbeta med dokument på Vibe-webbplatsen utan att lämna Microsoft Office. Du kan enkelt bläddra
Novell Vibe Add-In 1.0.1 1 juli 2013 Novell Snabbintroduktion Med Novell Vibe Add-In för Microsoft Office kan du arbeta med dokument på Vibe-webbplatsen utan att lämna Microsoft Office. Du kan enkelt bläddra
Sharpdesk V3.5. Installationsguide Version 3.5.01
 Sharpdesk V3.5 Installationsguide Version 3.5.01 Upphovsrätt 2000-2015 av SHARP CORPORATION. Eftertryck förbjudet. Reproduktion, adaptation eller översättning utan föregående skriftligt tillstånd är förbjudet,
Sharpdesk V3.5 Installationsguide Version 3.5.01 Upphovsrätt 2000-2015 av SHARP CORPORATION. Eftertryck förbjudet. Reproduktion, adaptation eller översättning utan föregående skriftligt tillstånd är förbjudet,
MimioMobile Bruksanvisning. mimio.com
 MimioMobile Bruksanvisning mimio.com 2013 Mimio. Med ensamrätt. Reviderat 04.09.2013. Ingen del av detta dokument eller denna programvara får reproduceras eller överföras i någon form eller på något sätt,
MimioMobile Bruksanvisning mimio.com 2013 Mimio. Med ensamrätt. Reviderat 04.09.2013. Ingen del av detta dokument eller denna programvara får reproduceras eller överföras i någon form eller på något sätt,
Pulse SVENSKA LADDNING SÖMN 12 PARKOPPLING MÅL 13 INSTÄLLNINGAR PÅMINNELSER 13 DISPLAY MEDDELANDEN 14 AKTIVITET SMS 15 PULSMÄTARE TIMER
 Pulse SVENSKA LADDNING 05 SÖMN 12 PARKOPPLING 06 MÅL 13 INSTÄLLNINGAR 08 PÅMINNELSER 13 DISPLAY 09 MEDDELANDEN 14 AKTIVITET 10 SMS 15 PULSMÄTARE TIMER 11 11 MISSADE SAMTAL TEKNISKA DATA 15 16 ÖVERSIKT
Pulse SVENSKA LADDNING 05 SÖMN 12 PARKOPPLING 06 MÅL 13 INSTÄLLNINGAR 08 PÅMINNELSER 13 DISPLAY 09 MEDDELANDEN 14 AKTIVITET 10 SMS 15 PULSMÄTARE TIMER 11 11 MISSADE SAMTAL TEKNISKA DATA 15 16 ÖVERSIKT
Lättlästa instruktioner för ipad ios8
 Lättlästa instruktioner för ipad ios8 I samarbete med: December 2014 Lättlästa instruktioner för hur du använder en ipad med operativsystemet ios8. En ipad är en pekplatta. En pekplatta kallas också för
Lättlästa instruktioner för ipad ios8 I samarbete med: December 2014 Lättlästa instruktioner för hur du använder en ipad med operativsystemet ios8. En ipad är en pekplatta. En pekplatta kallas också för
HANDLEDNING. Rekryteringsapp
 HANDLEDNING Rekryteringsapp NYCKELFUNKTIONER Få igång ett samtal Fokus på Nu Skins möjlighet Inbyggd viktapplikation Dela funktioner Hantera kontakter Sömlös datainsamling Automatisk handling Aktiv uppföljning
HANDLEDNING Rekryteringsapp NYCKELFUNKTIONER Få igång ett samtal Fokus på Nu Skins möjlighet Inbyggd viktapplikation Dela funktioner Hantera kontakter Sömlös datainsamling Automatisk handling Aktiv uppföljning
Tack för att du har köpt Mobile WiFi. Med Mobile WiFi-enheten får du en snabb trådlös nätverksanslutning.
 Snabbstart Tack för att du har köpt Mobile WiFi. Med Mobile WiFi-enheten får du en snabb trådlös nätverksanslutning. I det här dokumentet får du information om Mobile WiFi så att du kan börja använda enheten
Snabbstart Tack för att du har köpt Mobile WiFi. Med Mobile WiFi-enheten får du en snabb trådlös nätverksanslutning. I det här dokumentet får du information om Mobile WiFi så att du kan börja använda enheten
Så får du maximal nytta av Evernote
 Så får du maximal nytta av Evernote 7 Anteckna på telefon och dator 7 Organisera projekt och idéer 7 Dela dina anteckningar. Så funkar den digitala anteckningsboken Evernote Glöm aldrig en bra idé! På
Så får du maximal nytta av Evernote 7 Anteckna på telefon och dator 7 Organisera projekt och idéer 7 Dela dina anteckningar. Så funkar den digitala anteckningsboken Evernote Glöm aldrig en bra idé! På
Kom igång med Telia Touchpoint Plus App. Din guide till installation och användning av de viktigaste funktionerna. TSP-TSP 4222_1-1512
 Kom igång med Telia Touchpoint Plus App Din guide till installation och användning av de viktigaste funktionerna. TSP-TSP 4222_1-1512 Installera Här får du en enkel guide till hur du installerar Touchpoint
Kom igång med Telia Touchpoint Plus App Din guide till installation och användning av de viktigaste funktionerna. TSP-TSP 4222_1-1512 Installera Här får du en enkel guide till hur du installerar Touchpoint
Antivirus Pro 2011. Snabbguide
 Antivirus Pro 2011 Snabbguide Viktigt! På CD-fodralet finns den aktiveringskod som du behöver för att aktivera produkten. Förvara den på ett säkert ställe. Den här produkten får endast användas om det
Antivirus Pro 2011 Snabbguide Viktigt! På CD-fodralet finns den aktiveringskod som du behöver för att aktivera produkten. Förvara den på ett säkert ställe. Den här produkten får endast användas om det
IdrottOnline-appen Du kan installera appen från Google Play store för Android och Appstore för iphone. Sök på IdrottOnline så bör den komma fram.
 IdrottOnline-appen Du kan installera appen från Google Play store för Android och Appstore för iphone. Sök på IdrottOnline så bör den komma fram. Logga in och välj organisation När du sedan startar upp
IdrottOnline-appen Du kan installera appen från Google Play store för Android och Appstore för iphone. Sök på IdrottOnline så bör den komma fram. Logga in och välj organisation När du sedan startar upp
Copyright 2013 Hewlett-Packard Development Company, L.P. Villkor för programvaran. Produktmeddelande
 Användarhandbok Copyright 2013 Hewlett-Packard Development Company, L.P. Bluetooth är ett varumärke som tillhör ägaren och som används av Hewlett- Packard Company på licens. Google och andra varumärken
Användarhandbok Copyright 2013 Hewlett-Packard Development Company, L.P. Bluetooth är ett varumärke som tillhör ägaren och som används av Hewlett- Packard Company på licens. Google och andra varumärken
Anslut till fjärr-whiteboard
 Anslut till fjärr-whiteboard RICOH Interactive Whiteboard Client for ipad Introduktionsguide Läs den här guiden noggrant innan du använder produkten och förvara den nära till hands för att kunna återgå
Anslut till fjärr-whiteboard RICOH Interactive Whiteboard Client for ipad Introduktionsguide Läs den här guiden noggrant innan du använder produkten och förvara den nära till hands för att kunna återgå
ipad för alla ios 12
 ipad för alla ios 12 Copyright Docendo AB Det är förbjudet att kopiera bilder och text i denna bok genom att trycka, foto kopiera, skanna eller på annat sätt mångfaldiga enligt upphovsrättslagen. Våra
ipad för alla ios 12 Copyright Docendo AB Det är förbjudet att kopiera bilder och text i denna bok genom att trycka, foto kopiera, skanna eller på annat sätt mångfaldiga enligt upphovsrättslagen. Våra
Flytta bilder från kamera eller telefon till dator
 Flytta bilder från kamera eller telefon till dator Att flytta bilder från en digital kamera till datorn kan göras på 2 sätt. Genom att ansluta kameran till datorn via en USB kabel Genom att sätta in kamerans
Flytta bilder från kamera eller telefon till dator Att flytta bilder från en digital kamera till datorn kan göras på 2 sätt. Genom att ansluta kameran till datorn via en USB kabel Genom att sätta in kamerans
Övergripande. Kan inte ladda ner och installera Sharpdesk Mobile på min enhet. Q1-1
 Swedish OBS: Oavsett plattform, benämns en mobil enhet som stöds av denna applikation som "enhet". Modellnamn/operativsystemnamn används endast om frågan är patenterad för specifik den specifika enheten.
Swedish OBS: Oavsett plattform, benämns en mobil enhet som stöds av denna applikation som "enhet". Modellnamn/operativsystemnamn används endast om frågan är patenterad för specifik den specifika enheten.
1284_omslag.qxd 2005-10-11 11:13 Sida 1 ECDL START OFFICE 2003 Allmän IT Windows XP Word 2003 Outlook 2003
 ECDL START OFFICE 2003 Allmän IT Windows XP Word 2003 Outlook 2003 5 Arbeta med mappar och filer I Windows finns det två sätt att arbeta med de olika enheterna i systemet. Vilket du väljer beror på personligt
ECDL START OFFICE 2003 Allmän IT Windows XP Word 2003 Outlook 2003 5 Arbeta med mappar och filer I Windows finns det två sätt att arbeta med de olika enheterna i systemet. Vilket du väljer beror på personligt
Mobil snabbstart av GroupWise Messenger 18
 Mobil snabbstart av GroupWise Messenger 18 November 2017 Mobil snabbstart av GroupWise Messenger GroupWise Messenger finns tillgängligt för dina mobila enheter med ios, Android BlackBerry. Du kan vara
Mobil snabbstart av GroupWise Messenger 18 November 2017 Mobil snabbstart av GroupWise Messenger GroupWise Messenger finns tillgängligt för dina mobila enheter med ios, Android BlackBerry. Du kan vara
Web Connect-guide. Version A SWE
 Web Connect-guide Version A SWE Tillämpliga modeller Den här bruksanvisningen gäller följande modeller: MFC-J825DW, MFC-J835DW, DCP-J925DW Definition av anmärkningar Vi använder följande ikoner i den här
Web Connect-guide Version A SWE Tillämpliga modeller Den här bruksanvisningen gäller följande modeller: MFC-J825DW, MFC-J835DW, DCP-J925DW Definition av anmärkningar Vi använder följande ikoner i den här
Lära känna skrivbordet
 Är det första gången du använder Windows 7? Den här versionen har mycket gemensamt med tidigare versioner av Windows, men du kan behöva hjälp med att få upp farten. Den här guiden innehåller praktisk information
Är det första gången du använder Windows 7? Den här versionen har mycket gemensamt med tidigare versioner av Windows, men du kan behöva hjälp med att få upp farten. Den här guiden innehåller praktisk information
DIGITALA FLERFUNKTIONELLA FÄRGSYSTEM / DIGITALA FLERFUNKTIONSSYSTEM. Användarmanual för AirPrint
 DIGITALA FLERFUNKTIONELLA FÄRGSYSTEM / DIGITALA FLERFUNKTIONSSYSTEM Användarmanual för AirPrint 2013 TOSHIBA TEC CORPORATION Alla rättigheter förbehålles Användarmanualen får inte reproduceras i någon
DIGITALA FLERFUNKTIONELLA FÄRGSYSTEM / DIGITALA FLERFUNKTIONSSYSTEM Användarmanual för AirPrint 2013 TOSHIBA TEC CORPORATION Alla rättigheter förbehålles Användarmanualen får inte reproduceras i någon
Använda webbtjänster för att skanna på nätverket (Windows Vista SP2 eller senare, Windows 7 och Windows 8)
 Använda webbtjänster för att skanna på nätverket (Windows Vista SP2 eller senare, Windows 7 och Windows 8) Med hjälp av webbtjänstprotokollet kan användare med Windows Vista (SP2 eller senare), Windows
Använda webbtjänster för att skanna på nätverket (Windows Vista SP2 eller senare, Windows 7 och Windows 8) Med hjälp av webbtjänstprotokollet kan användare med Windows Vista (SP2 eller senare), Windows
Formulär i Google Drive Skapa din egna undersökning
 Formulär i Google Drive Skapa din egna undersökning Vad vi ska skapa I Google Drive har du möjlighet att skapa egna formulär på ett väldigt enkelt sätt. Det är enkelt att skapa enkäter eller göra ett anmälningsformulär
Formulär i Google Drive Skapa din egna undersökning Vad vi ska skapa I Google Drive har du möjlighet att skapa egna formulär på ett väldigt enkelt sätt. Det är enkelt att skapa enkäter eller göra ett anmälningsformulär
