Svensk version. LW320/LW321 Sweex trådlös 300N router. Förpackningens innehåll. Ordlista
|
|
|
- Eva Johansson
- för 8 år sedan
- Visningar:
Transkript
1 LW320/LW321 Sweex trådlös 300N router Utsätt inte Sweex trådlös 300N router för extrema temperaturer. Placera inte enheten i direkt solljus eller i närheten av värmeelement. Använd inte Sweex trådlös 300N router i mycket fuktiga eller dammiga omgivningar. Skydda enheten mot kraftiga stötar och fall, de kan skada den inre elektroniken. Försök aldrig öppna enheten själv, det finns inga användbara delar inuti. Om du öppnar enheten kommer inte garantin att gälla. Förpackningens innehåll I det här paketet finner du: Trådlös 300N router Nätadapter Nätverkskabel CD-ROM med den här handboken Återlämna du förpackningen till försäljaren om du upptäcker att något av innehållet saknas. Ordlista Den här handboken innehåller ett antal tekniska termer. Det är viktigt att veta vad som menas innan du installerar och konfigurerar routern. Router: Det här är produkten som du precis har köpt. En router fungerar som en gräns mellan två nätverk, WAN och LAN. Nätverkskabel. En nätverkskabel används för att ansluta nätverksenheter såsom datorer, modem och routrar. Du kanske redan har en sådan kabel, kabeln i paketet är avsedd för att ansluta routern till ditt modem. ISP: Internet Service Provider (Internetleverantör) det är det företag som förser dig med Internetanslutning. Bredbandsmodem: Hädanefter: modem. Ditt modem är den enhet du redan har eller som du fått levererad till dig via din ISP som för närvarande förser dig med Internetanslutning. De två vanligaste modemtyperna är kabelmodem och ADSL-modem, men det finns även andra typer av modem. LAN: LAN står för Lokalt nätverk ( Local Area Network ), i fallet för den här routern består LAN av fyra gula portar och det trådlösa nätverket. Med routern kommer alla dina datorer att utgöra ett enda LAN. WAN: WAN står för Wide Area Network, i de flesta fall betyder detta Internet. Trådlös säkerhet: Som standard är routerns trådlösa nätverk inte säkrat. Detta betyder att vem som helst inom räckhåll (inklusive dina grannar) kan ansluta till nätverket och använda din Internetanslutning. Trådlös säkerhet skyddar ditt nätverk så att endast auktoriserade enheter har tillträde. Sweex rekommenderar alla användare att säkra sina trådlösa nätverk efter installation med hjälp av antingen WPA eller WPS. Dessa metoder förklaras vidare i avsnittet Säkra ditt trådlösa nätverk i den här handboken. 4
2 Produktbeskrivning Framsida Power-LED: Det här ljudet anger att routern är strömförsedd. 2. READY-LED: Ett konstant blinkande SYS-ljus anger att routern fungerar korrekt. 3. WPS-LED: När det här ljuset blinkar är det möjligt att ansluta routern med en WPS-aktiverad enhet. Du hittar mer information i kapitel: Säkra ditt trådlösa nätverk. 4. WIRELESS LED: Det här ljuset anger att det trådlösa nätverket är aktivt. En blinkande lampa anger trådlös aktivitet. 5. LAN-port 1-4 LED: Den här lampan anger en aktiv anslutning på motsvarande LAN-port. En blinkande lampa indikerar nätverksaktivitet. 6. WAN-port LED: Den här lampan anger en aktiv anslutning på WAN-porten. En blinkande lampa anger WAN-aktivitet. 7. WPS-knapp: Den här knappen aktiverar WPS trådlös säkerhet. Du hittar mer information om WPS i kapitlet Säkra ditt trådlösa nätverk. Den här knappen fungerar också som en återställningsknapp. Du hittar mer information om att återställa i felsökningsavsittet i den här handboken. 5
3 Tillbaka 1. Nätströmsingång: Anslut medföljande strömadapter i denna ingång. Om adaptern kommer bort kan den bytas ut mot en motsvarande modell med 9 V AC-utgång och 1,2 A nominell spänning. 2. Knapp för ström AV/PÅ: Tryck in knappen för att sätta på routern och tryck igen för att stänga av routern. 3. WAN-port: Anslut nätverkskabeln som kommer från ditt ISP-modem till den här porten. Då WANanslutningen är upprättad kommer WAN-lampan på routerns framsida att lysa. Detta är en förutsättning för Internetåtkomst. 4. LAN-port 1-4: Du kan ansluta en nätverkskabel från en dator till den här porten. När datorn sätts på kommer motsvarande lampa på routerns framsida att lysa. Installera routern Det finns två sätt att installera routern på: Den enkla installationen förklaras i den här handboken. Den avancerade installationen förklaras också i den här handboken. Guiden och enkel installation antar standardinställningar och kommer att fungera för de flesta användare. Om du är en avancerad användare eller om du inte vet vilken inställningsmetod din ISP kräver, kan du fortsätta till avancerad installation direkt. 6
4 Enkel installation Enkel installation görs med 7 steg: 1. Koppla ifrån strömmen till ditt modem. Om en eller flera datorer anslutits till ditt modem via en nätverkskabel, ska du koppla ifrån dessa. 2. Använd medföljande nätverkskabel för att ansluta ditt modem till routerns blå WAN-port. Anslut inga datorer ännu! 3. Anslut strömmen till ditt modem och vänta tills lampan anger normal drift 4. Anslut strömmen till routern och tryck på knapp för ström AV/PÅ. Vänta i 1 minut för att ge routern tid att starta upp och konfigurera sig själv. Det här är viktigt! 5. Om du har några datorer eller andra enheter som redan anslutits via en nätverkskabel kan du nu ansluta dessa kablar till routerns gula LAN-portar. 6. Vänta någon minut till. Din router har nu installerats! Datorer som inte är trådlösa har nu Internetåtkomst, för trådlösa datorer krävs ytterligare ett steg, enligt instruktionerna nedan för den version av Windows som du har. 7
5 Ansluta till ett trådlöst nätverk WindowsXP:Högerklicka på den trådlösa adapterns ikon längst ner till höger på skärmen och klicka på Visa tillgängliga trådlösa nätverk ( View Available Wireless Networks ): Fönstret Välj ett trådlöst nätverk ( Choose a wireless network ) kommer att visas. I det här fönstret väljer du Sweex LW320/321 och klickar på knappen Anslut ( Connect ) och följer instruktionerna på skärmen: WindowsVista: Högerklicka på ikonen Nätverks- och delningscenter (Network & Sharing Center) längst ner till höger på skärmen och klicka på Anslut till ett nätverk ( Connect to a network ): Ett fönster Anslut till ett nätverk ( Connect to a network ) kommer att visas. I det här fönstret väljer du Sweex LW320/321 och klickar på knappen Anslut ( Connect ) och följer instruktionerna på skärmen: 8
6 OBS! Om du ser ett rött kors nära nätverket och texten: De inställningar som har sparats på den här datorn för nätverket matchar inte nätverkets krav ( The settings saved on this computer for the network do not match the requirements of the network ) se avsnittet för felsökning i den här handboken. Om du har Windows Vista med servicepaket 2 eller funktionspaket för trådlös installerat och du ansluter routern för första gången, kommer Vista att möjliggöra enkel installation och säkring av ditt trådlösa nätverk. Då du anslutit kommer du att se följande skärm. Ange PIN-koden på etiketten på din routers undersida och klicka sedan på Nästa ( Next ): Följande skärm visas, ange önskat namn på ditt trådlösa nätverk, ange säkerhetsnyckeln och klicka på Nästa ( Next ) för att börja konfigurera routern: OBS! Det är mycket viktigt att du skriver ner säkerhetsnyckel och förvarar den på en säker plats. Den krävs för att lägga till äldre, icke-wpsaktiverade enheter (såsom en Windows XP-dator) till ditt nätverk. Eftersom ditt nätverk nu redan är installerat och säkrat, kan du hoppa över kapitlen Konfigurering av trådlöst nätverk och Säkra ditt trådlösa nätverk. 9
7 Windows 7: Windows 7 kommer att ange när de trådlösa nätverken är tillgängliga. Du känner igen detta genom följande ikon längst ner till höger på skärmen: OBS! Om du ser ett litet rött kors över ikonen finns inga nätverk inom räckhåll för din dator. Se avsnittet för felsökning i den här handboken om så är fallet. Klicka på ikonen så kommer en lista över nätverk att visas, välj Sweex LW320/321-nätverk ( Sweex LW320/321 network ), markera rutan Anslut automatiskt ( Connect Automatically ), klicka på Anslut ( Connect ) och följ instruktionerna på skärmen : När du ansluter för första gången kommer Windows 7 att möjliggöra enkel installation och säkring av ditt trådlösa nätverk via WPS-metoden. Då du anslutit kommer följande skärm att visas: Då du klickat på OK kommer du att ombes att ange PIN-koden på din router. Du hittar denna kod tryckt på etiketten på din routers undersida. Fyll i koden och klicka på Nästa ( Next ): 10
8 Följande skärm visas, ange önskat namn på ditt trådlösa nätverk och klicka på Nästa ( Next ) för att börja konfigurera routern: OBS! Standardmetod för säkerhet med den här installationsproceduren är WPA2. Om en enhet i ditt nätverk inte stödjer WPA2, kan du ändra säkerhetsmetoden genom att klicka på knappen Avancerat ( Advanced ). När routern är konfigurerar kommer du att se följande skärm: OBS! Det är mycket viktigt att du skriver ner säkerhetsnyckel och förvarar den på en säker plats. Den krävs för att lägga till äldre, icke-wpsaktiverade enheter (såsom en Windows XP-dator) till ditt nätverk. Eftersom ditt nätverk nu redan är installerat och säkrat, kan du hoppa över kapitlen Konfigurering av trådlöst nätverk och Säkra ditt trådlösa nätverk. 11
9 Avancerad inställning Avancerad installation kan göras när du vet exakt vilka inställningar din ISP kräver eller när den enkla installationen misslyckas. Det finns 4 möjliga konfigurationer. Vi har radat upp dem med instruktioner angående hur du konfigurerar dem. Du hittar vilka inställningar som matchar de inställningar som krävs av din ISP i listan över leverantörer längre fram i den här handboken. Listan utgörs av ISP:er och deras motsvarande tjänster. Bakom varje tjänst finns krävd inställning noterad. OBS! Om någon av inställningarna nedan inte fungerar omedelbart rekommenderar vi att du stänger av strömmen till modemet, väntar några minuter och sedan ansluter modemet igen. Loggainpåroutern: För avancerad inställning krävs det att du loggar in på routern för att manuellt konfiguera den korrekt för din Internetanslutning. För att logga in på routern startar du Internet Explorer, raderar adressfältet och anger: tryck sedan Enter. Följande fönster kommer att visas: Ange sweex som användarnamn och mysweex som lösenord och klicka sedan på OK. Om du inte kan logga in, se felsökningsavsnittet i den här handboken. Följande skärm kommer att visas. Klicka på Next för att börja den avancerade inställningen. Om du ser en annan skärm, klicka på Quick Setup i menyn till vänster: 12
10 Du bör nu se guideskärmen för Internetkonfiguration: Nu kan du fortsätta med den avancerade inställningen med hjälp av de konfigurationer som beskrivs i det kommande. Kontrollera om routern är korrekt ansluten till Internet Det är för alla konfigurationer möjligt att kontrollera i routern om du har en fungerande Internetanslutning. Efter att konfigurationen applicerats kommer routern att utföra ändringarna och ta dig till sidan System Status. Om detta inte sker kan du klicka på Status i menyn till vänster. Statussidan ser ut enligt följande: Konfiguration1:Auto-spåra Det här alternativet kommer att försöka spåra typ av Internetanslutning för din ISP automatiskt. Om konfigurationen inte kan spåras automatiskt måste typ av Internetanslutning konfigureras automatiskt. 13
11 Konfiguration2:PPPoE Om din ISP kräver anslutning av typen PPPoE, klickar du på knappen PPPoE. Du kommer att se följande skärm: Ange ditt kontonamn (user name) som du fått av din ISP i fältet User Name och motsvarande lösenord i fältet Password. När du är klar klickar du på knappen Next och sedan Finish. Konfiguration3:DynamiskIP Klicka på knappen Dynamic IP, detta används normalt för kabelmodem och routern kommer att skaffa en IP-adress från ISP:s DHCP-server. Klicka på knappen Clone MAC Address. Du bör nu se att MAC-adressen ändras. Klicka sedan på knappen Next och sedan Finish. Konfiguration4:StatiskIP För att konfigurera routerns WAN-port för en statisk IP-adress klickar du på knappen Static IP. Du kommer att se följande skärm: 14
12 Fyll i alla fälten som krävs av din ISP och välj sedan Finish. Under alla val kommer du att ha möjligheten att konfigurera Basic trådlösa inställningar för routern. Följande skärm visas under varje val: Fyll i alla fält som önskas. Se avsnittet Konfiguration av trådlöst nätverk för mer information om presenterade alternativ. En del ISP:er begär att MAC-adressen ska klonas, detta kan göras i Network -inställningarna, välj alternativet MAC clone När du väljer alternativet MAC clone kommer följande skärm att visas: Välj alternativet Clone MAC Address för att klona din MAC-adress. OBS!Kloningen av din MAC-adress måste göras från den dator som ursprungligen anslöts till ditt modem och den här datorn måste vara ansluten till din router via en nätverkskabel. Kloning av MAC-adress fungerar normalt inte över trådlösa anslutningar. 15
13 Konfiguration av trådlöst nätverk Det rekommenderas att du endast justerar de trådlösa inställningarna från en dator som är ansluten till routern via en nätverkskabel, speciellt när du ändrar trådlösa säkerhetsinställningar. Detta kommer att förhindra att anslutningen bryts om du av misstag anger fel inställningar. För att justera konfigurationen för det trådlösa nätverket loggar du först in på routern såsom beskrivs i kapitlet Avancerad inställning, klicka sedan på Wireless i menyn till vänster. Du kommer att se följande skärm: SSID Den viktigaste inställningen på den här skärmen är SSID, namnet på ditt trådlösa nätverk som används för identifieringssyfte. När SSID-sändning är aktiverad kan du och alla andra inom räckhåll för ditt nätverk se namnet i listan för tillgängliga trådlösa nätverk. Det rekommenderas att du ändrar SSID, standard-ssid Sweex LW320/321 kan orsaka konflikter om flera routrar av samma modell finns inom räckhåll för varandra. När du ändrar SSID måste du ansluta till ditt trådlösa nätverk igen såsom beskrivs i kapitlet Ansluta till ett trådlöst nätverk. Region Lagar för trådlösa konfigurationer kan skilja sig åt enligt region, välj den region som du befinner dig i från rullgardinslistan. Channel Kanalinställningen kontrollerar med vilken frekvens din router sänder ut sin trådlösa signal Med standardalternativet AutoSelect kommer routern att skanna alla kanaler när den sätts igång och automatiskt välja kanal med bästa signalvillkor. Det rekommenderas endast att ändra kanal när du upplever dålig trådlös prestanda från routern. Mode Typ av trådlös standard kan väljas här, det rekommenderas att använda standardinställningen. 16
14 Channel Width I det här avsnittet är det möjligt att manuellt välja kanal med bredd (20/40MHz), det rekommenderas att du behåller standardinställningen. Max Tx Rate Tx-hastigheten kan väljas i det här avsnittet, det rekommenderas att du använder standardinställningen. Efter att du ändrat några inställningar klickar du på knappen Save för att aktivera ändringarna. Säkra ditt trådlösa nätverk Trådlös säkerhet skyddar ditt trådlösa nätverk så att endast auktoriserade enheter kan få tillträde. Sweex rekommenderar alla användare att säkra sitt trådlösa nätverk Säkring av ditt trådlösa nätverk kan endast göras efter Internetåtkomst via routern har installerats korrekt. Det finns fyra metoder för att säkra ditt trådlösa nätverk: WPA/WPA2 (Enterprise/Personal) är en manuell metod för att säkra ditt nätverk. Du konfigurerar en säkerhetsnyckel och endast enheter med den här nyckeln kan komma åt nätverket. Du måste ange nyckeln manuellt för varje enhet som du vill ha åtkomst med. WPA stöds av Windows XP servicepaket 2 och nyare versioner och av de flesta andra enheter. Det är den metod som rekommenderas för närvarande för säkring av ditt trådlösa nätverk. WPA2 är en uppgradering till WPA och kräver minst Windows XP servicepaket 3. För att ansluta till en WPA/ WPA2 Enterprise-anslutning krävs en RADIUS server-ip och lösenord. WPS är byggt ovanpå WPA och möjliggör automatisk konfigurering och utbyte av WPA-nycklar via en PIN-kod eller ett enkelt knapptryck. WPS stöds av Windows Vista servicepaket 2 och Windows 7. Under Windows XP, finns WPS-stöd beroende på programvara eller funktioner som levererats av tillverkaren för din trådlösa nätverksadapter. En del äldre enheter, från 2005 eller innan och i vissa fall Windows 98, ME, 2000 och äldre Windows XP-versioner (innan servicepaket 2) kanske inte stödjer WEP-metoden för trådlös säkerhet. WEP rekommenderas inte för normal drift eftersom det inte längre avses som helt säkert enligt dagens normer. Du kommer till sidan för Säkerhetsinställningar genom att klicka på Wireless - Wireless Security i menyn till vänster. 17
15 Metod 1: WEP Du säkrar ditt nätverk med WEP i tre steg: 1. Välj följande inställningar: Type: Automatic (det rekommenderas att använda standardinställningen) WEPKeyFormat: Hexadecimal eller ASCII KeySelected: Ange vald WEP key och ange Key type 2. När du är färdig klickar du på knappen Save. Om du var ansluten trådlöst kommer du nu att se att din anslutning gått förlorad. Följ stegen som beskrivs i Ansluta till ett trådlöst nätverk i handboken för att återfå anslutningen (nu säkrad). Metod 2: WPA Du säkrar ditt nätverk med WPA i 2 steg: 1. Välj följande inställningar: SecurityMode: Mixed WPA/WPA2 WPAAlgorithms: TKIP (endast för Enterprise) & AES PassPhrase: Här ställer du in säkerhetsnyckeln (lösenord) för ditt trådlösa nätverk. Detta bör vara ett ord eller en mening som är svår att gissa. Minsta längd för passmeningen är 8 tecken. Vi rekommenderar också att du skriver ner passmeningen och förvarar den nära routern. Om passmeningen kommer bort, se felsökningsavsnittet i den här handboken. 2. När du är färdig klickar du på knappen Save. Om du var ansluten trådlöst kommer du nu att se att din anslutning gått förlorad. Följ stegen som beskrivs i Ansluta till ett trådlöst nätverk i handboken för att återfå anslutningen (nu säkrad). Metod 3: WPS För den här metoden krävs inga ytterligare inställningar, tryck helt enkelt på WPS-knappen längst fram på routern. Efter några sekunder kommer WPS-ljuset längst fram på routern att börja blinka. Så länge ljuset blinkar kan du ansluta din WPS-aktiverade enhet till routern. Efter korrekt anslutning kommer WPS-ljuset att sluta att blinka. För att ansluta en annan WPS-aktiverad enhet trycker du helt enkelt på knappen igen innan du ansluter. 18
16 Efter att en WPS-säkrad anslutning har ställts in för första gången, kommer alla tidigare anslutna enheter att förlora sin anslutning. Du måste ansluta dem med samma WPS-metod eller manuellt genom att ange WPA-nyckeln såsom beskrivs nedan. För att ansluta en icke-wps-enhet till en WPS-säkrad router, klicka på WPS i menyn till vänster, WPS Key (ASCII) är den WPA-nyckel som du kan använda för anslutning av icke-wps-aktiverade enheter. Avancerade funktioner I det här kapitlet kommer vi att beskriva några av routerns avancerade funktioner. Följande avsnitt förutsätter grundläggande kunskap om datornätverksteknologi och -terminologi. Statisk DHCP Som standard tilldelar routern dynamisk IP-adresser till alla anslutna enheter via DHCP-protokoll. Detta är den mest användarvänliga metoden av nätverkskonfiguration men den kan också leda till att IP-adresser som ändras med tiden eller när en enhet återansluts. I vissa fall är detta oönskat, t.ex. när du använder portvidarebefordring är det nödvändigt att enhetens IP-adresser förblir konstanta. En möjlig lösning på det här är att konfigurerar en statisk IP-adress i enheten själv, men detta kan leda till problem när du också använder enheten på andra nätverk. En annan lösning är att instruera routern att alltid tilldela samma IP-adress till enheten. Det här kallas DHCP eller DHCP adressreservation. För att ställa in statisk DHCP för en enhet loggar du in på routern såsom beskrivs i kapitlet Avancerad inställning och klickar på DHCP - Address Reservation i menyn till vänster. Du kommer att se följande skärm: 19
17 För att konfigurera för en statisk DHCP-adress, fyll i enhetens motsvarande MAC-adress i avsnittet MAC Address och fyll i desired IP i Reserved IP Address och klicka sedan på knappen Save. Titta på DHCP Clients List för att se IP- och MAC-adresser för alla automatiskt konfigurerade enheter som för närvarande är aktiva på ditt nätverk. OBS! Tilldela inte statiska DHCP-adresser i området till ! Detta område används redan för dynamiskt tilldelade adresser. Adresserna (routern själv) och (sändningsadress) kanske inte heller kan användas. Portvidarebefordring (virtuell server) och DMZ-inställning För vissa applikationer, enheter och servrar, kan det vara nödvändigt att ställa in portvidarebefordring för att de ska fungera korrekt bakom routerns brandvägg. Detta är för att som standard blockerar brandväggen alla inkommande anslutningar och tillåter endast utgående anslutningar. På grund av tekniska orsaker är den inbyggda brandväggen konstitutiv för routingfunktionen och kan inte helt inaktiveras. Portvidarebefordring instruerar routern att acceptera en inkommande anslutning till en viss port och vidarebefordra den till IP-adressen för en enhet i ditt lokala nätverk. Observera att användning av termen port i det här kapitlet avser TCP- eller UDP-portar och är inte relaterat till de fysiska WANoch LAN-portarna på baksidan av routern. DMZ är ett specialfall av portvidarebefordring där routern instrueras att sända vidare alla inkommande anslutningar till angiven adress. För att ställa in portvidarebefordring, logga in på routern såsom beskrivs i kapitlet Avancerad inställning och klicka på Forwarding - Virtual Servers i menyn till vänster. Du kommer att se följande skärm: 20
18 För en DMZ, klicka på DMZ i menyn till vänster, ange IP-adress för enheten, markera rutan Enable och klicka på knappen Save. Kontroll av bandbredd Kontroll av bandbredd kallas även hantering av bandbredd ( bandwidth management ). Det gör det möjligt för dig att artificiellt begränsa bandbredden för en eller flera enheter i ditt nätverk. Det här kan vara användbart när du t.ex. behöver reservera bandbredd för en VoIP-telefon eller du vill begränsa tillgänglighet av bandbredd för P2P-applikationer. För att ställa in Kontroll av bandbredd loggar du in på routern såsom beskrivs i kapitlet Avancerad inställning, klickar på Bandwidth Control - Rules list i menyn till vänster och markerar rutan Enable. Du kommer att se följande skärm: Ange först bandbredd för WAN-uppladdning och -nerladdning i kbps. Som en regel, ta den hastighet som tillkännages av din ISP och sänk den med 10 % elelr använd en webbsida för hastighetstestning för att mäta din bandbredd och sänkt sedan resultatet med 5 %. Sedan kan du börja att skapa regler. Ange önskad(e) port(ar) och protokoll som regeln ska gälla för eller välj en fördefinierad tjänst och ställ in din enhets IP-adress eller ett IP-område för flera enheter och ställ in önskad garanterad och högsta bandbredd. Klicka sedan i rutan Save. OBS! När du applicerar regler för trafikkontroll till en viss enhet, är det tillrådligt att ge den en statisk DHCP IP-adress först. Annars kan enheten ändra IP-adress och regeln kommer inte längre att gälla, eller gälla för en annan dator istället. 21
19 Felsökning Det här kapitlet i handboken förklarar ett antal vanliga problem du kan stöta på och möjliga lösningar. Jag kan inte logga in på min router på Windows anger att jag har en fungerande nätverksanslutning. Det här problemet kan uppkomma från felaktiga IP-inställningar på din dator. Du kan kontrollera och justera dina inställningar på följande sätt: WindowsXP 1. Klicka på startknappen längst ner till vänster på skärmen och klicka på Kontrollpanelen ( Control Panel ). 2. På kontrollpanelen klickar du på Nätverks- och Internetinställningar ( Network and Internet Connections ) och öppnar ikonen Nätverksanslutningar ( Network Connections ). Om din kontrollpanel är i Klassisk vy (Classic View), kan du öppna ikonen Nätverksanslutningar ( Network Connections ) direkt. 22
20 3. Högerklicka på den först anslutna LAN- eller höghastiga Internetanslutningen, i det här exemplet Anslutning till lokalt nätverk ( Local Area Connection ) och klicka på Egenskaper ( Properties ) från kontextmenyn. Om du har flera anslutna anslutningar, upprepa steg 3 till 6 för varje anslutning. 4. Anslutningens egenskapsfönster visas. I det här fönstret väljer du Internet Protocol från listan av föremål och klickar på knappen Egenskaper ( Properties ): 23
21 5. Internetprotokollets egenskapsfönster visas. I det här fönstret ska du se till att båda inställningarna är inställda på Erhåll automatiskt ( Obtain automatically ): 6. Bekräfta inställningarna genom att klicka på OK. Nätverksinställningarna för XP har nu konfigurerats för din router. Windows Vista 1. Klicka på startknappen längst ner till vänster på skärmen och klicka på Kontrollpanelen ( Control Panel ). 24
22 2. Klicka på Visa nätverksstatus och -åtgärder ( View network status and tasks ) i kontrollpanelen. Om din kontrollpanel är i klassiskt läge, öppna ikonen Nätverks- och delningscenter ( Network and Sharing Center ): 3. Fönstret Nätverks- och delningscenter (Network and Sharing Center) bör nu öppnas. I Nätverks- och delningscenter (Network and Sharing Center) klickar du på Hantera nätverksanslutningar ( Manage network connections ) på ribban till vänster: 25
23 4. Högerklicka på den först anslutna LAN- eller höghastiga Internetanslutningen, i det här exemplet Anslutning till lokalt nätverk ( Local Area Connection ) och klicka på Egenskaper ( Properties ) från kontextmenyn. Om du har flera anslutna anslutningar, upprepa steg 4 till 7 för varje anslutning 5. Anslutningens egenskapsfönster visas. I det här fönstret väljer du Internet Protocol Version 4 från listan med föremål och klickar på knappen Egenskaper ( Properties ): 26
24 6. Internetprotokoll version 4:s egenskapsfönster visas. I det här fönstret ska du se till att båda inställningarna är inställda på Erhåll automatiskt ( Obtain automatically ): 7. Bekräfta inställningarna genom att klicka på OK. Nätverksinställningarna för Vista har nu konfigurerats för din router. Windows 7 1. Klicka på startknappen längst ner till vänster på skärmen och klicka på Kontrollpanelen ( Control Panel ). 27
25 2. Klicka på Visa nätverksstatus och -åtgärder ( View network status and tasks ) i kontrollpanelen. Om din kontrollpanel är i ikonvy, öppna ikonen Nätverks- och delningscenter ( Network and Sharing Center ): 3. Fönstret Nätverks- och delningscenter (Network and Sharing Center) bör nu öppnas. I fönstret Nätverks- och delningscenter (Network and Sharing Center) klickar du på Ändra inställningar för nätverkskort ( Change adapter settings ) i ribban på vänster sida: 28
26 4. Högerklicka på den först anslutna anslutningen, i det här exemplet Anslutning till lokalt nätverk ( Local Area Connection ), och klicka på Egenskaper ( Properties ) från kontextmenyn. Om du har flera anslutna anslutningar, upprepa steg 4 till 7 för varje anslutning: 5. Anslutningens egenskapsfönster visas. I det här fönstret väljer du Internet Protocol Version 4 från listan med föremål och klickar på knappen Egenskaper ( Properties ): 29
27 6. Internetprotokoll version 4:s egenskapsfönster visas. I det här fönstret ska du se till att båda inställningarna är inställda på Erhåll automatiskt ( Obtain automatically ): 7. Bekräfta inställningarna genom att klicka på OK. Nätverksinställningarna för Windows 7 har nu konfigurerats för din router. JagverkarvaraanslutenmenInternetExplorervisarfortfarandeettfelmeddelande WebbsidankanintevisasiInternetExplorer ( InternetExplorercannotdisplaythewebpage )ellerliknande. Det här problemet kan uppkomma vid felaktiga inställningar för proxy-server. Du kan justera inställningarna på följande sätt: 1. I Internet Explorer, klickar du på menyn Verktyg ( Tools ) eller ikonen och väljer Internetalternativ ( Internet Options ). 2. Fönstret Internetalternativ ( Internet Options ) kommer nu att öppnas. 30
28 3. Klicka i det här fönstret på fliken Anslutningar ( Connections ) och i fliken på knappen LAN-inställningar ( LAN Settings ). 4. Fönstret LAN-inställningar ( LAN Settings ) kommer nu att öppnas. Se till att alla kryssrutor är avmarkerade och bekräfta inställningarna genom att klicka på OK 31
29 Mindatorangerattdeninteäranslutentillettnätverk. Det här problemet löses normalt genom att noggrant kontrollera alla anslutningar och indikatorljus. För en dator som är stationär, följ nätverkskabeln till routerns baksida. Den måste vara isatt i en av de gula LAN-portarna. De gula portarna är också numrerade och motsvarande till varje LAN-port finns ett indikatorljus längst fram på routern. Det här ljuset måste vara tänt för att ange en fungerande anslutning. Om ljuset är av, justera kabeln eller försök med en annan kabel. För en trådlös dator, kontrollera statusikonen för trådlös anslutning längst ner till höger på skärmen, det ska inte finnas ett rött kors. Om du ser ett rött kors, följ stegen som beskrivs i Ansluta till ett trådlöst nätverk i handboken. JagharWindowsVistaochjagfårfelmeddelandet Deinställningarsomharsparatspådenhärdatornförnätverketmatcharinte nätverketskrav ( Thesettingssavedonthiscomputerforthenetworkdonotmatchtherequirementsofthenetwork )närjag försökeranslutatrådlöst. Det här problemet kan lösas enligt följande: 1. Klicka på Visa nätverksstatus och -åtgärder ( View network status and tasks ) i kontrollpanelen. Om din kontrollpanel är i klassiskt läge, öppna ikonen Nätverks- och delningscenter ( Network and Sharing Center ): 2. Fönstret Nätverks- och delningscenter (Network and Sharing Center) bör nu öppnas. I Nätverks- och delningscenter (Network and Sharing Center) klickar du på Hantera trådlösa nätverk ( Manage wireless networks ) på ribban till vänster: 32
30 3. Fönstret för Hantera trådlösa nätverk (Manage Wireless Networks) öppnas. Välj i detta fönster det nätverk som är i konflikt och klicka på Ta bort ( Remove ). Då nätverket har raderats kan du stänga fönstret och följa stegen som beskrivs i avsnittet Ansluta till ett trådlöst nätverk i den här handboken. Jag har Windows 7 och jag kan inte ansluta till mitt trådlösa nätverk. Ett rött kors visas bredvid nätverket. Det här problemet kan lösas enligt följande: 1. Klicka på ikonen för Nätverks- och delningscenter (Network and Sharing Center) längst ner till höger på skärmen: 2. Klicka sedan på Öppna Nätverks- och delningscenter ( Open Network and Sharing Center ): 33
LW313 Sweex Wireless 300N Adapter USB
 LW313 Sweex Wireless 300N Adapter USB OBS! Utsätt inte Sweex Wireless 300N Adapter USB för extrema temperaturer. Placera inte enheten i direkt solljus eller i närheten av värmeelement. Använd inte Sweex
LW313 Sweex Wireless 300N Adapter USB OBS! Utsätt inte Sweex Wireless 300N Adapter USB för extrema temperaturer. Placera inte enheten i direkt solljus eller i närheten av värmeelement. Använd inte Sweex
Förpackningens innehåll. Ordlista. Powerline Adapter
 Powerline Adapter OBS! Utsätt inte Powerline Adapter för extrema temperaturer. Placera inte enheten i direkt solljus eller i närheten av värmeelement. Använd inte Powerline Adapter i extremt fuktiga eller
Powerline Adapter OBS! Utsätt inte Powerline Adapter för extrema temperaturer. Placera inte enheten i direkt solljus eller i närheten av värmeelement. Använd inte Powerline Adapter i extremt fuktiga eller
Wireless Adapter USB / PCI Card
 Wireless Adapter USB / PCI Card Networking made Easy! Tack för att du köpt den här produkten från Sweex. Sweex lägger stor uppmärksamhet och hänsyn till alla sina produkters kvalitet, tillförlitlighet,
Wireless Adapter USB / PCI Card Networking made Easy! Tack för att du köpt den här produkten från Sweex. Sweex lägger stor uppmärksamhet och hänsyn till alla sina produkters kvalitet, tillförlitlighet,
Förpackningens innehåll. Ordlista. Powerline Adapter
 Powerline Adapter OBS! Utsätt inte Powerline Adapter för extrema temperaturer. Placera inte enheten i direkt solljus eller i närheten av värmeelement. Använd inte Powerline Adapter i extremt fuktiga eller
Powerline Adapter OBS! Utsätt inte Powerline Adapter för extrema temperaturer. Placera inte enheten i direkt solljus eller i närheten av värmeelement. Använd inte Powerline Adapter i extremt fuktiga eller
Svensk version. Installation av Windows XP och Vista. LW311 Sweex trådlösa LAN Cardbus-adapter 300 Mbps
 LW311 Sweex trådlösa LAN Cardbus-adapter 300 Mbps Utsätt inte Sweex trådlösa LAN Cardbus-adapter 300 Mbps för extrema temperaturer. Placera inte enheten i direkt solljus eller nära värmekällor. Använd
LW311 Sweex trådlösa LAN Cardbus-adapter 300 Mbps Utsätt inte Sweex trådlösa LAN Cardbus-adapter 300 Mbps för extrema temperaturer. Placera inte enheten i direkt solljus eller nära värmekällor. Använd
LW310V2 Sweex Wireless 300N Router
 LW310V2 Sweex Wireless 300N Router OBS! På medföljande CD-ROM hittar du inställningsguiden. Den här enkla installationsproceduren ger dig stegvisa instruktioner för konfigurering av routern. Utsätt inte
LW310V2 Sweex Wireless 300N Router OBS! På medföljande CD-ROM hittar du inställningsguiden. Den här enkla installationsproceduren ger dig stegvisa instruktioner för konfigurering av routern. Utsätt inte
Din manual SWEEX LW150 http://sv.yourpdfguides.com/dref/2351745
 Du kan läsa rekommendationerna i instruktionsboken, den tekniska specifikationen eller installationsanvisningarna för SWEEX LW150. Du hittar svar på alla dina frågor i instruktionsbok (information, specifikationer,
Du kan läsa rekommendationerna i instruktionsboken, den tekniska specifikationen eller installationsanvisningarna för SWEEX LW150. Du hittar svar på alla dina frågor i instruktionsbok (information, specifikationer,
Introduction. Ordlista. LW150 Sweex Trådlös 150N router
 LW150 Sweex Trådlös 150N router Introduction OBS! På medföljande CD-ROM hittar du inställningsguiden. Den här enkla installationsproceduren ger dig stegvisa instruktioner för konfigurering av routern.
LW150 Sweex Trådlös 150N router Introduction OBS! På medföljande CD-ROM hittar du inställningsguiden. Den här enkla installationsproceduren ger dig stegvisa instruktioner för konfigurering av routern.
Svensk version. Inledning. Installation av Windows XP och Vista. LW056V2 Sweex trådlös LAN cardbus-adapter 54 Mbps
 LW056V2 Sweex trådlös LAN cardbus-adapter 54 Mbps Inledning Utsätt inte Sweex trådlösa LAN cardbus-adapter 54 Mbps för extrema temperaturer. Placera inte enheten i direkt solljus eller nära värmekällor.
LW056V2 Sweex trådlös LAN cardbus-adapter 54 Mbps Inledning Utsätt inte Sweex trådlösa LAN cardbus-adapter 54 Mbps för extrema temperaturer. Placera inte enheten i direkt solljus eller nära värmekällor.
Fråga: Hur ställer jag in min router utan att använda CD skivan? Svar: Du kan ställa in din router manuellt genom att följa stegen nedan.
 Fråga: Hur ställer jag in min router utan att använda CD skivan? Svar: Du kan ställa in din router manuellt genom att följa stegen nedan. Produkter som täcks in av denna guide : De flesta routrar i DIR
Fråga: Hur ställer jag in min router utan att använda CD skivan? Svar: Du kan ställa in din router manuellt genom att följa stegen nedan. Produkter som täcks in av denna guide : De flesta routrar i DIR
Din manual SWEEX LW050V2 http://sv.yourpdfguides.com/dref/2351685
 Du kan läsa rekommendationerna i instruktionsboken, den tekniska specifikationen eller installationsanvisningarna för SWEEX LW050V2. Du hittar svar på alla dina frågor i instruktionsbok (information, specifikationer,
Du kan läsa rekommendationerna i instruktionsboken, den tekniska specifikationen eller installationsanvisningarna för SWEEX LW050V2. Du hittar svar på alla dina frågor i instruktionsbok (information, specifikationer,
Sweex Powerline 200 Adapter
 Sweex Powerline 200 Adapter Inledning Utsätt inte Sweex Powerline Ethernet-adapter 200 Mbps för extrema temperaturer. Placera inte enheten i direkt solljus eller nära värmeelement. Använd inte Sweex Powerline
Sweex Powerline 200 Adapter Inledning Utsätt inte Sweex Powerline Ethernet-adapter 200 Mbps för extrema temperaturer. Placera inte enheten i direkt solljus eller nära värmeelement. Använd inte Sweex Powerline
RO003/RO003UK Sweex bredbandsrouter
 RO003/RO003UK Sweex bredbandsrouter Viktigt! Setup Wizard (setup-guiden) finns på Sweex CD-ROM-skiva. Detta installationsförfarande visar dig steg för steg hur man ställer iordning routern. Om din operatör
RO003/RO003UK Sweex bredbandsrouter Viktigt! Setup Wizard (setup-guiden) finns på Sweex CD-ROM-skiva. Detta installationsförfarande visar dig steg för steg hur man ställer iordning routern. Om din operatör
Svensk version. Inledning. Lådans innehåll. LW050v2/LW050v2UK Sweex Wireless Broadband Router 54 Mbps
 LW050v2/LW050v2UK Sweex Wireless Broadband Router 54 Mbps Inledning Först och främst tackar vi dig till ditt köp av denna Sweex Wireless Broadband Router 54 Mbps Med Sweex Wireless Broadband Router 54
LW050v2/LW050v2UK Sweex Wireless Broadband Router 54 Mbps Inledning Först och främst tackar vi dig till ditt köp av denna Sweex Wireless Broadband Router 54 Mbps Med Sweex Wireless Broadband Router 54
LW053 Sweex Wireless LAN USB 2.0 Adapter 54 Mbps
 Svensk version LW053 Sweex Wireless LAN USB 2.0 Adapter 54 Mbps Inledning Först och främst tackar vi till ditt köp av denna Sweex Wireless LAN USB 2.0 Adapter 54 Mbps. Med denna Wireless LAN Adapter kan
Svensk version LW053 Sweex Wireless LAN USB 2.0 Adapter 54 Mbps Inledning Först och främst tackar vi till ditt köp av denna Sweex Wireless LAN USB 2.0 Adapter 54 Mbps. Med denna Wireless LAN Adapter kan
Konfigurera Routern manuellt
 Konfigurera Routern manuellt Den här guiden beskriver hur du ställer in din Internetanslutning mot Belkin Routern. Steg 1. Stäng av din Kabel eller ADSL-modem. I det fall det inte finns en på- och avstängningsknapp
Konfigurera Routern manuellt Den här guiden beskriver hur du ställer in din Internetanslutning mot Belkin Routern. Steg 1. Stäng av din Kabel eller ADSL-modem. I det fall det inte finns en på- och avstängningsknapp
INKOPPLINGSBESKRIVNING KABEL-TV-MODEM
 Sid 1 (19) Innehåll 1. Inkoppling till kabel-tv-nätet a) Med kabel-tv-modem Motorola Surfboard b) Med kabel-tv-modem Scientific Atlanta 2. Nätverksinställningar för datorer med Windows XP eller 2000 3.
Sid 1 (19) Innehåll 1. Inkoppling till kabel-tv-nätet a) Med kabel-tv-modem Motorola Surfboard b) Med kabel-tv-modem Scientific Atlanta 2. Nätverksinställningar för datorer med Windows XP eller 2000 3.
KARLSBORGS ENERGI AB INTERNET KABEL-TV INSTALLATIONSHANDBOK REV. 2011.01
 KARLSBORGS ENERGI AB INTERNET KABEL-TV INSTALLATIONSHANDBOK REV. 2011.01 Karlsborgs Energi AB 2 Innehåll 1. ANSLUT KABELMODEMET... 4 2. ANSLUT OCH KONFIGURERA DIN UTRUSTNING... 5 OM DU VILL ANVÄNDA DIN
KARLSBORGS ENERGI AB INTERNET KABEL-TV INSTALLATIONSHANDBOK REV. 2011.01 Karlsborgs Energi AB 2 Innehåll 1. ANSLUT KABELMODEMET... 4 2. ANSLUT OCH KONFIGURERA DIN UTRUSTNING... 5 OM DU VILL ANVÄNDA DIN
DI-624+ AirPlus G+ trådlös 2.4 GHz router
 Denna produkt kan installeras med hjälp av en vanlig webbläsare, t.ex. Internet Explorer 6 eller Netscape Navigator 6.2.3. DI-624+ AirPlus G+ trådlös 2.4 GHz router Innan du börjar 1. Om du har köpt denna
Denna produkt kan installeras med hjälp av en vanlig webbläsare, t.ex. Internet Explorer 6 eller Netscape Navigator 6.2.3. DI-624+ AirPlus G+ trådlös 2.4 GHz router Innan du börjar 1. Om du har köpt denna
Tack för att du har valt den här routern med XR-teknologi.
 B R U K S A N V I S N I N G N I - 7 0 7 5 0 2 1 F Ö R P A C K N I N G E N S I N N E H Å L L 4 T E K N I S K A S P E C I F I K AT I O N E R 4 T I L L Ä M P N I N G 4 M A S K I N V A R U I N S TA L L AT
B R U K S A N V I S N I N G N I - 7 0 7 5 0 2 1 F Ö R P A C K N I N G E N S I N N E H Å L L 4 T E K N I S K A S P E C I F I K AT I O N E R 4 T I L L Ä M P N I N G 4 M A S K I N V A R U I N S TA L L AT
Svensk version. Inledning. Installation av maskinvara. Installation av Windows XP. LW057V2 Sweex trådlösa LAN PCI-kort 54 Mbps
 LW057V2 Sweex trådlösa LAN PCI-kort 54 Mbps Inledning Utsätt inte det trådlösa LAN PCI-kortet 54 Mbps för extrema temperaturer. Placera inte enheten i direkt solljus eller nära värmekällor. Använd inte
LW057V2 Sweex trådlösa LAN PCI-kort 54 Mbps Inledning Utsätt inte det trådlösa LAN PCI-kortet 54 Mbps för extrema temperaturer. Placera inte enheten i direkt solljus eller nära värmekällor. Använd inte
1. Inkoppling till bredbandsnätet
 Sid 1 (19) Innehåll 1. Inkoppling till bredbandsnätet a) Aktiv utrustning CTS 2. Nätverksinställningar för datorer med Windows XP eller 2000 3. Nätverksinställningar för datorer med Windows 95, 98, ME
Sid 1 (19) Innehåll 1. Inkoppling till bredbandsnätet a) Aktiv utrustning CTS 2. Nätverksinställningar för datorer med Windows XP eller 2000 3. Nätverksinställningar för datorer med Windows 95, 98, ME
router n. filer och en Inter net- uppkoppling över flera datorer.
 B R U K S A N V I S N I N G N I - 7 0 7 5 1 3 1 F Ö R P A C K N I N G E N S I N N E H Å L L 4 T E K N I S K A S P E C I F I K AT I O N E R 4 A N V Ä N D N I N G 4 M A S I N V A R U I N S TA L L AT I O
B R U K S A N V I S N I N G N I - 7 0 7 5 1 3 1 F Ö R P A C K N I N G E N S I N N E H Å L L 4 T E K N I S K A S P E C I F I K AT I O N E R 4 A N V Ä N D N I N G 4 M A S I N V A R U I N S TA L L AT I O
Konfigurering av eduroam
 Konfigurering av eduroam Detta dokument beskriver hur en användare med konto från Chalmers konfigurerar nätverksanslutning till ett trådlöst nätverk på en eduroam-ansluten organisation, t.ex. Chalmers.
Konfigurering av eduroam Detta dokument beskriver hur en användare med konto från Chalmers konfigurerar nätverksanslutning till ett trådlöst nätverk på en eduroam-ansluten organisation, t.ex. Chalmers.
LAN Port: 4 X RJ45 10/100BASE-TX Fast Ethernet med Auto MDI/MDIX. Resetknapp: Återställer enheten till fabriks inställningar
 Denna enhet kan konfigureras genom att använda ett webb program, ex. Internet Explorer 6, Netscape Navigator 6.23. DSL-504T ADSL Router Orientering Användande av annan ström adapter med annan volt/amper
Denna enhet kan konfigureras genom att använda ett webb program, ex. Internet Explorer 6, Netscape Navigator 6.23. DSL-504T ADSL Router Orientering Användande av annan ström adapter med annan volt/amper
KARLSBORGS ENERGI AB ADSL INSTALLATIONSHANDBOK REV. 2010.05
 KARLSBORGS ENERGI AB ADSL INSTALLATIONSHANDBOK REV. 2010.05 Karlsborgs Energi AB 2 Innehåll 1. LOKALISERA FÖRSTA TELEFONJACKET... 4 2. ANSLUT DITT MODEM... 4 3. ANSLUT OCH KONFIGURERA DIN UTRUSTNING...
KARLSBORGS ENERGI AB ADSL INSTALLATIONSHANDBOK REV. 2010.05 Karlsborgs Energi AB 2 Innehåll 1. LOKALISERA FÖRSTA TELEFONJACKET... 4 2. ANSLUT DITT MODEM... 4 3. ANSLUT OCH KONFIGURERA DIN UTRUSTNING...
BIPAC-711C2 / 710C2. ADSL Modem / Router. Snabbstart Guide
 BIPAC-711C2 / 710C2 ADSL Modem / Router Snabbstart Guide Billion BIPAC-711C2/710C2 ADSL Modem / Router För mer detaljerade instruktioner om konfiguration och användning av denna ADSL Modem/Router, hänvisar
BIPAC-711C2 / 710C2 ADSL Modem / Router Snabbstart Guide Billion BIPAC-711C2/710C2 ADSL Modem / Router För mer detaljerade instruktioner om konfiguration och användning av denna ADSL Modem/Router, hänvisar
DI-784 11a/11g Dualband 108Mbps trådlös router
 Denna produkt kan installeras med hjälp av en vanlig webbläsare, t.ex. Internet Explorer 6 eller Netscape Navigator 6.2.3. Innan du börjar DI-784 11a/11g Dualband 108Mbps trådlös router 1. Tack för att
Denna produkt kan installeras med hjälp av en vanlig webbläsare, t.ex. Internet Explorer 6 eller Netscape Navigator 6.2.3. Innan du börjar DI-784 11a/11g Dualband 108Mbps trådlös router 1. Tack för att
DI-604 Express EtherNetwork bredbandsrouter
 Denna produkt kan installeras med en vanlig, modern webbläsare t.ex. Internet Explorer 5.x och Netscape Navigator,4.x eller nyare.. DI-604 Express EtherNetwork bredbandsrouter Innan du börjar 1. Om du
Denna produkt kan installeras med en vanlig, modern webbläsare t.ex. Internet Explorer 5.x och Netscape Navigator,4.x eller nyare.. DI-604 Express EtherNetwork bredbandsrouter Innan du börjar 1. Om du
SMC Barricade Routers
 SMC Barricade Routers Användarhandbok SMC7004BR V1.0 Gratulerar till din nya SMC Barricade TM. SMC Barricade är en bredbandsrouter som är till för delad Internettillgång, ökad säkerhet och för att nätverksansluta
SMC Barricade Routers Användarhandbok SMC7004BR V1.0 Gratulerar till din nya SMC Barricade TM. SMC Barricade är en bredbandsrouter som är till för delad Internettillgång, ökad säkerhet och för att nätverksansluta
LW052 Sweex Wireless LAN PCI Card 54 Mbps. Wireless LAN PCI Card 54 Mbps CD-ROM med programvara, drivrutin, manual och Panda Antivirus programvara
 Svensk version LW052 Sweex Wireless LAN PCI Card 54 Mbps Inledning Först och främst tackar vi till ditt köp av detta Sweex Wireless LAN PCI Card 54 Mbps. Med denna Wireless LAN Adapter kan du säkert, enkelt
Svensk version LW052 Sweex Wireless LAN PCI Card 54 Mbps Inledning Först och främst tackar vi till ditt köp av detta Sweex Wireless LAN PCI Card 54 Mbps. Med denna Wireless LAN Adapter kan du säkert, enkelt
KARLSBORGS ENERGI AB FIBER INSTALLATIONSHANDBOK REV. 2009.01
 KARLSBORGS ENERGI AB FIBER INSTALLATIONSHANDBOK REV. 2009.01 Karlsborgs Energi AB 2 Innehåll 1. KONTROLLERA DIN ANSLUTNING... 4 2. SÅ HÄR ANSLUTER DU DIN DATOR... 4 3. KONFIGURERA DIN PC FÖR INTERNET...
KARLSBORGS ENERGI AB FIBER INSTALLATIONSHANDBOK REV. 2009.01 Karlsborgs Energi AB 2 Innehåll 1. KONTROLLERA DIN ANSLUTNING... 4 2. SÅ HÄR ANSLUTER DU DIN DATOR... 4 3. KONFIGURERA DIN PC FÖR INTERNET...
Handbok för installation av programvara
 Handbok för installation av programvara Denna handbok beskriver hur du installerar programvaran via en USB- eller nätverksanslutning. Nätverksanslutning är inte tillgängligt för modellerna SP 200/200S/203S/203SF/204SF
Handbok för installation av programvara Denna handbok beskriver hur du installerar programvaran via en USB- eller nätverksanslutning. Nätverksanslutning är inte tillgängligt för modellerna SP 200/200S/203S/203SF/204SF
1. Inkoppling till bredbandsnätet
 Sid 1 (23) Innehåll 1. Inkoppling till bredbandsnätet a) Aktiv utrustning CPS 500 b) Aktiv utrustning DRG 58x-serien c) Aktiv utrustning DRG 48x och DRG 46x-serien d) Aktiv utrustning DRG Ease e) Aktiv
Sid 1 (23) Innehåll 1. Inkoppling till bredbandsnätet a) Aktiv utrustning CPS 500 b) Aktiv utrustning DRG 58x-serien c) Aktiv utrustning DRG 48x och DRG 46x-serien d) Aktiv utrustning DRG Ease e) Aktiv
Installationsguide / Användarmanual
 (Ver. 2.6.0) Installationsguide / Användarmanual Innehåll 1. Välkommen Sid 1 Välkommen som Internet kund hos Seth s Bredband Kontrollera att din Internetlåda innehåller: 2. Anslutningsguide Sid 2 Koppla
(Ver. 2.6.0) Installationsguide / Användarmanual Innehåll 1. Välkommen Sid 1 Välkommen som Internet kund hos Seth s Bredband Kontrollera att din Internetlåda innehåller: 2. Anslutningsguide Sid 2 Koppla
INSTALLATIONSGUIDE Com Hem WiFi Hub L1 Bredband Fastighet FiberLAN
 INSTALLATIONSGUIDE Com Hem WiFi Hub L1 Bredband Fastighet FiberLAN Power Internet Wireless 2.4 GHz Wireless 5Ghz WPS Ethernet Voice TV 2.4 5 Namn trådlöst nätverk (SSID): comhemxxxxxx Lösenord trådlöst
INSTALLATIONSGUIDE Com Hem WiFi Hub L1 Bredband Fastighet FiberLAN Power Internet Wireless 2.4 GHz Wireless 5Ghz WPS Ethernet Voice TV 2.4 5 Namn trådlöst nätverk (SSID): comhemxxxxxx Lösenord trådlöst
FIBER INSTALLATIONSHANDBOK VERSION 1.0. Felanmälan och support nås på 0502-60 65 90. Alla dagar 08:00-22:00
 FIBER INSTALLATIONSHANDBOK VERSION 1.0 Felanmälan och support nås på 0502-60 65 90 Alla dagar 08:00-22:00 1. ANSLUT OCH KONFIGURERA DIN UTRUSTNING Er anslutning är klar först när den gröna lampan på Fiberkonverten
FIBER INSTALLATIONSHANDBOK VERSION 1.0 Felanmälan och support nås på 0502-60 65 90 Alla dagar 08:00-22:00 1. ANSLUT OCH KONFIGURERA DIN UTRUSTNING Er anslutning är klar först när den gröna lampan på Fiberkonverten
Se till att alltid starta om nätverket i den här ordningen:
 Kapitel 2 Felsökning I det här kapitlet får du information om felsökning av routern. Snabbtips Här följer några tips om hur du rättar till enklare problem. Se till att alltid starta om nätverket i den
Kapitel 2 Felsökning I det här kapitlet får du information om felsökning av routern. Snabbtips Här följer några tips om hur du rättar till enklare problem. Se till att alltid starta om nätverket i den
Hemmanätverk. Av Jan Pihlgren. Innehåll
 Hemmanätverk Av Jan Pihlgren Innehåll Inledning Ansluta till nätverk Inställningar Bilaga 1. Om IP-adresser Bilaga 2. Inställning av router Bilaga 3. Trådlösa inställningar Manuella inställningar Inledning
Hemmanätverk Av Jan Pihlgren Innehåll Inledning Ansluta till nätverk Inställningar Bilaga 1. Om IP-adresser Bilaga 2. Inställning av router Bilaga 3. Trådlösa inställningar Manuella inställningar Inledning
A B C D E F. F: Lampa till LAN-port 4 G: Ingång för strömförsörjning H: LAN-port 4 I: LAN-port 3 J: LAN-port 2
 Produktinformation A B C D E F G H I J K L M A: Strömlampa B: Lampa till WAN-port C: Lampa till LAN-port D: Lampa till LAN-port E: Lampa till LAN-port F: Lampa till LAN-port 4 G: Ingång för strömförsörjning
Produktinformation A B C D E F G H I J K L M A: Strömlampa B: Lampa till WAN-port C: Lampa till LAN-port D: Lampa till LAN-port E: Lampa till LAN-port F: Lampa till LAN-port 4 G: Ingång för strömförsörjning
Instruktioner för Internetanslutning
 Nov 2003 Instruktioner för Internetanslutning På dessa sidor finner du instruktioner för att få din bredbandsanslutning att fungera. Du behöver inte använda några inloggningsuppgifter utan är hela tiden
Nov 2003 Instruktioner för Internetanslutning På dessa sidor finner du instruktioner för att få din bredbandsanslutning att fungera. Du behöver inte använda några inloggningsuppgifter utan är hela tiden
Installationsanvisning För dig som har dynamisk IP-Adress
 Installationsanvisning För dig som har dynamisk IP-Adress Inomhusnod Comega FTTH-TVMC... 2 Inomhusnod Allied Telesyn img616... 4 Inomhusnod CTS HET-3109... 5 Nätverkskort... 6 Kontakter och kablar... 6
Installationsanvisning För dig som har dynamisk IP-Adress Inomhusnod Comega FTTH-TVMC... 2 Inomhusnod Allied Telesyn img616... 4 Inomhusnod CTS HET-3109... 5 Nätverkskort... 6 Kontakter och kablar... 6
Läs detta innan du sätter igång!
 Läs detta innan du sätter igång! Om du bor i en fastighet som är ansluten till Örebros öppna stadsnät skall du ansluta din dator till bostadens LAN-uttag. Inkopplingen görs med en nätverkskabel från datorns
Läs detta innan du sätter igång! Om du bor i en fastighet som är ansluten till Örebros öppna stadsnät skall du ansluta din dator till bostadens LAN-uttag. Inkopplingen görs med en nätverkskabel från datorns
Svensk version. Introduktion. Paketinnehåll. Anslutningar. SC016 Sweex 7.1 external USB sound card
 SC016 Sweex 7.1 external USB sound card Introduktion Utsätt inte Sweex 7.1 externa USB ljudkort för extrema temperaturer. Placera inte produkten i direkt solljus eller i närheten av värmeelement. Använd
SC016 Sweex 7.1 external USB sound card Introduktion Utsätt inte Sweex 7.1 externa USB ljudkort för extrema temperaturer. Placera inte produkten i direkt solljus eller i närheten av värmeelement. Använd
COAX INSTALLATIONSHANDBOK VERSION 1.0. Felanmälan och support nås på 0502-60 65 90. Alla dagar 08:00-22:00
 COAX INSTALLATIONSHANDBOK VERSION 1.0 Felanmälan och support nås på 0502-60 65 90 Alla dagar 08:00-22:00 1. ANSLUT OCH KONFIGURERA DIN UTRUSTNING Alt. 1. OM DU ANSLUTER EN DATOR 1. Anslut den medföljande
COAX INSTALLATIONSHANDBOK VERSION 1.0 Felanmälan och support nås på 0502-60 65 90 Alla dagar 08:00-22:00 1. ANSLUT OCH KONFIGURERA DIN UTRUSTNING Alt. 1. OM DU ANSLUTER EN DATOR 1. Anslut den medföljande
Svensk version. Introduktion. Lådans innehåll. Specifikationer. Extra specifikationer WWW.SWEEX.COM
 LW140 Wireless Broadband Router 140 Nitro XM LW140UK Wireless Broadband Router 140 Nitro XM Introduktion Först och främst tackar vi dig till ditt köp av Sweex Wireless Broadband Router 140 Nitro XM. Med
LW140 Wireless Broadband Router 140 Nitro XM LW140UK Wireless Broadband Router 140 Nitro XM Introduktion Först och främst tackar vi dig till ditt köp av Sweex Wireless Broadband Router 140 Nitro XM. Med
LC000070 Sweex trådlös bredbandsrouter 11g
 LC000070 Sweex trådlös bredbandsrouter 11g Inledning Tack för att du har valt en Sweex trådlös bredbandsrouter 11g. Med den här routern kan du snabbt och enkelt skapa ett trådlöst nätverk. Dessutom är
LC000070 Sweex trådlös bredbandsrouter 11g Inledning Tack för att du har valt en Sweex trådlös bredbandsrouter 11g. Med den här routern kan du snabbt och enkelt skapa ett trådlöst nätverk. Dessutom är
Hur man ändrar från statisk till automatisk tilldelning av IP i routern.
 Hur man ändrar från statisk till automatisk tilldelning av IP i routern. Om du ansluter till Internet via en router, behöver du oftast inte ändra några inställningar i din dator, utan det räcker med att
Hur man ändrar från statisk till automatisk tilldelning av IP i routern. Om du ansluter till Internet via en router, behöver du oftast inte ändra några inställningar i din dator, utan det räcker med att
Sweex Trådlös bredbandsrouter + 4 portars switch
 Sweex Trådlös bredbandsrouter + 4 portars switch Hantering Webbaserad hantering Fjärrhantering Möjliga användningsområden Skapa ett nätverk för flera användare, och dela Internet blixtsnabbt utan att behöva
Sweex Trådlös bredbandsrouter + 4 portars switch Hantering Webbaserad hantering Fjärrhantering Möjliga användningsområden Skapa ett nätverk för flera användare, och dela Internet blixtsnabbt utan att behöva
BIPAC-7100S / 7100 ADSL Modem/Router
 BIPAC-7100S / 7100 ADSL Modem/Router Snabbstartsguide Snabbstartsguide För mer detaljerade anvisningar om inställning och användning av en (Trådlös) ADSL Firewall Router, v.g. konsultera on-line-handboken.
BIPAC-7100S / 7100 ADSL Modem/Router Snabbstartsguide Snabbstartsguide För mer detaljerade anvisningar om inställning och användning av en (Trådlös) ADSL Firewall Router, v.g. konsultera on-line-handboken.
BIPAC 7100SV VoIP ADSL Modem/Router
 BIPAC 7100SV VoIP ADSL Modem/Router Snabbstartsguide Billion BIPAC 7100SV VoIP ADSL Modem/Router För mer detaljerade anvisningar om inställning och användning av en VoIP ADSL Modem/Router, v.g. konsultera
BIPAC 7100SV VoIP ADSL Modem/Router Snabbstartsguide Billion BIPAC 7100SV VoIP ADSL Modem/Router För mer detaljerade anvisningar om inställning och användning av en VoIP ADSL Modem/Router, v.g. konsultera
1-4 Lyser Anger att datorn är ansluten till relevant port. 1-4 Blinkande Anger aktivitet mellan relevant dator och modemet.
 MO201 / MO201UK Sweex ADSL 2/2+ Modem/Router Annex A Introduktion Utsätt inte Sweex ADSL 2/2+ Modem/Router Annex A för extrema temperaturer. Placera inte enheten i direkt solljus eller i närheten av värmeelement.
MO201 / MO201UK Sweex ADSL 2/2+ Modem/Router Annex A Introduktion Utsätt inte Sweex ADSL 2/2+ Modem/Router Annex A för extrema temperaturer. Placera inte enheten i direkt solljus eller i närheten av värmeelement.
BIPAC 7100SG/7100G g ADSL Router. Snabbstartsguide
 BIPAC 7100SG/7100G 802.11g ADSL Router Snabbstartsguide Billion BIPAC 7100SG / 7100G 802.11g ADSL Router För mer detaljerade anvisningar om inställning och användning av en 802.11g ADSL Router, v.g. konsultera
BIPAC 7100SG/7100G 802.11g ADSL Router Snabbstartsguide Billion BIPAC 7100SG / 7100G 802.11g ADSL Router För mer detaljerade anvisningar om inställning och användning av en 802.11g ADSL Router, v.g. konsultera
För att kunna kommunicera i kabel-tv-nätet krävs följande:
 Inkopplingsbeskrivning kabel-tv-modem Innehåll 1.Inkoppling till kabel-tv-nätet 2.Koppla in kabel-tv-modem 2.1 Cisco EPC 3010 2.2 Scientific Atlanta 2.3 Motorola Surfboard 3.Datorinställningar 3.1.Manuell
Inkopplingsbeskrivning kabel-tv-modem Innehåll 1.Inkoppling till kabel-tv-nätet 2.Koppla in kabel-tv-modem 2.1 Cisco EPC 3010 2.2 Scientific Atlanta 2.3 Motorola Surfboard 3.Datorinställningar 3.1.Manuell
Konfigurera Routern manuellt
 Konfigurera Routern manuellt Den här guiden beskriver hur du ställer in din Internetanslutning mot Belkin Routern. Steg 1. Stäng av din dator. Steg 2. Anslut en nätverks kabel till en av portarna märkta
Konfigurera Routern manuellt Den här guiden beskriver hur du ställer in din Internetanslutning mot Belkin Routern. Steg 1. Stäng av din dator. Steg 2. Anslut en nätverks kabel till en av portarna märkta
Installationsanvisning För dig som har valt fast IP-Adress
 Installationsanvisning För dig som har valt fast IP-Adress Inomhusnod Comega FTTH-TVMC... 2 Inomhusnod Allied Telesyn img616... 4 Inomhusnod CTS HET-3109... 5 Nätverkskort... 6 Kontakter och kablar...
Installationsanvisning För dig som har valt fast IP-Adress Inomhusnod Comega FTTH-TVMC... 2 Inomhusnod Allied Telesyn img616... 4 Inomhusnod CTS HET-3109... 5 Nätverkskort... 6 Kontakter och kablar...
Handbok för installation av programvara
 Handbok för installation av programvara Denna handbok beskriver hur du installerar programvaran via en USB- eller nätverksanslutning. Nätverksanslutning är inte tillgängligt för modellerna SP 200/200S/203S/203SF/204SF
Handbok för installation av programvara Denna handbok beskriver hur du installerar programvaran via en USB- eller nätverksanslutning. Nätverksanslutning är inte tillgängligt för modellerna SP 200/200S/203S/203SF/204SF
Prestige 660M. Snabbinstallation. Version 1.0
 Prestige 660M Snabbinstallation Version 1.0 1 Det här dokumentet hjälper dig att installera och använda din Prestige 660M. Observera att denna installationsguide endast beskriver installation av modemet
Prestige 660M Snabbinstallation Version 1.0 1 Det här dokumentet hjälper dig att installera och använda din Prestige 660M. Observera att denna installationsguide endast beskriver installation av modemet
Svensk version. Inledning. Installation av maskinvara. LC202 Sweex Powerline Ethernet-adapter 200 Mbps
 LC202 Sweex Powerline Ethernet-adapter 200 Mbps Inledning Utsätt inte Sweex Powerline Ethernet-adapter 200 Mbps för extrema temperaturer. Placera inte enheten i direkt solljus eller nära värmeelement.
LC202 Sweex Powerline Ethernet-adapter 200 Mbps Inledning Utsätt inte Sweex Powerline Ethernet-adapter 200 Mbps för extrema temperaturer. Placera inte enheten i direkt solljus eller nära värmeelement.
Start av Trådlösradio. Modellerna WGR614, WGT624 och WPN824.
 Start av Trådlösradio. Modellerna WGR614, WGT624 och WPN824. Trådlös radio är inte startad på dessa router vid köp (fabriksinställning). Anledningen till detta är för att undvika att man installerar om
Start av Trådlösradio. Modellerna WGR614, WGT624 och WPN824. Trådlös radio är inte startad på dessa router vid köp (fabriksinställning). Anledningen till detta är för att undvika att man installerar om
Kapitel 1 Ansluta routern till Internet
 Kapitel 1 Ansluta routern till Internet I det här kapitlet beskrivs hur du ansluter routern och hur du får åtkomst till Internet via den. Vad finns i lådan? Produktförpackningen bör innehålla följande
Kapitel 1 Ansluta routern till Internet I det här kapitlet beskrivs hur du ansluter routern och hur du får åtkomst till Internet via den. Vad finns i lådan? Produktförpackningen bör innehålla följande
F: Lampa för ADSL-data. G: Lampa för ADSLanslutning
 Produktinformation A B C D E F G H I J K L M N O P A: Strömlampa B: Lampa för LAN-port C: Lampa för LAN-port D: Lampa för LAN-port E: Lampa för LAN-port 4 F: Lampa för ADSL-data G: Lampa för ADSLanslutning
Produktinformation A B C D E F G H I J K L M N O P A: Strömlampa B: Lampa för LAN-port C: Lampa för LAN-port D: Lampa för LAN-port E: Lampa för LAN-port 4 F: Lampa för ADSL-data G: Lampa för ADSLanslutning
För att kunna kommunicera i bredbandsnätet krävs följande:
 Inkopplingsbeskrivning aktiv utrustning Innehåll 1.Inkoppling till bredbandsnät 2.Inkoppling till aktiv utrustning (modell CTS) 3.Datorinställningar 3.1.Manuell konfiguration i Windows Vista 3.2.Manuell
Inkopplingsbeskrivning aktiv utrustning Innehåll 1.Inkoppling till bredbandsnät 2.Inkoppling till aktiv utrustning (modell CTS) 3.Datorinställningar 3.1.Manuell konfiguration i Windows Vista 3.2.Manuell
Detta är en guide för snabbinstallation av IP kameran 14-156. För fullständig programfunktion hänvisar vi till medföljande manual.
 Detta är en guide för snabbinstallation av IP kameran 14-156. För fullständig programfunktion hänvisar vi till medföljande manual. 1) Packa upp din IP-kamera ur kartongen (vrid ej manuellt på kamerahuvudet)
Detta är en guide för snabbinstallation av IP kameran 14-156. För fullständig programfunktion hänvisar vi till medföljande manual. 1) Packa upp din IP-kamera ur kartongen (vrid ej manuellt på kamerahuvudet)
ADSL INSTALLATIONSHANDBOK VERSION 1.2. Bredbands felanmälan och support nås på 0502-60 65 90. Alla dagar 08:00-22:00
 ADSL INSTALLATIONSHANDBOK VERSION 1.2 Bredbands felanmälan och support nås på 0502-60 65 90 Alla dagar 08:00-22:00 Innehåll 1. LOKALISERA FÖRSTA TELEFONJACKET... 3 2. ANSLUT DITT MODEM... 3 3. ANSLUT OCH
ADSL INSTALLATIONSHANDBOK VERSION 1.2 Bredbands felanmälan och support nås på 0502-60 65 90 Alla dagar 08:00-22:00 Innehåll 1. LOKALISERA FÖRSTA TELEFONJACKET... 3 2. ANSLUT DITT MODEM... 3 3. ANSLUT OCH
Handbok för WiFi-inställningar
 Handbok för WiFi-inställningar uu Inledning Det finns två lägen för trådlöst nätverk: infrastrukturläget för att ansluta via en åtkomstpunkt och adhoc-läget för att upprätta en direktanslutning till en
Handbok för WiFi-inställningar uu Inledning Det finns två lägen för trådlöst nätverk: infrastrukturläget för att ansluta via en åtkomstpunkt och adhoc-läget för att upprätta en direktanslutning till en
GIVETVIS. SKA DU HA INTERNET I DIN LÄGENHET! En guide till hur du installerar internet i ditt nya hem.
 GIVETVIS SKA DU HA INTERNET I DIN LÄGENHET! En guide till hur du installerar internet i ditt nya hem. INTERNET EN SJÄLVKLARHET Internet är en standard i våra lägenheter, precis som vatten, el och värme.
GIVETVIS SKA DU HA INTERNET I DIN LÄGENHET! En guide till hur du installerar internet i ditt nya hem. INTERNET EN SJÄLVKLARHET Internet är en standard i våra lägenheter, precis som vatten, el och värme.
Sweex Trådlös bredbandsrouter + 4 portars switch + printserver
 Sweex Trådlös bredbandsrouter + 4 portars switch + printserver Fördelar Internet-delning - En bredbandsanslutning låter åtskilliga PC använda Internet samtidigt. Trådlös - Fungerar med Internet utan att
Sweex Trådlös bredbandsrouter + 4 portars switch + printserver Fördelar Internet-delning - En bredbandsanslutning låter åtskilliga PC använda Internet samtidigt. Trådlös - Fungerar med Internet utan att
Startboxen innehåller följande utrustning. Modem Nätverkskabel Strömadapter
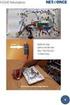 Manual Huawei B260a Startboxen innehåller följande utrustning Modem Nätverkskabel Strömadapter 2 3 Modem Huawei B260a Betydelsen av modemets lampor 1. 2. 3. 4. 5. 6. 7. 8. Anslutning för extern antenn
Manual Huawei B260a Startboxen innehåller följande utrustning Modem Nätverkskabel Strömadapter 2 3 Modem Huawei B260a Betydelsen av modemets lampor 1. 2. 3. 4. 5. 6. 7. 8. Anslutning för extern antenn
SVENSKA. Du behöver ha ett Internet-konto redan konfigurerat och ha tillgång till följande information.
 Översikt P-320W är en bredbandsrouter med en inbyggd fyraportars 10/100 Mbps-switch. P-320W gör det enkelt för dig att inrätta ett litet nätverk för hemma- eller kontorsbruk och att dela Internet-åtkomst
Översikt P-320W är en bredbandsrouter med en inbyggd fyraportars 10/100 Mbps-switch. P-320W gör det enkelt för dig att inrätta ett litet nätverk för hemma- eller kontorsbruk och att dela Internet-åtkomst
GA310 Vibration Steering Wheel RS-100
 GA310 Vibration Steering Wheel RS-100 OBS! Utsätt inte Vibration Steering Wheel RS-100 för extrema temperaturer. Placera inte enheten i direkt solljus eller i närheten av värmeelement. Använd inte Vibration
GA310 Vibration Steering Wheel RS-100 OBS! Utsätt inte Vibration Steering Wheel RS-100 för extrema temperaturer. Placera inte enheten i direkt solljus eller i närheten av värmeelement. Använd inte Vibration
BIPAC 5102 / 5102S / 5102G. ADSL Modem/Router. Snabbstartsguide
 BIPAC 5102 / 5102S / 5102G ADSL Modem/Router Snabbstartsguide Billion BIPAC 5102 / 5102S / 5102G ADSL Modem/Router För mer detaljerade anvisningar om inställning och användning av en (802.11g) ADSL Router,
BIPAC 5102 / 5102S / 5102G ADSL Modem/Router Snabbstartsguide Billion BIPAC 5102 / 5102S / 5102G ADSL Modem/Router För mer detaljerade anvisningar om inställning och användning av en (802.11g) ADSL Router,
Guide för trådlös nätverkskonfiguration NPD4759-00 SV
 Guide för trådlös nätverkskonfiguration NPD4759-00 SV Kontrollera nätverket Bekräfta datorns nätverksinställningar, och välj sedan vad som ska göras därefter. Följ anvisningarna för miljön i vilken dina
Guide för trådlös nätverkskonfiguration NPD4759-00 SV Kontrollera nätverket Bekräfta datorns nätverksinställningar, och välj sedan vad som ska göras därefter. Följ anvisningarna för miljön i vilken dina
SkeKraft Bredband Installationsguide
 SkeKraft Bredband Installationsguide SkeKraft Bredband Installationsguide Innan du startar installationen av SkeKraft Bredband bör du kontrollera om din dator har ett nätverkskort installerat. OBS! Har
SkeKraft Bredband Installationsguide SkeKraft Bredband Installationsguide Innan du startar installationen av SkeKraft Bredband bör du kontrollera om din dator har ett nätverkskort installerat. OBS! Har
Handbok. Installation av Dovado Tiny
 Handbok Installation av Dovado Tiny Dela med dig av ditt 4G-modem Med din trådlösa 4G-router Dovado Tiny och ett usb-modem för mobilt bredband, kan du dela din 4G-uppkoppling med flera andra användare
Handbok Installation av Dovado Tiny Dela med dig av ditt 4G-modem Med din trådlösa 4G-router Dovado Tiny och ett usb-modem för mobilt bredband, kan du dela din 4G-uppkoppling med flera andra användare
Kapitel 1 Ansluta Router till Internet
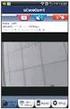 Kapitel 1 Ansluta Router till Internet I det här kapitlet beskrivs hur du installerar router i ditt lokala nätverk (LAN) och ansluter till Internet. Du får information om hur du installerar router med
Kapitel 1 Ansluta Router till Internet I det här kapitlet beskrivs hur du installerar router i ditt lokala nätverk (LAN) och ansluter till Internet. Du får information om hur du installerar router med
BIPAC 7402G g ADSL VPN Firewall Router. Snabbstartsguide
 BIPAC 7402G 802.11g ADSL VPN Firewall Router Billion BIPAC 7402G 802.11g ADSL VPN Firewall Router För mer detaljerade anvisningar om inställning och användning av en 802.11g ADSL VPN Firewall Router, v.g.
BIPAC 7402G 802.11g ADSL VPN Firewall Router Billion BIPAC 7402G 802.11g ADSL VPN Firewall Router För mer detaljerade anvisningar om inställning och användning av en 802.11g ADSL VPN Firewall Router, v.g.
BIPAC-7402 / 7402W (Trådlös) ADSL VPN Firewall Router med 3DES-accelerator Snabbstartsguide
 BIPAC-7402 / 7402W (Trådlös) ADSL VPN Firewall Router med 3DES-accelerator Snabbstartsguide Billion BIPAC-7402 / 7402W (Trådlös) ADSL VPN Firewall Router med 3DES-accelerator För mer detaljerade anvisningar
BIPAC-7402 / 7402W (Trådlös) ADSL VPN Firewall Router med 3DES-accelerator Snabbstartsguide Billion BIPAC-7402 / 7402W (Trådlös) ADSL VPN Firewall Router med 3DES-accelerator För mer detaljerade anvisningar
Instruktioner för Axxell's Trådlösa Nät
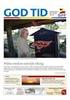 Tobias Ahlfors Revisionshistorik Revision 1.1 2 Dec 2014 Innehållsförteckning Snabbguide... 1 Instruktioner... 1 Steg 1 - Network and Sharing Center... 1 Steg 2 - Skapa en ny nätverksprofil...
Tobias Ahlfors Revisionshistorik Revision 1.1 2 Dec 2014 Innehållsförteckning Snabbguide... 1 Instruktioner... 1 Steg 1 - Network and Sharing Center... 1 Steg 2 - Skapa en ny nätverksprofil...
snabbmanual för installation av trådlöst bredband och telefoni
 snabbmanual för installation av trådlöst bredband och telefoni STARTBOXEN INNEHÅLLER FÖLJANDE UTRUSTNING Trådlös gateway Två nätverkskablar Två telefonkablar Strömadapter Mellanpropp Testplugg Bredbandsbolaget
snabbmanual för installation av trådlöst bredband och telefoni STARTBOXEN INNEHÅLLER FÖLJANDE UTRUSTNING Trådlös gateway Två nätverkskablar Två telefonkablar Strömadapter Mellanpropp Testplugg Bredbandsbolaget
SNABBGUIDE. Så installerar du ADSL-modemet
 SNABBGUIDE Så installerar du ADSL-modemet 1 SNABBGUIDE FÖR INSTALLATION Välkommen som ADSL-kund hos Glocalnet! Du har nu fått ditt startpaket och med dessa instruktioner vill vi hjälpa dig att komma igång
SNABBGUIDE Så installerar du ADSL-modemet 1 SNABBGUIDE FÖR INSTALLATION Välkommen som ADSL-kund hos Glocalnet! Du har nu fått ditt startpaket och med dessa instruktioner vill vi hjälpa dig att komma igång
Svensk version. Inledning. Lådans innehåll. IP004 Sweex Wireless Internet Phone
 IP004 Sweex Wireless Internet Phone Inledning Först och främst tackar vi dig till ditt köp av Sweex Wireless Internet Phone. Med denna internettelefon kan du snabbt och lätt kommunicera via röstsamtal
IP004 Sweex Wireless Internet Phone Inledning Först och främst tackar vi dig till ditt köp av Sweex Wireless Internet Phone. Med denna internettelefon kan du snabbt och lätt kommunicera via röstsamtal
Kapitel 1 Felsökning. Basfunktioner
 Kapitel 1 Felsökning I det här kapitlet får du information om felsökning av router med ADSL-modem. Efter varje problembeskrivning finns det instruktioner som hjälper dig att lokalisera och lösa problemet.
Kapitel 1 Felsökning I det här kapitlet får du information om felsökning av router med ADSL-modem. Efter varje problembeskrivning finns det instruktioner som hjälper dig att lokalisera och lösa problemet.
Tack för att du har köpt Mobile WiFi. Med Mobile WiFi-enheten får du en snabb trådlös nätverksanslutning.
 Tack för att du har köpt Mobile WiFi. Med Mobile WiFi-enheten får du en snabb trådlös nätverksanslutning. I det här dokumentet får du information om Mobile WiFi så att du kan börja använda enheten direkt.
Tack för att du har köpt Mobile WiFi. Med Mobile WiFi-enheten får du en snabb trådlös nätverksanslutning. I det här dokumentet får du information om Mobile WiFi så att du kan börja använda enheten direkt.
snabbmanual för installation av Bredband 60
 snabbmanual för installation av Bredband 60 Startboxen innehåller följande utrustning Modem Splitter Strömadapter Telefonikabel RJ 11 (små kontakter) Nätverkskabel Rak RJ 45 (stora kontakter) Testplugg
snabbmanual för installation av Bredband 60 Startboxen innehåller följande utrustning Modem Splitter Strömadapter Telefonikabel RJ 11 (små kontakter) Nätverkskabel Rak RJ 45 (stora kontakter) Testplugg
Förpackningens innehåll
 Varumärken NETGEAR, NETGEAR-logotypen och Connect with Innovation är varumärken och/eller registrerade varumärken som tillhör NETGEAR, Inc. och/eller dess dotterbolag i USA och/eller andra länder. Informationen
Varumärken NETGEAR, NETGEAR-logotypen och Connect with Innovation är varumärken och/eller registrerade varumärken som tillhör NETGEAR, Inc. och/eller dess dotterbolag i USA och/eller andra länder. Informationen
DI-714P+ Innan du börjar. Kontrollera förpackningens innehåll. 2.4GHz trådlös router och printerserver. DI-714P+ 2.4GHz trådlös router
 Denna produkt kan installeras med hjälp av en vanlig webbläsare, t.ex. Internet Explorer 6 eller Netscape Navigator 6.2.3. Innan du börjar 1. Om du har köpt denna router för att kunna dela din bredbandsanslutning
Denna produkt kan installeras med hjälp av en vanlig webbläsare, t.ex. Internet Explorer 6 eller Netscape Navigator 6.2.3. Innan du börjar 1. Om du har köpt denna router för att kunna dela din bredbandsanslutning
INSTALLATIONSGUIDE Technicolor TG389ac Bredband Fastighet FiberLAN
 INSTALLATIONSGUIDE Technicolor TG389ac Bredband Fastighet FiberLAN Power Internet Wireless GHz Wireless Ghz Power Internet Wireless GHz Wireless Ghz Power Internet Wireless GHz Wireless Ghz INSTALLATION
INSTALLATIONSGUIDE Technicolor TG389ac Bredband Fastighet FiberLAN Power Internet Wireless GHz Wireless Ghz Power Internet Wireless GHz Wireless Ghz Power Internet Wireless GHz Wireless Ghz INSTALLATION
Prestige 660H 3Play modem. Snabbinstallation Version 1.0. BOK_P660H_3play_modem.indd :19:14
 Prestige 660H 3Play modem Snabbinstallation Version 1.0 BOK_P660H_3play_modem.indd 1 2004-10-13 15:19:14 1 Det här dokumentet hjälper dig att installera och använda din Prestige 660H 3Play modem. Observera
Prestige 660H 3Play modem Snabbinstallation Version 1.0 BOK_P660H_3play_modem.indd 1 2004-10-13 15:19:14 1 Det här dokumentet hjälper dig att installera och använda din Prestige 660H 3Play modem. Observera
installation av bredband via telejacket. Att installera ditt ADSL-modem tar bara någon minut.
 installation av bredband via telejacket. Att installera ditt ADSL-modem tar bara någon minut. Paketets innehåll. Innehållsförteckning Paketets innehåll...3 Anslut bredbandet trådlöst...4 Anslut bredbandet
installation av bredband via telejacket. Att installera ditt ADSL-modem tar bara någon minut. Paketets innehåll. Innehållsförteckning Paketets innehåll...3 Anslut bredbandet trådlöst...4 Anslut bredbandet
GIVETVIS. SKA DU HA INTERNET I DIN LÄGENHET! En guide till hur du installerar internet i ditt nya hem.
 GIVETVIS SKA DU HA INTERNET I DIN LÄGENHET! En guide till hur du installerar internet i ditt nya hem. INTERNET EN SJÄLVKLARHET Internet är en standard i våra lägenheter, precis som vatten, el och värme.
GIVETVIS SKA DU HA INTERNET I DIN LÄGENHET! En guide till hur du installerar internet i ditt nya hem. INTERNET EN SJÄLVKLARHET Internet är en standard i våra lägenheter, precis som vatten, el och värme.
Startanvisning för Bornets Internet
 Startanvisning för Bornets Internet Denna guide kommer att hjälpa dig igång med Bornets Internet. Sidan 1 av 41 Innehållsförteckning Titel Sidan Kapitel 1. Introduktion... 3 Kapitel 2. TCP/IP-inställningar
Startanvisning för Bornets Internet Denna guide kommer att hjälpa dig igång med Bornets Internet. Sidan 1 av 41 Innehållsförteckning Titel Sidan Kapitel 1. Introduktion... 3 Kapitel 2. TCP/IP-inställningar
och printerserver Cd-rom (med manual och garanti) Ethernetkabel (CAT5 UTP/rak kabel) 5V strömadapter
 Denna produkt kan installeras med hjälp av en vanlig webbläsare, t.ex. Internet Explorer 6 eller Netscape Navigator 6.2.3. Innan du börjar DI-824VUP+ 1. Tack för att du köpt denna router för att dela din
Denna produkt kan installeras med hjälp av en vanlig webbläsare, t.ex. Internet Explorer 6 eller Netscape Navigator 6.2.3. Innan du börjar DI-824VUP+ 1. Tack för att du köpt denna router för att dela din
1-4 Lyser Anger att datorn är ansluten till relevant port. 1-4 Blinkande Anger aktivitet mellan relevant dator och modemet.
 MO251 / MO251UK Sweex Wireless ADSL 2/2+ Modem/Router 54 Mbps Annex A Introduktion Utsätt inte Sweex Wireless ADSL 2/2+ Modem/Router 54 Mbps Annex A för extrema temperaturer. Placera inte enheten i direkt
MO251 / MO251UK Sweex Wireless ADSL 2/2+ Modem/Router 54 Mbps Annex A Introduktion Utsätt inte Sweex Wireless ADSL 2/2+ Modem/Router 54 Mbps Annex A för extrema temperaturer. Placera inte enheten i direkt
snabbmanual för installation av trådlöst bredband och telefoni
 snabbmanual för installation av trådlöst bredband och telefoni STARTBOXEN INNEHÅLLER FÖLJANDE UTRUSTNING Modem Två nätverkskablar Strömadapter Splitter Testplugg Bredbandsbolaget Kundservice: 0770-777
snabbmanual för installation av trådlöst bredband och telefoni STARTBOXEN INNEHÅLLER FÖLJANDE UTRUSTNING Modem Två nätverkskablar Strömadapter Splitter Testplugg Bredbandsbolaget Kundservice: 0770-777
P-660H Triple Play modem. Snabbinstallation. Version 2.0
 P-660H Triple Play modem Snabbinstallation Version 2.0 1 Det här dokumentet hjälper dig att installera och använda ditt P-660H Triple Play modem. Följande installationsguide beskriver installation av modemet
P-660H Triple Play modem Snabbinstallation Version 2.0 1 Det här dokumentet hjälper dig att installera och använda ditt P-660H Triple Play modem. Följande installationsguide beskriver installation av modemet
Övervakning. Hantering
 Specifikationer Inledning CC400020 Sweex trådlös ADSL modem+router Tack för att du har valt en Sweex trådlös ADSL modem+router. För att säkerställa att din Sweex trådlösa ADSL modem+router fungerar korrekt
Specifikationer Inledning CC400020 Sweex trådlös ADSL modem+router Tack för att du har valt en Sweex trådlös ADSL modem+router. För att säkerställa att din Sweex trådlösa ADSL modem+router fungerar korrekt
ZyXEL P-336M. Snabbhandledning. XtremeMIMO TM b/g Trådlös bredbandsrouter. Version /2005
 XtremeMIMO TM 802.11b/g Trådlös bredbandsrouter Snabbhandledning Version 1.0 12/2005 Introducerar ZyXEL P-336M ZyXEL P-336M XtremeMIMO TM 802.11b/g trådlösa router är en bredbandsdelningsgateway med inbyggd
XtremeMIMO TM 802.11b/g Trådlös bredbandsrouter Snabbhandledning Version 1.0 12/2005 Introducerar ZyXEL P-336M ZyXEL P-336M XtremeMIMO TM 802.11b/g trådlösa router är en bredbandsdelningsgateway med inbyggd
Snabbguide Höghastighetsmodem
 Snabbguide Netgear CG3700 Allt du behöver veta för att koppla in ditt modem! USB Functionality Grattis till ett bra val! Så snart du har installerat utrustningen är det bara att börja använda dina nya
Snabbguide Netgear CG3700 Allt du behöver veta för att koppla in ditt modem! USB Functionality Grattis till ett bra val! Så snart du har installerat utrustningen är det bara att börja använda dina nya
INSTALLATIONSANVISNING BREDBAND
 INSTALLATIONSANVISNING BREDBAND INSTALLATIONSANVISNING FÖR DIG SOM HAR DYNAMISK IP-ADRESS INOMHUSNOD CTS HES-3109... 3 BRA ATT TÄNKA PÅ!... 4 WINDOWS 7... 5 WINDOWS VISTA... 8 WINDOWS XP... 11 WINDOWS
INSTALLATIONSANVISNING BREDBAND INSTALLATIONSANVISNING FÖR DIG SOM HAR DYNAMISK IP-ADRESS INOMHUSNOD CTS HES-3109... 3 BRA ATT TÄNKA PÅ!... 4 WINDOWS 7... 5 WINDOWS VISTA... 8 WINDOWS XP... 11 WINDOWS
