LUVIT Portal 2.2 Användarmanual
|
|
|
- Lars-Erik Sandberg
- för 8 år sedan
- Visningar:
Transkript
1 LUVIT Portal 2.2 Användarmanual
2 Innehållsförteckning 1 INLEDNING TILL MANUALEN STARTSIDA INLOGGNINGSFÄLT LOGGA IN GLÖMT LÖSENORD ÖPPNA KURSER SYSTEMMEDDELANDEN WEBBLÄSARTEST TOPPMENYN I PORTALEN FÖRE INLOGGNING KURSKATALOG LÄNKAR HJÄLP PORTALMENYN EFTER INLOGGNING START MIN PORTAL LUVIT ADMINISTRATION PORTALÖVERSIKT HUVUDMENYN ARBETSYTA MINA KURSER DAGENS SCHEMA PORTALNYHETER KOMMUNIKATION MEDDELANDEN Verktygsfält Inkorg Skickade meddelanden Sök Läs meddelanden Svara på meddelande Skriv meddelande Ta bort meddelanden Uppdatera RSS DELTAGARE Se personliga presentationer PERSONLIGT PRESENTATION MINA FILER Skapa ny mapp Ladda upp fil Exportera showcase Ta bort mapp eller fil Flytta på mappar och filer KURSHISTORIK INSTÄLLNINGAR Språk Lösenord E-post LUVIT Portal 2.2 Användarmanual 2(21)
3 5.4.4 Status KALENDER KALENDER NY AKTIVITET KALENDERINSTÄLLNINGAR IMPORT/EXPORT IMPORTERA HÄNDELSE EXPORTERA ALLA HÄNDELSER RSS NYHETER PORTALNYHETER RSS KURSNYHETER KURSKATALOG KURSKATALOG KATEGORI KURSÖVERSIKT OCH KURSER SÖK ÖPPNA KURSER REGISTRERA DIG PÅ ETT KURSTILLFÄLLE LUVIT Portal 2.2 Användarmanual 3(21)
4 1 Inledning till manualen I LUVIT Portal har du som användare möjlighet att öppna en kurs, läsa och skicka meddelanden, se kurskatalogen och din kalender samt läsa kurs- och portalnyheter, allt från samma plats. Tanken är att du från portalen ska få en överblick av alla dina kurser, aktiviteter, meddelanden samt även kunna öppna de kurser du är registrerad på. Manualens kapitel följer i stort portalens menyrad. Varje huvudfunktion har ett eget kapitel och i det kapitlet beskrivs vad du kan göra och hur du går till väga för att använda de olika funktionerna. LUVIT Portal 2.2 Användarmanual 4(21)
5 2 Startsida På startsidan presenteras allmän information och eventuella systemmeddelanden. Härifrån kan du logga in, få ditt lösenord skickat till dig eller ta del av en öppen kurs. 2.1 Inloggningsfält Här loggar du in i din portal. I inloggningsfältet ser du om du är inloggad och det är också här du loggar ut. 2.2 Logga in I fältet Användarnamn skriver du in ditt användarnamn och i fältet Lösenord skriver du in ditt personliga lösenord. När du har skrivit in ditt användarnamn och ditt lösenord, klicka på knappen Logga in. 2.3 Glömt lösenord Har du glömt ditt lösenord kan du skriva in din e-postadress i fältet e-post. Klicka på OK. Inom kort får du ditt lösenord skickat till den angivna e-postadressen. 2.4 Öppna kurser Öppna kurser är kurser som du inte behöver registrera dig på. De är helt öppna och åtkomliga från kurskatalogen både före och efter inloggning. Öppna kurser kan vara kurser eller kursdelar som visas för att göra reklam, eller annan information som behöver vara tillgänglig för alla. För att kunna delta i en öppen kurs, klicka på pilen till höger. Kursen öppnas i ett separat fönster. För att få mer information om kursen, klicka på kursen namn. LUVIT Portal 2.2 Användarmanual 5(21)
6 2.5 Systemmeddelanden Systemmeddelanden som kan ses på inloggningssidan är meddelanden som skrivits av systemadministratören. Dessa meddelanden innehåller ofta viktig information som rör systemet. Efter inloggning aviseras nya systemmeddelanden med en blinkande symbol funktionsmenyn. Klicka på symbolen för att läsa meddelandet. intill 2.6 Webbläsartest Med hjälp av webbläsartest kan du testa om din webbläsare klarar att köra LUVIT och om du har flash installerat. Klicka på länken för att testa din browser. 2.7 Toppmenyn i portalen före inloggning Den här menyn ser du både före och efter att du loggat in. Efter inloggning kommer dock fler menyval att bli tillgängliga, se vidare 2.8. Från toppmenyn före inloggning når du följande: Kurskatalog Kurskatalogen innehåller presentationer av tillgängliga kurser. Härifrån kan du registrera dig på en kurs om själregistrering är tillåten. På den här sidan ser du också vilka Öppna kurser som finns Länkar Här hittar du användbara länkar Hjälp Hjälpen innehåller manualen för portalen. Manualen är sökbar. 2.8 Portalmenyn efter inloggning Efter att du loggat in i LUVIT Portal förändras Portalmenyn och flera extra menyval tillkommer Start Med hjälp av Start kan du återgå till startsidan utan att behöva logga ut Min Portal Min Portal tar dig till Portalöversikt efter det att du loggat in LUVIT Administration LUVIT Administration syns för dig som har administrationsbehörighet och tar dig direkt till administrationsverktyget. Om du inte har något lösenord, kontakta din lärare eller ansvarig administratör. LUVIT Portal 2.2 Användarmanual 6(21)
7 3 Portalöversikt När du loggat in hamnar du på första menyvalet i huvudmenyn. På portalöversikten ser du alla dina kurser i en lista, dagens schema och nyheter. 3.1 Huvudmenyn Den här menyn ger dig möjlighet att navigera mellan olika platser i portalen. Några menyer innehåller ett antal menyalternativ som visas när du klickar på huvudmenyn. I korthet finner du följande funktionalitet i respektive meny: Portalöversikt Kommunikation Personligt Kalender Nyheter Hit kommer du när du loggat in. Här får du en snabb överblick över dina kurser, dagens schema och portalnyheter. Härifrån skickar du meddelanden. I Meddelanden finns din inkorg och dina skickade meddelanden. Här kan du också se vilka som är inloggade och läsa personliga presentationer. I Personligt har du möjlighet att ändra dina personliga inställningar och skapa en personlig presentation. Här kan du lagra dokument och andra filer och här hittar du också din kurshistorik. Kalendern visar schemalagda aktiviteter i alla dina kurser samt egna aktiviteter som du själv lagt in. Nyheter visar portalnyheter och kursnyheter. 3.2 Arbetsyta På arbetsytan arbetar du med de olika funktionerna i portalen. Du väljer i huvudmenyn vad du vill arbeta med. Oftast visas listor eller paneler med information eller formulär där du ändrar information. 3.3 Mina kurser Här visas en lista på de kurser du är registrerad på. Bredvid varje kurstitel finns en länk, som tar dig direkt till kursen. LUVIT Portal 2.2 Användarmanual 7(21)
8 Klicka på kursens namn för att se en lista som visar kursspecifik information. Nyheter, På schemat, Senast publicerat och Meddelanden. Klicka på respektive rubrik för att läsa vidare. Om kursen inte har startat ännu får du information om detta. Nyheter På schemat Senast publicerat Meddelanden Nyhetsrubriker och publiceringsdatum för nyheten visas i en lista. Här ser du kursens schemalagda aktiviteter. Det senast publicerade materialet i kursen visas i den här listan. Här ser du om du har några nya meddelanden. 3.4 Dagens schema I Dagens schema visas dagens schemalagda aktiviteter för de kurser som du är registrerad på. Symbolen visar att det är kursrelaterade aktivteter. Här ser du även dina personliga, kursoberoende, aktiviteter som du själv lagt in i kalendern. Utropstecknet visar att det är personligt. 3.5 Portalnyheter Portalnyheter visar nyheter som inte är kursrelaterade. Nyheterna läggs in av en administratör. Klicka på nyhetsrubriken för att komma till sidan Portalnyheter. Där presenteras nyheten i sin helhet. LUVIT Portal 2.2 Användarmanual 8(21)
9 4 Kommunikation Via menyn Kommunikation kommunicerar du med andra kursdeltagare, utbildare, kursadministratörer som är registrerade på samma kurs som du. Här har du möjlighet att läsa, besvara och radera dina meddelanden. Du kan också se vilka som är inloggade i portalen och se kursdeltagares personliga presentationer. 4.1 Meddelanden Meddelandefönster Portalmeddelande Kursspecifikt meddelande Är det fönster som öppnas när du läser, skriver eller svarar på ett meddelande. Meddelande som skickas från portalen. Skickas från en kurs. Kursens namn visas i listan Verktygsfält Verktygsfältet innehåller ett antal funktioner som kan användas för att hantera dina meddelanden. Inkorg visar alla dina mottagna meddelanden. Skickade meddelanden visar alla dina skickade meddelanden. Klicka på Ny för att skriva och skicka nytt meddelande. Ta bort tar bort markerade meddelanden från din Inkorg eller från Skickade meddelanden. Markera meddelande som lästa eller olästa och klicka på Uppdatera för att uppdatera sidan. Du kan prenumerera på förändringar i din kalender och få alla nya kurshändelser till en läsare i din dator, RSS Inkorg Inkorgen visar dina mottagna meddelanden. Symbolen visar att meddelandet är öppnat/läst. Olästa meddelanden har symbolen och är textade med fetstil. I listan med inkomna meddelanden visas avsändarens namn, meddelandets ämne, när du fick meddelandet och eventuellt vilken kurs det är skickat från. Om du får ett nytt meddelande under tiden du är inloggad visas detta genom att symbolen syns i det högra hörnet bredvid namnet som du loggat in med. Klicka på symbolen för att komma till inkorgen. Om du för markören över listan med meddelanden visas verktygsinformation med meddelandets titel samt meddelandets inledning. LUVIT Portal 2.2 Användarmanual 9(21)
10 4.1.3 Skickade meddelanden I Skickade meddelanden ser du dina skickade meddelanden. Listan visar mottagarens namn, meddelandets ämne, när det är skickat och eventuellt vilken kurs du skickat meddelandet från. Du har möjlighet att välja vilka slags meddelanden som ska visas i Inkorgen eller i Skickade meddelanden genom att använda rullgardinsmenyn Visa under verktygsfältet. Här väljer du Alla meddelanden för att se alla dina mottagna eller skickade meddelanden, Endast portalmeddelanden för att se meddelanden som är skickade från portalen och för att se meddelanden från en specifik kurs så väljer du den kurs du vill se meddelanden från. Om du för markören över listan med skickade meddelanden visas en verktygsinformation med information om vem meddelandet har skickats till Sök Du kan söka efter meddelanden i Inkorgen eller i Skickade meddelanden. Skriv in det du vill söka på i sökfältet. Välj i rullgardinsmenyn om du vill att sökningen ska genomföras på avsändarens/mottagarens namn eller på ämnet och klicka på Sök-knappen Läs meddelanden För att läsa ett meddelande i din Inkorg, klicka på avsändarnamnet (namnet i Frånkolumnen). Läs ett meddelande i Skickade meddelanden genom att klicka på mottagarnamnet (namnet i Till-kolumnen). Meddelandet visas i ett separat fönster. I meddelandefönstret ser du även vem som skickat meddelandet, vem eller vilka som är mottagare, meddelandets ämne och när det är skickat. Öppna meddelandets bilaga genom att klicka på bilagans namn. Du får då välja mellan att öppna den bifogade filen eller spara den. Du kan också välja att spara bilagan direkt i Mina filer i portalen. Klicka först på symbolen och svara sedan OK på frågan om du vill spara bilagan. Nu finns bilagan som en fil i Mina filer i portalen. Stäng meddelandefönstret, genom att klicka på Stäng fönstret Svara på meddelande Du svarar på ett meddelande när du befinner dig i det meddelandefönster som öppnas när du valt att läsa ett meddelande. Klicka på Svara eller Svara alla. Ett nytt meddelandefönster öppnas. Skriv meddelandet och klicka på Skicka. Stäng fönstret stänger meddelandefönstret. Du kan bifoga en fil i ditt meddelande. Klicka på Bläddra och sök i filstrukturen efter filen du vill bifoga. Klicka på Öppna. Du kan lägga till eller ta bort mottagare genom att markera eller avmarkera i mottagarlistan. Den eller de som skickat och/eller mottagit meddelandet listas överst i kontaktlistan till höger. LUVIT Portal 2.2 Användarmanual 10(21)
11 Inkorgen och Skickade meddelande visar ett begränsat antal meddelanden per sida. Har du många meddelanden kan du använda bläddringsfunktionen längst ner för att navigera mellan sidorna med meddelanden Skriv meddelande Klicka på Ny i verktygsfältet. Ett meddelandefönster öppnas. Fyll i Ämnesfältet och skriv meddelandet i rutan. Välj mottagare i listan med kontakter genom att kryssa i kryssrutan framför namnet. I rullgardinsmenyn med kontakter finns alternativen Alla kontakter, Sändlistor samt Kontakter i kurs. Listorna är baserade på de kurser du är registrerad på. Väljer du Alla kontakter visas namnen på alla dina kurskamrater i de kurser du är registrerad på. Väljer du Sändlistor visas alla kurser du är registrerad på och meddelandet skickas till alla kursdeltagare på de kurser du markerar. Väljer du någon kurs under Kontakter i kurs visas namnen på kursdeltagarna i kursen du valt. Du kan då välja ut vilka av dessa du vill skicka ditt meddelande till. Du kan markera alla kryssrutor genom att kryssa i kryssrutan längst upp. För att avmarkera alla, klicka bort krysset i kryssrutan. Du kan bifoga en fil i ditt meddelande. Klicka på Bläddra och sök i filstrukturen efter filen du du vill bifoga. Klicka på Öppna. Om meddelandet även ska skickas som e-post, kryssa i rutan längst ner. När meddelandet är klart för att skickas, klicka på Skicka. Om du väljer att inte skicka meddelandet stänger du fönstret genom att klicka på Stäng fönstret Ta bort meddelanden Du kan ta bort meddelanden från din Inkorg och från dina Skickade meddelanden. Markera de meddelanden som du vill ta bort genom att kryssa i kryssrutan bredvid avsändar- eller mottagarnamnet. Du kan markera alla i listan genom att kryssa i kryssrutan längst upp. För att avmarkera alla, klicka bort krysset i kryssrutan. När du markerat de meddelanden som du vill ta bort, klicka på Ta bort i verktygsfältet. En popup-ruta ber dig bekräfta att du vill ta bort meddelandena. Klicka på OK. Om du väljer att inte ta bort, klicka på Avbryt. Ett kursspecifikt meddelande som tas bort försvinner även från din kurs Uppdatera Klicka på Uppdatera för att uppdatera innehållet i på sidan RSS Du kan prenumerera på förändringar i din kalender och få alla nya kurshändelser till en läsare i din dator. Tekniken LUVIT använder heter RSS-format vilket står för Rich document format Site Summary och som är ett standardformat för att leverera nyhetsrubriker och sammanfattningar. För att komma igång behöver du ladda ner ett gratisprogram till din dator och ställa in webbadresserna. Klicka på RSS och följ instruktionerna. LUVIT Portal 2.2 Användarmanual 11(21)
12 4.2 Deltagare Du kan se vilka kursdeltagare som är inloggade i portalen och när de loggade in. Klicka på Deltagare. I listan visas inloggade kursdeltagare från alla dina kurser. För att se inloggade kursdeltagare från en specifik kurs, välj kurs i rullgardinsmenyn. För att se samtliga kursdeltagare, även de som inte är inloggade, avmarkera rutan Endast online. Listan kan sorteras på namn eller på tidpunkt för inloggning. Klicka på respektive rubrik för att sortera listan.om listan är lång delas den upp i flera sidor. Använd bläddringsfunktionen längst ner för att bläddra mellan sidorna. Du kan skicka ett meddelande direkt till någon på listan. Klicka på meddelandesymbolen för att öppna ett meddelandefönster. Skriv meddelandet och klicka på skicka Se personliga presentationer Kursdeltagare som har aktiverat sin personliga presentation visas med understruket namn i listan. För att se på presentationen, klicka på namnet i listan. Presentationen visas i ett separat fönster. LUVIT Portal 2.2 Användarmanual 12(21)
13 5 Personligt I Personligt hanterar du din personliga presentation, dina sparade filer, dina inställningar och din kurshistorik. 5.1 Presentation I din personliga presentation fyller du i uppgifter om dig själv som visas för andra kursdeltagare i portalen. Du har möjlighet att fylla i adress, telefon- och mobilnummer, e- post, URL och länktitel samt en längre beskrivning. Presentationen kan visas i portalen och i dina kurser. Välj vilka fält du vill fylla i. Beskrivningsfältet har en HTML-editor som gör det möjligt för dig att redigera textens utseende. Du kan ladda upp en bild som visas i presentationen. Klicka på Bläddra och välj en bild från filstrukturen. Du har möjlighet att bestämma om din personliga presentation ska vara aktiverad. Markera Aktiverad om du vill att din presentation ska vara synlig. Showcase är en möjlighet för dig att ladda upp egna filer och för att visa filerna för andra, markera Aktivera showcase. Filerna är ny tillgängliga för andra då de klickar på ditt namn i presentationslistan. Klicka på Spara för att spara presentationen. För att spara och även förhandsgranska, klicka på Spara och förhandsgranska. LUVIT Portal 2.2 Användarmanual 13(21)
14 5.2 Mina Filer I Mina filer kan du ladda upp och spara egna filer. Vilka typer av filer som du kan ladda upp bestäms av systemadministratören Skapa ny mapp Du skapar en filstruktur för dina filer genom att skapa mappar. Klicka på Ny och välj var i filstrukturen du vill lägga den nya mappen genom att klicka på en mapp i trädet. Vald plats visar vilken plats du valt. Fyll i namnet på mappen och klicka på OK. Om du inte vill lägga till fler mappar välj Avbryt eller klicka på Filträd i verktygsfältet för att återgå till normalläget Ladda upp fil Klicka på Ladda upp. Välj var du vill placera din fil genom att klicka på en mapp i trädet. Filen hamnar i mappen du klickar på. Vald plats visar vilken mapp du valt. Välj fil genom att klicka på Browse och leta reda på den fil du vill ladda upp till portalen. Klicka på OK. Om du inte vill ladda upp fler filer välj Avbryt eller klicka på Filträd i verktygsfältet för att återgå till normalläget Exportera showcase Klicka på Exportera showcase och klicka OK för att bekräfta ditt val. Välj att spara filen och bestäm sedan var du vill spara den Ta bort mapp eller fil Markera de mappar eller filer du vill ta bort. Klicka på Ta bort. Bekräfta att du vill ta bort de valda filerna. Väljer du att ta bort en mapp kommer alla underliggande mappar och filer också att tas bort Flytta på mappar och filer Du kan enkelt flytta på mappar och filer i filstrukturen. Dra filen eller mappen och släpp den där du vill att den ska ligga. Du kan inte flytta mappar till Showcase-mappen. Filer går dock bra. Systemadministratören bestämmer hur mycket lagringsutrymme som finns tillgängligt. Med hjälp av indikatorn kan du se hur mycket av ditt lagringsutrymme som utnyttjas. 5.3 Kurshistorik I Kurshistoriken finns alla dina avslutade kurser. De presenteras i en lista som kan sorteras på rubrikerna Kurs, Startdatum, Slutdatum och Betyg. Om det finns detaljerad information om kursen, t ex olika delkurser som är betygsatta presenteras detta under kurstiteln. 5.4 Inställningar I Inställningar hanterar du administrativa inställningar för portalen. LUVIT Portal 2.2 Användarmanual 14(21)
15 5.4.1 Språk Du kan välja vilket språk du vill ska användas i systemet. Välj ett språk i rullgardinsmenyn och klicka på Spara. Språket du har valt kommer nu att användas i portalen och på de kurser du är registrerad på. Du kan ändra språket i en specifik kurs inifrån själva kursen Lösenord För att byta lösenord, skriv in ditt nya lösenord i fältet Nytt lösenord. Bekräfta ditt nya lösenord genom att skriva i det en gång till i fältet Bekräfta lösenord. Klicka på Spara. Ditt nya lösenord är nu sparat E-post Din nuvarande e-postadress visas. Vill du ändra din e-postadress, klicka på länken nedanför. I meddelandefönstret som öppnas skriver du in din nya e-postadress, klicka på Skicka. Meddelandet skickas till administratören. Din nya e-postadress gäller när den ansvarige administratören har ändrat din adress Status Om du inte vill att andra ska se att du är online markerar du Visa mig som offline och klickar på Spara. LUVIT Portal 2.2 Användarmanual 15(21)
16 6 Kalender I kalendern får du en överblick över dina schemalagda aktiviteter inklusive dina egna personliga aktiviteter. Verktygsfältet innehåller funktioner för att hantera kalendern. Dessa är Kalender, Ny händelse, Kalenderinställningar, Import/Export och RSS. 6.1 Kalender De datum som har schemalagda aktiviteter är skrivna med fetstil och rutan som är aktiv är markerad med gult. Dagens datum är markerat med en röd ram runt datumet. Du kan snabbt återgå till dagens datum genom att klicka på knappen Välj dagens datum. Alla datum i kalendern är klickbara. När du klickar på ett datum visas aktiviteterna för denna dag på höger sida. Även aktiviteterna är klickbara. Om du själv har skapat aktiviteten kan du ändra eller ta bort den genom att klicka på den. För att se en annan månad än den som visas, bläddra med hjälp av pilarna vid månadsnamnet. 6.2 Ny aktivitet Klicka på Ny aktivitet för att lägga till egna aktiviteter i kalendern. Fyll i Titel, Beskrivning, Datum, Start- och eventuellt sluttid. Du kan även välja Ingen tid vilket medför att aktiviteten hamnar ovanför timangivelserna i kalendern. Om du vill att händelsen skall upprepas markerar du Upprepa händelse varefter du kan ställa in tidsintervall och varaktighet. Väljer du som kursadministratör att markera Publik kan alla som är registrerade på kursen se aktiviteten i sina kalendrar. Klicka på Spara. Nu är din aktivitet inlagd i kalendern. LUVIT Portal 2.2 Användarmanual 16(21)
17 6.3 Kalenderinställningar I Kalenderinställningar väljer du om kalendern skall visa en dag eller en vecka. Dessutom kan du här anpassa tider och veckodagar i kalendern så att den passar din arbetsvecka. 6.4 Import/Export Välj Import/Export om du vill importera händelser som du exporterat från din vanliga kalender, eller exportera händelser som du sedan kan importera till din vanliga kalender. Formatet som används är icalendar eller ical som det också kallas och stöds av Microsoft Outlook, Apple ical, Lotus Notes, Windows Calendar, m.fl. 6.5 Importera händelse Så här gör du för att importera en händelse: 1. Exportera en händelse från din vanliga kalenderapplikation (i Microsoft Outlook väljer du Arkiv Spara som och väljer icalendar format (*.ics)). Se till att filen får ändelsen.ics. 2. Klicka på Bläddra och välj kalenderfilen. 3. Klicka på OK. Nu skall du kunna se den importerade händelsen i kalendern. 6.6 Exportera alla händelser När du klickar på Exportera skapas en icalendar-fil med namnet my_eventsåååå-mm- DD.ics, där ÅÅÅÅ-MM-DD är dagens datum (t.ex. my_events ics). En nedladdningsruta visas och du kan spara filen på din dator. Importera sedan filen till din kalenderapplikation. 6.7 RSS Du kan prenumerera på förändringar i din kalender och få alla nya kurshändelser till en läsare i din dator. Tekniken LUVIT använder heter RSS-format vilket står för Rich document format Site Summary och som är ett standardformat för att leverera nyhetsrubriker och sammanfattningar. För att komma igång behöver du ladda ner ett gratisprogram till din dator och ställa in webbadresserna. Klicka på RSS och följ instruktionerna. LUVIT Portal 2.2 Användarmanual 17(21)
18 7 Nyheter Här kan du läsa portal- eller kursnyheter. 7.1 Portalnyheter Här presenteras nyheter skapade av systemets administratörer. Nyheterna visas med en kort beskrivning i en lista. För att läsa nyheten i sin helhet, klicka på nyhetsrubriken. 7.2 RSS Du kan prenumerera på förändringar i din kalender och få alla nya kurshändelser till en läsare i din dator. Tekniken LUVIT använder heter RSS-format vilket står för Rich document format Site Summary och som är ett standardformat för att leverera nyhetsrubriker och sammanfattningar. För att komma igång behöver du ladda ner ett gratisprogram till din dator och ställa in webbadresserna. Klicka på RSS och följ instruktionerna. 7.3 Kursnyheter I Kursnyheter ser du en lista på kursrelaterade nyheter. De presenteras i kronologisk ordning. Du ser vilken kurs nyheten är skapad för och vilket datum nyheten är upplagd. För att läsa nyheten i sin helhet klicka på nyhetsrubriken. Du kan även filtrera nyheterna genom att använda rullgardinsmenyn som du finner under rubriken Kursnyheter, välj kurs och enbart den kursens nyheter visas. LUVIT Portal 2.2 Användarmanual 18(21)
19 8 Kurskatalog Kurskatalogerna innehåller presentationer av kurser. Kurserna grupperas i kategorier. Du kan ansöka till kurser, registrera dig på kurser som tillåter självregistrering eller nå kurser direkt. I arbetsytan finns funktioner för Kurskatalog, Sök och Öppna kurser Ovanför arbetsytan ser du vad du klickat på i kurskatalogen, var du befinner dig och vägen dit. I det här avsnittet skiljer vi för tydlighetens skull på kurs och kurstillfälle. Med kurstillfälle menas den tillgängliga kursen där du som användare kan registrera dig. Ett kurstillfälle har alltid ett startdatum. 8.1 Kurskatalog Kurskatalogerna visas i en lista med en kort beskrivning. Klicka på en kurskatalog för att se vilka kategorier kurskatalogen innehåller. 8.2 Kategori Varje kurskatalog är indelad i kategorier och innehåller en samling kurser. Välj en kategori för att se vilka kurser som ingår. 8.3 Kursöversikt och kurser I Kursöversikt visas allmän information om kursen/erna såsom kurskod, kursskapare, nödvändiga förkunskaper och beskrivning. De kurser som finns i kategorin visas i panelen till höger tillsammans med tillgängliga startdatum. Klicka på kursens namn för att få detaljerad information om kursen Informationen visas i ett separat fönster. För att registrera dig på kurser, se vidare LUVIT Portal 2.2 Användarmanual 19(21)
20 8.4 Sök Här söker du efter kurser i kurskatalogen. Skriv in sökordet i fältet. Tips: Sökningen sker på hela eller delar av ord. Vill du begränsa din sökning till en kategori, välj kategori i rullningslistan. 8.5 Öppna kurser Öppna kurser är kurser som du inte behöver registrera sig på. De är tillgängliga för alla och åtkomliga från kurskatalogen både före och efter inloggning. Öppna kurser kan vara kurser eller kursdelar som används i reklamsyfte, eller annan information som ska vara tillgänglig för alla. För att delta i en öppen kurs, klickar du på pilen. Kursen öppnas i ett separat fönster. 8.6 Registrera dig på ett kurstillfälle Du har möjlighet att ansöka om att få gå en kurs, självregistrera dig eller gå direkt till kurs beroende på vilken ansökningsform kursen har. LUVIT Portal 2.2 Användarmanual 20(21)
21 Du har möjlighet att få en förhandstitt av kursen. Klicka på symbolen och kursen öppnas i ett nytt fönster. Kursskaparen kan ha begränsat innehållet och menyvalen så att du endast ser en viss del av hela miljön. Du kan självregistrera dig på kurstillfället. Klicka på informationssymbolen efter den kurs du är intresserad av i listan Tillgängliga startdatum. I ett separat fönster som öppnas får du mer detaljerad information om det specifika kurstillfället. Är du inloggad i portalen klickar du på knappen Registrera för att registrera dig och bekräfta detta. När du klickat på OK är du registrerad på kursen och får då även tillgång till kursen. Är du inte inloggad i portalen blir du ombedd att fylla i ett formulär. Fyll i det och klicka på Registrera. Du är nu registrerad på kursen och kan logga in i portalen. E-postadressen du angav är ditt användarnamn och ditt förnamn är ditt lösenord. Av säkerhetsskäl rekommenderas du att ändra ditt lösenord så snart du har loggat in. Du kan ansöka om att gå kursen. Klicka på informationssymbolen efter den kurs du är intresserad av i listan Tillgängliga startdatum. I ett separat fönster som öppnas får du mer detaljerad information om det specifika kurstillfället. Är du inloggad i portalen så skickar du ett meddelande för att berättat att du vill gå kursen. Skriv ett meddelande och tryck på Ansök. Är du inte inloggad i portalen blir du ombedd att fylla i ett formulär. Fyll i det och klicka på Registrera. Du har nu ansökt om att få gå kursen. Du får tillgång direkt till kursen och registrerar dig först när du vill skriva ut ett certifikat över avklarad kurs. Klicka på symbolen och kursen öppnas upp i ett nytt fönster. Har kursen ingen informationssymbol ges endast information om kursen och du kan varken anmäla dig eller registrera dig. LUVIT Portal 2.2 Användarmanual 21(21)
www.luvit.com LUVIT Portal Användarmanual
 www.luvit.com LUVIT Portal Användarmanual Innehållsförteckning 1 INLEDNING... 4 2 STARTSIDA... 5 2.1 MENYN UPPE TILL HÖGER... 5 2.1.1 Mitt campus... 5 2.1.2 Om BSVC... 5 2.1.3 Kurskatalog... 5 2.1.4 Länkar...
www.luvit.com LUVIT Portal Användarmanual Innehållsförteckning 1 INLEDNING... 4 2 STARTSIDA... 5 2.1 MENYN UPPE TILL HÖGER... 5 2.1.1 Mitt campus... 5 2.1.2 Om BSVC... 5 2.1.3 Kurskatalog... 5 2.1.4 Länkar...
www.grade.com LUVIT Portal 3.1 Manual
 www.grade.com LUVIT Portal 3.1 Manual Innehållsförteckning 1. INLEDNING 5 2. GENERELLA FUNKTIONER 6 2.1. RSS 6 2.1.1. RSS i Internet Explorer 7 6 2.1.2. RSS i FireFox 7 2.1.3. RSS utanför webbläsaren 7
www.grade.com LUVIT Portal 3.1 Manual Innehållsförteckning 1. INLEDNING 5 2. GENERELLA FUNKTIONER 6 2.1. RSS 6 2.1.1. RSS i Internet Explorer 7 6 2.1.2. RSS i FireFox 7 2.1.3. RSS utanför webbläsaren 7
www.grade.com LUVIT Portal 3.2 Manual
 www.grade.com LUVIT Portal 3.2 Manual Innehållsförteckning 1. INLEDNING 5 2. GENERELLA FUNKTIONER 6 2.1. RSS 6 2.1.1. RSS i Internet Explorer 7 6 2.1.2. RSS i FireFox 7 2.1.3. RSS utanför webbläsaren 7
www.grade.com LUVIT Portal 3.2 Manual Innehållsförteckning 1. INLEDNING 5 2. GENERELLA FUNKTIONER 6 2.1. RSS 6 2.1.1. RSS i Internet Explorer 7 6 2.1.2. RSS i FireFox 7 2.1.3. RSS utanför webbläsaren 7
www.grade.com LUVIT Portal Manual
 www.grade.com LUVIT Portal Manual Innehållsförteckning 1. INLEDNING 5 2. GENERELLA FUNKTIONER 6 2.1. RSS 6 2.1.1. RSS i Internet Explorer 6 2.1.2. RSS utanför webbläsaren 7 2.2. LISTOR 7 2.3. VERKTYGSFÄLT
www.grade.com LUVIT Portal Manual Innehållsförteckning 1. INLEDNING 5 2. GENERELLA FUNKTIONER 6 2.1. RSS 6 2.1.1. RSS i Internet Explorer 6 2.1.2. RSS utanför webbläsaren 7 2.2. LISTOR 7 2.3. VERKTYGSFÄLT
www.grade.com LUVIT Portal 3.3 Manual
 www.grade.com LUVIT Portal 3.3 Manual Innehållsförteckning 1. INLEDNING 5 2. GENERELLA FUNKTIONER 6 2.1. RSS 6 2.1.1. RSS i Internet Explorer 6 2.1.2. RSS i FireFox 7 2.1.3. RSS utanför webbläsaren 7 2.2.
www.grade.com LUVIT Portal 3.3 Manual Innehållsförteckning 1. INLEDNING 5 2. GENERELLA FUNKTIONER 6 2.1. RSS 6 2.1.1. RSS i Internet Explorer 6 2.1.2. RSS i FireFox 7 2.1.3. RSS utanför webbläsaren 7 2.2.
www.grade.com LUVIT Education 3.2 Manual för kursdeltagare
 www.grade.com LUVIT Education 3.2 Manual för kursdeltagare Innehållsförteckning 1. INLEDNING 5 2. BEGREPP 6 3. GENERELLA FUNKTIONER 7 3.1. RSS 7 3.1.1. RSS i Internet Explorer 7 7 3.1.2. RSS i FireFox
www.grade.com LUVIT Education 3.2 Manual för kursdeltagare Innehållsförteckning 1. INLEDNING 5 2. BEGREPP 6 3. GENERELLA FUNKTIONER 7 3.1. RSS 7 3.1.1. RSS i Internet Explorer 7 7 3.1.2. RSS i FireFox
www.grade.com LUVIT Education 3.1 Manual för utbildare och administratörer
 www.grade.com LUVIT Education 3.1 Manual för utbildare och administratörer Innehållsförteckning 1. INLEDNING 7 2. BEGREPP 8 3. GENERELLA FUNKTIONER 9 3.1. RSS 9 3.1.1. RSS i Internet Explorer 7 9 3.1.2.
www.grade.com LUVIT Education 3.1 Manual för utbildare och administratörer Innehållsförteckning 1. INLEDNING 7 2. BEGREPP 8 3. GENERELLA FUNKTIONER 9 3.1. RSS 9 3.1.1. RSS i Internet Explorer 7 9 3.1.2.
LUVIT Resource Centre 1.4. Användarmanual
 LUVIT Resource Centre 1.4 Användarmanual INNEHÅLLSFÖRTECKNING INNEHÅLLSFÖRTECKNING... 1 PORTALEN... 2 LOGGA IN... 2 SJÄLVREGISTRERING... 2 ÖPPNA KURSER... 3 NYHETER... 4 DEN PERSONLIGA MENYN... 4 MENYN...
LUVIT Resource Centre 1.4 Användarmanual INNEHÅLLSFÖRTECKNING INNEHÅLLSFÖRTECKNING... 1 PORTALEN... 2 LOGGA IN... 2 SJÄLVREGISTRERING... 2 ÖPPNA KURSER... 3 NYHETER... 4 DEN PERSONLIGA MENYN... 4 MENYN...
www.grade.com LUVIT Education Manual för kursdeltagare
 www.grade.com LUVIT Education Manual för kursdeltagare Innehållsförteckning 1. INLEDNING 6 2. BEGREPP 7 3. GENERELLA FUNKTIONER 8 3.1. RSS 8 3.1.1. RSS i Internet Explorer 8 3.1.2. RSS i FireFox 9 3.1.3.
www.grade.com LUVIT Education Manual för kursdeltagare Innehållsförteckning 1. INLEDNING 6 2. BEGREPP 7 3. GENERELLA FUNKTIONER 8 3.1. RSS 8 3.1.1. RSS i Internet Explorer 8 3.1.2. RSS i FireFox 9 3.1.3.
www.grade.com LUVIT Education 3.1 Manual för kursdeltagare
 www.grade.com LUVIT Education 3.1 Manual för kursdeltagare Innehållsförteckning 1. INLEDNING 5 2. BEGREPP 6 3. GENERELLA FUNKTIONER 7 3.1. RSS 7 3.1.1. RSS i Internet Explorer 7 7 3.1.2. RSS i FireFox
www.grade.com LUVIT Education 3.1 Manual för kursdeltagare Innehållsförteckning 1. INLEDNING 5 2. BEGREPP 6 3. GENERELLA FUNKTIONER 7 3.1. RSS 7 3.1.1. RSS i Internet Explorer 7 7 3.1.2. RSS i FireFox
LUVIT Portal Manual
 www.grade.com LUVIT Portal Manual Innehållsförteckning 1. INLEDNING 5 2. GENERELLA FUNKTIONER 6 2.1. RSS 6 2.1.1. RSS i Internet Explorer 6 2.1.2. RSS i FireFox 7 2.1.3. RSS utanför webbläsaren 7 2.2.
www.grade.com LUVIT Portal Manual Innehållsförteckning 1. INLEDNING 5 2. GENERELLA FUNKTIONER 6 2.1. RSS 6 2.1.1. RSS i Internet Explorer 6 2.1.2. RSS i FireFox 7 2.1.3. RSS utanför webbläsaren 7 2.2.
LUVIT Portal Manual
 www.grade.com LUVIT Portal Manual Innehållsförteckning 1. INLEDNING 5 2. GENERELLA FUNKTIONER 6 2.1. RSS 6 2.1.1. RSS i Internet Explorer 6 2.1.2. RSS i FireFox 7 2.1.3. RSS utanför webbläsaren 7 2.2.
www.grade.com LUVIT Portal Manual Innehållsförteckning 1. INLEDNING 5 2. GENERELLA FUNKTIONER 6 2.1. RSS 6 2.1.1. RSS i Internet Explorer 6 2.1.2. RSS i FireFox 7 2.1.3. RSS utanför webbläsaren 7 2.2.
www.grade.com LUVIT Utbildningsplanering Manual
 www.grade.com LUVIT Utbildningsplanering Manual Innehåll 1. INLEDNING 4 2. ROLLER 4 2.1. CHEF 4 2.2. MEDARBETARE 4 2.3. ADMINISTRATÖR 4 2.4. KURSLEDARE 5 2.5. UTBILDARE 5 3. BEGREPP 5 3.1. ENHET 5 3.2.
www.grade.com LUVIT Utbildningsplanering Manual Innehåll 1. INLEDNING 4 2. ROLLER 4 2.1. CHEF 4 2.2. MEDARBETARE 4 2.3. ADMINISTRATÖR 4 2.4. KURSLEDARE 5 2.5. UTBILDARE 5 3. BEGREPP 5 3.1. ENHET 5 3.2.
www.luvit.com LUVIT Education 2.2 Användarmanual
 www.luvit.com LUVIT Education 2.2 Användarmanual Innehållsförteckning 1 INLEDNING TILL MANUALEN... 4 2 VERKTYG I LÄRMILJÖN... 5 3 HUVUDMENY... 7 3.1 KURSÖVERSIKT... 7 3.2 FUNKTIONER... 8 3.2.1 Personliga
www.luvit.com LUVIT Education 2.2 Användarmanual Innehållsförteckning 1 INLEDNING TILL MANUALEN... 4 2 VERKTYG I LÄRMILJÖN... 5 3 HUVUDMENY... 7 3.1 KURSÖVERSIKT... 7 3.2 FUNKTIONER... 8 3.2.1 Personliga
www.grade.com LUVIT Utbildningsadministration Manual
 www.grade.com LUVIT Utbildningsadministration Manual Innehåll 1. KURSKATALOG 3 1.1. SÖK EFTER KURSTILLFÄLLEN 3 2. MINA ATTESTERINGAR 6 3. MINA ANMÄLNINGAR 7 4. HANTERA KURSER 8 4.1. DELTAGARE 9 4.1.1.
www.grade.com LUVIT Utbildningsadministration Manual Innehåll 1. KURSKATALOG 3 1.1. SÖK EFTER KURSTILLFÄLLEN 3 2. MINA ATTESTERINGAR 6 3. MINA ANMÄLNINGAR 7 4. HANTERA KURSER 8 4.1. DELTAGARE 9 4.1.1.
www.grade.com LUVIT Utbildningsadministration Manual
 www.grade.com LUVIT Utbildningsadministration Manual Innehåll 1. KURSKATALOG 3 1.1. SÖK EFTER KURSTILLFÄLLEN 3 2. MINA ATTESTERINGAR 6 3. MINA ANMÄLNINGAR 7 4. HANTERA KURSER 8 4.1. DELTAGARE 9 4.1.1.
www.grade.com LUVIT Utbildningsadministration Manual Innehåll 1. KURSKATALOG 3 1.1. SÖK EFTER KURSTILLFÄLLEN 3 2. MINA ATTESTERINGAR 6 3. MINA ANMÄLNINGAR 7 4. HANTERA KURSER 8 4.1. DELTAGARE 9 4.1.1.
Kom igång med Riksbyggen Kundwebb
 Kom igång med Riksbyggen Kundwebb På din nya kundwebb får du tillgång till information, hjälp och uppgifter kopplat till ditt boende samt en rad olika verktyg som underlättar i kommunikationen med Riksbyggen.
Kom igång med Riksbyggen Kundwebb På din nya kundwebb får du tillgång till information, hjälp och uppgifter kopplat till ditt boende samt en rad olika verktyg som underlättar i kommunikationen med Riksbyggen.
Sida 1 av (9) Instruktion Outlook
 Sida 1 av (9) Instruktion Outlook Microsoft Outlook 2007... 2 Starta Outlook... 2 Arbetsytan... 2 Mapplistan... 2 Visa-menyn... 3 Skicka meddelande... 3 Adressboken... 4 Öppna meddelande... 4 Svara på
Sida 1 av (9) Instruktion Outlook Microsoft Outlook 2007... 2 Starta Outlook... 2 Arbetsytan... 2 Mapplistan... 2 Visa-menyn... 3 Skicka meddelande... 3 Adressboken... 4 Öppna meddelande... 4 Svara på
www.grade.com LUVIT Education Manual för utbildare och administratörer
 www.grade.com LUVIT Education Manual för utbildare och administratörer Innehållsförteckning 1. INLEDNING 8 2. BEGREPP 9 3. GENERELLA FUNKTIONER 10 3.1. RSS 10 3.1.1. RSS i Internet Explorer 10 3.1.2. RSS
www.grade.com LUVIT Education Manual för utbildare och administratörer Innehållsförteckning 1. INLEDNING 8 2. BEGREPP 9 3. GENERELLA FUNKTIONER 10 3.1. RSS 10 3.1.1. RSS i Internet Explorer 10 3.1.2. RSS
www.grade.com LUVIT LMS Quick Guide Att använda LUVIT Reports
 www.grade.com LUVIT LMS Quick Guide Att använda LUVIT Reports Att använda LUVIT Reports I LUVIT Administration finns menyn LUVIT Reports där ett antal fördefinierade standardrapporter finns tillgängliga.
www.grade.com LUVIT LMS Quick Guide Att använda LUVIT Reports Att använda LUVIT Reports I LUVIT Administration finns menyn LUVIT Reports där ett antal fördefinierade standardrapporter finns tillgängliga.
[MANUAL TILL LUVITS GRUNDFUNKTIONER]
![[MANUAL TILL LUVITS GRUNDFUNKTIONER] [MANUAL TILL LUVITS GRUNDFUNKTIONER]](/thumbs/29/13391455.jpg) 2011 Eslövs kommun Gymnasie- och Vuxenutbildningsförvaltningen [MANUAL TILL LUVITS GRUNDFUNKTIONER] Manualen vänder sig till dig som är studerande vid Yrkeshögskolan, Komvux, Sfi, Särvux, Gymnasiet och
2011 Eslövs kommun Gymnasie- och Vuxenutbildningsförvaltningen [MANUAL TILL LUVITS GRUNDFUNKTIONER] Manualen vänder sig till dig som är studerande vid Yrkeshögskolan, Komvux, Sfi, Särvux, Gymnasiet och
Kom igång. Readyonet Lathund för enkelt admin. Logga in Skriv in adressen till din webbsida följt av /login. Exempel: www.minsajt.
 Kom igång Logga in Skriv in adressen till din webbsida följt av /login. Exempel: www.minsajt.se/login Nu dyker en ruta upp på skärmen. Fyll i ditt användarnamn och lösenord och klicka på "logga in". Nu
Kom igång Logga in Skriv in adressen till din webbsida följt av /login. Exempel: www.minsajt.se/login Nu dyker en ruta upp på skärmen. Fyll i ditt användarnamn och lösenord och klicka på "logga in". Nu
Lathund Google Kalender (i webbläsare)
 Lathund Google Kalender (i webbläsare) För att komma till Google Kalender skriver du www.calendar.google.com i webbläsaren. För att logga in skriver du förnamn.efternamn@zonline.se och sedan ditt lösenord.
Lathund Google Kalender (i webbläsare) För att komma till Google Kalender skriver du www.calendar.google.com i webbläsaren. För att logga in skriver du förnamn.efternamn@zonline.se och sedan ditt lösenord.
Thomas Pihl 2013. Frontermanual. för studerande vid Forum Ystad
 Thomas Pihl 2013 Frontermanual för studerande vid Forum Ystad Innehåll Fronter... 2 Inloggning... 2 Komplettera användaruppgifter... 4 Anpassa Min sida... 5 Verktygen på Min sida... 6 Notiser & E-post...
Thomas Pihl 2013 Frontermanual för studerande vid Forum Ystad Innehåll Fronter... 2 Inloggning... 2 Komplettera användaruppgifter... 4 Anpassa Min sida... 5 Verktygen på Min sida... 6 Notiser & E-post...
www.grade.com LUVIT Mobil 1.0 Manual
 www.grade.com LUVIT Mobil 1.0 Manual Innehållsförteckning 1. INLEDNING 3 2. BEGREPP 4 3. ÖVERSIKT 5 4. FUNKTIONER 6 4.1. ANSLAGSTAVLA 6 4.2. AKTIVITETER 6 4.3. INNEHÅLL 7 4.4. INKORG 8 4.5. KALENDER 8
www.grade.com LUVIT Mobil 1.0 Manual Innehållsförteckning 1. INLEDNING 3 2. BEGREPP 4 3. ÖVERSIKT 5 4. FUNKTIONER 6 4.1. ANSLAGSTAVLA 6 4.2. AKTIVITETER 6 4.3. INNEHÅLL 7 4.4. INKORG 8 4.5. KALENDER 8
1 Handledning för vårdnadshavare...3 1.1 Vad är lärportalen och vad kan jag göra där?...3
 Innehållsförteckning 1 Handledning för vårdnadshavare...3 1.1 Vad är lärportalen och vad kan jag göra där?...3 2 Logga in första gången...3 2.2 Logga in med användarnamn och lösenord...3 2.3 Min profil...4
Innehållsförteckning 1 Handledning för vårdnadshavare...3 1.1 Vad är lärportalen och vad kan jag göra där?...3 2 Logga in första gången...3 2.2 Logga in med användarnamn och lösenord...3 2.3 Min profil...4
Instruktion för Betanias Kundportal
 Instruktion för Betanias Kundportal Att bli användare När er organisation godkänt att bli användare av systemet får du ett välkomstmeddelande första gången vi skickar en rekvisition till dig. Klicka eller
Instruktion för Betanias Kundportal Att bli användare När er organisation godkänt att bli användare av systemet får du ett välkomstmeddelande första gången vi skickar en rekvisition till dig. Klicka eller
Thomas Pihl Frontermanual för studerande vid Forum Ystad
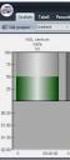 Thomas Pihl 2007 Frontermanual för studerande vid Forum Ystad Innehåll Fronter...2 Inloggning...2 Ändra användaruppgifter...4 Anpassa Min sida...5 Verktygen på Min sida...6 Notiser...7 Mitt arkiv...9 Fronter
Thomas Pihl 2007 Frontermanual för studerande vid Forum Ystad Innehåll Fronter...2 Inloggning...2 Ändra användaruppgifter...4 Anpassa Min sida...5 Verktygen på Min sida...6 Notiser...7 Mitt arkiv...9 Fronter
Innehållsförteckning. Sidan 2 (24)
 Innehållsförteckning 1. Ansvarig i föreningen.. 2 1.1 Internetadress... 3 1.2 Inloggning och glömt lösenord... 3 1.3 Låst lösenord... 5 1.4 Huvudmeny i Aktivitetsstöd... 7 2. Administration 8 2.1 Föreningens
Innehållsförteckning 1. Ansvarig i föreningen.. 2 1.1 Internetadress... 3 1.2 Inloggning och glömt lösenord... 3 1.3 Låst lösenord... 5 1.4 Huvudmeny i Aktivitetsstöd... 7 2. Administration 8 2.1 Föreningens
SLUNIK manual. SLUNIK version 2 2010-08-03
 SLUNIK manual SLUNIK version 2 2010-08-03 Innehåll SLUNIK...1 Kursledare... 1 Lärare... 1 LOGGA IN... 1 Hjälp, inloggning... 2 Välj kurs att administrera... 2 Om du inte ser din kurs i listan... 3 Filtrera
SLUNIK manual SLUNIK version 2 2010-08-03 Innehåll SLUNIK...1 Kursledare... 1 Lärare... 1 LOGGA IN... 1 Hjälp, inloggning... 2 Välj kurs att administrera... 2 Om du inte ser din kurs i listan... 3 Filtrera
3. Skapa sida 5. Hitta innehåll 6. Meny 7. Användare
 3. Skapa sida 5. Hitta innehåll 6. Meny 7. Användare 2 Så här skapar du en ny sida. Mycket av informationen nedan kan tillämpas på skapandet av andra typer av innehåll, till exempel nyheter, blogginlägg,
3. Skapa sida 5. Hitta innehåll 6. Meny 7. Användare 2 Så här skapar du en ny sida. Mycket av informationen nedan kan tillämpas på skapandet av andra typer av innehåll, till exempel nyheter, blogginlägg,
FirstClass Hur du använder FirstClass.
 OPEN TEXT FirstClass Hur du använder FirstClass. Mars 2008 Peter Gustafsson, Skf Logga in på FirstClass För att starta FirstClass, dubbelklicka på FirstClass ikonen på skrivbordet eller på start-menyn.
OPEN TEXT FirstClass Hur du använder FirstClass. Mars 2008 Peter Gustafsson, Skf Logga in på FirstClass För att starta FirstClass, dubbelklicka på FirstClass ikonen på skrivbordet eller på start-menyn.
Sandsbro AIK - Manual till redaktörer - IdrottOnline Klubb
 Sandsbro AIK - Manual till redaktörer - IdrottOnline Klubb Redigeraläge Startsidan Beskrivning av flikarna Öppna hemsidan: http://www2.idrottonline.se/default.aspx?id=196012 Öppna ditt arbetsrum. Klicka
Sandsbro AIK - Manual till redaktörer - IdrottOnline Klubb Redigeraläge Startsidan Beskrivning av flikarna Öppna hemsidan: http://www2.idrottonline.se/default.aspx?id=196012 Öppna ditt arbetsrum. Klicka
Kom i gång med PING PONG
 Kom i gång med PING PONG Studentmanual Version 6 Kom igång med PING PONG Studentmanual. Version 6 Anita Eklöf, Sektionen för pedagogiskt arbete, Högskolan i Borås. 2015-02-16 1 ATT LOGGA IN... 1 2 STARTSIDAN...
Kom i gång med PING PONG Studentmanual Version 6 Kom igång med PING PONG Studentmanual. Version 6 Anita Eklöf, Sektionen för pedagogiskt arbete, Högskolan i Borås. 2015-02-16 1 ATT LOGGA IN... 1 2 STARTSIDAN...
Webbmejlens gränssnitt
 SoftIT Webbmejl Denna manual ger dig information om hur du använder ditt e-postkonto via webbläsaren. Webbmejlen når du via vår hemsida http://www.softit.se. Välj sedan webbmejl från menyn eller gå via
SoftIT Webbmejl Denna manual ger dig information om hur du använder ditt e-postkonto via webbläsaren. Webbmejlen når du via vår hemsida http://www.softit.se. Välj sedan webbmejl från menyn eller gå via
ANVÄNDARBESKRIVNING FÖR PERSONAL
 ANVÄNDARBESKRIVNING FÖR PERSONAL 1 INLEDNING Programmet ipool är ett system för att på ett effektivt sätt sköta bemanning och personalinformation via ett webbaserat gränssnitt som är enkelt att använda
ANVÄNDARBESKRIVNING FÖR PERSONAL 1 INLEDNING Programmet ipool är ett system för att på ett effektivt sätt sköta bemanning och personalinformation via ett webbaserat gränssnitt som är enkelt att använda
IT-system. BUP Användarmanual
 IT-system Användarmanual Innehållsförteckning 1. Att komma igång med... 1 1.1 Installera... 1 1.1.1 Byt databas... 1 1.1.2 Behörighet att byta databas... 2 1.2 Logga in... 3 1.2 Inloggad... 3 1.3 Logga
IT-system Användarmanual Innehållsförteckning 1. Att komma igång med... 1 1.1 Installera... 1 1.1.1 Byt databas... 1 1.1.2 Behörighet att byta databas... 2 1.2 Logga in... 3 1.2 Inloggad... 3 1.3 Logga
Studentmanual. 2013-08-09 (Bb Learn 9.1.13) iktsupport@oru.se
 Studentmanual Inledning... 1 Krav på dator och rekommenderade webbläsare... 1 Support och stöd... 1 Översikt... 1 Logga in i Blackboard... 1 Navigeringsmenyn... 2 Fliken Min Blackboard... 2 Struktur inne
Studentmanual Inledning... 1 Krav på dator och rekommenderade webbläsare... 1 Support och stöd... 1 Översikt... 1 Logga in i Blackboard... 1 Navigeringsmenyn... 2 Fliken Min Blackboard... 2 Struktur inne
Kom i gång med PING PONG
 Kom i gång med PING PONG Studentmanual Version 4 Kom igång med PING PONG Studentmanual. Version 4 Producerad av Linda Borglund, Anita Eklöf vid Centrum för Lärande och Undervisning, Högskolan i Borås.
Kom i gång med PING PONG Studentmanual Version 4 Kom igång med PING PONG Studentmanual. Version 4 Producerad av Linda Borglund, Anita Eklöf vid Centrum för Lärande och Undervisning, Högskolan i Borås.
Aktivitetsstöd Behörighet - Ledare
 Aktivitetsstöd Behörighet - Ledare 1 Innehållsförteckning 1 Ledare... 3 1.1 Användare - Webbadress till Aktivitetsstöd... 3 1.2 Användare - Inloggning och glömt lösenord... 3 1.3 Användare - Låst lösenord...
Aktivitetsstöd Behörighet - Ledare 1 Innehållsförteckning 1 Ledare... 3 1.1 Användare - Webbadress till Aktivitetsstöd... 3 1.2 Användare - Inloggning och glömt lösenord... 3 1.3 Användare - Låst lösenord...
Itslearning introduktion
 HÄRNOSANDS KOMMUN Itslearning introduktion Arbetslivsförvaltningen Adam Weinemo 2014-11-20 Innehåll Vad är itslearning... 2 Logga in på itslearning... 2 Glömt lösenord... 2 Infopanel... 3 Kurser... 4 Kursens
HÄRNOSANDS KOMMUN Itslearning introduktion Arbetslivsförvaltningen Adam Weinemo 2014-11-20 Innehåll Vad är itslearning... 2 Logga in på itslearning... 2 Glömt lösenord... 2 Infopanel... 3 Kurser... 4 Kursens
Användarmanual Utbildningsportalen. 2011-03-30 Användarmanual SDH webbutbildning
 Användarmanual Utbildningsportalen 1 Innehållsförteckning Sid 1. Logga in 3 1.1 Registrera dig 4 1.2 Logga in på startsidan 7 1.3 Om du glömt ditt lösenord 8 2. Startsidan 9 3. Utbildningar 10 4. Tester
Användarmanual Utbildningsportalen 1 Innehållsförteckning Sid 1. Logga in 3 1.1 Registrera dig 4 1.2 Logga in på startsidan 7 1.3 Om du glömt ditt lösenord 8 2. Startsidan 9 3. Utbildningar 10 4. Tester
Manual. Kursplan. Astrakan. ESF Edition Publikt användargränssnitt. Artisan Global Media
 Manual Astrakan Kursplan ESF Edition Publikt användargränssnitt Artisan Global Media ~ 2 ~ Innehållsförteckning Publikt användargränssnitt... 3 Allmän... 3 Personlig... 4 Presentation av Kurstillfälle...
Manual Astrakan Kursplan ESF Edition Publikt användargränssnitt Artisan Global Media ~ 2 ~ Innehållsförteckning Publikt användargränssnitt... 3 Allmän... 3 Personlig... 4 Presentation av Kurstillfälle...
Aktivitetsstöd Närvarorapportering. Ansvarig i Föreningen
 Aktivitetsstöd Närvarorapportering Ansvarig i Föreningen 2 (27) Datum 2013-09-26 Innehållsförteckning 1. Ansvarig i föreningen/föreningsadministratör... 3 1.1 Internetadress... 3 1.2 Inloggning och glömt
Aktivitetsstöd Närvarorapportering Ansvarig i Föreningen 2 (27) Datum 2013-09-26 Innehållsförteckning 1. Ansvarig i föreningen/föreningsadministratör... 3 1.1 Internetadress... 3 1.2 Inloggning och glömt
ALEPH ver. 16 Introduktion
 Fujitsu, Westmansgatan 47, 582 16 Linköping INNEHÅLLSFÖRTECKNING 1. SKRIVBORDET... 1 2. FLYTTA RUNT M.M.... 2 3. LOGGA IN... 3 4. VAL AV DATABAS... 4 5. STORLEK PÅ RUTORNA... 5 6. NAVIGATIONSRUTA NAVIGATIONSTRÄD...
Fujitsu, Westmansgatan 47, 582 16 Linköping INNEHÅLLSFÖRTECKNING 1. SKRIVBORDET... 1 2. FLYTTA RUNT M.M.... 2 3. LOGGA IN... 3 4. VAL AV DATABAS... 4 5. STORLEK PÅ RUTORNA... 5 6. NAVIGATIONSRUTA NAVIGATIONSTRÄD...
Huvudfönstret för GroupWise
 Huvudfönstret för Det mesta arbetet i utförs i huvudfönster. Huvudfönstrets olika delar beskrivs nedan. HUVUDMENY visas längst upp i och innehåller menypunkter: Arkiv, Redigera, Visa, Åtgärder, Verktyg,
Huvudfönstret för Det mesta arbetet i utförs i huvudfönster. Huvudfönstrets olika delar beskrivs nedan. HUVUDMENY visas längst upp i och innehåller menypunkter: Arkiv, Redigera, Visa, Åtgärder, Verktyg,
Innehållsförteckning. Manual WebCT
 Innehållsförteckning Introduktion. 3 Inloggning 4 Översiktssida...5 Lösenordsbyte..6 Kursens startsida..8 Kalender...9 Webblektion 10 Diskussionsforum...11 Privat post.. 14 Chatt...16 Meny 2007 2 Introduktion
Innehållsförteckning Introduktion. 3 Inloggning 4 Översiktssida...5 Lösenordsbyte..6 Kursens startsida..8 Kalender...9 Webblektion 10 Diskussionsforum...11 Privat post.. 14 Chatt...16 Meny 2007 2 Introduktion
Administration av lagets arbetsrum lathund
 Administration av lagets arbetsrum lathund 1: Logga in Öppna din webbläsare och gå in på nya Skuru-webben (www.skuruik.se/handboll). 1. Gå till ditt lags arbetsrum (du hittar laget antingen under Barn/Ungdom
Administration av lagets arbetsrum lathund 1: Logga in Öppna din webbläsare och gå in på nya Skuru-webben (www.skuruik.se/handboll). 1. Gå till ditt lags arbetsrum (du hittar laget antingen under Barn/Ungdom
Övningsuppgifter med E-postklienten MS live Inloggning
 Övningsuppgifter med E-postklienten MS live Inloggning Adressen till webbklienten live.com skrivs in i webbläsarens adressfält Skriv in hela din e-postadress Utseendet på det här området används av Microsoft
Övningsuppgifter med E-postklienten MS live Inloggning Adressen till webbklienten live.com skrivs in i webbläsarens adressfält Skriv in hela din e-postadress Utseendet på det här området används av Microsoft
Administration av lagets arbetsrum. Lathund
 Administration av lagets arbetsrum Lathund Innehåll 1 Logga in... 2 2 Koppla serier till ditt lag... 3 3 Koppla serier och matcher till lagets kalender... 4 4 Konfigurera välkomsttext... 5 5 Konfigurera
Administration av lagets arbetsrum Lathund Innehåll 1 Logga in... 2 2 Koppla serier till ditt lag... 3 3 Koppla serier och matcher till lagets kalender... 4 4 Konfigurera välkomsttext... 5 5 Konfigurera
Kom i gång med PING PONG
 Kom i gång med PING PONG Studentmanual Version 5 Kom igång med PING PONG Studentmanual. Version 5 Anita Eklöf, Rune Fjelldal vid Centrum för Lärande och Undervisning, Bibliotek & lärande resurser, Högskolan
Kom i gång med PING PONG Studentmanual Version 5 Kom igång med PING PONG Studentmanual. Version 5 Anita Eklöf, Rune Fjelldal vid Centrum för Lärande och Undervisning, Bibliotek & lärande resurser, Högskolan
Preppmaterial för ARON
 Preppmaterial för ARON DATORSALAR... 3 INLOGGNING OCH HEMKATALOG... 3 SKRIVARE... 3 FILÖVERFÖRING... 3 E-POST... 6 STUDENTPORTALEN... 7 STUDIER... 7 Studiehandbok... 7 LADOK... 7 Tentaanmälan... 7 MINA
Preppmaterial för ARON DATORSALAR... 3 INLOGGNING OCH HEMKATALOG... 3 SKRIVARE... 3 FILÖVERFÖRING... 3 E-POST... 6 STUDENTPORTALEN... 7 STUDIER... 7 Studiehandbok... 7 LADOK... 7 Tentaanmälan... 7 MINA
Användarmanual Vklass lärplattform. Student
 Användarmanual Vklass lärplattform Student Användarmanual Vklass lärplattform (Lärare) Sida 2 av 52 Innehållsförteckning Om Vklass lärplattform... 4 Videomanualer... 5 Inloggning till Vklass... 6 Vad är
Användarmanual Vklass lärplattform Student Användarmanual Vklass lärplattform (Lärare) Sida 2 av 52 Innehållsförteckning Om Vklass lärplattform... 4 Videomanualer... 5 Inloggning till Vklass... 6 Vad är
Office 365 MB. Innehåll. Inledning / Inställningar... 2. Outlook (e-post)... 2. Kalender... 3. Personer (kontakter)... 5 OneDrive molnet... 5.
 Innehåll Inledning / Inställningar... 2 Inloggning...2 Koppling av mobiltelefonen / pekplatta till systemet...2 Ladda Office 365 till egen dator...2 Tema...2 Outlook (e-post)... 2 E-post inställningar...2
Innehåll Inledning / Inställningar... 2 Inloggning...2 Koppling av mobiltelefonen / pekplatta till systemet...2 Ladda Office 365 till egen dator...2 Tema...2 Outlook (e-post)... 2 E-post inställningar...2
2. Obligatoriska uppgifter för att kunna behandla din ansökan är:
 1. Översikt hur du gör en ansökan 2. Obligatoriska uppgifter i en ansökan 3. Välja utbildningar 4. Skapa ett användarkonto 5. Skapa en ansökan Rangordna dina utbildningsval Bifoga obligatoriska handlingar/bilagor
1. Översikt hur du gör en ansökan 2. Obligatoriska uppgifter i en ansökan 3. Välja utbildningar 4. Skapa ett användarkonto 5. Skapa en ansökan Rangordna dina utbildningsval Bifoga obligatoriska handlingar/bilagor
EVALD manual. Evald version 2 2014-05-02
 EVALD manual Evald version 2 2014-05-02 Innehåll KURSVÄRDERING PÅ ENGELSKA... 1 Egna frågor på engelska...1 Sammanställning på engelska...1 KURSVÄRDERING GENERELLT... 2 Skapa kursvärdering...2 Ändra öppnings/stängningsdatum...5
EVALD manual Evald version 2 2014-05-02 Innehåll KURSVÄRDERING PÅ ENGELSKA... 1 Egna frågor på engelska...1 Sammanställning på engelska...1 KURSVÄRDERING GENERELLT... 2 Skapa kursvärdering...2 Ändra öppnings/stängningsdatum...5
Högsbynät Mailservice - egroupware -användarmanual för personal i Högsby kommun
 Högsbynät Mailservice - egroupware -användarmanual för personal i Högsby kommun Inloggning Hemsida: mail.hogsby.se Om länken inte fungerar eller om du befinner utanför kommunens nätverk, logga in via Mobility
Högsbynät Mailservice - egroupware -användarmanual för personal i Högsby kommun Inloggning Hemsida: mail.hogsby.se Om länken inte fungerar eller om du befinner utanför kommunens nätverk, logga in via Mobility
Genomgång utav KURT Kursvärderingssystemet för Linköpings Universitet
 Genomgång utav KURT Kursvärderingssystemet för Linköpings Universitet Överblick Varför kursvärdering? Samtliga kurser inom den grundläggande utbildningen vid LiU ska utvärderas med stöd av det elektroniska
Genomgång utav KURT Kursvärderingssystemet för Linköpings Universitet Överblick Varför kursvärdering? Samtliga kurser inom den grundläggande utbildningen vid LiU ska utvärderas med stöd av det elektroniska
Vårdnadshavare i SchoolSoft 2011-09-01
 Vårdnadshavare i SchoolSoft 2011-09-01 Logga in... 3 Ändra kontaktuppgifter... 4 Startsidan... 6 Veckovyn... 6 Dagsvyn... 6 Planeringar, uppgifter och resultat... 7 Aktuellt... 9 Nyheter... 9 Kalender...
Vårdnadshavare i SchoolSoft 2011-09-01 Logga in... 3 Ändra kontaktuppgifter... 4 Startsidan... 6 Veckovyn... 6 Dagsvyn... 6 Planeringar, uppgifter och resultat... 7 Aktuellt... 9 Nyheter... 9 Kalender...
Frontermanual för Rektorsprogrammet
 Frontermanual för Rektorsprogrammet Denna manual beskriver övergripande vad Fronter är och hur det kan användas. Skapad: 2010-04-27 Version: 1.0 1 Innehållsförteckning Vad är Fronter?... 3 Vilka behörigheter
Frontermanual för Rektorsprogrammet Denna manual beskriver övergripande vad Fronter är och hur det kan användas. Skapad: 2010-04-27 Version: 1.0 1 Innehållsförteckning Vad är Fronter?... 3 Vilka behörigheter
Inloggning 2 Var och hur loggar man in hemifrån?... 2 Hur skapar man engångskoder och ändrar användarnamn?... 2
 1 Innehåll Inloggning 2 Var och hur loggar man in hemifrån?... 2 Hur skapar man engångskoder och ändrar användarnamn?... 2 Allmänna inställningar hur du ändrar utseende och språk samt navigerar i menyn
1 Innehåll Inloggning 2 Var och hur loggar man in hemifrån?... 2 Hur skapar man engångskoder och ändrar användarnamn?... 2 Allmänna inställningar hur du ändrar utseende och språk samt navigerar i menyn
Ditt användarnamn är den e-postadress som du angav när du registrerade dig. Ditt lösenord får du från ditt barns klasslärare.
 Att logga in Öppna Internet Explorer (eller någon annan webbläsare). I adressfältet skriver du www.hjarntorget.net (eller bara hjarntorget.net). Tryck sedan på Enter-tangenten. Nu öppnas Hjärntorgets inloggningssida.
Att logga in Öppna Internet Explorer (eller någon annan webbläsare). I adressfältet skriver du www.hjarntorget.net (eller bara hjarntorget.net). Tryck sedan på Enter-tangenten. Nu öppnas Hjärntorgets inloggningssida.
Lathund GUL Lärare. Allmänt. Hur du presenterar Dig själv för kursdeltagarna. Hur du lägger upp din kontaktlista
 Lathund GUL Lärare Allmänt I plattformen kallas din kurs för aktivitet Första gången du loggar in GUL så kommer du att få välja vilket språk du vill att plattformen skall ha. Därefter kommer du in i plattformen.
Lathund GUL Lärare Allmänt I plattformen kallas din kurs för aktivitet Första gången du loggar in GUL så kommer du att få välja vilket språk du vill att plattformen skall ha. Därefter kommer du in i plattformen.
Manual. Verktyg för skolanalys. Astrakan. Motion Chart på enkelt sätt. Artisan Global Media
 Manual Astrakan Verktyg för skolanalys Motion Chart på enkelt sätt Artisan Global Media ~ 2 ~ Innehåll Manual för Verktyg för skolanalys... 3 Skapa ett konto och logga in... 3 Arbeta med analysdata och
Manual Astrakan Verktyg för skolanalys Motion Chart på enkelt sätt Artisan Global Media ~ 2 ~ Innehåll Manual för Verktyg för skolanalys... 3 Skapa ett konto och logga in... 3 Arbeta med analysdata och
Registrering 2. Inloggning 3. Startsidan 4. Notiser 6. Nyheter 7. Dagböcker 8. Meddelanden 11. Statistik 12. Mål 13. Evenemang 14.
 Innehållsförteckning Avdelning Sida Registrering 2 Inloggning 3 Startsidan 4 Notiser 6 Nyheter 7 Dagböcker 8 Meddelanden 11 Statistik 12 Mål 13 Evenemang 14 Profilsida 16 Sjukvårdande yta 17 1 Registrering
Innehållsförteckning Avdelning Sida Registrering 2 Inloggning 3 Startsidan 4 Notiser 6 Nyheter 7 Dagböcker 8 Meddelanden 11 Statistik 12 Mål 13 Evenemang 14 Profilsida 16 Sjukvårdande yta 17 1 Registrering
Användarmanual TextAppen Online
 Användarmanual TextAppen Online Innehåll Innehåll... 2 Registera dig... 3 Logga in på Textappen online... 5 Samtal... 6 Ringa samtal... 6 Avsluta samtal... 7 Spara samtal... 7 Besvara samtal... 8 Ringa
Användarmanual TextAppen Online Innehåll Innehåll... 2 Registera dig... 3 Logga in på Textappen online... 5 Samtal... 6 Ringa samtal... 6 Avsluta samtal... 7 Spara samtal... 7 Besvara samtal... 8 Ringa
Använda Limesurvey. Efter inloggning kommer du till startsidan för Limesurvey. Nedan visas en bild på de val som kan göras från startsidan.
 Skapa konto För att använda Limesurvey måste du ansöka om ett separat datakonto, d.v.s. det är inte samma användaruppgifter som ditt datakonto vid HiG. Ansökan görs genom att kontakta Mats Brenner alt.
Skapa konto För att använda Limesurvey måste du ansöka om ett separat datakonto, d.v.s. det är inte samma användaruppgifter som ditt datakonto vid HiG. Ansökan görs genom att kontakta Mats Brenner alt.
Ursvikskolan Elevernas lathund för skolwebben
 1 Ursvikskolan Elevernas lathund för skolwebben Innehåll Inloggning 2 Var och hur loggar man in hemifrån?... 2 Hur skapar man engångskoder och ändrar användarnamn?... 2 Allmänna inställningar hur du ändrar
1 Ursvikskolan Elevernas lathund för skolwebben Innehåll Inloggning 2 Var och hur loggar man in hemifrån?... 2 Hur skapar man engångskoder och ändrar användarnamn?... 2 Allmänna inställningar hur du ändrar
Manual för lokalredaktörer villaagarna.se
 Manual för lokalredaktörer villaagarna.se Version 1 Villaägarnas Riksförbund Sollentuna 2011 Postadress Besöksdress Telefon Fax E-post Hemsida Box 7118, 192 07 Sollentuna Johan Berndes väg 8-10 010-750
Manual för lokalredaktörer villaagarna.se Version 1 Villaägarnas Riksförbund Sollentuna 2011 Postadress Besöksdress Telefon Fax E-post Hemsida Box 7118, 192 07 Sollentuna Johan Berndes väg 8-10 010-750
Infobank kvickguide. Kom i gång med Infobank. Logga in till Infobank. Installationsguiden
 Infobank kvickguide Kom i gång med Infobank Välkommen till SKL Kommentus webbaserad tjänst Infobank Arbetsrätten. Denna snabbguide ger dig en kort introduktion som användare av Infobank, så att du snabbt
Infobank kvickguide Kom i gång med Infobank Välkommen till SKL Kommentus webbaserad tjänst Infobank Arbetsrätten. Denna snabbguide ger dig en kort introduktion som användare av Infobank, så att du snabbt
0tid Transport Användarmanual Personal. Rev 1.0
 0tid Transport Användarmanual Personal Rev 1.0 Innehållsförteckning 1.1.Inloggning 1.2.Snabbmenyn 1.3.Byta lösenord 1.4.Lämna in tidrapport 1.5.Mina uppdrag 1.5.Lämna in traktamenten 1.6.Översikt 1.1 Inloggning
0tid Transport Användarmanual Personal Rev 1.0 Innehållsförteckning 1.1.Inloggning 1.2.Snabbmenyn 1.3.Byta lösenord 1.4.Lämna in tidrapport 1.5.Mina uppdrag 1.5.Lämna in traktamenten 1.6.Översikt 1.1 Inloggning
Elsmart Användarmanual Nätanmälan för Installatörer
 Elsmart Användarmanual Nätanmälan för Installatörer Nätanmälan_Användarmanual_Generell_0_9.docx Sida 1 av (23) Inledning Detta är en generell användarmanual till Elsmart Nätanmälan. Den är skriven för
Elsmart Användarmanual Nätanmälan för Installatörer Nätanmälan_Användarmanual_Generell_0_9.docx Sida 1 av (23) Inledning Detta är en generell användarmanual till Elsmart Nätanmälan. Den är skriven för
Se till att posten är i Ändringsläge. Gå till rullgardinsmenyn under Föremål och välj Lägg in bild.
 Bilder (11) Det går att lägga en eller flera bilder till varje föremålspost. Det enklaste är att lägga in en bild, från den registrerade föremålsposten. Det går också att lägga in ett större antal bilder
Bilder (11) Det går att lägga en eller flera bilder till varje föremålspost. Det enklaste är att lägga in en bild, från den registrerade föremålsposten. Det går också att lägga in ett större antal bilder
Adelanet för vårdnadshavare Grundskola
 Adelanet för vårdnadshavare Grundskola Publicerad 2011-12-22 Tersus Skolsystem AB Lilla Nygatan 2, 411 08 Göteborg Tel: 031-85 70 50 Innehåll Adelanet för vårdnadshavare Grundskola 1 Adelanet 3 Logga in
Adelanet för vårdnadshavare Grundskola Publicerad 2011-12-22 Tersus Skolsystem AB Lilla Nygatan 2, 411 08 Göteborg Tel: 031-85 70 50 Innehåll Adelanet för vårdnadshavare Grundskola 1 Adelanet 3 Logga in
INTERNET 2004-10-04. Adress: fc.enkoping.se (obs! ej www i början) Då kommer du till denna sida. Logga in. Fyll i ditt Användarnamn och Lösenord.
 1 INTERNET 2004-10-04 Adress: fc.enkoping.se (obs! ej www i början) Då kommer du till denna sida Logga in Fyll i ditt Användarnamn och Lösenord. Ditt FirstClass skrivbord på Internet 2 MailBox MailBoxen
1 INTERNET 2004-10-04 Adress: fc.enkoping.se (obs! ej www i början) Då kommer du till denna sida Logga in Fyll i ditt Användarnamn och Lösenord. Ditt FirstClass skrivbord på Internet 2 MailBox MailBoxen
En guide till. FirstClass. i webbläsaren
 En guide till FirstClass i webbläsaren En guide till FirstClass Grundläggande funktioner Logga in i FirstClass Du når FirstClass från vilken modern webbläsare som helst, oavsett plattform (PC, Mac, smartphone
En guide till FirstClass i webbläsaren En guide till FirstClass Grundläggande funktioner Logga in i FirstClass Du når FirstClass från vilken modern webbläsare som helst, oavsett plattform (PC, Mac, smartphone
Utbildningsplattformen Lecando
 Handledning till Utbildningsplattformen Lecando Elever Kurs- och kommunikationsdelen Lecandoversion: 4.3 Januari 2002 Stockholms stad 2001 IT-center Box 8302 104 22 STOCKHOLM Besöksadress: Polhemsgatan
Handledning till Utbildningsplattformen Lecando Elever Kurs- och kommunikationsdelen Lecandoversion: 4.3 Januari 2002 Stockholms stad 2001 IT-center Box 8302 104 22 STOCKHOLM Besöksadress: Polhemsgatan
Manual för Menys webbaserade kurser i Fronter
 Manual för Menys webbaserade kurser i Fronter Innehållsförteckning Introduktion 3 Inloggning & Lösenordsbyte 4 Idagsidan 5 Kursens rum (startsida) 6 Webblektion 7 Deltagare 8 Inlämning 9 Kalender 11 Diskussionsforum
Manual för Menys webbaserade kurser i Fronter Innehållsförteckning Introduktion 3 Inloggning & Lösenordsbyte 4 Idagsidan 5 Kursens rum (startsida) 6 Webblektion 7 Deltagare 8 Inlämning 9 Kalender 11 Diskussionsforum
Skapa en kursvärdering
 Skapa en kursvärdering Tanken med ett kursvärderingssystem är att ställa frågor till studenterna och automatiskt sammanställa deras svar för presentation. En kursvärdering består av ett eller flera frågeformulär.
Skapa en kursvärdering Tanken med ett kursvärderingssystem är att ställa frågor till studenterna och automatiskt sammanställa deras svar för presentation. En kursvärdering består av ett eller flera frågeformulär.
Blackboard CE8 Användarmanual Student
 Blackboard CE8 Användarmanual Student 2009-09-02 (CE 8.0.3) Inledning 1 Logga in på Blackboard 1 Verktyg 2 Diskussionsforum 2 Läsa ett diskussionsinlägg (trådade forum) 3 Läsa ett diskussionsinlägg (bloggforum)
Blackboard CE8 Användarmanual Student 2009-09-02 (CE 8.0.3) Inledning 1 Logga in på Blackboard 1 Verktyg 2 Diskussionsforum 2 Läsa ett diskussionsinlägg (trådade forum) 3 Läsa ett diskussionsinlägg (bloggforum)
Aktivitetsstöd Föreningsadministratör
 OBS! NY MANUAL Aktivitetsstöd Föreningsadministratör Datum: 2012-01-19 Version 1.3 Sidan 1 (41) Innehållsförteckning 1. Aktivitetsstöd - Inledning... 3 1.1 Användare - Webbadress till Aktivitetsstöd...
OBS! NY MANUAL Aktivitetsstöd Föreningsadministratör Datum: 2012-01-19 Version 1.3 Sidan 1 (41) Innehållsförteckning 1. Aktivitetsstöd - Inledning... 3 1.1 Användare - Webbadress till Aktivitetsstöd...
STADSBYGGNADSFÖRVALTNINGEN. Aktivitetsstöd. Behörigheten Föreningsadministratör. Datum: 2015-09-22 Version 2. Sidan 1 (30)
 Aktivitetsstöd Behörigheten Föreningsadministratör Datum: 2015-09-22 Version 2 Sidan 1 (30) Innehållsförteckning 1. Aktivitetsstöd - Inledning... 3 1.1 Användare - Webbadress tillre Aktivitetsstöd... 3
Aktivitetsstöd Behörigheten Föreningsadministratör Datum: 2015-09-22 Version 2 Sidan 1 (30) Innehållsförteckning 1. Aktivitetsstöd - Inledning... 3 1.1 Användare - Webbadress tillre Aktivitetsstöd... 3
KOM I GÅNG MED DIN HANDBOK STANDARD FRÅN THOLIN & LARSSON
 KOM I GÅNG MED DIN HANDBOK STANDARD FRÅN THOLIN & LARSSON Kom i gång med din handbok Standard Innehåll 1 Börja redigera 2 Arbetsbordet 3 Redaktörsfliken 3.1 Uppstart: Att-göra-listor 4 Redigera innehåll
KOM I GÅNG MED DIN HANDBOK STANDARD FRÅN THOLIN & LARSSON Kom i gång med din handbok Standard Innehåll 1 Börja redigera 2 Arbetsbordet 3 Redaktörsfliken 3.1 Uppstart: Att-göra-listor 4 Redigera innehåll
INNEHÅLL. INNEHÅLL 30 juni 2015. 1 Administrera din butik 2. 2 Lägg in dina första varor och artiklar 4. 3 Butiksinställningar 8
 INNEHÅLL 30 juni 2015 INNEHÅLL 1 Administrera din butik 2 2 Lägg in dina första varor och artiklar 4 3 Butiksinställningar 8 i Nordisk e-handel Lathund Nordisk e-handel AB INNEHÅLL 30 juni 2015 sv 1 Nordisk
INNEHÅLL 30 juni 2015 INNEHÅLL 1 Administrera din butik 2 2 Lägg in dina första varor och artiklar 4 3 Butiksinställningar 8 i Nordisk e-handel Lathund Nordisk e-handel AB INNEHÅLL 30 juni 2015 sv 1 Nordisk
Introduktion till Gmail
 Introduktion till Gmail Innehållsförteckning Logga in till Gmail (webbläsare)... 2 Översikt Gmail... 2 Läsa e-post... 3 Svara på och vidarebefordra e-post... 3 Skicka e-post... 4 Bifoga bilagor med e-post...
Introduktion till Gmail Innehållsförteckning Logga in till Gmail (webbläsare)... 2 Översikt Gmail... 2 Läsa e-post... 3 Svara på och vidarebefordra e-post... 3 Skicka e-post... 4 Bifoga bilagor med e-post...
Vårdnadshavare i SchoolSoft 2011-01-19
 Vårdnadshavare i SchoolSoft 2011-01-19 Logga in... 3 Ändra kontaktuppgifter... 4 Startsidan... 5 Veckovyn... 5 Dagsvyn... 5 Planeringar, uppgifter och resultat... 5 Aktuellt... 7 Nyheter... 7 Kalender...
Vårdnadshavare i SchoolSoft 2011-01-19 Logga in... 3 Ändra kontaktuppgifter... 4 Startsidan... 5 Veckovyn... 5 Dagsvyn... 5 Planeringar, uppgifter och resultat... 5 Aktuellt... 7 Nyheter... 7 Kalender...
E-post. A. Windows Mail. Öppna alternativ. Placera ikonen på skrivbordet.
 E-post A. Windows Mail Öppna alternativ Klicka på startknappen Startmenyn öppnas Klicka på Alla Program Leta reda på Windows Mail Dubbelklicka Windows Mail öppnas. Om ikonen ligger i Start-menyn Klicka
E-post A. Windows Mail Öppna alternativ Klicka på startknappen Startmenyn öppnas Klicka på Alla Program Leta reda på Windows Mail Dubbelklicka Windows Mail öppnas. Om ikonen ligger i Start-menyn Klicka
Manual för lokalredaktörer villaagarna.se
 Manual för lokalredaktörer villaagarna.se Version 2 Villaägarnas Riksförbund Sollentuna 2011 Innehåll Redigera befintlig sida... 3 Skriva text eller klistra in kopierad text... 5 Rubriker i brödtext...
Manual för lokalredaktörer villaagarna.se Version 2 Villaägarnas Riksförbund Sollentuna 2011 Innehåll Redigera befintlig sida... 3 Skriva text eller klistra in kopierad text... 5 Rubriker i brödtext...
Dina inloggningsuppgifter är samma som du använder för att logga in på skolans datorer.
 Att logga in Öppna Internet Explorer (eller någon annan webbläsare). I adressfältet skriver du www.hjarntorget.net (eller bara hjarntorget.net). Tryck sedan på Enter-tangenten. Nu öppnas Hjärntorgets inloggningssida.
Att logga in Öppna Internet Explorer (eller någon annan webbläsare). I adressfältet skriver du www.hjarntorget.net (eller bara hjarntorget.net). Tryck sedan på Enter-tangenten. Nu öppnas Hjärntorgets inloggningssida.
Akzo Nobel AB. Användarguide - FAQ Externa användare. Sök jobb hos Akzo Nobel i vårt Rekryteringssystem 2012-11-06
 Akzo Nobel AB Användarguide - FAQ Externa användare Sök jobb hos Akzo Nobel i vårt Rekryteringssystem 2012-11-06 Innehållsförteckning Registrera sig som användare... 3 Söka jobb med en redan registrerad
Akzo Nobel AB Användarguide - FAQ Externa användare Sök jobb hos Akzo Nobel i vårt Rekryteringssystem 2012-11-06 Innehållsförteckning Registrera sig som användare... 3 Söka jobb med en redan registrerad
ANVÄNDARMANUAL, INTERAXO
 ANVÄNDARMANUAL, INTERAXO 1 VARFÖR ÄR DET OLIKA FÄRG OCH UTSEENDE PÅ MAPPARNA? Gula mappar Blå mappar Blårandiga mappar Enkla mappar som man känner igen från Utforskaren. En gul mapp kan innehålla undermappar
ANVÄNDARMANUAL, INTERAXO 1 VARFÖR ÄR DET OLIKA FÄRG OCH UTSEENDE PÅ MAPPARNA? Gula mappar Blå mappar Blårandiga mappar Enkla mappar som man känner igen från Utforskaren. En gul mapp kan innehålla undermappar
Lathund för SKOLWEBBEN för vårdnadshavare i grundskolan
 1 Lathund för SKOLWEBBEN för vårdnadshavare i grundskolan Innehållsförteckning Inloggning: 2 Så här skaffar du E-id/Bank-id:... 2 Mobilt Bank-id/E-id... 2 Var och hur loggar jag in med användarnamn och
1 Lathund för SKOLWEBBEN för vårdnadshavare i grundskolan Innehållsförteckning Inloggning: 2 Så här skaffar du E-id/Bank-id:... 2 Mobilt Bank-id/E-id... 2 Var och hur loggar jag in med användarnamn och
Umgås på nätet KAPITEL 6. Chatta via webbläsaren
 KAPITEL 6 Umgås på nätet Internet håller alltmer på att utvecklas till en parallellvärld med vår vanliga tillvaro. Man spelar spel över nätet, bygger upp virtuella världar med virtuella prylar och virtuella
KAPITEL 6 Umgås på nätet Internet håller alltmer på att utvecklas till en parallellvärld med vår vanliga tillvaro. Man spelar spel över nätet, bygger upp virtuella världar med virtuella prylar och virtuella
Skoladmin kom igång! Innehåll
 Skoladmin kom igång! Välkommen till nya Skoladmin! Det har skett lite förändringar i själva verktyget där du skapar nya kurser och lägger upp nyheter. Du kommer att känna igen all information som läggs
Skoladmin kom igång! Välkommen till nya Skoladmin! Det har skett lite förändringar i själva verktyget där du skapar nya kurser och lägger upp nyheter. Du kommer att känna igen all information som läggs
MANUAL. för administration av Toyota etruck
 MANUAL för administration av Toyota etruck 1 Innehåll Logga in... 3 Översikt... 4 Kurser... 4 Register... 4 Inställningar... 4 Logga ut... 4 Kurstillfällen... 5 Skapa kurstillfälle... 5 Bokningar... 6
MANUAL för administration av Toyota etruck 1 Innehåll Logga in... 3 Översikt... 4 Kurser... 4 Register... 4 Inställningar... 4 Logga ut... 4 Kurstillfällen... 5 Skapa kurstillfälle... 5 Bokningar... 6
Använda Internet. med hjälp av Internet Explorer. Nybörjarguide
 Använda Internet med hjälp av Internet Explorer Nybörjarguide Av Carl Ewnert 1 Innehåll: 1. Introduktion 3 2. Utseendet 4 3. Verktygsfältet 4 4. Börja Surfa. 5 5. Att söka på Internet 5 6. Spara en sida
Använda Internet med hjälp av Internet Explorer Nybörjarguide Av Carl Ewnert 1 Innehåll: 1. Introduktion 3 2. Utseendet 4 3. Verktygsfältet 4 4. Börja Surfa. 5 5. Att söka på Internet 5 6. Spara en sida
2.4.2 Grundfunktioner hos Office 365
 2.4.2 Grundfunktioner hos Office 365 Via Office 365 portalen kan du läsa din e-post med vilken webbläsarförsedd dator, telefon eller surfplatta som helst. Hankens Office 365 finns på adressen http://office365.hanken.fi.
2.4.2 Grundfunktioner hos Office 365 Via Office 365 portalen kan du läsa din e-post med vilken webbläsarförsedd dator, telefon eller surfplatta som helst. Hankens Office 365 finns på adressen http://office365.hanken.fi.
Välj bort om du vill. 96 Internet och e-post. 2. Mail-programmet finns i datorn. 1. Skriv mail i sökrutan. Windows Live Mail i Aktivitetsfältet.
 Välj bort om du vill Om du är nöjd med att ha din e-post på nätet, kan du lugnt hoppa över detta avsnitt. Har du tid och tycker att det är roligt, kan du testa att använda e-postprogrammet Windows Live
Välj bort om du vill Om du är nöjd med att ha din e-post på nätet, kan du lugnt hoppa över detta avsnitt. Har du tid och tycker att det är roligt, kan du testa att använda e-postprogrammet Windows Live
Användarhandbok. Pappersfri post. Välkommen till din Brevo!
 Pappersfri post Användarhandbok Välkommen till din Brevo! I Brevo kan du ta emot och hantera post som du brukar få hem i din vanliga brevlåda. Du kan sortera och spara alla dina dokument och du kommer
Pappersfri post Användarhandbok Välkommen till din Brevo! I Brevo kan du ta emot och hantera post som du brukar få hem i din vanliga brevlåda. Du kan sortera och spara alla dina dokument och du kommer
Verktyget är begränsat till Microsoft Internet Explorer v 7.0 och uppåt
 Verktyget är begränsat till Microsoft Internet Explorer v 7.0 och uppåt 1. Inställningar / Kontaktuppgifter Uppgifter som matas in i den vyn ovan visas i sidfoten på hemsidan: 2. Skapa nya sidor Om man
Verktyget är begränsat till Microsoft Internet Explorer v 7.0 och uppåt 1. Inställningar / Kontaktuppgifter Uppgifter som matas in i den vyn ovan visas i sidfoten på hemsidan: 2. Skapa nya sidor Om man
