Bloggen har tre sidtyper
|
|
|
- Jan-Erik Åkesson
- för 8 år sedan
- Visningar:
Transkript
1 Handbok för bloggare i CMS7.5, på sunne.se Sida 1 av 12 Bloggen har tre sidtyper Blogginläggen Dina återkommande inlägg (berättelser, kåserier, personliga iakttagelser) som du skriver för din klass/grupp. Överst står rubriken för inlägget och namn på de som bloggar. Därefter kommer själva texten och eventuella bilder. Bloggstartsidan och teambloggsidan hämtar automatiskt upp text från inledningen av ditt inlägg, se bilderna nedan,. Blogginläggen gör du, de övriga sidorna, som du ser nedan, görs av en redaktör. Klassens/gruppens bloggstartsida De 10 senast publicerade blogginläggen för den här klassen/gruppen. Blogginläggen för klassen/gruppen listas upp med rubrik, namn på bloggarna och de 255 första tecknen från blogginläggen Teambloggsidan De 10 senast publicerade blogginläggen från alla skolans/förskolans bloggar. Överst står en text som berättar vad som är gemensamt för alla bloggarna. Under den gemensamma texten syns de 10 senast publicerade inläggen från de olika bloggarna. Ett nytt blogginlägg hamnar högst upp. Blogginläggen Klassens/gruppens bloggstartsida Profilbilden Profilbilden följer respektive klass/grupp och visas i högerspalten på alla blogginlägg, på klassens bloggstartsida och i listningen av alla blogginlägg på skolans/förskolans bloggstartsida. Profilbilden gör det lättare att hitta till rätt blogginlägg. Högerspalten Om bloggaren handlar om bloggen: vilken grupp/klass den beskriver och vilka som skriver/har skrivit i bloggen under de år den är aktiv. Arkivet på bloggstartsidan länkar upp klassens alla blogginlägg månad för månad. Arkivet på teambloggsidan länkar upp skolans alla blogginlägg månadsvis. Vänstermenyn Menyknappar till alla bloggarna som har namn efter klassen/gruppen, skolan och under vilka år som bloggen är aktiv. Teambloggsidan
2 Handbok för bloggare i CMS7.5, på sunne.se Sida 2 av 12 Handbok för bloggare på Det viktigaste med bloggen är din text och det du delar med dig till oss andra av dina upplevelser, tankar och iakttagelser. Goda råd om hur du skriver på bloggen för att bli en framgångsrik bloggare finns i häftet Ansökan bloggare. Det här häftet innehåller steg för steg anvisningar för olika funktioner, som du kan ta fram och följa när du har behov av det. Det är alltså inte meningen att du ska kunna allt det här utantill. Här hittar du instruktioner för att: Logga in, skapa inlägg och redigera text... sidan 2 6 Spara, publicera och växla till normalläget... sidan 6-7 Skapa länkar till andra webbsidor och dokument... sidan 7-11 Ta bort en sida, till exempel en kommentar... sidan Infoga och redigera bilder finns i en separat instruktion Logga in på din sida Du kan logga in på vilken sida som helst, men det underlättar om du tar för vana att alltid gå till bloggstartsidan för klassens/gruppens blogg först, innan du loggar in. 1. Gå till bloggstartsidan för klassens/gruppens blogg (inte samlingssidan för alla bloggarna) 2. Klicka på hänglåset som finns längst ned till höger på varje sida 3. Logga in med ditt användarnamn och lösenord för webben med hjälp av inloggningsrutan, se bild till höger Skapa nytt blogginlägg Kontrollera att du är på startsidan för klassens blogg (inte på samlingssidan för alla bloggarna). Här ska du skapa en NY SIDA för ditt blogginlägg 1. När du har loggat in visas Välkomstknappen längst upp till höger på sida. Klicka på pennan, för att växla till redigeringsläge 2. Ett verktygsfält visas nu högst upp på sidan. Klicka på knappen + och välj Ny sida 3. Automatiskt skapas en sida av typen Blogginlägg (BlogitemPage). Du uppmanas att byta namn på sidan Skriv rubriken på rätt sätt Ta bort texten Ny sida och skriv en rubrik. Rubriken ska både locka till läsning, kunna kopplas till en viss klass och vara sökbar. Därför ska den skrivas enligt exemplet nedan. (Mer om rubriksättning kan du läsa i häftet Ansökan bloggare) 4. Klass 3-4, utflykt till Tosseberg, v39-14, Klätten a. Börja med klassens namn: Klass 3-4 (eller bara 3-4an) b. Skriv några nyckelord ur innehållet: Utflykt till Tosseberg. (Det går bra att skriva flera ord) Börja på rätt ställe så blir resten också rätt!
3 Handbok för bloggare i CMS7.5, på sunne.se Sida 3 av 12 c. Avsluta med aktuell vecka år och skola: v39-14, Klätten. (Vi sparar lite plats genom att inte skriva ut Klättenskolan eller Klättens förskola. Det förstår vi ändå av sammanhanget) 5. Klicka på OK Nu ska du skriva texten 6. Klicka i den tomma blå rutan under bloggarnas namn OBS!!! Skriv ALDRIG en rubrik som slutar med punkt Rubriken är en del av adressen till sidan. En punkt efter rubriken i webbadressen (URLén) uppfattas som en del av vägen till servern som sidan ligger på och orsakar problem med adressen. Resultatet blir som på bilden, sidan kan inte visas. Ärendet är rapporterat som en bugg till EpiServer och ska rättas till. 7. När du klickar i den blå rutan under bloggarnas namn byter ramen färg till grönt och ett verktygsfält för textredigering öppnas. (Går det inte att redigera, se hjälprutan till höger) 8. Nu kan du skriva in hela din text och du ser genast resultatet direkt på sidan. Här kan du skriva hur mycket text som helst. Det går bra att lägga in bilder och formatera texten och gör gärna många stycken så blir det lättare att läsa. Instruktioner finns längre fram i häftet för hur du a. Kopierar och klistrar in text från andra program b. Formaterar din text med rubriker, fet stil eller punktlistor, med verktygsknapparna i editorn c. Länkar till andra sidor och dokument Bilder finns i en särskild separat instruktion Om du inte kan gå vidare: 1. Kan du inte redigera eller skapa ny sida: a. Kontrollera att du är på en sida där du har rätt att ändra. Du kan bara redigera en sida som du har rättigheter på b. Byt till en annan sida och gå sedan tillbaka till rätt sida c. Prova att uppdatera sidan genom att klicka på F5 tangenten (finns högst upp på ditt tangentbord) Fungerar det fortfarande inte, så kan det bero på dina rättigheter, kontakta kathrin.ramstrom@sunne.se 2. Ser sidan grå/vit ut när du har loggat in: så beror det troligtvis på att din webbläsare är för gammal. Du ska ha minst Internet Explorer 9 på datorn. Kontakta IT-enheten it@sunne.se, telefon IT-enheten svarar så här: Explorer 9 har gått ut sedan länge per automatik, de som saknar den har antagligen haft sina datorer avstängda, de får då ringa oss för manuell installation. Publicera Den stora knappen högt upp till höger på sidan heter antingen Alternativ eller Publicera beroende på om det finns något att publicera eller ej. (Du kan läsa mer om att Spara, Publicera och Visa på webbplats på sidan 6 och 7 i det här häftet.) 9. När du är klar med redigeringen av ditt blogginlägg ska du klicka på knappen som nu heter Publicera? Knappen expanderar. Klicka på den gröna knappen Publicera
4 Handbok för bloggare i CMS7.5, på sunne.se Sida 4 av Knappen byter namn och innehåll till Alternativ. Klicka på länken Visa på webbplats så ser du sidan så som dina besökare kommer att göra Så här ser resultatet ut: De första 255 tecknen från din text visas på klassens/gruppens bloggstartsida och på skolans/förskolans teambloggsida. Tre punkter efter texten berättar att det finns mer text att läsa i själva blogginlägget. För att öppna och läsa hela blogginlägget klickar du på namnet/rubriken: Utflykt till Gröna Dalen (Barnens dag). Klickar du på bloggarnas namn, i det här fallet Karin, PeJu och Petra, så hamnar du bloggstartsidan för gruppens/klassens personliga blogg. På bloggstartsidan ser du alla blogginlägg för den här gruppen. Knapparna i verktygsfältet Alla webbsidor är förinställda på att visa text med samma teckensnitt, utseende, storlek och färg. En gemensam grafisk profil på webbplatsen skapar igenkännande och harmoni. All text som du skriver in i editorn formateras automatiskt till normal text, det finns ingen möjlighet att byta teckensnitt eller färg på texten. Viss formatering kan du göra med hjälp av verktygsknapparna som finns ovanför varje texteditor. Knapparna i verktygsfältet är desamma som vi har arbetat med från föregående version av EpiServer. Här är en presentation av de mest använda verktygsknapparna för att formatera text (Funktionerna för verktygsknapparna visas i en gul ruta när du placerar muspekaren över dem.) Använd Fet stil för att markera viktiga ord. Markera texten och klicka på knappen B Kursiv stil är svårläst, använd det därför bara sparsamt, till exempel för att göra citat. Markera texten och klicka på knappen I Undvik understruken stil, det kan lura läsaren att det är en länk Verktygsfältet har ångraknappar, jättebra kompisar som fungerar precis som i Word Använd stavningskontrollen som finns i verktygsfältet. Alla felstavade ord (som funktionen känner till) får en röd taggig understrykning (precis som i Word). Klicka på ett sådant felstavat ord och du får förslag på ändringar
5 Handbok för bloggare i CMS7.5, på sunne.se Sida 5 av 12 All text ska vara vänsterställd Knappar för punktlista eller numrerad lista Skapa aldrig punktlistor med egna tecken, punkter, stjärnor eller streck. Det är fullkomligt oläsbart för den som använder en talsyntes (program som läser upp texten). Använd de inbyggda funktionerna för punktlistor eller numrerade listor som finns i verktygsfältet o o Skriv första raden i punktlistan och klicka på knappen för punktlista, så är din första punkt klar Klicka på enter för att skapa ny punkt och skriv nästa rad o Avsluta punktlistan med en tom rad och klicka på knappen för punktlista så återgår datorn till normal text Välj Stilar för att skapa rubriker och ingress i texten Det finns två färdiga rubrikformat att välja mellan: Rubrik 1 är huvudrubrik, Rubrik 2 är underrubrik för sidans text. Skriv texten till rubriken i ett eget stycke. (Läs om stycken i texten nedan. All text som finns i samma stycke ändras när du byter till rubrikformat) Markera texten Klicka på listpilen till rutan Stilar i verktygsfältet, se bilden till höger Välj rubriknivå 1 eller 2 i listrutan, se bilden Du gör på samma sätt för att skapa ingressformat eller bildtext. Ta bort format För att ta bort ett inte önskat format markerar du texten, klickar på listpilen efter knappen Stilar och väljer Stilar i listan. Har sidan omarbetats flera gånger kan det ligga olika format ovanpå varandra i texten, då får du klicka på Stilar flera gånger för att ta bort ett format i taget. Ibland vill inte det heller, då kan du ta hjälp av sudden som tar bort formatering. Markera texten och klicka på sudden. Har du kopierat och klistrat in text direkt från ett annat program till EpiServer kan det också vara svårt och omständligt att formatera om till rätt format. Läs därför noga igenom avsnitt om att kopiera och klistra in text från andra program, se nästa sida. Skapa text med många stycken och rubriker Gör många stycken med egna rubriker, det underlättar för läsarna och gör texten mer luftig och överskådlig. Enter skapar nytt stycke Byter du rad med Enter skapas automatiskt ett avstånd mellan raderna, därför ska du alltid låta datorn automatiskt byta rad åt dig när du skriver en löpande text. Enter ska du bara använda för att skapa ett nytt stycke. Olika stycken skapar man för att få lite luft i texten eller för att kunna sätta olika format på texten. Skift + Enter byter rad utan nytt stycke Behöver du byta rad utan att skapa nytt stycke kan du göra det med skift + Enter, då skapas heller inget extra radavstånd mellan raderna
6 Handbok för bloggare i CMS7.5, på sunne.se Sida 6 av 12 Kopiera och klistra in text från andra program Alla webbsidor är förinställda på att visa text med samma teckensnitt, utseende, storlek och färg. En gemensam grafisk profil på webbplatsen skapar igenkännande och harmoni. Det är viktigt att du följer den här instruktionen när du klistrar in text från ett annat program, till exempel från Word, annars får din text samma utseende som den hade i programmet du hämtade den från. 1. Markera texten du har i det andra programmet och kopiera med valfritt alternativ (kopieraknappen, högerklick, eller Ctrl + c) 2. Öppna din bloggsida för redigering och klicka i det redigerbara fältet den blå rutan under bloggarnas namn - där du vill ha din text 3. Klicka en gång på knappen Klistra in som text i verktygsfältet som nu syns. (Första gången du gör det kan du få upp en dialogruta som informerar dig om att du går över till ett läge för att klistra in text) 4. Klicka i den gröna rutan där du vill ha din text, så att markören står och blinkar på rätt plats. Använd verktygsknappen Klistra in eller högerklicka och välj Klistra in 5. En dialogruta som kontrollfrågar om du tillåter urklipp visas. Klicka på Tillåt. Texten klistras in 6. Vill du formatera din text med rubriker, fet stil eller punktlistor, så använder du verktygsknapparna för detta Mer om att spara och publicera EpiServer autosparar alltid det du gör, du behöver inte tänka på att själv aktivt spara sidan. Däremot måste du komma ihåg att publicera dina ändringar när du är klar för att dina läsare ska kunna se och läsa det du gjort. Funktionerna för autospar och publicera hittar du högst upp på sidan. En autosparad version av en sida är inte publicerad. För att andra ska kunna se din text måste du aktivt välja att publicera den. Autospar har en tidsstämpel (klockslag) som visar när sidan autosparades. Stänger du sidan utan att publicera så har du fått en ny autosparad och opublicerad version av sidan som du kan fortsätta jobba med vid ett annat tillfälle. På webben visas fortfarande den senast publicerade versionen inte den senast autosparade versionen Vill du ångra de ändringar du har gjort som inte är publicerade eller gå tillbaka till sidan som den var innan du gjorde ändringarna (Återställ till publicerat) så kan du klicka på Ångralänken vid tidsstämpeln för att visa dessa alternativ. 2. Vill du publicera ändringarna klickar du på Publiceraknappen 3. En publicerad sida utan ändringar visar knappen Alternativ, istället för Publicera. Alternativ visar av vem och när sidan senast var publicerad 4. Visa på webbplats som finns på knappen alternativ är enklaste vägen tillbaka till visaläget/normalläget 4 3
7 Handbok för bloggare i CMS7.5, på sunne.se Sida 7 av 12 Växla mellan visaläge/normalläget och skrivläge Till skrivläget: Så länge du är inloggad visas alltid välkomstknappen högst upp till höger på sidan. Klicka på pennan för att gå till skrivläget och skapa nya sidor eller ändra på en redan publicerad sida Till visaläget: Klicka på Publiceraknappen och sedan på Visa på webbplats om du har gjort ändringar. Har du inte gjort ändringar klickar du på Alternativknappen och väljer Visa på webbplats Länka externt, till en sida på en annan webbplats Skriv alltid en länktext som man klickar på istället för att klistra in en webbadress så som den ser ut (om det inte är en kortadress, som till exempel ). Skriv inte länktexter som säger: Klicka här! Eller Läs mer! Skriv istället: Till webbplatsen för Tossebergsklätten. Det ska vara tydligt vart man kommer när man klickar på en länk! 1. Skriv länktexten i sidan, (texten man ska klicka på). Markera länktexten 2. Klicka på knappen Infoga/redigera länk, dialogrutan Skapa länk öppnas, se bilden 3. Länktitel (visas på sidan i en gul ruta med förklaringstext). Har du skrivit en tydlig länktext på sidan som berättar vart man kommer när man klickar på länken så behöver du inte skriva någon länktitel, annars får du komplettera här 4. Öppna i (Externa länkar ska alltid öppnas i nytt fönster.) Klicka på listpilen och välja Öppna i nytt fönster. Det är vanligt att man stänger ner en sida som man tillfälligt besöker via en länk från en annan sida. Har du då inte valt att öppna den externa länken i nytt fönster, så tappar din besökare kontakten med din sida på sunne.se när han/hon stänger sidan 5. Extern länk Klistra in eller skriv den webbadress (URL) som finns på webbsidan du vill länka till. måste stå med 6. Klicka på ok och publicera ändringarna när du är färdig Testa alltid en länk efter att sidan är publicerad, så att du vet att den fungerar Länka internt, till en annan sida på sunne.se Det ska vara tydligt vart man kommer när man klickar på en länk, även när du länkar internt! Skriv inte länktexter som säger: Klicka här! Eller Läs mer! Skriv istället: Till sidan om likabehandlingsplaner. 1. Skriv en tydlig länktext på sidan. Markera texten 2. Klicka på knappen Infoga/redigera länk. Dialogrutan Skapa länk öppnas, se bild till ovan 3. Länktitel Har du skrivit en tydlig länktext på sidan som berättar vart man kommer när man klickar på länken så behöver du inte skriva någon länktitel 4. Öppna i För intern länkning till annan sida på sunne.se behöver du inte ange något här. Om du inte väljer något här öppnas länken i samma fönster, vilket är standard för länkning till andra sidor på samma webbplats
8 Handbok för bloggare i CMS7.5, på sunne.se Sida 8 av Sida för intern länkning a. Klicka i markeringen för Sida och därefter på knappen till höger. Nu öppnas dialogrutan för Välj sida b. Dialogrutan Välj sida visar trädstrukturen på vår webbplats. Här behöver du alltså veta var i strukturen sidan som du ska länka till finns. Klicka på + framför en sida för att se dess undersidor. c. Klicka dig fram till rätt sida och klicka på den så att den är markerad och grönfärgad (se bilden till höger) d. Klicka på OK och du är tillbaka i dialogrutan Skapa länk 6. Klicka på ok och publicera ändringarna när du är färdig Infoga bilder finns i en särskild instruktion Instruktionen heter Infoga bilder och du hittar den här: Att länka till ett dokument Alla dokument och bilder ska finnas i mediahanteraren för att kunna visas på webben. En webbsida bäddar inte in bilder och dokument i sidan som till exempel Word gör, istället skapas en länk till bilden/dokumentet och den plats där filen ligger lagrad. Bilder och dokument som ska visas på en webbsida måste därför finnas i EpiServers mediahanterare, så kallas platsen på webbservern där alla dokument och bilder finns lagrade. (Har du bloggat förut så är det samma sak som vi då kallade filhanteraren.) Stora bilder och dokument tar tid att ladda ned och belastar webbservern. Håll ned filstorleken på bilder och dokument så gör du dina läsare en stor tjänst genom att undvika långa nedladdningstider. Har du stora filer i Word eller Powerpoint så kan du göra om dem till.pdf filer och på så sätt få ned storleken (fråga någon administrativ personal om hjälp med detta). Att länka till ett dokument görs i tre steg: (Finns filen du ska länka till, redan i mediahanteraren så kan du hoppa över steg B i beskrivningen nedan.) A: Öppna Mediahanteraren och din katalog B: Ladda upp dokumentet till katalogen C: Dra och släpp dokumentet på rätt plats i webbsidan A: Öppna Mediahanteraren och din katalog Knappen Växla resursfönster, (se den inringade knappen på bilden nedan), öppnar vägen till mediahanteraren, där alla dina infogade filer och bilder ska sparas för att visas på webbsidan. Det är också här du laddar upp nya filer, bilder och dokument. 1. Klicka på den svarta knappen, se bilden till höger 2. Mediahanteraren öppnar sig i ett åtgärdsfönster längst till höger om din sida
9 Handbok för bloggare i CMS7.5, på sunne.se Sida 9 av 12 Så här funkar Mediahanteraren Klicka på Media (block har vi inte börjat med än). Här finns en katalogstruktur som börjar med Upload Klicka på + eller - framför katalogerna för att visa/dölja undermappar. Klicka på en katalog för att se vad som finns i den eller för att ladda upp något till en katalog. I Mediahanteraren finns inga verktygsknappar och du kan heller inte högerklicka. I stället finns en menyknapp till höger om varje katalog och fil (se bilden till höger) med valbara alternativ. Vad du kan göra beror på dina rättigheter: Skapa ny katalog, ladda upp filer, ändra namn, klipp ut kopiera och klistra in eller slänga filer (flytta till papperskorgen). Du kan bara ladda upp och ta bort filer i din/dina kataloger. Däremot kan du alltid se innehållet i andras kataloger och du kan också kopiera en bild och klistra in den i din katalog. Mediahanteraren har ett delat fönster, där den nedre delen innehåller ett uppladdningsområde och miniatyrer av de dokument och bilder som finns i katalogen Jag rekommenderar att du nålar fast mediahanteraren om du har en bildskärm som är tillräckligt bred att du ändå kan hantera webbsidan. Då slipper du klicka fram den varje gång du behöver den, annars försvinner den när du byter sida eller växlar till normalläget. Klicka på knappnålen upptill i åtgärdsfönstret för att nåla fast mediahanteraren. Du klickar på samma knappnål för att släppa loss mediahanteraren För att göra något måste du först klicka dig fram till din katalog/mapp Alla skolans bloggar har nu kataloger som heter likadant som bloggen. I planeringen ligger att förskolorna ska få samma system vid årsskiftet Så här hittar du till din bloggkatalog: 1. Klicka på + framför Upload 2. Klicka på + framför Barn_Utbildning 3. Arbetar du på en skola klickar du på + framför 2Grundskola. Arbetar du på förskola klickar du på + framför 3Barnomsorg 4. Öppna på motsvarande sätt katalogen för din skola/förskola, katalogen för Bloggar och katalogen för din klass/grupp 5. Är du på rätt ställe ska du nu finna en katalog som har ditt namn och aktuellt läsår, se exempel på bilden till höger. Här finns dina rättigheter. Skolredaktören har rättigheter till alla skolans kataloger, men du som bloggar har bara rättigheter till din egen mapp 6. Klicka på din katalog Här kan du ladda upp dokument och bilder som ska in på webben B: Ladda upp dokument till katalogen 1. Öppna upp katalogstrukturen tills du är på den plats där du sparar dina filer (detta är rättighetsstyrt). När du är på rätt plats ser du nertill i mediahanteraren a. Miniatyrer av de filer som redan finns i katalogen b. Uppladdningsområdet, som ligger precis ovanför filerna, inringat i bild nummer 2 på den här sidan
10 Handbok för bloggare i CMS7.5, på sunne.se Sida 10 av Klicka i uppladdningsområdet. Dialogrutan Ladda upp filer öppnas, se bilden till höger 3. Klicka på +knappen. Nu öppnas ett fönster till dina filer på din dator. a. Öppna rätt plats i din dator där din fil finns och markera filen eller filerna som ska laddas upp till mediahanteraren. (Du kan markera flera filer genom att hålla ned Ctrl knappen och klicka på de filer du vill ladda upp.) b. Klicka på Öppna och du är tillbaka till dialogrutan Ladda upp filer 5. När din/dina filer har laddats upp visar en heldragen grön linje att det är klart och du kan klicka på stäng. Filerna finns nu i Mediahanteraren katalog som du startade uppladdningen från C: Dra och släpp dokumentet på rätt plats i webbsidan När du har fått in ditt dokument i mediahanteraren så är det busenkelt att skapa länken på sidan. (Finns din fil i Mediahanteraren så kan du också använda knappen Infoga/redigera länk, men det här är betydligt enklare, när du har gjort det någon gång.) 1. Öppna den webbsida där dokumentet ska finnas. Klicka på pennan så att du kommer in i redigeringsläge 2. Öppna mediahanteraren, om du inte redan har nålat fast den (se sidan 9) 3. Öppna Uploadkatalogen och underkatalogerna tills du kommer till din bloggkatalog och ser dokumentet som du har laddat upp (se instruktion sidan 9) (Är det svårt att hitta dokumentet du vill länka till kan du använda sökfunktionen ovanför mediahanteraren. Skriv hela eller delar av dokumentets namn och välj Sök) 4. Klicka i webbsidan och skriv en tydlig länktext där länken till dokumentet ska finnas. Skriv inte bara: Blankett eller Ansökningsblankett. Skriv istället: Ansökningsblankett för inackorderingsbidrag så att det tydligt framgår vad som sker om man klickar på din länk 5. Markera länktexten i sidan 6. Har du nu dokumentet synligt i mediahanteraren och VIKTIGT det finns en grön ram runt skrivytan där du har länktexten markerad (det innebär att just den skrivytan och den länktexten är aktiverad) så är det bara att dra dokumentet från mediahanteraren och släppa det PÅ länktexten. Funkar det inte så beror det till 90% på att punkt 6 inte är riktigt klart. Det kan till exempel bli så att dokumentet hamnar någon annanstans för att du inte har släppt det på rätt plats, eller för att du inte hade någon grön ruta (aktiverad skrivyta) eller inte markerat länktexten. Gör ett nytt försök i så fall.
11 Handbok för bloggare i CMS7.5, på sunne.se Sida 11 av Klicka någonstans i länktexten och sedan på knappen Infoga/redigera länk i verktygsfältet. I dialogrutan Skapa länk klickar du på listpilen efter Öppna i och väljer Öppna länken i nytt fönster. Dokument ska alltid öppnas i nytt fönster. (Om du inte väljer något här öppnas länken i samma fönster och då har din besökare tappat kontakten med din sida på sunne.se när han/hon stänger ned dokumentet). Klicka ok 8. Publicera ändringarna när du är färdig och testa alltid att länken funkar som den ska Webbplatsens sidstruktur och sidträdet Precis som du kunde öppna mediahanteraren till höger för att visa alla filer kan du öppna trädstrukturen för alla webbplatsens sidor i ett åtgärdsfönster till vänster. I sidträdet finns webbplatsens alla sidor i den struktur som de är skapade i. Klicka på den svarta knappen Växla navigeringsfönster för att öppna sidträdet, knappen finns till vänster ovanför din sida. Även den går att nåla fast med häftstiftet på samma sätt som för mediahanteraren (se sid 9). Du ser nu sidträdet till vänster och i mitten ser du webbsidan som du arbetar med. Den aktiva öppna sidan är markerad med grått eller grönt beroende på hur du gick in i sidträdet. Klickar du på en sida blir den aktiverad, grönmarkerad och innehållet visas mitt i ditt webbläsarfönster. Precis som för mediahanteraren klickar du på + eller för att visa eller dölja sidans undersidor. Du har rätt att titta på alla sidor, men de sidor som du inte har rätt att redigera har ett hänglås efter namnet. Även här finns menyknappar till höger om varje sida för att ta bort, flytta, kopiera och skapa nya sidor, som man har rättigheter till. Vad du kan göra är behörighetstyrt och kopplat till din inloggning. Sidans idnummer och sidtyp Om du hovrar/svävar med muspekaren över en sida i sidträdet utan att klicka, så visas en ruta med information om vad sidan heter, vilket sidid nummer den här och vilken sorts sidtyp det är, se inringat i bilden till höger. Det är bra information att berätta om du behöver hjälp. Sök på sididnummer eller sidans namn Sidid numret och sidans namn är sökbara uppgifter som du kan skriva in i fältet för Sök som finns direkt ovanför sidträdet. Söket visar klickbara länkar direkt till olika sidor som matchar din sökning. Ta bort sida från webben Var alltid extra försiktig när du ska slänga en sida. Slänger du en sida som har undersidor, så försvinner undersidorna också. För att undvika det måste du först flytta undersidorna till en ny plats (om du ska ha dem kvar) innan du slänger översidan.
12 Handbok för bloggare i CMS7.5, på sunne.se Sida 12 av 12 Du kan bara ta bort en sida som du har rättigheter till. Skulle det finnas sidor som länkar till sidan du ska slänga, så får du besked om det (se dialogrutorna sist på den här sidan). En sida som tas bort hamnar i papperskorgen på webbplatsen. Papperskorgen töms automatiskt var 14.e dag, i mitten och slutet av varje månad. Det går att ta fram något ur papperskorgen så länge som den inte är tömd. Skulle du av misstag slänga fel sida så ska du ta kontakt med din skolredaktör eller Kathrin Ramström, telefon eller kathrin.ramstrom@sunne.se så hämtar vi tillbaka den. Exempel: ta bort en sida som är en kommentar Instruktionen kan användas för alla sidtyper. Se bara till att du är på rätt sida, det vill säga sidan som du ska slänga och att den inte har några undersidor innan du börjar. 1. Öppna sidan med blogginlägget som har kommentar du ska ta bort. Logga in och gå över till redigeringsläge 2. Klicka på knappen för att öppna sidträdet om det inte redan är öppet (nåla gärna fast det, se instruktion på föregående sida) 3. Scrolla ned i trädstrukturen tills du ser en markerad sida. Det är sidan med blogginlägget som du har öppnat. Den kan vara grå eller grön beroende på hur du gick in på sidträdet. Är den grå så ska du klicka en gång på sidan (i sidträdet) för att aktivera den och göra den grönmarkerad. I mittfältet ska du fortfarande se blogginlägget 4. Klicka på + framför blogginlägget i sidträdet. Kommentaren ligger som en undersida till blogginlägget. Kommentarerna har namn efter datum och tid när de var publicerade 5. Klicka på kommentaren du vill ta bort (i sidträdet) så blir den markerad. Sidan (kommentaren) som du klickar på visas nu i mittendelen av fönstret 6. Klicka på sidans menyknapp och välj Flytta till papperskorgen, se bilden till höger 7. Du får en kontrollfråga med något av följande två texter, se bilderna. Kontrollera att det är rätt rubrik på sidan som ska tas bort och läs texterna: Inga inkommande länkar betyder länkar till din sida från andra webbplatser. Det kan vi aldrig kontrollera, så du kan lugnt gå vidare och Flytta till papperskorgen. Skulle du däremot få upp en dialogruta som berättar att Sidan, dess undersidor eller dess innehåll används, som i bilden till höger, då ska du inte slänga sidan eftersom det finns länkar till din sida från andra sidor på sunne.se. Kontakta i så fall din redaktör på skolan eller förskolan om hjälp för att slippa få en massa brutna länkar. 8. Klicka på den blå knappen Flytta till papperskorgen om du ska slänga sidan
Arbeta med bilder på bloggen Sida 1 av 7
 Arbeta med bilder på bloggen Sida 1 av 7 Infoga, redigera och ta bort bilder på bloggen En webbsida bäddar inte in en bild i sidan som många andra program, till exempel Word. Alla bilder och bildobjekt
Arbeta med bilder på bloggen Sida 1 av 7 Infoga, redigera och ta bort bilder på bloggen En webbsida bäddar inte in en bild i sidan som många andra program, till exempel Word. Alla bilder och bildobjekt
Redigera text och länka på www.sunne.se
 Redigera text och länka i CMS7.5, på sunne.se Sida 1 av 18 Redigera text och länka på www.sunne.se Häftet innehåller anvisningar för hur du redigerar text och länkar internt (till andra sidor på sunne.se)
Redigera text och länka i CMS7.5, på sunne.se Sida 1 av 18 Redigera text och länka på www.sunne.se Häftet innehåller anvisningar för hur du redigerar text och länkar internt (till andra sidor på sunne.se)
Arbeta med bilder på sunne.se i CMS 7.5 Sida 1 av 9
 Arbeta med bilder på sunne.se i CMS 7.5 Sida 1 av 9 Infoga, redigera och ta bort bilder på sunne.se En webbsida bäddar inte in en bild i sidan som många andra program, till exempel Word. Alla bilder och
Arbeta med bilder på sunne.se i CMS 7.5 Sida 1 av 9 Infoga, redigera och ta bort bilder på sunne.se En webbsida bäddar inte in en bild i sidan som många andra program, till exempel Word. Alla bilder och
Lathund för redaktörer. Lokala webbplatser Sacoföreningar, Sacoråd och Akademikerföreningar
 2014-11-17 Lathund för redaktörer Lokala webbplatser Sacoföreningar, Sacoråd och Akademikerföreningar Åsa Widert Schoug Saco Box 2206 103 15 Stockholm Besök: Lilla Nygatan 14 Tel växel: 08-613 48 00 Fax:
2014-11-17 Lathund för redaktörer Lokala webbplatser Sacoföreningar, Sacoråd och Akademikerföreningar Åsa Widert Schoug Saco Box 2206 103 15 Stockholm Besök: Lilla Nygatan 14 Tel växel: 08-613 48 00 Fax:
Användarmanual för Hemsida
 Användarmanual för Hemsida Sida 1 av 44 Inledning Detta dokument är en användarmanual för redigerbara hemsidor utvecklade av. Du kan själv, i ett wordliknande gränssnitt, enkelt uppdatera din egen hemsida
Användarmanual för Hemsida Sida 1 av 44 Inledning Detta dokument är en användarmanual för redigerbara hemsidor utvecklade av. Du kan själv, i ett wordliknande gränssnitt, enkelt uppdatera din egen hemsida
2. Komma igång Skapa grupper och elever Skriv också ut sidan 13 så att eleverna har en snabbguide till programmet.
 2. Komma igång Skapa grupper och elever Börja med att läsa texten nedan om hur man börjar jobba med programmet efter installationen. Skriv gärna ut sidan och ha bredvid dig tills du känner att du behärskar
2. Komma igång Skapa grupper och elever Börja med att läsa texten nedan om hur man börjar jobba med programmet efter installationen. Skriv gärna ut sidan och ha bredvid dig tills du känner att du behärskar
Läs igenom det här häftet innan du skickar in din ansökan om att bli bloggare.
 Ansökan bloggare Sidan 1 av 9 Läs igenom det här häftet innan du skickar in din ansökan om att bli bloggare. Vad är en blogg? En blogg är en samling blogginlägg som berättar/kåserar under ett gemensamt
Ansökan bloggare Sidan 1 av 9 Läs igenom det här häftet innan du skickar in din ansökan om att bli bloggare. Vad är en blogg? En blogg är en samling blogginlägg som berättar/kåserar under ett gemensamt
Webb: www.magnusfermin.se Email: mediaproducer@fermin.se Tel: +46 706 86 33 30. Utbildning i EpiServer för Konstfack.
 Webb: www.magnusfermin.se Email: mediaproducer@fermin.se Tel: +46 706 86 33 30 Utbildning i EpiServer för Konstfack Övningsuppgifter Oktober 2010 Övningsuppgifter I mappen kursmaterial på skrivbordet i
Webb: www.magnusfermin.se Email: mediaproducer@fermin.se Tel: +46 706 86 33 30 Utbildning i EpiServer för Konstfack Övningsuppgifter Oktober 2010 Övningsuppgifter I mappen kursmaterial på skrivbordet i
PIM Skriva http://www.pim.skolutveckling.se/
 PIM Skriva http://www.pim.skolutveckling.se/ Examination http://pimbevis.skolutveckling.se/ Nivå 1 Frågefilm om sökning på internet Inlämningsuppgift - Worddokument med bilder http://www.pim.skolutveckling.se/upload/pimpresentation.ppt
PIM Skriva http://www.pim.skolutveckling.se/ Examination http://pimbevis.skolutveckling.se/ Nivå 1 Frågefilm om sökning på internet Inlämningsuppgift - Worddokument med bilder http://www.pim.skolutveckling.se/upload/pimpresentation.ppt
[MANUAL TILL LUVITS GRUNDFUNKTIONER]
![[MANUAL TILL LUVITS GRUNDFUNKTIONER] [MANUAL TILL LUVITS GRUNDFUNKTIONER]](/thumbs/29/13391455.jpg) 2011 Eslövs kommun Gymnasie- och Vuxenutbildningsförvaltningen [MANUAL TILL LUVITS GRUNDFUNKTIONER] Manualen vänder sig till dig som är studerande vid Yrkeshögskolan, Komvux, Sfi, Särvux, Gymnasiet och
2011 Eslövs kommun Gymnasie- och Vuxenutbildningsförvaltningen [MANUAL TILL LUVITS GRUNDFUNKTIONER] Manualen vänder sig till dig som är studerande vid Yrkeshögskolan, Komvux, Sfi, Särvux, Gymnasiet och
Lathund Spåra ändringar
 Lathund Spåra ändringar Word 2010 Av språkkonsultstudenterna Maria Burström, Karin Jonsson Sandström, Anna Tillas-Lindberg Oktober 2013 Innehåll 1. Aktivera funktionen... 3 1.1 Inställningar... 3 2. Redigera...
Lathund Spåra ändringar Word 2010 Av språkkonsultstudenterna Maria Burström, Karin Jonsson Sandström, Anna Tillas-Lindberg Oktober 2013 Innehåll 1. Aktivera funktionen... 3 1.1 Inställningar... 3 2. Redigera...
2007-03-28. Manual för Typo3 version 4.04
 2007-03-28 Manual för Typo3 version 4.04 1 2 Innehåll: 1. Allmänt 4 2. Grunderna i Typo3 5 2.1 Knappar 5 2.2 Inloggning 5 2.3 Den inledande vyn 6 2.4 Sidträdet 7 3. Sidor 8 3.1 Skapa en ny sida 8 3.2 Redigera
2007-03-28 Manual för Typo3 version 4.04 1 2 Innehåll: 1. Allmänt 4 2. Grunderna i Typo3 5 2.1 Knappar 5 2.2 Inloggning 5 2.3 Den inledande vyn 6 2.4 Sidträdet 7 3. Sidor 8 3.1 Skapa en ny sida 8 3.2 Redigera
Handledning för redigering av lagsidor.
 Handledning för redigering av lagsidor. Hela sidan redigeras online vilket innebär att man sitter uppkopplad mot en server och utför sina kommandon. Kör igång webbläsaren och skriv in adressen: http://www.ronn.se/itw/
Handledning för redigering av lagsidor. Hela sidan redigeras online vilket innebär att man sitter uppkopplad mot en server och utför sina kommandon. Kör igång webbläsaren och skriv in adressen: http://www.ronn.se/itw/
Skriva nyheter på sunne.se
 Skriva nyheter på sunne.se, CMS 7.5 Sidan 1 av 6 Skriva nyheter på sunne.se Det är extra viktigt att skriva en intressant rubrik och en sammanfattande ingress för en nyhet. Rubriken och ingressen är dörren
Skriva nyheter på sunne.se, CMS 7.5 Sidan 1 av 6 Skriva nyheter på sunne.se Det är extra viktigt att skriva en intressant rubrik och en sammanfattande ingress för en nyhet. Rubriken och ingressen är dörren
Linköpings Universitet CUL. Lärarmanual
 Linköpings Universitet CUL Lärarmanual 2011-09-05 Lärarmanual It s learning OBS! Vi rekommenderar att du går in på Its learnings hjälpsidor för att få korrekt beskrivning av hur de olika elementen fungerar.
Linköpings Universitet CUL Lärarmanual 2011-09-05 Lärarmanual It s learning OBS! Vi rekommenderar att du går in på Its learnings hjälpsidor för att få korrekt beskrivning av hur de olika elementen fungerar.
Sitevision för kontorsredaktörer www.arbetsformedlingen.se
 Manual Version 4.5 Sida: 1 av 15 2009-05-15, rev 2015-03-19 Sitevision för kontorsredaktörer www.arbetsformedlingen.se Krista Sani Laine Arbetsförmedlingen Kommunikationsavdelningen Sida: 2 av 15 Innehåll
Manual Version 4.5 Sida: 1 av 15 2009-05-15, rev 2015-03-19 Sitevision för kontorsredaktörer www.arbetsformedlingen.se Krista Sani Laine Arbetsförmedlingen Kommunikationsavdelningen Sida: 2 av 15 Innehåll
Google Apps For Education
 GAFE Google Apps For Education Manual för elev; Classroom, Drive, Mail mm INNEHÅLLSFÖRTECKNING 1. Google apps for Education... 2 Logga in med ditt gapp-konto första gången (elev)... 2 Vanligaste apparna...
GAFE Google Apps For Education Manual för elev; Classroom, Drive, Mail mm INNEHÅLLSFÖRTECKNING 1. Google apps for Education... 2 Logga in med ditt gapp-konto första gången (elev)... 2 Vanligaste apparna...
3Växel Softphone i datorn.
 3Växel Softphone. För att använda Softphone i dator och mobil samt i fasta IP-telefoner behöver du skaffa tilläggstjänsten Softphone. När du har det kan du använda alla IP-telefonitjänster på ett och samma
3Växel Softphone. För att använda Softphone i dator och mobil samt i fasta IP-telefoner behöver du skaffa tilläggstjänsten Softphone. När du har det kan du använda alla IP-telefonitjänster på ett och samma
Migrera till Word 2010
 I den här guiden Microsoft Microsoft Word 2010 skiljer sig rent utseendemässigt mycket, så vi har skapat den här guiden för att hjälpa dig att snabbare lära dig programmet. Här kan du läsa om de viktigaste
I den här guiden Microsoft Microsoft Word 2010 skiljer sig rent utseendemässigt mycket, så vi har skapat den här guiden för att hjälpa dig att snabbare lära dig programmet. Här kan du läsa om de viktigaste
Redigera kontaktsidor Sida 1 av 8
 Redigera kontaktsidor Sida 1 av 8 Häftet handlar om hur du redigerar de olika kontaktsidorna. Ett särskilt häfte finns för hur du länkar kontaktsidorna till högerspalten. Kontakter, Sunne kommun Kontaktsidorna
Redigera kontaktsidor Sida 1 av 8 Häftet handlar om hur du redigerar de olika kontaktsidorna. Ett särskilt häfte finns för hur du länkar kontaktsidorna till högerspalten. Kontakter, Sunne kommun Kontaktsidorna
STADSBYGGNADSFÖRVALTNINGEN. Aktivitetsstöd. Behörigheten Föreningsadministratör. Datum: 2015-09-22 Version 2. Sidan 1 (30)
 Aktivitetsstöd Behörigheten Föreningsadministratör Datum: 2015-09-22 Version 2 Sidan 1 (30) Innehållsförteckning 1. Aktivitetsstöd - Inledning... 3 1.1 Användare - Webbadress tillre Aktivitetsstöd... 3
Aktivitetsstöd Behörigheten Föreningsadministratör Datum: 2015-09-22 Version 2 Sidan 1 (30) Innehållsförteckning 1. Aktivitetsstöd - Inledning... 3 1.1 Användare - Webbadress tillre Aktivitetsstöd... 3
Formulärredigering, inställningar, visningssätt och versioner Innehållsförteckning
 Inställningar och visningssätt i CMS7.5, på sunne.se Sida 1 av 8 Formulärredigering, inställningar, visningssätt och versioner Innehållsförteckning Hjälp finns i den globala menyn... 1 Formulärredigering...
Inställningar och visningssätt i CMS7.5, på sunne.se Sida 1 av 8 Formulärredigering, inställningar, visningssätt och versioner Innehållsförteckning Hjälp finns i den globala menyn... 1 Formulärredigering...
Datum: 2013-03-22 Version 1.6. Sidan 1 (43)
 Datum: 2013-03-22 Version 1.6 Sidan 1 (43) Innehållsförteckning 1. Aktivitetsstöd - Inledning...3 1.1 Användare - Webbadress till Aktivitetsstöd... 3 1.2 Användare - Inloggning och glömt lösenord... 3
Datum: 2013-03-22 Version 1.6 Sidan 1 (43) Innehållsförteckning 1. Aktivitetsstöd - Inledning...3 1.1 Användare - Webbadress till Aktivitetsstöd... 3 1.2 Användare - Inloggning och glömt lösenord... 3
Att använda laget.se
 2012 Att använda laget.se för ungdomsledare i MSSK Dokumentet är framtaget för att hjälpa till att förenkla användningen av lagens webbsidor. Har du förslag på ändringar eller ser felaktigheter kan du
2012 Att använda laget.se för ungdomsledare i MSSK Dokumentet är framtaget för att hjälpa till att förenkla användningen av lagens webbsidor. Har du förslag på ändringar eller ser felaktigheter kan du
Widgets i DynaMaster 5 Golf
 Widgets i DynaMaster 5 Golf En nyhet i DynaMaster 5 Golf är vårt system med widgets. Detta widgetsystem utvecklades för att göra det så flexibelt som möjligt för kunden att själv kunna bestämma hur innehållet
Widgets i DynaMaster 5 Golf En nyhet i DynaMaster 5 Golf är vårt system med widgets. Detta widgetsystem utvecklades för att göra det så flexibelt som möjligt för kunden att själv kunna bestämma hur innehållet
Introduktion. Markera den gröna bocken. Skriv in URL:en http://www.ipoint.se. Klicka på knappen Platser.
 LATHUND Introduktion Välkommen till vår interaktiva kursportal. Detta är en lathund för dig som ska utbilda dig med hjälp av ipoint-kurser. Instruktionerna gäller när du använder Internet Explorer 8.0
LATHUND Introduktion Välkommen till vår interaktiva kursportal. Detta är en lathund för dig som ska utbilda dig med hjälp av ipoint-kurser. Instruktionerna gäller när du använder Internet Explorer 8.0
SÅindex 5 i Microsoft Excel 2010
 Installera/uppdatera/aktivera SÅindex 5 i Microsoft Excel 2010 Översikt SÅindex 5 är ett tillägg till Microsoft Excel. I SÅindex 5 finns en särskild fil som är en tilläggsfil (en addin). Filen heter Sindex5.xlam.
Installera/uppdatera/aktivera SÅindex 5 i Microsoft Excel 2010 Översikt SÅindex 5 är ett tillägg till Microsoft Excel. I SÅindex 5 finns en särskild fil som är en tilläggsfil (en addin). Filen heter Sindex5.xlam.
Uppdaterad: 2014-03-18. Lathund. Nyheter och nyhetslista
 Uppdaterad: 2014-03-18 Lathund Nyheter och nyhetslista 1 1 Innehållsförteckning Inledning 3 Nyheter 4 Nyhetslista 4 Dela nyhetslistor med andra organisationer eller arbetsrum 6 Skapa en nyhetslista till
Uppdaterad: 2014-03-18 Lathund Nyheter och nyhetslista 1 1 Innehållsförteckning Inledning 3 Nyheter 4 Nyhetslista 4 Dela nyhetslistor med andra organisationer eller arbetsrum 6 Skapa en nyhetslista till
KOMMUNLEDNINGSKONTORET / IT-AVDELNINGEN. Office 365. Lathund
 KOMMUNLEDNINGSKONTORET / IT-AVDELNINGEN Office 365 Lathund 1 Innehåll Inledning 2 Vad är Office 365? 2 Innehållet i denna lathund 2 Mer information 2 Office 365-portalen 3 Logga in i Office 365-portalen
KOMMUNLEDNINGSKONTORET / IT-AVDELNINGEN Office 365 Lathund 1 Innehåll Inledning 2 Vad är Office 365? 2 Innehållet i denna lathund 2 Mer information 2 Office 365-portalen 3 Logga in i Office 365-portalen
Telefonist i 3Växel webb.
 Telefonist. När du ska arbeta som telefonist i 3Växel Webb rekommenderar vi att du använder någon av webbläsarna Chrome, Firefox eller Safari. Logga in För att kunna svara på samtal som kommer till växelnumret
Telefonist. När du ska arbeta som telefonist i 3Växel Webb rekommenderar vi att du använder någon av webbläsarna Chrome, Firefox eller Safari. Logga in För att kunna svara på samtal som kommer till växelnumret
Grundutbildning EPiServer CMS6
 Grundutbildning EPiServer CMS6 Välkommen! Presentation av kursledare och kursdeltagare Kursinnehåll Verktygsfält och funktioner Skapa sida, spara och publicera Redigera sida Länkar till andra sidor och
Grundutbildning EPiServer CMS6 Välkommen! Presentation av kursledare och kursdeltagare Kursinnehåll Verktygsfält och funktioner Skapa sida, spara och publicera Redigera sida Länkar till andra sidor och
Komma igång med Widgit Online
 Komma igång med Widgit Online Innehåll 1. Logga in 2. Hitta i Widgit Online 3. Skapa ett dokument 4. Skapa ett rutnät 5. Kontakta oss Hej! Den här guiden bör ge dig den information du behöver för att börja
Komma igång med Widgit Online Innehåll 1. Logga in 2. Hitta i Widgit Online 3. Skapa ett dokument 4. Skapa ett rutnät 5. Kontakta oss Hej! Den här guiden bör ge dig den information du behöver för att börja
Manual Introduktionskurs SiteVision
 Manual Introduktionskurs SiteVision sidan 1 Manual Introduktionskurs SiteVision 20141125 Version 3 Innehållsförteckning Logga in 2 Redigera text 3 Om bilder på ale.se 6 Lägga till en bild 7 Lägga till
Manual Introduktionskurs SiteVision sidan 1 Manual Introduktionskurs SiteVision 20141125 Version 3 Innehållsförteckning Logga in 2 Redigera text 3 Om bilder på ale.se 6 Lägga till en bild 7 Lägga till
Resurscentrum för kommunikation Dako 2013. SymWriter. Minimanual
 Resurscentrum för kommunikation Dako 2013 SymWriter Minimanual Symboler som stöd till det du skriver 2 F9 - Byt symbol 2 F11 - Skapa nya ord/symboler 3 Spara ändringar i ordlista 4 Specifikationer grammatik
Resurscentrum för kommunikation Dako 2013 SymWriter Minimanual Symboler som stöd till det du skriver 2 F9 - Byt symbol 2 F11 - Skapa nya ord/symboler 3 Spara ändringar i ordlista 4 Specifikationer grammatik
Riktlinjer för publicering på www.hoor.se
 Riktlinjer för publicering på www.hoor.se 2008-10-10 1 Bakgrund Kommunstyrelsen beslutade 2007-10-09 att satsa mer på marknadsföring och förnyelse av hemsidan. För att genomföra detta fick Jan Sohlmér
Riktlinjer för publicering på www.hoor.se 2008-10-10 1 Bakgrund Kommunstyrelsen beslutade 2007-10-09 att satsa mer på marknadsföring och förnyelse av hemsidan. För att genomföra detta fick Jan Sohlmér
Resurscentrum för kommunikation Dako 2015. SymWriter 2. Minimanual
 Resurscentrum för kommunikation Dako 2015 SymWriter 2 Minimanual Symboler som stöd till det du skriver 2 F9 Byt symbol 2 F11 Skapa nya ord/symboler 3 Spara ändringar i ordlista 4 Specifikationer grammatik
Resurscentrum för kommunikation Dako 2015 SymWriter 2 Minimanual Symboler som stöd till det du skriver 2 F9 Byt symbol 2 F11 Skapa nya ord/symboler 3 Spara ändringar i ordlista 4 Specifikationer grammatik
Lathund för webbredaktörer. Så skriver du på webben
 Lathund för webbredaktörer Så skriver du på webben 1 Disposition En bra struktur kännetecknas av att det är enkelt för besökaren att förstå var den hittar det den letar efter. Oavsett om det handlar om
Lathund för webbredaktörer Så skriver du på webben 1 Disposition En bra struktur kännetecknas av att det är enkelt för besökaren att förstå var den hittar det den letar efter. Oavsett om det handlar om
En guide till FirstClass
 En guide till FirstClass En guide till FirstClass Grundläggande funktioner Logga in i FirstClass (Windows) Starta programmet FirstClass på vanligt sätt, t.ex. genom skrivbordsgenväg eller Startmenyn/Startskärmen.
En guide till FirstClass En guide till FirstClass Grundläggande funktioner Logga in i FirstClass (Windows) Starta programmet FirstClass på vanligt sätt, t.ex. genom skrivbordsgenväg eller Startmenyn/Startskärmen.
Adobe. Dreamweaver CS3. Grundkurs. www.databok.se
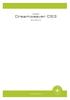 Adobe Dreamweaver CS3 Grundkurs www.databok.se Innehållsförteckning 1 Arbetsmiljön... 1 Användningsområde... 1 Starta Dreamweaver... 2 Arbeta i Dreamweaver... 2 Fönster... 3 Statusfältet... 4 Menyer...
Adobe Dreamweaver CS3 Grundkurs www.databok.se Innehållsförteckning 1 Arbetsmiljön... 1 Användningsområde... 1 Starta Dreamweaver... 2 Arbeta i Dreamweaver... 2 Fönster... 3 Statusfältet... 4 Menyer...
FÖR DATORER. Historiskt arkiv. Användarguide. För Österbottens Tidning
 FÖR DATORER Historiskt arkiv Användarguide För Österbottens Tidning Innehåll Arkivet via webbläsare Välkommen till Österbottens Tidnings historiska arkiv! Så här fungerar vårt historiska arkiv Teckna en
FÖR DATORER Historiskt arkiv Användarguide För Österbottens Tidning Innehåll Arkivet via webbläsare Välkommen till Österbottens Tidnings historiska arkiv! Så här fungerar vårt historiska arkiv Teckna en
Dokumenthantering för RA-dokument
 Dokumenthantering för RA-dokument 1 (23) Innehåll 1. Syfte... 3 2. Övergripande RA-, TKA- och GBP-info... 3 2.1 RA... 3 2.2 TKA... 3 2.3 GBP... 3 3. Uppdateringsfrekvens för RA-dokument... 3 4. Dokumenthantering
Dokumenthantering för RA-dokument 1 (23) Innehåll 1. Syfte... 3 2. Övergripande RA-, TKA- och GBP-info... 3 2.1 RA... 3 2.2 TKA... 3 2.3 GBP... 3 3. Uppdateringsfrekvens för RA-dokument... 3 4. Dokumenthantering
Användarmanual Jobb i Stan. CV-Handboken. Registrering, jobbsökning mm. Copyright Aditro. All rights reserved.
 Användarmanual Jobb i Stan CV-Handboken Registrering, jobbsökning mm. Innehållsförteckning: 2 Registrering 5-16 2.1 Skapa ett konto 5-6 2.2 Skapa ett CV 6 2.2.1 CV-profil (steg 1) 7-8 2.2.2 Arbetslivserfarenhet
Användarmanual Jobb i Stan CV-Handboken Registrering, jobbsökning mm. Innehållsförteckning: 2 Registrering 5-16 2.1 Skapa ett konto 5-6 2.2 Skapa ett CV 6 2.2.1 CV-profil (steg 1) 7-8 2.2.2 Arbetslivserfarenhet
SCHOLA COMAI ELEV WEBBKALENDER / SCHEMA VERSION 1.1. [Skriv text]
![SCHOLA COMAI ELEV WEBBKALENDER / SCHEMA VERSION 1.1. [Skriv text] SCHOLA COMAI ELEV WEBBKALENDER / SCHEMA VERSION 1.1. [Skriv text]](/thumbs/30/14472655.jpg) 20111206 SCHOLA COMAI WEBBKALENDER / SCHEMA VERSION 1.1 ELEV [Skriv text] Innehåll 1 Inledning... 3 1.1 Terminologi... 3 1.2 Teknisk kravspecifikation... 4 1.3 Behörigheter... 4 1.5 Start... 4 1.5.1 Grundinställning
20111206 SCHOLA COMAI WEBBKALENDER / SCHEMA VERSION 1.1 ELEV [Skriv text] Innehåll 1 Inledning... 3 1.1 Terminologi... 3 1.2 Teknisk kravspecifikation... 4 1.3 Behörigheter... 4 1.5 Start... 4 1.5.1 Grundinställning
Öppna dokumentet. Det heter ecdlfil.doc (Du får instruktioner om var)
 ECDL - En uppgift på formatmallar och förteckningar Vad du skall ha gjort när du är klar: Du skall ha skapat några nya egna formatmallar Du skall använda dina formatmallarna på rubrikerna. Du skall infoga
ECDL - En uppgift på formatmallar och förteckningar Vad du skall ha gjort när du är klar: Du skall ha skapat några nya egna formatmallar Du skall använda dina formatmallarna på rubrikerna. Du skall infoga
Lathund för att arbeta med pdf
 Lathund för att arbeta med pdf Till Riksstämman 2016 är alla handlingar digitala, närmare bestämt i PDF-format. I den här lathunden får du som använder en PC/Mac tips och råd om hur du lättast går tillväga
Lathund för att arbeta med pdf Till Riksstämman 2016 är alla handlingar digitala, närmare bestämt i PDF-format. I den här lathunden får du som använder en PC/Mac tips och råd om hur du lättast går tillväga
PLATINA 1(23) Platina, för nya nämndsekreterare
 1(23) Platina, för nya nämndsekreterare 2(23) INNEHÅLLSFÖRTECKNING NAVIGERING PÅ STARTSIDAN ------------------------------------------------------------ 3 HANTERA INSTANS ----------------------------------------------------------------------------
1(23) Platina, för nya nämndsekreterare 2(23) INNEHÅLLSFÖRTECKNING NAVIGERING PÅ STARTSIDAN ------------------------------------------------------------ 3 HANTERA INSTANS ----------------------------------------------------------------------------
SLU anpassad lathund
 SLU anpassad lathund för personpresentation i EPiServer uppdaterad 17 maj 2011 För att kunna använda CV mallen på SLU webben krävs två saker: 1. Att man är anställd på SLU och har AD behörighet. Detta
SLU anpassad lathund för personpresentation i EPiServer uppdaterad 17 maj 2011 För att kunna använda CV mallen på SLU webben krävs två saker: 1. Att man är anställd på SLU och har AD behörighet. Detta
Laborationer i kursmomentet Datoranvändning E1. Laboration nr 5: Mer om FrameMaker
 Sid 1 Laborationer i kursmomentet Datoranvändning E1 http://www.etek.chalmers.se/~hallgren/eda/ : Mer om FrameMaker 1996, 1997 Magnus Bondesson 1998 och 99-09-22 Thomas Hallgren 1 Introduktion I Laboration
Sid 1 Laborationer i kursmomentet Datoranvändning E1 http://www.etek.chalmers.se/~hallgren/eda/ : Mer om FrameMaker 1996, 1997 Magnus Bondesson 1998 och 99-09-22 Thomas Hallgren 1 Introduktion I Laboration
INSTALLATION AV VITEC MÄKLARSYSTEM. Studentversion
 INSTALLATION AV VITEC MÄKLARSYSTEM Studentversion Innehållsförteckning 1. Installera VITEC Mäklarsystem... 2 2. Läs noga igenom manualen... 2 3. Systemkrav... 2 4. Kundservice/Teknisk support... 2 5. Start
INSTALLATION AV VITEC MÄKLARSYSTEM Studentversion Innehållsförteckning 1. Installera VITEC Mäklarsystem... 2 2. Läs noga igenom manualen... 2 3. Systemkrav... 2 4. Kundservice/Teknisk support... 2 5. Start
LITEN LATHUND TILL ALUMNDATABASEN
 LITEN LATHUND TILL ALUMNDATABASEN * Översikt & sökningar * Inloggning Gå till www.gu.se/alumn/ eller till din fakultets alumnsida. Härifrån kan man logga in både som alumn och som administratör. Klicka
LITEN LATHUND TILL ALUMNDATABASEN * Översikt & sökningar * Inloggning Gå till www.gu.se/alumn/ eller till din fakultets alumnsida. Härifrån kan man logga in både som alumn och som administratör. Klicka
Manual Jourläkarschema Närhälsan V7 - Version 1.0
 Manual Jourläkarschema Närhälsan V7 - Version 1.0 Denna manual innehåller olika avsnitt och beroende på vilken roll man har är de olika avsnitten aktuella. Innehåll Logga in...2 Glömt lösenord...3 Logga
Manual Jourläkarschema Närhälsan V7 - Version 1.0 Denna manual innehåller olika avsnitt och beroende på vilken roll man har är de olika avsnitten aktuella. Innehåll Logga in...2 Glömt lösenord...3 Logga
Formulär används för att ta in anmälningar, göra undersökningar etc. Skapa en ny sidtyp och välj Formulär
 Snabbguide till EpiServer CMS 5 Formulär Vad är ett formulär? Formulär används för att ta in anmälningar, göra undersökningar etc. Du bygger upp ett formulär med frågor där besökare kan fylla i information
Snabbguide till EpiServer CMS 5 Formulär Vad är ett formulär? Formulär används för att ta in anmälningar, göra undersökningar etc. Du bygger upp ett formulär med frågor där besökare kan fylla i information
Välkomna till. Utbildning i Episerver 9 för Handboksredaktörer och Handboksansvariga
 Välkomna till Utbildning i Episerver 9 för Handboksredaktörer och Handboksansvariga Komma igång Öppna din webbläsare och ange URL:en: http://beta.kristianstad.se/epis erver/ Skapa favoritlänk i IE Logga
Välkomna till Utbildning i Episerver 9 för Handboksredaktörer och Handboksansvariga Komma igång Öppna din webbläsare och ange URL:en: http://beta.kristianstad.se/epis erver/ Skapa favoritlänk i IE Logga
FrontPage Express. Ämne: Datorkunskap (Internet) Handledare: Thomas Granhäll
 FrontPage Express I programpaketet Internet Explorer 4.0 och 5.0 ingår också FrontPage Express som installeras vid en fullständig installation. Det är ett program som man kan använda för att skapa egna
FrontPage Express I programpaketet Internet Explorer 4.0 och 5.0 ingår också FrontPage Express som installeras vid en fullständig installation. Det är ett program som man kan använda för att skapa egna
IBM SmartCloud for Social Business. IBM SmartCloud Engage och IBM SmartCloud Connections Användarhandbok
 IBM SmartCloud for Social Business IBM SmartCloud Engage och IBM SmartCloud Connections Användarhandbok IBM SmartCloud for Social Business IBM SmartCloud Engage och IBM SmartCloud Connections Användarhandbok
IBM SmartCloud for Social Business IBM SmartCloud Engage och IBM SmartCloud Connections Användarhandbok IBM SmartCloud for Social Business IBM SmartCloud Engage och IBM SmartCloud Connections Användarhandbok
Klicka på en sökrad för att få fram hänvisningar, fullständig information och möjlighet att skicka meddelande via e-post eller sms.
 Innehållsförteckning Via Informera kan du själv lägga in egna hänvisningar, skicka meddelanden och ringa till kollegor, hantera samtal och söka på anknytningar inom företaget utan att behöva vända dig
Innehållsförteckning Via Informera kan du själv lägga in egna hänvisningar, skicka meddelanden och ringa till kollegor, hantera samtal och söka på anknytningar inom företaget utan att behöva vända dig
Manual Utgåva 1.2. Sidan 1
 Sidan 1 SoftIT AB 2003 Sidan 1 Sidan 2 Innehållsförteckning INNEHÅLLSFÖRTECKNING... 2 FÖRORD... 4 FÖRKLARINGAR... 4 INSTALLATION AV INTELLIDOC PÅ SOFTIT:S SERVRAR... 4 INSTALLATION AV INTELLIDOC PÅ EGEN
Sidan 1 SoftIT AB 2003 Sidan 1 Sidan 2 Innehållsförteckning INNEHÅLLSFÖRTECKNING... 2 FÖRORD... 4 FÖRKLARINGAR... 4 INSTALLATION AV INTELLIDOC PÅ SOFTIT:S SERVRAR... 4 INSTALLATION AV INTELLIDOC PÅ EGEN
Ordbehandling för PM och uppsatsskrivning med Word xp
 Ver 4.0 2004-09-03 Ordbehandling för PM och uppsatsskrivning med Word xp av Anders Avdic Innehållsförteckning 1 INLEDNING 1 2 GRUNDERNA I ORDBEHANDLING 1 2.1 Öppna ett nytt dokument 1 2.2 Markera text
Ver 4.0 2004-09-03 Ordbehandling för PM och uppsatsskrivning med Word xp av Anders Avdic Innehållsförteckning 1 INLEDNING 1 2 GRUNDERNA I ORDBEHANDLING 1 2.1 Öppna ett nytt dokument 1 2.2 Markera text
Manual för Kalmar kommuns Nya intranät. piren.kalmar.se
 Manual för Kalmar kommuns Nya intranät piren.kalmar.se Innehåll Inloggning och aktivering av ditt konto... 3 Inställning vid första inloggning... 3 Arbetsytan på Piren... 4 Hjälp... 4 Dina profilinställningar...
Manual för Kalmar kommuns Nya intranät piren.kalmar.se Innehåll Inloggning och aktivering av ditt konto... 3 Inställning vid första inloggning... 3 Arbetsytan på Piren... 4 Hjälp... 4 Dina profilinställningar...
Manual för lokalredaktörer villaagarna.se
 Manual för lokalredaktörer villaagarna.se Version 2 Villaägarnas Riksförbund Sollentuna 2011 Innehåll Redigera befintlig sida... 3 Skriva text eller klistra in kopierad text... 5 Rubriker i brödtext...
Manual för lokalredaktörer villaagarna.se Version 2 Villaägarnas Riksförbund Sollentuna 2011 Innehåll Redigera befintlig sida... 3 Skriva text eller klistra in kopierad text... 5 Rubriker i brödtext...
Användarmanual HOIF.org
 Användarmanual HOIF.org HOIF.org 2013-05-21 37 sidor Användarmanual för HOIF.org Introduktion Det här är en manual till alla användare på hemsidan HOIF.org Hur får jag ett användarkonto? För att kunna
Användarmanual HOIF.org HOIF.org 2013-05-21 37 sidor Användarmanual för HOIF.org Introduktion Det här är en manual till alla användare på hemsidan HOIF.org Hur får jag ett användarkonto? För att kunna
Novell Vibe Add-In 1.0.1
 Novell Vibe Add-In 1.0.1 1 juli 2013 Novell Snabbintroduktion Med Novell Vibe Add-In för Microsoft Office kan du arbeta med dokument på Vibe-webbplatsen utan att lämna Microsoft Office. Du kan enkelt bläddra
Novell Vibe Add-In 1.0.1 1 juli 2013 Novell Snabbintroduktion Med Novell Vibe Add-In för Microsoft Office kan du arbeta med dokument på Vibe-webbplatsen utan att lämna Microsoft Office. Du kan enkelt bläddra
Innehåll. WordWall låter dig som pedagog skapa övningar, aktiviteter och presentationer med några enkla klick.
 Wordwall innebär ett nytt sätt att arbeta interaktivt i klassrummet. Genom bara några klick skapar du interaktiva aktiviteter. Aktiviteterna kan sedan omvandlas och återanvändas på ett sätt som tidigare
Wordwall innebär ett nytt sätt att arbeta interaktivt i klassrummet. Genom bara några klick skapar du interaktiva aktiviteter. Aktiviteterna kan sedan omvandlas och återanvändas på ett sätt som tidigare
Kom igång med Windows 8.1
 Kom igång med Windows 8.1 www.datautb.se DATAUTB MORIN AB INNEHÅLLSFÖRTECKNING Grunderna i Windows.... 1 Miljön i Windows 8... 1 Startskärmen... 1 Zooma... 2 Snabbknappar... 2 Sök... 3 Dela... 3 Start...
Kom igång med Windows 8.1 www.datautb.se DATAUTB MORIN AB INNEHÅLLSFÖRTECKNING Grunderna i Windows.... 1 Miljön i Windows 8... 1 Startskärmen... 1 Zooma... 2 Snabbknappar... 2 Sök... 3 Dela... 3 Start...
Novell Filr 1.2 skrivbordsprogram för Mac snabbstart
 Novell Filr 1.2 skrivbordsprogram för Mac snabbstart April 2015 Snabbstart Med Novell Filr får du enkelt åtkomst till alla dina filer och mappar från skrivbordet, webbläsaren eller en mobil enhet. Dessutom
Novell Filr 1.2 skrivbordsprogram för Mac snabbstart April 2015 Snabbstart Med Novell Filr får du enkelt åtkomst till alla dina filer och mappar från skrivbordet, webbläsaren eller en mobil enhet. Dessutom
Wordpress och Sociala medier av Sanna Ohlander 110308. Guide till hur du skapar och förändrar inlägg och sidor på staffanstorp.se
 Guide till hur du skapar och förändrar inlägg och sidor på staffanstorp.se 1 Innehållsförteckning Tänk på! Sid 3 Logga in sid 4 Panel sid 5 Sidor och inlägg 1. Skapa eller redigera en sida eller inlägg
Guide till hur du skapar och förändrar inlägg och sidor på staffanstorp.se 1 Innehållsförteckning Tänk på! Sid 3 Logga in sid 4 Panel sid 5 Sidor och inlägg 1. Skapa eller redigera en sida eller inlägg
Lumbago - Förord. Välkommen till Journalprogrammet Lumbago.
 Lumbago - Förord Välkommen till Journalprogrammet Lumbago. Vår förhoppning är att du ska få mer tid över för dina patienter och att du ska ha nytta av alla de effektiva funktioner som Lumbago erbjuder.
Lumbago - Förord Välkommen till Journalprogrammet Lumbago. Vår förhoppning är att du ska få mer tid över för dina patienter och att du ska ha nytta av alla de effektiva funktioner som Lumbago erbjuder.
Instruktion arbeta med rapportmallen
 Instruktion arbeta med rapportmallen 29 oktober, 2015 INNEHÅLLSFÖRTECKNING 1 BÖRJA ANVÄNDA MALLEN 3 1.1 FYLLA I INFORMATION 3 1.2 INSTÄLLNING VISA /DÖLJ 3 1.3 INSTÄLLNING VISA TABELLSTÖDLINJER 3 2 FORMATMALLAR
Instruktion arbeta med rapportmallen 29 oktober, 2015 INNEHÅLLSFÖRTECKNING 1 BÖRJA ANVÄNDA MALLEN 3 1.1 FYLLA I INFORMATION 3 1.2 INSTÄLLNING VISA /DÖLJ 3 1.3 INSTÄLLNING VISA TABELLSTÖDLINJER 3 2 FORMATMALLAR
I högskolans nätverk hittar du programmet PowerPoint genom Startmenyn, Huvudmeny XP, Kontorsprogram, Microsoft Office, Microsoft PowerPoint.
 Microsoft PowerPoint I högskolans nätverk hittar du programmet PowerPoint genom Startmenyn, Huvudmeny XP, Kontorsprogram, Microsoft Office, Microsoft PowerPoint. Allmänt Det första du ser i programmet
Microsoft PowerPoint I högskolans nätverk hittar du programmet PowerPoint genom Startmenyn, Huvudmeny XP, Kontorsprogram, Microsoft Office, Microsoft PowerPoint. Allmänt Det första du ser i programmet
Så här fungerar registreringen i Malmö stads Odlingsslottskö
 1 Så här fungerar registreringen i Malmö stads Odlingsslottskö Det är givetvis kostnadsfritt att stå i Malmö stads odlingslottskö. Steg 1: Registrera dig som ny kund och skapa en sökprofil För att kunna
1 Så här fungerar registreringen i Malmö stads Odlingsslottskö Det är givetvis kostnadsfritt att stå i Malmö stads odlingslottskö. Steg 1: Registrera dig som ny kund och skapa en sökprofil För att kunna
ADAD-net. Användarmanual INDIVIDEN. Råbe och Kobberstad Februari 2010
 ADAD-net Användarmanual INDIVIDEN Råbe och Kobberstad Februari 2010 1 INNEHÅLLSFÖRTECKNING INNEHÅLLSFÖRTECKNING... 1 INLOGGNING OCH BEHÖRIGHETER... 2 STARTA PROGRAMMET OCH LOGGA IN... 2 BEHÖRIGHETSSYSTEM...
ADAD-net Användarmanual INDIVIDEN Råbe och Kobberstad Februari 2010 1 INNEHÅLLSFÖRTECKNING INNEHÅLLSFÖRTECKNING... 1 INLOGGNING OCH BEHÖRIGHETER... 2 STARTA PROGRAMMET OCH LOGGA IN... 2 BEHÖRIGHETSSYSTEM...
Att komma igång med FirstClass (FC)!
 Att komma igång med FirstClass (FC)! Vi har tillgång till FC genom vårt samarbete med folkhögskolor och därigenom med Folkbildningsnätet. FC kan användas på en dator på två sätt (dessutom kan du använda
Att komma igång med FirstClass (FC)! Vi har tillgång till FC genom vårt samarbete med folkhögskolor och därigenom med Folkbildningsnätet. FC kan användas på en dator på två sätt (dessutom kan du använda
Tips och idéer för Chrome OS och Google Dokument
 Tips och idéer för Chrome OS och Google Dokument Läs mer om it i lärandet på webben: www.spsm.se/itilarandet Tips och idéer för Chrome OS och Google Dokument Skriften är utgiven av Specialpedagogiska skolmyndigheten
Tips och idéer för Chrome OS och Google Dokument Läs mer om it i lärandet på webben: www.spsm.se/itilarandet Tips och idéer för Chrome OS och Google Dokument Skriften är utgiven av Specialpedagogiska skolmyndigheten
Här kan du välja befintligt upplägg eller skapa ett nytt. Klicka på edit uppe till höger för att redigera och/eller skapat nytt.
 Start-skärmen Här kan du välja befintligt upplägg eller skapa ett nytt. Klicka på edit uppe till höger för att redigera och/eller skapat nytt. Det grå kugghjulet indikerar att du är i redigeringsläge och
Start-skärmen Här kan du välja befintligt upplägg eller skapa ett nytt. Klicka på edit uppe till höger för att redigera och/eller skapat nytt. Det grå kugghjulet indikerar att du är i redigeringsläge och
Webbmanual för vuxenutbildningens webbredaktörer
 Datum 2013-01-22 Webbmanual för vuxenutbildningens webbredaktörer Del 1 introduktion till EpiServer, skapa sidor och skriva samt publicering av kontaktuppgifter, länkar och tabeller Tibro kommun 543 80
Datum 2013-01-22 Webbmanual för vuxenutbildningens webbredaktörer Del 1 introduktion till EpiServer, skapa sidor och skriva samt publicering av kontaktuppgifter, länkar och tabeller Tibro kommun 543 80
Blogga med wordpress. Lina Tannerfalk Wiberg
 Blogga med wordpress Lina Tannerfalk Wiberg Blogga med Wordpress Varför blogga i skolan? - öka antalet mottagare för elevernas arbete. - förmågan att kommunicera tränas och utvecklas. - otaliga användningsområden,
Blogga med wordpress Lina Tannerfalk Wiberg Blogga med Wordpress Varför blogga i skolan? - öka antalet mottagare för elevernas arbete. - förmågan att kommunicera tränas och utvecklas. - otaliga användningsområden,
Classfronter Vägledning för Studenter (version 1.1)
 Classfronter Vägledning för Studenter (version 1.1) 1. LOGGA IN. VÄLJA RUM/KURS 4 3. SKRIVA IN INFORMATION OCH ÄNDRA PERSONLIGA UPPGIFTER. 4 4. ANVÄNDA HJÄLP-SYSTEMET 5 5. LÄSA MEDDELANDEN. 5 6. DELTA
Classfronter Vägledning för Studenter (version 1.1) 1. LOGGA IN. VÄLJA RUM/KURS 4 3. SKRIVA IN INFORMATION OCH ÄNDRA PERSONLIGA UPPGIFTER. 4 4. ANVÄNDA HJÄLP-SYSTEMET 5 5. LÄSA MEDDELANDEN. 5 6. DELTA
1284_omslag.qxd 2005-10-11 11:13 Sida 1 ECDL START OFFICE 2003 Allmän IT Windows XP Word 2003 Outlook 2003
 ECDL START OFFICE 2003 Allmän IT Windows XP Word 2003 Outlook 2003 5 Arbeta med mappar och filer I Windows finns det två sätt att arbeta med de olika enheterna i systemet. Vilket du väljer beror på personligt
ECDL START OFFICE 2003 Allmän IT Windows XP Word 2003 Outlook 2003 5 Arbeta med mappar och filer I Windows finns det två sätt att arbeta med de olika enheterna i systemet. Vilket du väljer beror på personligt
Administration av landstingsstatistik. Statistiktjänsten
 Administration av landstingsstatistik Statistiktjänsten Versionshistorik Version Författare Kommentar 1.0 Zara Sarén Första versionen för Statistiktjänsten 3.0 1.1 Zara Sarén I avsnittet Om landstingsstatistik,
Administration av landstingsstatistik Statistiktjänsten Versionshistorik Version Författare Kommentar 1.0 Zara Sarén Första versionen för Statistiktjänsten 3.0 1.1 Zara Sarén I avsnittet Om landstingsstatistik,
GoTalk NOW. Liten lathund hur du redigerar i appen.
 GoTalk NOW Liten lathund hur du redigerar i appen. Sidhänvisning Sida Skapa ny bok 1 Säkerhetskopiera bok/hämta bok från Dropbox 3 Menyraden 6 Lägga till ny sida 9 Snabbredigering av ny sida 12 Keyboard
GoTalk NOW Liten lathund hur du redigerar i appen. Sidhänvisning Sida Skapa ny bok 1 Säkerhetskopiera bok/hämta bok från Dropbox 3 Menyraden 6 Lägga till ny sida 9 Snabbredigering av ny sida 12 Keyboard
Formulär Sida 2 av 12
 sida. Sidmallen formulärsida används för att skapa olika typer av formulär. Du skapar formuläret med de frågor du vill ha och får sedan in svaren via e-post och/eller spara svaren i en databas. Alla formulär
sida. Sidmallen formulärsida används för att skapa olika typer av formulär. Du skapar formuläret med de frågor du vill ha och får sedan in svaren via e-post och/eller spara svaren i en databas. Alla formulär
Föreningarnas nya sidmall. Version 4, 12.4.2016
 Föreningarnas nya sidmall Version 4, 12.4.2016 Innehållsförteckning Föreningarnas nya sidmall... 1 Introduktion... 3 Sammanfattning... 3 Sidmallar och sidornas uppbyggnad... 4 Gamla sidmallen... 4 Nya
Föreningarnas nya sidmall Version 4, 12.4.2016 Innehållsförteckning Föreningarnas nya sidmall... 1 Introduktion... 3 Sammanfattning... 3 Sidmallar och sidornas uppbyggnad... 4 Gamla sidmallen... 4 Nya
Inledning. Att bli medlem
 - Inledning Nedan följer en instruktion om hur man blir medlem på Vreta-Ytternäs hemsida och sedan en instruktion om hur man loggar in. Innan man kan logga in måste man registrera sig som medlem. Anledningen
- Inledning Nedan följer en instruktion om hur man blir medlem på Vreta-Ytternäs hemsida och sedan en instruktion om hur man loggar in. Innan man kan logga in måste man registrera sig som medlem. Anledningen
Ansök till förskola och familjedaghem
 Ansök till förskola och familjedaghem Den här manualen är till för dig som vill ansöka om en plats i förskola eller på familjedaghem i Norrköpings kommuns e-tjänst. Manualen beskriver hur du gör för att
Ansök till förskola och familjedaghem Den här manualen är till för dig som vill ansöka om en plats i förskola eller på familjedaghem i Norrköpings kommuns e-tjänst. Manualen beskriver hur du gör för att
MANUAL. Weblink WebCall
 MANUAL Weblink WebCall WebCall är en datorbaserad applikation, där du kan se status på dina kollegor i växeln. Om de pratar i telefon eller är lediga. Du kan vidarekoppla din telefon, logga in och ut ur
MANUAL Weblink WebCall WebCall är en datorbaserad applikation, där du kan se status på dina kollegor i växeln. Om de pratar i telefon eller är lediga. Du kan vidarekoppla din telefon, logga in och ut ur
Manual. Logga in. OBS! Kontrollera så att korrekt epostadress finns ifyllt. Ändra inga andra uppgifter!
 Manual Logga in 1. Klicka på Logga in överst på sidan 2. Fyll i lägenhetsnummer och lösenord och tryck på knappen Logga in 3. Lyckas inloggningen kommer man till lägenhetens profilsida. OBS! Kontrollera
Manual Logga in 1. Klicka på Logga in överst på sidan 2. Fyll i lägenhetsnummer och lösenord och tryck på knappen Logga in 3. Lyckas inloggningen kommer man till lägenhetens profilsida. OBS! Kontrollera
SymWriter. Lathund kring hur du arbetar med programmet SymWriter med de absolut vanligaste grunderna. Habilitering & Hjälpmedel
 SymWriter Lathund kring hur du arbetar med programmet SymWriter med de absolut vanligaste grunderna. Habilitering & Hjälpmedel Vad är SymWriter? Symwriter ingår i en serie som heter Communicate och riktar
SymWriter Lathund kring hur du arbetar med programmet SymWriter med de absolut vanligaste grunderna. Habilitering & Hjälpmedel Vad är SymWriter? Symwriter ingår i en serie som heter Communicate och riktar
Lathund GUL Lärare. Allmänt. Hur du presenterar Dig själv för kursdeltagarna. Hur du lägger upp din kontaktlista
 Lathund GUL Lärare Allmänt I plattformen kallas din kurs för aktivitet Första gången du loggar in GUL så kommer du att få välja vilket språk du vill att plattformen skall ha. Därefter kommer du in i plattformen.
Lathund GUL Lärare Allmänt I plattformen kallas din kurs för aktivitet Första gången du loggar in GUL så kommer du att få välja vilket språk du vill att plattformen skall ha. Därefter kommer du in i plattformen.
Redovisa i e-möten via Adobe Connect
 Guide för studenter Eva Pärt-Enander, Uppsala Learning Lab, 2011-09-01 Redovisa i e-möten via Adobe Connect Detta dokument är till dig som är student i en kurs där man behöver redovisa uppgifter i e- möten
Guide för studenter Eva Pärt-Enander, Uppsala Learning Lab, 2011-09-01 Redovisa i e-möten via Adobe Connect Detta dokument är till dig som är student i en kurs där man behöver redovisa uppgifter i e- möten
Lathund. Fakturering via fil i Tandvårdsfönster
 1 (8) Lathund i Tandvårdsfönster Sida 1/8 2 (8) Innehållsförteckning 1 Allmänt... 3 1.1 Övergripande beskrivning... 3 1.2 Förutsättningar... 3 2 Manuell fakturering av ej förhandsbedömd vård... 4 2.1 Portalen...
1 (8) Lathund i Tandvårdsfönster Sida 1/8 2 (8) Innehållsförteckning 1 Allmänt... 3 1.1 Övergripande beskrivning... 3 1.2 Förutsättningar... 3 2 Manuell fakturering av ej förhandsbedömd vård... 4 2.1 Portalen...
DK-serien. Gör en fotobok med myphotobook.se
 DK-serien Gör en fotobok med myphotobook.se 1 Gör din egen fotobok Den här kursen är gjord för dig som vill vara lite kreativ med dina digitala bilder. Här lär du dig att göra en personlig fotobok där
DK-serien Gör en fotobok med myphotobook.se 1 Gör din egen fotobok Den här kursen är gjord för dig som vill vara lite kreativ med dina digitala bilder. Här lär du dig att göra en personlig fotobok där
Manual till Genomförandewebben. Treserva
 SBG1000, v1.3, 2010-04-07 ÄLDREFÖRVALTNINGEN 2013-08-20 1 (34) Manual till Genomförandewebben Treserva Sundbybergs stad, 172 92 Sundbyberg BESÖKSADRESS Kavallerivägen 4, Rissne TELEFON 08-706 80 00 TELEFAX
SBG1000, v1.3, 2010-04-07 ÄLDREFÖRVALTNINGEN 2013-08-20 1 (34) Manual till Genomförandewebben Treserva Sundbybergs stad, 172 92 Sundbyberg BESÖKSADRESS Kavallerivägen 4, Rissne TELEFON 08-706 80 00 TELEFAX
Manual för lokalredaktörer villaagarna.se
 Manual för lokalredaktörer villaagarna.se Version 1 Villaägarnas Riksförbund Sollentuna 2011 Postadress Besöksdress Telefon Fax E-post Hemsida Box 7118, 192 07 Sollentuna Johan Berndes väg 8-10 010-750
Manual för lokalredaktörer villaagarna.se Version 1 Villaägarnas Riksförbund Sollentuna 2011 Postadress Besöksdress Telefon Fax E-post Hemsida Box 7118, 192 07 Sollentuna Johan Berndes väg 8-10 010-750
En handledning för studerande på Högskolan Kristianstad
 Använda kurskonferenser i FirstClass En handledning för studerande på Åsa Kronkvist, augusti 2005 Innehåll Introduktion...3 Webbklient eller FirstClassklient?...3 Allt ligger online...3 Hitta rätt...4
Använda kurskonferenser i FirstClass En handledning för studerande på Åsa Kronkvist, augusti 2005 Innehåll Introduktion...3 Webbklient eller FirstClassklient?...3 Allt ligger online...3 Hitta rätt...4
ORDNA DINA BILDER. Var finns bilderna Var bör de finnas
 ORDNA DINA BILDER Var finns bilderna Var bör de finnas VAR ÄR MINA BILDER? Några råd till dej som inte kan hitta dina dokument och bilder eller som tycker att de finns på flera ställen och ändå vet du
ORDNA DINA BILDER Var finns bilderna Var bör de finnas VAR ÄR MINA BILDER? Några råd till dej som inte kan hitta dina dokument och bilder eller som tycker att de finns på flera ställen och ändå vet du
Instruktion 2014-09-15
 Instruktion Innehåll 1 Inloggning... 3 1.1 Inloggning på lagsida... 3 1.2 Laget.se appen... 4 2 Medlemshantering... 5 2.1 Information om personnr... 5 2.2 Skapa ny medlem... 5 2.3 Lägg till ny medlem...
Instruktion Innehåll 1 Inloggning... 3 1.1 Inloggning på lagsida... 3 1.2 Laget.se appen... 4 2 Medlemshantering... 5 2.1 Information om personnr... 5 2.2 Skapa ny medlem... 5 2.3 Lägg till ny medlem...
Skaffa eduid via Registrering via e-post
 Skaffa eduid via Registrering via e-post Instruktion: 1. Skaffa eduid nu Gå till https://www.eduid.se och klicka på knappen "Skaffa eduid nu" straxt under mitten på sidan (bild 1). Bild 1 2. Skapa en identitet
Skaffa eduid via Registrering via e-post Instruktion: 1. Skaffa eduid nu Gå till https://www.eduid.se och klicka på knappen "Skaffa eduid nu" straxt under mitten på sidan (bild 1). Bild 1 2. Skapa en identitet
Utskick av respondentenkät
 1 Survey&Report steg för steg: Utskick av respondentenkät 2013-05-05 Ola Stjärnhagen 2 Utskick av respondentenkät 1. Efter att ha avslutat konstruktionen av respondentenkäten (anonym eller icke-anonym)
1 Survey&Report steg för steg: Utskick av respondentenkät 2013-05-05 Ola Stjärnhagen 2 Utskick av respondentenkät 1. Efter att ha avslutat konstruktionen av respondentenkäten (anonym eller icke-anonym)
Seriehantering. [En enkel guide för hur du som serieadministratör använder SVEMO TA.]
![Seriehantering. [En enkel guide för hur du som serieadministratör använder SVEMO TA.] Seriehantering. [En enkel guide för hur du som serieadministratör använder SVEMO TA.]](/thumbs/39/18224207.jpg) 2013 Svenska Motorcykel- och Snöskoterförbundet Box 2314 600 02 NORRKÖPING Tel. 011-23 10 80 www.svemo.se Seriehantering [En enkel guide för hur du som serieadministratör använder SVEMO TA.] Innehåll Inledning...
2013 Svenska Motorcykel- och Snöskoterförbundet Box 2314 600 02 NORRKÖPING Tel. 011-23 10 80 www.svemo.se Seriehantering [En enkel guide för hur du som serieadministratör använder SVEMO TA.] Innehåll Inledning...
Internettjänsten Skolmjölk
 Jordbruksverkets vägledning Internettjänsten Skolmjölk Mars 2008 VG 2:34 Jordbruksverkets vägledningar finns på vår hemsida: www.sjv.se Innehåll 1. Inledning... 4 2. Vad krävs för att söka stöd med hjälp
Jordbruksverkets vägledning Internettjänsten Skolmjölk Mars 2008 VG 2:34 Jordbruksverkets vägledningar finns på vår hemsida: www.sjv.se Innehåll 1. Inledning... 4 2. Vad krävs för att söka stöd med hjälp
