Arbeta med bilder på bloggen Sida 1 av 7
|
|
|
- Sara Månsson
- för 8 år sedan
- Visningar:
Transkript
1 Arbeta med bilder på bloggen Sida 1 av 7 Infoga, redigera och ta bort bilder på bloggen En webbsida bäddar inte in en bild i sidan som många andra program, till exempel Word. Alla bilder och bildobjekt som man ser på en webbsida lagras i praktiken var för sig. En webbsida kan bara innehålla text, alla bilder måste länkas in. Webbsidan hämtar upp bilden som är länkad för visning och visar den på rätt plats varje gång någon besöker sidan. Därför ska oavsett källan (din dator, din kamera, bildarkivet eller annan plats) alla bilder finnas i webbplatsens mediahanterare för att bilden ska kunna visas. Bildens storlek i bredd och tyngd är jätteviktig! Alla bilder måste anpassas till rätt format för webbsidan. En bild på sunne.se som är lika bred som sidans innehåll (ej högerspalten) ska alltid vara 390 punkter bred. Andra storlekar på bildens bredd gör att högerspalten kan hamna under texten, i stället för där den ska vara. För bilder på bloggen behöver du inte anpassa längden på bilden, vilket behövs för övriga sidtyper (då man annars kan missa att det finns text eller en nyhetslistning under bilden). Ska du placera en bild till höger om texten i själva sidan eller i högerspalten får bilden inte vara bredare än 150 punkter. Här spelar höjden ingen roll, eftersom bild och text visas sida vid sida Bilderna på webben ska alltid ha filformatet.jpg eller.gif och inte vara större än runt kb. Det finns ingen anledning att ha en större storlek, tvärtom, för stora bilder och dokument tar tid att ladda ned för dina besökare och belastar webbservern. Håll ned filstorleken på bilder och dokument, så gör du dina läsare en stor tjänst genom att undvika långa nedladdningstider. Använd alltid bildredigeringsverktyget i EpiServer, för att ändra storlek på dina originalbilder innan du publicerar dem. Bildarkiv På H:\Gemensamma dokument\bildarkiv www_ finns bilder klara att hämta och använda på webben. Bilderna har rätt format, rätt storlek och är representativa för Sunne kommun och godkända att använda i olika sammanhang. Bildarkivet är uppbyggt av mappar för olika kategorier. I mapparna finns bilderna sorterade efter bildens bredd. Alla dessa bilder är också anpassade i höjd, så att en bild som är 390 pixlar bred alltid är 140 pixlar hög.
2 Arbeta med bilder på bloggen Sida 2 av 7 Kort om PUL, personuppgiftslagen Publicering av till exempel namn och foton på personer på bloggar och sociala medier är i princip alltid tillåten så länge man inte kränker personen. citat ur Datainspektionens faktablad om PUL (personuppgiftslagen). I Sunne kommun får föräldrarna välja om deras barn ska få finnas med på fotografier på webben eller inte. Har du frågor om vad som är godkänt eller ej kan du vända dig till informationsstrateg anneli.jansson@sunne.se eller webbansvarig kathrin.ramstrom@sunne.se Dina bilder ska du spara i Mediahanteraren Mediahanteraren är det inbyggda verktyget i EpiServer där du ska ladda upp dina bilder och dokument som ska in på webben. Mediahanteraren hör ihop med webbplatsen och gör att dina bilder kan visas på webben 24 timmar om dygnet, 365 dagar om året precis som webbplatsens sidor. När du är inloggad på webbplatsen och har växlat till skrivläget med välkomstfönstret/pennan så kan du öppna Mediahanteraren med den svarta knappen Växla resursfönster som du hittar uppe till höger på varje sida. Klicka på den svarta knappen så öppnas Mediahanteraren till höger om din sida. Välj fliken Media (block har vi inte börjat använda än). Har du jobbat med blogg förut så känner du igen dig från tidigare versioner då det hette filhanteraren. De största skillnaderna är: Nu finns inga verktygsknappar kvar upptill i mediahanteraren och du kan inte högerklicka för att visa alternativ. Istället finns en menyknapp till höger om varje markerad katalog eller fil. Här finns alternativ för att: skapa ny katalog, ladda upp filer, ändra namn, klipp ut kopiera och klistra in och slänga (flytta till papperskorgen) När du står på en katalog som du har rättigheter till visas ett uppladdningsområde nertill i fönstret. Här kan du klicka och ladda upp nya filer Klicka på knappnålen (uppe i vänstra hörnet i Mediahanteraren) för att fästa eller släppa loss mediahanteraren så att den inte försvinner när du klickar bredvid den. Det är praktiskt att fästa den när du jobbar med bilderna till din sida För att ladda upp nya bilder och infoga dem i bloggen ska du först klicka dig fram till din katalog/mapp Alla skolor/förskolor har sina egna kataloger med underkataloger för bland annat bloggen. Så här hittar du till din bloggkatalog i mediahanteraren: 1. Klicka på + framför Upload 2. Klicka på + framför Barn_Utbildning 3. Arbetar du på en skola klickar du på + framför 2Grundskola. Arbetar du på förskola klickar du på + framför 3Barnomsorg 4. Öppna på motsvarande sätt katalogen för din skola/förskola, katalogen för Bloggar och katalogen för din klass/grupp. Här finns dina rättigheter. Skolredaktören har rättigheter till alla skolans kataloger, men du som bloggar har bara rättigheter till katalogen för din blogg. Däremot kan du alltid se innehållet i andras kataloger och du kan också kopiera en
3 Arbeta med bilder på bloggen Sida 3 av 7 bild och klistra in den i din katalog Skulle det vara så att du inte kan ladda upp filer här så beror det på dina rättigheter, kontakta kathrin.ramstrom@sunne.se Ladda upp nya bilder och infoga dem i sidan Oavsett var du har sparat din bild (i din dator någonstans eller på ett USB-minne) eller om den finns kvar i kameran eller mobilen måste alla bilder föras över och lagras på webbplatsens mediahanterare för att bilden ska kunna visas på webben. När du har laddat upp en ny bild i originalformat ska du alltid först redigera den innan du infogar den på sidan, annars tar den för mycket plats. (Se nästa sida). Använd den inbyggda bildredigeraren för att beskära, omforma och ändra storlek på bilden. 1. Öppna resursfönstret för mediahanteraren och nåla fast det 2. Öppna upp katalogstrukturen i mediahanteraren till den plats där du sparar dina bilder. När du är på rätt plats ser du: a. De bilder som redan finns i katalogen b. Uppladdningsområdet, som ligger precis ovanför filerna 3. Klicka i uppladdningsområdet för att öppna dialogrutan Ladda upp filer 4. Klicka på +knappen i dialogrutan Ladda upp filer. Nu öppnas ett fönster till dina filer på din dator. a. Öppna den mapp i din dator där du har din bild b. Högerklicka på bilden och byt namn. Har du inte tidigare gett bilden ett bra namn som gör att du/vi kan identifiera den, så ska du göra det nu. Bilder som heter DSC_0109RB06 eller liknande hjälper ingen människa Om du klickar på den inringade knappen (i dialogrutan där du väljer bild) och väljer Stora ikoner eller Extra stora ikoner, så visas bildminiatyrer som gör det lättare att välja rätt bild c. Markera bilden/bilderna som ska laddas upp till mediahanteraren. Du kan markera flera bilder genom att hålla ned Ctrl eller Shift knappen och klicka på de filer du vill ladda upp. d. Klicka på Öppna och du är tillbaka till dialogrutan Ladda upp filer 5. När din/dina bilder har laddats upp visar en heldragen grön linje att det är klart. Klicka på stäng. Bilderna finns nu under uppladdningsområdet, i katalogen du laddade upp dem till. Klicka på Stäng Gå nu vidare med att redigera bilden där den ligger i mediahanteraren, innan du infogar den i sidan. Det sparar du mycket tid på.
4 Arbeta med bilder på bloggen Sida 4 av 7 Redigera bilden direkt i mediahanteraren inte på sidan Inga bilder i originalstorlek ska sparas i filhanteraren eller publiceras på din webbsida. När du laddar upp en originalbild ska du alltid redigera den för att ändra storleken och alltid välja sparalternativet Ersätt originalbild när du är klar. Webben är inget arkiv för bilder, dina originalbilder får du spara i originalskick någon annan stans. Det är mycket lättare att markera bilden och redigera den direkt i mediahanteraren än på sidan. Du har också bättre kontroll på vilken bildfil du jobbar med när du gör det i mediahanteraren och inte i sidan. På sidan 1 kan du läsa mer om mått och storlekar för en bild på webben. Så här öppnar du bilden i Bildredigeraren 1. Klicka på menyknappen som finns till höger om bilden där den ligger i din katalog i mediahanteraren. (Dubbelklickar du på bilden så förhandsgranskar du bilden, klicka på Tillbaka för att komma tillbaka till redigeraläget.) 2. Välj att Öppna bilden i Bildredigeraren Med bildredigeringsverktyget kan du storleksförändra och beskära bilder. De förändringar du gör här ändrar också bildfilens storlek Ändra bildens bredd i punkter/pixlar Om bilden är en originalbild så är den alldeles för stor för att få plats på en webbsida och har definitivt inte de mått som bilder ska ha för att följa standard. Därför ska du alltid ändra bildens storlek. 1. Klicka på Ändra storlek. Bildens originalstorlek i antal punkter visas i fälten efter bredd och höjd. I förhandsgranskningsfönstret ser du också direkt att bilden är alldeles för stor för att använda som den är på webben Använd inte inställningarna i rutan Förinställningar. De anpassar bilden efter höjden inte efter bredden. Här ser du vilka mått bilden har i bredd och höjd 2. Skriv 390 (för en bild mitt på sidan) eller 150 (för en bild till höger om texten) i rutan efter bredd 3. Klicka (skriv ingenting) i rutan efter höjd. Kontrollera att rutan behåll proportionerna är ibockad (då anpassar sig bilden till rätt proportioner för höjden) 4. Klicka på Utför. Nu har du rätt bredd på bilden för att den ska passa in på sidan Jobbar du med blogg eller nyheter behöver du inte ändra höjden. Om din bild ska finnas med på en vanlig webbsida inte ett blogginlägg så ska även bildens höjd
5 Arbeta med bilder på bloggen Sida 5 av 7 anpassas. Det behöver du inte göra för bloggen jag har därför utelämnat det avsnittet. En utförligare instruktion om bilder finns i häftet Infoga bilder_sunnewebb_ pdf Spara bilden när du redigerat klart 1. Inställningen för Kvalitet Använd alltid den rekommenderade inställningen Maximum 2. Inställningen för Spara a. I 95% ska du alltid välja Ersätt originalbilden. Har du redigerat en ny originalbild, ska du alltid - 100% - välja att ersätta originalbilden. Originalbilder sparar vi inte på i filhanteraren, de får du själv spara någon annan stans. Här sparar vi av utrymmesskäl bara webbanpassade bilder b. Det finns undantag, i 5% eller mindre av alla fall: Ibland händer det att du måste redigera en bild som redan finns i mediahanteraren. Om du vet att bilden används på någon annan sida så ska du välja det andra alternativet Spara bilden som en kopia. Annars syns dina förändringar på bilden även på den sida som redan är publicerad. Alternativet Spara bilden som en kopia placerar din bild i en särskild filkatalog för just den här sidan. Ingen förändring sker då på originalbilden 3. Klicka på OK, längst ned i bildredigeraren för att spara bilden. Bilden öppnas i ett visningsläge. Klicka på länken Tillbaka. Gå vidare med att infoga bilden på sidan Ett enkelt sätt att infoga bild med dra och släpp Öppna och nåla fast mediahanteraren. Dubbelklicka dig fram i mappstrukturen så att du ser bilden du vill infoga i bloggen. 1. Öppna din bloggsida i skrivläge/redigeraläge. Klicka där bilden ska visas, markören ska blinka där du vill ha bilden 2. Dra bilden från mediahanteraren och släpp den på rätt ställe i sidan 3. Flytta bilden till ny plats om det behövs genom att klicka och dra den till rätt ställe Har du en bild som är 150 px bred kan du välja att placera den till höger om texten genom att markera bilden (får små fyrkanter runt bilden som visar att den är markerad, se bilden till höger) och sedan välja Bild höger under listpilen vid Stilar i verktygsfältet Så här ser det ut när jag drar och släpper in bilden krokus på sidan 3) VIKTIGT! Efter att få fått bilden på rätt plats är det viktigt att du rättar bildens adress, annars kan bara den som är inloggad se bilden. Det går på ett klick samtidigt som du gör bildens beskrivning och titel. Gör så här: a) Klicka en gång på bilden, på sidan, så att den är markerad (se bilden ovan) b) Klicka på knappen Infoga/redigera bild, som finns i verktygsfältet. Dialogrutan Infoga/redigera bild öppnas
6 Arbeta med bilder på bloggen Sida 6 av 7 c) Klicka på den gula byråknappen för att visa Välj innehåll. Nu listas strukturen upp i mediahanteraren. Scrolla nedåt i dialogrutan och kontrollera att bilden du har valt är markerad d) Klicka på knappen Uppdatera. (Skillnaden är att före du uppdaterar finns textsträngen se med i Bildens URL. Detta försvinner när du klickar uppdatera) e) Skriv en titel och en beskrivning till bilden. (Jag brukar kopiera och klistra in samma text i båda fälten för beskrivning och tite)l Det du skriver i fältet titel visas som ett skärmtips ovanpå bilden när muspekaren placeras på bilden. Genom att skriva text i rutan Bildens beskrivning får den som inte kan se istället din beskrivning uppläst för sig av ett program i datorn. 4) Publicera sidan när du är färdig Du kan också infoga din bild med verktygsknappen Infoga och redigera bild Bloggsidan ska vara öppen i skrivläge/redigeringsläge och bilden du ska infoga i sidan ska finnas i mediahanteraren. 1. Klicka i editorn där du vill ha bilden. Markören ska blinka på rätt ställe 2. Klicka på knappen Infoga/redigera bild, för att öppna dialogrutan med samma namn 3. Klicka på den gula byråknappen för att öppna dialogrutan Välj innehåll som visar strukturen i mediahanteraren 4. Klicka dig fram i mappstrukturen och markera önskad bild. Klicka på ok 5. Du är nu tillbaka i dialogrutan Infoga/redigera bild. Bilden du markerade visas i rutan under Förhandsvisning 6. Skriv en titel och en beskrivning till bilden, (se punkt e ovan) 7. Klicka på Infoga, nu är din bild på plats på sidan. Flytta bilden till ny plats på sidan om det behövs genom att klicka och dra den till rätt ställe 8. Har du en bild som är 150 px bred kan du välja att placera den till höger om texten genom att markera bilden och sedan välja Bild höger under listpilen vid Stilar i verktygsfältet (se punkt 3 på föregående sida) 9. Publicera sidan när du är färdig Så här gör du för att ta bort en bild Tar du bort en bild från mediahanteraren, eller får en felaktig länk till mediahanteraren, finns ändå länken till bilden kvar på sidan. Detta medför att bilden inte kan visas och istället för din bild syns istället en ruta med ett rött kryss där bilden borde vara.
7 Arbeta med bilder på bloggen Sida 7 av 7 Bilder ska både tas bort ur mediahanteraren och på sidan, om den inte används på andra sidor också, då ska den bara bort på den aktuella sidan. Först måste du veta var din bild finns Vet du i vilken katalog bilden finns, så kan du gå direkt till instruktionen vid 1 nedan. a. Gå till sidan där bilden som ska tas bort finns. Öppna sidan i skriv/redigeraläge. Klicka en gång på bilden, så att den är markerad b. Klicka på knappen Infoga/redigera bild c. I dialogrutan för Infoga/redigera bild: Klicka på den gula byråknappen d. I dialogrutan Välj innehåll listas strukturen upp för katalogerna i mediahanteraren och bilden markeras. Scrolla nedåt i dialogrutan för att se var bilden finns. Notera sökvägen och välj Avbryt och stäng dialogrutan Ta bort bilden i mediahanteraren 1) Öppna mediahanteraren och nåla fast den (se sidan 2) så slipper du leta upp bilderna en gång till 2) Gå till den katalog där bilden ligger och scrolla bland bilderna under uppladdningsfönstret tills du hittar bilden som du ska ta bort 3) Klicka på bildens menyknapp och välj: Flytta till papperskorgen 4) Något av följande två besked dyker upp: a) Om din bild inte finns på någon sida på sunne.se: En dialogruta talar om att om det finns en inkommande länk (en länk från någon annan webbplats) till bilden, så kommer länken inte att fungera efter att du har tagit bort bilden. Externa länkar från andra webbplatser kan vi aldrig kontrollera, välj att Flytta till papperskorgen, så är bilden borta b) Om din bild finns på någon/några av sidorna på sunne.se: Du ser namnet och sökvägen på sidan/sidorna där bilden finns i beskedet. Välj Flytta till papperskorgen ändå om du är säker på att bilden bara finns din sida. Är du osäker på om du kan ta bort bilden, så kan du föra muspekaren till slutet av raden med sidans namn. Då dyker länken Visa upp längst till höger. Här kommer länken Klicka på Visa så hamnar du på sidan Visa att synas när du pekar på sidans namn där bilden finns. Om du har nålat fast mediahanteraren kan du samtidigt se bilden där den är lagrad och välja Flytta till papperskorgen igen om den ska bort B: När bilden är borta från mediahanteraren ska du ta bort bilden från sidan När bilden är borta från mediahanteraren har sidan fortfarande länken till bilden kvar. Om någon besöker sidan kan de inte se bilden, eftersom den är borta. I stället ser de ett rött X på sidan där bilden skulle visas och eventuellt en text, om du har skrivit en titel till bilden. Gå till sidan och ta bort bilden. Klicka en gång på bilden för att markera den och välj sedan Delete. Ge eventuellt sidan en ersättningsbild istället för bilden du tog bort. Publicera sidan när du är klar.
Arbeta med bilder på sunne.se i CMS 7.5 Sida 1 av 9
 Arbeta med bilder på sunne.se i CMS 7.5 Sida 1 av 9 Infoga, redigera och ta bort bilder på sunne.se En webbsida bäddar inte in en bild i sidan som många andra program, till exempel Word. Alla bilder och
Arbeta med bilder på sunne.se i CMS 7.5 Sida 1 av 9 Infoga, redigera och ta bort bilder på sunne.se En webbsida bäddar inte in en bild i sidan som många andra program, till exempel Word. Alla bilder och
Bloggen har tre sidtyper
 Handbok för bloggare i CMS7.5, på sunne.se Sida 1 av 12 Bloggen har tre sidtyper Blogginläggen Dina återkommande inlägg (berättelser, kåserier, personliga iakttagelser) som du skriver för din klass/grupp.
Handbok för bloggare i CMS7.5, på sunne.se Sida 1 av 12 Bloggen har tre sidtyper Blogginläggen Dina återkommande inlägg (berättelser, kåserier, personliga iakttagelser) som du skriver för din klass/grupp.
Lathund för redaktörer. Lokala webbplatser Sacoföreningar, Sacoråd och Akademikerföreningar
 2014-11-17 Lathund för redaktörer Lokala webbplatser Sacoföreningar, Sacoråd och Akademikerföreningar Åsa Widert Schoug Saco Box 2206 103 15 Stockholm Besök: Lilla Nygatan 14 Tel växel: 08-613 48 00 Fax:
2014-11-17 Lathund för redaktörer Lokala webbplatser Sacoföreningar, Sacoråd och Akademikerföreningar Åsa Widert Schoug Saco Box 2206 103 15 Stockholm Besök: Lilla Nygatan 14 Tel växel: 08-613 48 00 Fax:
Manual Introduktionskurs SiteVision
 Manual Introduktionskurs SiteVision sidan 1 Manual Introduktionskurs SiteVision 20141125 Version 3 Innehållsförteckning Logga in 2 Redigera text 3 Om bilder på ale.se 6 Lägga till en bild 7 Lägga till
Manual Introduktionskurs SiteVision sidan 1 Manual Introduktionskurs SiteVision 20141125 Version 3 Innehållsförteckning Logga in 2 Redigera text 3 Om bilder på ale.se 6 Lägga till en bild 7 Lägga till
2007-03-28. Manual för Typo3 version 4.04
 2007-03-28 Manual för Typo3 version 4.04 1 2 Innehåll: 1. Allmänt 4 2. Grunderna i Typo3 5 2.1 Knappar 5 2.2 Inloggning 5 2.3 Den inledande vyn 6 2.4 Sidträdet 7 3. Sidor 8 3.1 Skapa en ny sida 8 3.2 Redigera
2007-03-28 Manual för Typo3 version 4.04 1 2 Innehåll: 1. Allmänt 4 2. Grunderna i Typo3 5 2.1 Knappar 5 2.2 Inloggning 5 2.3 Den inledande vyn 6 2.4 Sidträdet 7 3. Sidor 8 3.1 Skapa en ny sida 8 3.2 Redigera
Webb: www.magnusfermin.se Email: mediaproducer@fermin.se Tel: +46 706 86 33 30. Utbildning i EpiServer för Konstfack.
 Webb: www.magnusfermin.se Email: mediaproducer@fermin.se Tel: +46 706 86 33 30 Utbildning i EpiServer för Konstfack Övningsuppgifter Oktober 2010 Övningsuppgifter I mappen kursmaterial på skrivbordet i
Webb: www.magnusfermin.se Email: mediaproducer@fermin.se Tel: +46 706 86 33 30 Utbildning i EpiServer för Konstfack Övningsuppgifter Oktober 2010 Övningsuppgifter I mappen kursmaterial på skrivbordet i
Redigera text och länka på www.sunne.se
 Redigera text och länka i CMS7.5, på sunne.se Sida 1 av 18 Redigera text och länka på www.sunne.se Häftet innehåller anvisningar för hur du redigerar text och länkar internt (till andra sidor på sunne.se)
Redigera text och länka i CMS7.5, på sunne.se Sida 1 av 18 Redigera text och länka på www.sunne.se Häftet innehåller anvisningar för hur du redigerar text och länkar internt (till andra sidor på sunne.se)
Resurscentrum för kommunikation Dako 2015. SymWriter 2. Minimanual
 Resurscentrum för kommunikation Dako 2015 SymWriter 2 Minimanual Symboler som stöd till det du skriver 2 F9 Byt symbol 2 F11 Skapa nya ord/symboler 3 Spara ändringar i ordlista 4 Specifikationer grammatik
Resurscentrum för kommunikation Dako 2015 SymWriter 2 Minimanual Symboler som stöd till det du skriver 2 F9 Byt symbol 2 F11 Skapa nya ord/symboler 3 Spara ändringar i ordlista 4 Specifikationer grammatik
Resurscentrum för kommunikation Dako 2013. SymWriter. Minimanual
 Resurscentrum för kommunikation Dako 2013 SymWriter Minimanual Symboler som stöd till det du skriver 2 F9 - Byt symbol 2 F11 - Skapa nya ord/symboler 3 Spara ändringar i ordlista 4 Specifikationer grammatik
Resurscentrum för kommunikation Dako 2013 SymWriter Minimanual Symboler som stöd till det du skriver 2 F9 - Byt symbol 2 F11 - Skapa nya ord/symboler 3 Spara ändringar i ordlista 4 Specifikationer grammatik
Det andra alternativet är att ladda upp filer genom att klicka på plustecknet nere till vänster. Man klickar sig in på den mapp som man vill att
 EPi Mediahantering I och med uppgraderingen av EPi-server så kommer ImageVault att försvinna. Istället så kommer en ny mediahantering att släppas. För att komma åt mediahanteringen så klickar man sig in
EPi Mediahantering I och med uppgraderingen av EPi-server så kommer ImageVault att försvinna. Istället så kommer en ny mediahantering att släppas. För att komma åt mediahanteringen så klickar man sig in
I högskolans nätverk hittar du programmet PowerPoint genom Startmenyn, Huvudmeny XP, Kontorsprogram, Microsoft Office, Microsoft PowerPoint.
 Microsoft PowerPoint I högskolans nätverk hittar du programmet PowerPoint genom Startmenyn, Huvudmeny XP, Kontorsprogram, Microsoft Office, Microsoft PowerPoint. Allmänt Det första du ser i programmet
Microsoft PowerPoint I högskolans nätverk hittar du programmet PowerPoint genom Startmenyn, Huvudmeny XP, Kontorsprogram, Microsoft Office, Microsoft PowerPoint. Allmänt Det första du ser i programmet
En grund i bildbearbetning för webben i Photoshop CS5
 En grund i bildbearbetning för webben i Photoshop CS5 Mappstrukturering... 2 Arbetsflöde bildbearbetning för webb Beskär... 3 Storleksförändra bild... 4 Skärpa... 5 Spara för webb... 6 Från logga i jpg,
En grund i bildbearbetning för webben i Photoshop CS5 Mappstrukturering... 2 Arbetsflöde bildbearbetning för webb Beskär... 3 Storleksförändra bild... 4 Skärpa... 5 Spara för webb... 6 Från logga i jpg,
I den tidigare filen Manual Editor belystes grunderna för enkel uppdatering samt editorns utformning.
 Sida 1 av 23 Editor, Avancerad I den tidigare filen Manual Editor belystes grunderna för enkel uppdatering samt editorns utformning. Detta dokument syftar till att hjälpa dig som vill jobba mer aktivt
Sida 1 av 23 Editor, Avancerad I den tidigare filen Manual Editor belystes grunderna för enkel uppdatering samt editorns utformning. Detta dokument syftar till att hjälpa dig som vill jobba mer aktivt
2. Komma igång Skapa grupper och elever Skriv också ut sidan 13 så att eleverna har en snabbguide till programmet.
 2. Komma igång Skapa grupper och elever Börja med att läsa texten nedan om hur man börjar jobba med programmet efter installationen. Skriv gärna ut sidan och ha bredvid dig tills du känner att du behärskar
2. Komma igång Skapa grupper och elever Börja med att läsa texten nedan om hur man börjar jobba med programmet efter installationen. Skriv gärna ut sidan och ha bredvid dig tills du känner att du behärskar
3Växel Softphone i datorn.
 3Växel Softphone. För att använda Softphone i dator och mobil samt i fasta IP-telefoner behöver du skaffa tilläggstjänsten Softphone. När du har det kan du använda alla IP-telefonitjänster på ett och samma
3Växel Softphone. För att använda Softphone i dator och mobil samt i fasta IP-telefoner behöver du skaffa tilläggstjänsten Softphone. När du har det kan du använda alla IP-telefonitjänster på ett och samma
Formulär Sida 2 av 12
 sida. Sidmallen formulärsida används för att skapa olika typer av formulär. Du skapar formuläret med de frågor du vill ha och får sedan in svaren via e-post och/eller spara svaren i en databas. Alla formulär
sida. Sidmallen formulärsida används för att skapa olika typer av formulär. Du skapar formuläret med de frågor du vill ha och får sedan in svaren via e-post och/eller spara svaren i en databas. Alla formulär
Föreningarnas nya sidmall. Version 4, 12.4.2016
 Föreningarnas nya sidmall Version 4, 12.4.2016 Innehållsförteckning Föreningarnas nya sidmall... 1 Introduktion... 3 Sammanfattning... 3 Sidmallar och sidornas uppbyggnad... 4 Gamla sidmallen... 4 Nya
Föreningarnas nya sidmall Version 4, 12.4.2016 Innehållsförteckning Föreningarnas nya sidmall... 1 Introduktion... 3 Sammanfattning... 3 Sidmallar och sidornas uppbyggnad... 4 Gamla sidmallen... 4 Nya
Formulär används för att ta in anmälningar, göra undersökningar etc. Skapa en ny sidtyp och välj Formulär
 Snabbguide till EpiServer CMS 5 Formulär Vad är ett formulär? Formulär används för att ta in anmälningar, göra undersökningar etc. Du bygger upp ett formulär med frågor där besökare kan fylla i information
Snabbguide till EpiServer CMS 5 Formulär Vad är ett formulär? Formulär används för att ta in anmälningar, göra undersökningar etc. Du bygger upp ett formulär med frågor där besökare kan fylla i information
SLU anpassad lathund
 SLU anpassad lathund för personpresentation i EPiServer uppdaterad 17 maj 2011 För att kunna använda CV mallen på SLU webben krävs två saker: 1. Att man är anställd på SLU och har AD behörighet. Detta
SLU anpassad lathund för personpresentation i EPiServer uppdaterad 17 maj 2011 För att kunna använda CV mallen på SLU webben krävs två saker: 1. Att man är anställd på SLU och har AD behörighet. Detta
Clicker 5. Lathund kring de vanligaste och mest grundläggande funktionerna för att komma igång med Clicker. Habilitering & Hjälpmedel
 Clicker 5 Lathund kring de vanligaste och mest grundläggande funktionerna för att komma igång med Clicker. Habilitering & Hjälpmedel Vad är Clicker 5? Clicker 5 är ett stöd till personer i behov av extra
Clicker 5 Lathund kring de vanligaste och mest grundläggande funktionerna för att komma igång med Clicker. Habilitering & Hjälpmedel Vad är Clicker 5? Clicker 5 är ett stöd till personer i behov av extra
Användarmanual för Hemsida
 Användarmanual för Hemsida Sida 1 av 44 Inledning Detta dokument är en användarmanual för redigerbara hemsidor utvecklade av. Du kan själv, i ett wordliknande gränssnitt, enkelt uppdatera din egen hemsida
Användarmanual för Hemsida Sida 1 av 44 Inledning Detta dokument är en användarmanual för redigerbara hemsidor utvecklade av. Du kan själv, i ett wordliknande gränssnitt, enkelt uppdatera din egen hemsida
Lathund GUL Lärare. Allmänt. Hur du presenterar Dig själv för kursdeltagarna. Hur du lägger upp din kontaktlista
 Lathund GUL Lärare Allmänt I plattformen kallas din kurs för aktivitet Första gången du loggar in GUL så kommer du att få välja vilket språk du vill att plattformen skall ha. Därefter kommer du in i plattformen.
Lathund GUL Lärare Allmänt I plattformen kallas din kurs för aktivitet Första gången du loggar in GUL så kommer du att få välja vilket språk du vill att plattformen skall ha. Därefter kommer du in i plattformen.
Guide i hur man arbetar med vår butik från WebbButiker.se
 Guide i hur man arbetar med vår butik från WebbButiker.se Ni läser enklast denna gudie genom att först skriva ut den i färg. Då kan ni enkelt följa våra instruktioner. Ni är välkommen att ringa Tel 0735
Guide i hur man arbetar med vår butik från WebbButiker.se Ni läser enklast denna gudie genom att först skriva ut den i färg. Då kan ni enkelt följa våra instruktioner. Ni är välkommen att ringa Tel 0735
www.idrottonline.se IdrottOnline Klubb - en del av svenskidrott IdrottOnline Klubb tilläggsmanual
 IdrottOnline Klubb tilläggsmanual version 1.2 Bild & dokumenthantering Svenskidrott har sedan 1994 långsiktigt satsat på IT för att utveckla information och kommunikationsvägarna mellan förening och förbund.
IdrottOnline Klubb tilläggsmanual version 1.2 Bild & dokumenthantering Svenskidrott har sedan 1994 långsiktigt satsat på IT för att utveckla information och kommunikationsvägarna mellan förening och förbund.
Software Translator 6.1 Manual
 Software Translator 6.1 Manual 1 Innehåll Sidan Inledning 3 Installation 4 Auktorisation 4 Översikt Programfönster 5 Menyer Arkiv 5 Visa 6 Språk 6 Verktyg 7 Hjälp 7 Handhavande Att lägga till ett program
Software Translator 6.1 Manual 1 Innehåll Sidan Inledning 3 Installation 4 Auktorisation 4 Översikt Programfönster 5 Menyer Arkiv 5 Visa 6 Språk 6 Verktyg 7 Hjälp 7 Handhavande Att lägga till ett program
SÅindex 5 i Microsoft Excel 2010
 Installera/uppdatera/aktivera SÅindex 5 i Microsoft Excel 2010 Översikt SÅindex 5 är ett tillägg till Microsoft Excel. I SÅindex 5 finns en särskild fil som är en tilläggsfil (en addin). Filen heter Sindex5.xlam.
Installera/uppdatera/aktivera SÅindex 5 i Microsoft Excel 2010 Översikt SÅindex 5 är ett tillägg till Microsoft Excel. I SÅindex 5 finns en särskild fil som är en tilläggsfil (en addin). Filen heter Sindex5.xlam.
IBM SmartCloud for Social Business. IBM SmartCloud Engage och IBM SmartCloud Connections Användarhandbok
 IBM SmartCloud for Social Business IBM SmartCloud Engage och IBM SmartCloud Connections Användarhandbok IBM SmartCloud for Social Business IBM SmartCloud Engage och IBM SmartCloud Connections Användarhandbok
IBM SmartCloud for Social Business IBM SmartCloud Engage och IBM SmartCloud Connections Användarhandbok IBM SmartCloud for Social Business IBM SmartCloud Engage och IBM SmartCloud Connections Användarhandbok
Redigera kontaktsidor Sida 1 av 8
 Redigera kontaktsidor Sida 1 av 8 Häftet handlar om hur du redigerar de olika kontaktsidorna. Ett särskilt häfte finns för hur du länkar kontaktsidorna till högerspalten. Kontakter, Sunne kommun Kontaktsidorna
Redigera kontaktsidor Sida 1 av 8 Häftet handlar om hur du redigerar de olika kontaktsidorna. Ett särskilt häfte finns för hur du länkar kontaktsidorna till högerspalten. Kontakter, Sunne kommun Kontaktsidorna
Introduktion. Markera den gröna bocken. Skriv in URL:en http://www.ipoint.se. Klicka på knappen Platser.
 LATHUND Introduktion Välkommen till vår interaktiva kursportal. Detta är en lathund för dig som ska utbilda dig med hjälp av ipoint-kurser. Instruktionerna gäller när du använder Internet Explorer 8.0
LATHUND Introduktion Välkommen till vår interaktiva kursportal. Detta är en lathund för dig som ska utbilda dig med hjälp av ipoint-kurser. Instruktionerna gäller när du använder Internet Explorer 8.0
Guide Flytta / Kopiera / Ta bort en kategori
 Guide Flytta / Kopiera / Ta bort en kategori Innehållsförteckning Förkunskaper... 2 Navigera mellan kategorierna i kategorivyn... 2 Flytta en kategori... 2 Gå till kategorivyn... 2 Välj kategori som ska
Guide Flytta / Kopiera / Ta bort en kategori Innehållsförteckning Förkunskaper... 2 Navigera mellan kategorierna i kategorivyn... 2 Flytta en kategori... 2 Gå till kategorivyn... 2 Välj kategori som ska
Instruktion arbeta med rapportmallen
 Instruktion arbeta med rapportmallen 29 oktober, 2015 INNEHÅLLSFÖRTECKNING 1 BÖRJA ANVÄNDA MALLEN 3 1.1 FYLLA I INFORMATION 3 1.2 INSTÄLLNING VISA /DÖLJ 3 1.3 INSTÄLLNING VISA TABELLSTÖDLINJER 3 2 FORMATMALLAR
Instruktion arbeta med rapportmallen 29 oktober, 2015 INNEHÅLLSFÖRTECKNING 1 BÖRJA ANVÄNDA MALLEN 3 1.1 FYLLA I INFORMATION 3 1.2 INSTÄLLNING VISA /DÖLJ 3 1.3 INSTÄLLNING VISA TABELLSTÖDLINJER 3 2 FORMATMALLAR
Manual - Introduktionskurs SiteVision
 Manual Introduktionskurs SiteVision sidan 1 Manual Introduktionskurs SiteVision den 3 september 2014 09:00 Innehållsförteckning Logga in 2 Redigera text 3 Om bilder på ale.se 6 Lägga till en bild 7 Lägga
Manual Introduktionskurs SiteVision sidan 1 Manual Introduktionskurs SiteVision den 3 september 2014 09:00 Innehållsförteckning Logga in 2 Redigera text 3 Om bilder på ale.se 6 Lägga till en bild 7 Lägga
Manual. Logga in. OBS! Kontrollera så att korrekt epostadress finns ifyllt. Ändra inga andra uppgifter!
 Manual Logga in 1. Klicka på Logga in överst på sidan 2. Fyll i lägenhetsnummer och lösenord och tryck på knappen Logga in 3. Lyckas inloggningen kommer man till lägenhetens profilsida. OBS! Kontrollera
Manual Logga in 1. Klicka på Logga in överst på sidan 2. Fyll i lägenhetsnummer och lösenord och tryck på knappen Logga in 3. Lyckas inloggningen kommer man till lägenhetens profilsida. OBS! Kontrollera
- En handledning för personal och elever i Karlshamns kommun
 - En handledning för personal och elever i Karlshamns kommun Denna handledning är än så länge bara ett arbetsmaterial. Innehållsförteckning Ladda ner/installera... 3 Börja använda programmet... 4 Första
- En handledning för personal och elever i Karlshamns kommun Denna handledning är än så länge bara ett arbetsmaterial. Innehållsförteckning Ladda ner/installera... 3 Börja använda programmet... 4 Första
Låt "Personlig mappfil för Office Outlook (.pst)" vara markerad. Klicka på OK
 Flytta Outlookobjekt med hjälp av Personlig mapp Avsnitt: Skapa en Personlig mapp i Outlook 2007 Skapa en Personlig mapp i Outlook 2010 Flytta Outlookobjekt till den personliga mappen Spara undan den Personliga
Flytta Outlookobjekt med hjälp av Personlig mapp Avsnitt: Skapa en Personlig mapp i Outlook 2007 Skapa en Personlig mapp i Outlook 2010 Flytta Outlookobjekt till den personliga mappen Spara undan den Personliga
INSTALLATION AV VITEC MÄKLARSYSTEM. Studentversion
 INSTALLATION AV VITEC MÄKLARSYSTEM Studentversion Innehållsförteckning 1. Installera VITEC Mäklarsystem... 2 2. Läs noga igenom manualen... 2 3. Systemkrav... 2 4. Kundservice/Teknisk support... 2 5. Start
INSTALLATION AV VITEC MÄKLARSYSTEM Studentversion Innehållsförteckning 1. Installera VITEC Mäklarsystem... 2 2. Läs noga igenom manualen... 2 3. Systemkrav... 2 4. Kundservice/Teknisk support... 2 5. Start
Manual för lokalredaktörer villaagarna.se
 Manual för lokalredaktörer villaagarna.se Version 2 Villaägarnas Riksförbund Sollentuna 2011 Innehåll Redigera befintlig sida... 3 Skriva text eller klistra in kopierad text... 5 Rubriker i brödtext...
Manual för lokalredaktörer villaagarna.se Version 2 Villaägarnas Riksförbund Sollentuna 2011 Innehåll Redigera befintlig sida... 3 Skriva text eller klistra in kopierad text... 5 Rubriker i brödtext...
GoTalk NOW. Liten lathund hur du redigerar i appen.
 GoTalk NOW Liten lathund hur du redigerar i appen. Sidhänvisning Sida Skapa ny bok 1 Säkerhetskopiera bok/hämta bok från Dropbox 3 Menyraden 6 Lägga till ny sida 9 Snabbredigering av ny sida 12 Keyboard
GoTalk NOW Liten lathund hur du redigerar i appen. Sidhänvisning Sida Skapa ny bok 1 Säkerhetskopiera bok/hämta bok från Dropbox 3 Menyraden 6 Lägga till ny sida 9 Snabbredigering av ny sida 12 Keyboard
Manual. Anpassad för CMS Made Simple version 1.9.x (uppdaterad 2011-10-16) Birger Eriksson webblots.se
 Manual Anpassad för CMS Made Simple version 1.9.x (uppdaterad 2011-10-16) Birger Eriksson webblots.se Innehållsförteckning Start... 3 Lägg till ny sida...3 Redigera sida som redan finns...3 Titta på resultatet...
Manual Anpassad för CMS Made Simple version 1.9.x (uppdaterad 2011-10-16) Birger Eriksson webblots.se Innehållsförteckning Start... 3 Lägg till ny sida...3 Redigera sida som redan finns...3 Titta på resultatet...
Uppdaterad: 2014-03-18. Lathund. Nyheter och nyhetslista
 Uppdaterad: 2014-03-18 Lathund Nyheter och nyhetslista 1 1 Innehållsförteckning Inledning 3 Nyheter 4 Nyhetslista 4 Dela nyhetslistor med andra organisationer eller arbetsrum 6 Skapa en nyhetslista till
Uppdaterad: 2014-03-18 Lathund Nyheter och nyhetslista 1 1 Innehållsförteckning Inledning 3 Nyheter 4 Nyhetslista 4 Dela nyhetslistor med andra organisationer eller arbetsrum 6 Skapa en nyhetslista till
Användarmanual Jobb i Stan. CV-Handboken. Registrering, jobbsökning mm. Copyright Aditro. All rights reserved.
 Användarmanual Jobb i Stan CV-Handboken Registrering, jobbsökning mm. Innehållsförteckning: 2 Registrering 5-16 2.1 Skapa ett konto 5-6 2.2 Skapa ett CV 6 2.2.1 CV-profil (steg 1) 7-8 2.2.2 Arbetslivserfarenhet
Användarmanual Jobb i Stan CV-Handboken Registrering, jobbsökning mm. Innehållsförteckning: 2 Registrering 5-16 2.1 Skapa ett konto 5-6 2.2 Skapa ett CV 6 2.2.1 CV-profil (steg 1) 7-8 2.2.2 Arbetslivserfarenhet
Här kan du välja befintligt upplägg eller skapa ett nytt. Klicka på edit uppe till höger för att redigera och/eller skapat nytt.
 Start-skärmen Här kan du välja befintligt upplägg eller skapa ett nytt. Klicka på edit uppe till höger för att redigera och/eller skapat nytt. Det grå kugghjulet indikerar att du är i redigeringsläge och
Start-skärmen Här kan du välja befintligt upplägg eller skapa ett nytt. Klicka på edit uppe till höger för att redigera och/eller skapat nytt. Det grå kugghjulet indikerar att du är i redigeringsläge och
SymWriter. Lathund kring hur du arbetar med programmet SymWriter med de absolut vanligaste grunderna. Habilitering & Hjälpmedel
 SymWriter Lathund kring hur du arbetar med programmet SymWriter med de absolut vanligaste grunderna. Habilitering & Hjälpmedel Vad är SymWriter? Symwriter ingår i en serie som heter Communicate och riktar
SymWriter Lathund kring hur du arbetar med programmet SymWriter med de absolut vanligaste grunderna. Habilitering & Hjälpmedel Vad är SymWriter? Symwriter ingår i en serie som heter Communicate och riktar
Blogga med wordpress. Lina Tannerfalk Wiberg
 Blogga med wordpress Lina Tannerfalk Wiberg Blogga med Wordpress Varför blogga i skolan? - öka antalet mottagare för elevernas arbete. - förmågan att kommunicera tränas och utvecklas. - otaliga användningsområden,
Blogga med wordpress Lina Tannerfalk Wiberg Blogga med Wordpress Varför blogga i skolan? - öka antalet mottagare för elevernas arbete. - förmågan att kommunicera tränas och utvecklas. - otaliga användningsområden,
Mer om Outlook. Extratexter till kapitel 4 Mejla. I avsnittet lär du dig: vad Outlook idag är och kan användas till
 B Mer om Outlook Extratexter till kapitel Mejla B 8 I avsnittet lär du dig: vad Outlook idag är och kan användas till hur Kalendern är uppbyggd och fungerar att använda funktionen Uppgifter hur du kan
B Mer om Outlook Extratexter till kapitel Mejla B 8 I avsnittet lär du dig: vad Outlook idag är och kan användas till hur Kalendern är uppbyggd och fungerar att använda funktionen Uppgifter hur du kan
Lathund Spåra ändringar
 Lathund Spåra ändringar Word 2010 Av språkkonsultstudenterna Maria Burström, Karin Jonsson Sandström, Anna Tillas-Lindberg Oktober 2013 Innehåll 1. Aktivera funktionen... 3 1.1 Inställningar... 3 2. Redigera...
Lathund Spåra ändringar Word 2010 Av språkkonsultstudenterna Maria Burström, Karin Jonsson Sandström, Anna Tillas-Lindberg Oktober 2013 Innehåll 1. Aktivera funktionen... 3 1.1 Inställningar... 3 2. Redigera...
FÖR DATORER. Historiskt arkiv. Användarguide. För Österbottens Tidning
 FÖR DATORER Historiskt arkiv Användarguide För Österbottens Tidning Innehåll Arkivet via webbläsare Välkommen till Österbottens Tidnings historiska arkiv! Så här fungerar vårt historiska arkiv Teckna en
FÖR DATORER Historiskt arkiv Användarguide För Österbottens Tidning Innehåll Arkivet via webbläsare Välkommen till Österbottens Tidnings historiska arkiv! Så här fungerar vårt historiska arkiv Teckna en
Classfronter Vägledning för Studenter (version 1.1)
 Classfronter Vägledning för Studenter (version 1.1) 1. LOGGA IN. VÄLJA RUM/KURS 4 3. SKRIVA IN INFORMATION OCH ÄNDRA PERSONLIGA UPPGIFTER. 4 4. ANVÄNDA HJÄLP-SYSTEMET 5 5. LÄSA MEDDELANDEN. 5 6. DELTA
Classfronter Vägledning för Studenter (version 1.1) 1. LOGGA IN. VÄLJA RUM/KURS 4 3. SKRIVA IN INFORMATION OCH ÄNDRA PERSONLIGA UPPGIFTER. 4 4. ANVÄNDA HJÄLP-SYSTEMET 5 5. LÄSA MEDDELANDEN. 5 6. DELTA
Lär dig sökmöjligheterna i Disgen 8
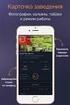 Det har blivit dags att titta på sökmöjligheterna i Disgen. Det finns egentligen två olika sökfunktioner i Disgen, Välj person och Sök personer. Här behandlas dessa båda funktioner. Välj person och Sök
Det har blivit dags att titta på sökmöjligheterna i Disgen. Det finns egentligen två olika sökfunktioner i Disgen, Välj person och Sök personer. Här behandlas dessa båda funktioner. Välj person och Sök
Mikromarc 2 Meddelandecenter
 Mikromarc 2 Meddelandecenter Version 2.6 och högre Bibliotekscentrum Sverige AB, Växjö, september 2006 Bibliotekscentrum Sverige AB - 0470-532 530 - www.bibliotekscentrum.se Sida 1 av 59 Innehållsförteckning
Mikromarc 2 Meddelandecenter Version 2.6 och högre Bibliotekscentrum Sverige AB, Växjö, september 2006 Bibliotekscentrum Sverige AB - 0470-532 530 - www.bibliotekscentrum.se Sida 1 av 59 Innehållsförteckning
INSPIRA. Microsoft. PowerPoint Grunder
 INSPIRA Microsoft PowerPoint Grunder Del. ClipArt och bilder 78 6. Diagram 87 7. Organisationsschema 98 8. Tabeller 0 9. Bildspel 0. Praktiska övningar 6 CLIPART OCH BILDER CLIPART OCH BILDER Infoga ClipArt
INSPIRA Microsoft PowerPoint Grunder Del. ClipArt och bilder 78 6. Diagram 87 7. Organisationsschema 98 8. Tabeller 0 9. Bildspel 0. Praktiska övningar 6 CLIPART OCH BILDER CLIPART OCH BILDER Infoga ClipArt
Tips och idéer för Chrome OS och Google Dokument
 Tips och idéer för Chrome OS och Google Dokument Läs mer om it i lärandet på webben: www.spsm.se/itilarandet Tips och idéer för Chrome OS och Google Dokument Skriften är utgiven av Specialpedagogiska skolmyndigheten
Tips och idéer för Chrome OS och Google Dokument Läs mer om it i lärandet på webben: www.spsm.se/itilarandet Tips och idéer för Chrome OS och Google Dokument Skriften är utgiven av Specialpedagogiska skolmyndigheten
ORDNA DINA BILDER. Var finns bilderna Var bör de finnas
 ORDNA DINA BILDER Var finns bilderna Var bör de finnas VAR ÄR MINA BILDER? Några råd till dej som inte kan hitta dina dokument och bilder eller som tycker att de finns på flera ställen och ändå vet du
ORDNA DINA BILDER Var finns bilderna Var bör de finnas VAR ÄR MINA BILDER? Några råd till dej som inte kan hitta dina dokument och bilder eller som tycker att de finns på flera ställen och ändå vet du
Laboration 2 Grunderna i Photoshop
 Mitthögskolan Institutionen för Informationsteknologi och medier. Jan-Erik Jonsson 060-14 87 90 Laboration 2 Grunderna i Photoshop Interaktiva multimedier v1.0 2001-11-27 lab_2.doc Sida 2/5 Allmänt Materialet
Mitthögskolan Institutionen för Informationsteknologi och medier. Jan-Erik Jonsson 060-14 87 90 Laboration 2 Grunderna i Photoshop Interaktiva multimedier v1.0 2001-11-27 lab_2.doc Sida 2/5 Allmänt Materialet
Lathund, till Photo Story, för skräckslagna lärare
 Lathund, till Photo Story, för skräckslagna lärare Inledning: Photo Story är ett roligt och lättanvänt program. Muntligtframträdande går mot en ny dimension när eleverna slipper nervositeten över muntligt
Lathund, till Photo Story, för skräckslagna lärare Inledning: Photo Story är ett roligt och lättanvänt program. Muntligtframträdande går mot en ny dimension när eleverna slipper nervositeten över muntligt
IT-körkort för språklärare. Modul 6: Video, del 2
 IT-körkort för språklärare Modul 6: Video, del 2 Innehåll IT-körkort för språklärare... Fel! Bokmärket är inte definierat. Skapa ett projekt... 2 Spela in och ladda ner en video... 3 Redigering... 6 Övergångar...
IT-körkort för språklärare Modul 6: Video, del 2 Innehåll IT-körkort för språklärare... Fel! Bokmärket är inte definierat. Skapa ett projekt... 2 Spela in och ladda ner en video... 3 Redigering... 6 Övergångar...
Grundutbildning EPiServer CMS6
 Grundutbildning EPiServer CMS6 Välkommen! Presentation av kursledare och kursdeltagare Kursinnehåll Verktygsfält och funktioner Skapa sida, spara och publicera Redigera sida Länkar till andra sidor och
Grundutbildning EPiServer CMS6 Välkommen! Presentation av kursledare och kursdeltagare Kursinnehåll Verktygsfält och funktioner Skapa sida, spara och publicera Redigera sida Länkar till andra sidor och
Bildredigering i EPiServer & Gimp
 Bildredigering i EPiServer & Gimp Maria Sognefors 7minds Agenda Teori om bilder Att tänka på när jag fotograferar Föra över bilder från kamera till dator Ladda upp bilder till EPiServer CMS 5 Enkel redigering
Bildredigering i EPiServer & Gimp Maria Sognefors 7minds Agenda Teori om bilder Att tänka på när jag fotograferar Föra över bilder från kamera till dator Ladda upp bilder till EPiServer CMS 5 Enkel redigering
PÄRMEN.SE LATHUND ARKIV. Telefonsupport: 019-205460 E-Post: support@parmen.se. Utgåva 1.0
 PÄRMEN.SE LATHUND ARKIV Telefonsupport: 019-205460 E-Post: support@parmen.se Utgåva 1.0 Hur kommer jag igång?... 3 Välkommen till Pärmen.se... 3 Internet Explorer... 3 IKEA Arkiv... 3 Hur kommer jag in
PÄRMEN.SE LATHUND ARKIV Telefonsupport: 019-205460 E-Post: support@parmen.se Utgåva 1.0 Hur kommer jag igång?... 3 Välkommen till Pärmen.se... 3 Internet Explorer... 3 IKEA Arkiv... 3 Hur kommer jag in
Manual - Introduktionskurs SiteVision
 Sidan 1 Manual Introduktionskurs SiteVision 20141125 Version 2 Innehållsförteckning Logga in 2 Redigera text 3 Om bilder på ale.se 6 Lägga till en bild 7 Lägga till en länk i text 9 Lägga till länkar under
Sidan 1 Manual Introduktionskurs SiteVision 20141125 Version 2 Innehållsförteckning Logga in 2 Redigera text 3 Om bilder på ale.se 6 Lägga till en bild 7 Lägga till en länk i text 9 Lägga till länkar under
STEGBESKRIVNING - WEBB
 STEGBESKRIVNING - WEBB Logga in och Ut 1. Öppna upp en webbläsare (Chrome eller Firefox) 2. Skriv in sökvägen: www.krukmakarenshus.org/wp-admin/ 3. Fyll i inloggningsuppgifterna och tryck Logga in 3. När
STEGBESKRIVNING - WEBB Logga in och Ut 1. Öppna upp en webbläsare (Chrome eller Firefox) 2. Skriv in sökvägen: www.krukmakarenshus.org/wp-admin/ 3. Fyll i inloggningsuppgifterna och tryck Logga in 3. När
[MANUAL TILL LUVITS GRUNDFUNKTIONER]
![[MANUAL TILL LUVITS GRUNDFUNKTIONER] [MANUAL TILL LUVITS GRUNDFUNKTIONER]](/thumbs/29/13391455.jpg) 2011 Eslövs kommun Gymnasie- och Vuxenutbildningsförvaltningen [MANUAL TILL LUVITS GRUNDFUNKTIONER] Manualen vänder sig till dig som är studerande vid Yrkeshögskolan, Komvux, Sfi, Särvux, Gymnasiet och
2011 Eslövs kommun Gymnasie- och Vuxenutbildningsförvaltningen [MANUAL TILL LUVITS GRUNDFUNKTIONER] Manualen vänder sig till dig som är studerande vid Yrkeshögskolan, Komvux, Sfi, Särvux, Gymnasiet och
Telefonist i 3Växel webb.
 Telefonist. När du ska arbeta som telefonist i 3Växel Webb rekommenderar vi att du använder någon av webbläsarna Chrome, Firefox eller Safari. Logga in För att kunna svara på samtal som kommer till växelnumret
Telefonist. När du ska arbeta som telefonist i 3Växel Webb rekommenderar vi att du använder någon av webbläsarna Chrome, Firefox eller Safari. Logga in För att kunna svara på samtal som kommer till växelnumret
Lathund länkar. Skapa en intern länk som en sida
 Lathund länkar SiteVision hanterar enkelt olika typer av länkar: interna länkar (webbsidor som finns på egna webbplatsen) externa länkar (andras webbsidor) länkar till filer/dokument länkar till bilder
Lathund länkar SiteVision hanterar enkelt olika typer av länkar: interna länkar (webbsidor som finns på egna webbplatsen) externa länkar (andras webbsidor) länkar till filer/dokument länkar till bilder
Referens till. WeavePoint 6 Mini
 Referens till WeavePoint 6 Mini Arkiv Öppna Välj Arkiv Öppna eller klicka på snabbknappen Öppna för att komma till dialogrutan Öppna. Du kan öppna ett av de senaste mönstren du arbetat med genom att klicka
Referens till WeavePoint 6 Mini Arkiv Öppna Välj Arkiv Öppna eller klicka på snabbknappen Öppna för att komma till dialogrutan Öppna. Du kan öppna ett av de senaste mönstren du arbetat med genom att klicka
Sitevision för kontorsredaktörer www.arbetsformedlingen.se
 Manual Version 4.5 Sida: 1 av 15 2009-05-15, rev 2015-03-19 Sitevision för kontorsredaktörer www.arbetsformedlingen.se Krista Sani Laine Arbetsförmedlingen Kommunikationsavdelningen Sida: 2 av 15 Innehåll
Manual Version 4.5 Sida: 1 av 15 2009-05-15, rev 2015-03-19 Sitevision för kontorsredaktörer www.arbetsformedlingen.se Krista Sani Laine Arbetsförmedlingen Kommunikationsavdelningen Sida: 2 av 15 Innehåll
Guide. Webbsidor i Studentportalen. Innehåll. Uppdaterad: 2014-10-07
 Guide Eva Pärt-Enander, 2012-12-14 Webbsidor i Studentportalen Uppdaterad: 2014-10-07 Innehåll Webbsidor i Studentportalen... 1 Om webbsidor... 2 Lägg till en webbsida... 2 Lägg till samma webbsida på
Guide Eva Pärt-Enander, 2012-12-14 Webbsidor i Studentportalen Uppdaterad: 2014-10-07 Innehåll Webbsidor i Studentportalen... 1 Om webbsidor... 2 Lägg till en webbsida... 2 Lägg till samma webbsida på
DigitalBild del 1 Adobe Photoshop Elements ver 6.0
 Sidan 1 av 7 Innehåll Photoshop Elements ver 6.0... 2 Startfönster... 3 Öppna flera bilder samtidigt... 4 Öppna en egen gruppbild... 5 Gör en delförstoring (porträttbild) av varje person... 5 Spara...
Sidan 1 av 7 Innehåll Photoshop Elements ver 6.0... 2 Startfönster... 3 Öppna flera bilder samtidigt... 4 Öppna en egen gruppbild... 5 Gör en delförstoring (porträttbild) av varje person... 5 Spara...
Mikromarc 3 Fjärrlån. Version 6.30
 Mikromarc 3 Fjärrlån Version 6.30 Bibliotekscentrum Sverige AB, Växjö, januari 2015 Innehåll INLEDNING... 3 KOM IGÅNG MED FJÄRRLÅN... 4 KOPPLING MOT LIBRIS FJÄRRLÅN... 4 E-POSTINSTÄLLNINGAR... 4 FUNKTIONSINSTÄLLNINGAR...
Mikromarc 3 Fjärrlån Version 6.30 Bibliotekscentrum Sverige AB, Växjö, januari 2015 Innehåll INLEDNING... 3 KOM IGÅNG MED FJÄRRLÅN... 4 KOPPLING MOT LIBRIS FJÄRRLÅN... 4 E-POSTINSTÄLLNINGAR... 4 FUNKTIONSINSTÄLLNINGAR...
Elisabeth Bejefalk IT-Assistent Avesta kommun
 Elisabeth Bejefalk IT-Assistent Avesta kommun Du ska nu få lära dig hur du enkelt kan göra ett bildspel i PowerPoint. Utifrån det du snart har lärt dig kan du sen göra mer avancerade bildspel genom att
Elisabeth Bejefalk IT-Assistent Avesta kommun Du ska nu få lära dig hur du enkelt kan göra ett bildspel i PowerPoint. Utifrån det du snart har lärt dig kan du sen göra mer avancerade bildspel genom att
Manual för lokalredaktörer villaagarna.se
 Manual för lokalredaktörer villaagarna.se Version 1 Villaägarnas Riksförbund Sollentuna 2011 Postadress Besöksdress Telefon Fax E-post Hemsida Box 7118, 192 07 Sollentuna Johan Berndes väg 8-10 010-750
Manual för lokalredaktörer villaagarna.se Version 1 Villaägarnas Riksförbund Sollentuna 2011 Postadress Besöksdress Telefon Fax E-post Hemsida Box 7118, 192 07 Sollentuna Johan Berndes väg 8-10 010-750
Inledning. Att bli medlem
 - Inledning Nedan följer en instruktion om hur man blir medlem på Vreta-Ytternäs hemsida och sedan en instruktion om hur man loggar in. Innan man kan logga in måste man registrera sig som medlem. Anledningen
- Inledning Nedan följer en instruktion om hur man blir medlem på Vreta-Ytternäs hemsida och sedan en instruktion om hur man loggar in. Innan man kan logga in måste man registrera sig som medlem. Anledningen
En guide till FirstClass
 En guide till FirstClass En guide till FirstClass Grundläggande funktioner Logga in i FirstClass (Windows) Starta programmet FirstClass på vanligt sätt, t.ex. genom skrivbordsgenväg eller Startmenyn/Startskärmen.
En guide till FirstClass En guide till FirstClass Grundläggande funktioner Logga in i FirstClass (Windows) Starta programmet FirstClass på vanligt sätt, t.ex. genom skrivbordsgenväg eller Startmenyn/Startskärmen.
Skapa en pdf-fil med hög kvalitet, lämpad för tryckning Skapa pdf-filen i en PC med Windows Skapa pdf-filen i en Mac
 Senast uppdaterad 2016-06-01 Biblioteket Skapa och redigera pdf-filer Vid elektronisk publicering av avhandlingar och studentarbeten (examensarbeten) ska du använda filformatet PDF (Portable Document Format).
Senast uppdaterad 2016-06-01 Biblioteket Skapa och redigera pdf-filer Vid elektronisk publicering av avhandlingar och studentarbeten (examensarbeten) ska du använda filformatet PDF (Portable Document Format).
Migrera till Word 2010
 I den här guiden Microsoft Microsoft Word 2010 skiljer sig rent utseendemässigt mycket, så vi har skapat den här guiden för att hjälpa dig att snabbare lära dig programmet. Här kan du läsa om de viktigaste
I den här guiden Microsoft Microsoft Word 2010 skiljer sig rent utseendemässigt mycket, så vi har skapat den här guiden för att hjälpa dig att snabbare lära dig programmet. Här kan du läsa om de viktigaste
Skriva nyheter på sunne.se
 Skriva nyheter på sunne.se, CMS 7.5 Sidan 1 av 6 Skriva nyheter på sunne.se Det är extra viktigt att skriva en intressant rubrik och en sammanfattande ingress för en nyhet. Rubriken och ingressen är dörren
Skriva nyheter på sunne.se, CMS 7.5 Sidan 1 av 6 Skriva nyheter på sunne.se Det är extra viktigt att skriva en intressant rubrik och en sammanfattande ingress för en nyhet. Rubriken och ingressen är dörren
Marie Andersson, IKT-centrum E-post: iktcentrum@mdh.se 2012-06-10 (Bb Learn 9.1.8) Wikis i Blackboard
 Marie Andersson, IKT-centrum E-post: iktcentrum@mdh.se 2012-06-10 (Bb Learn 9.1.8) Wikis i Blackboard Innehåll Om Wiki- funktionen... 1 Skapa en Wiki... 1 Lägg till/ redigera innehåll i en Wiki... 3 Läsa/skriva
Marie Andersson, IKT-centrum E-post: iktcentrum@mdh.se 2012-06-10 (Bb Learn 9.1.8) Wikis i Blackboard Innehåll Om Wiki- funktionen... 1 Skapa en Wiki... 1 Lägg till/ redigera innehåll i en Wiki... 3 Läsa/skriva
Roxio Retrieve Användarhandbok
 Användarhandbok 2 Innehåll 1 Roxio Retrieve 3 Information om Roxio Retrieve........................... 4 Vissa funktioner kanske inte är tillgängliga................ 4 Starta Roxio Retrieve...................................
Användarhandbok 2 Innehåll 1 Roxio Retrieve 3 Information om Roxio Retrieve........................... 4 Vissa funktioner kanske inte är tillgängliga................ 4 Starta Roxio Retrieve...................................
KOMMUNALT AKTIVITETSMEDLEMSBIDRAG
 Sida 1 av 15 Förening Närvarokort ID KOMMUNALT AKTIVITETSMEDLEMSBIDRAG Verksamhet Anläggning/Lokal ANSÖKAN AVSER PERIODEN 2011 Riktigheten av lämnade uppgifter intygas: Ledarens namnteckning NAMN PÅ DELTAGARE
Sida 1 av 15 Förening Närvarokort ID KOMMUNALT AKTIVITETSMEDLEMSBIDRAG Verksamhet Anläggning/Lokal ANSÖKAN AVSER PERIODEN 2011 Riktigheten av lämnade uppgifter intygas: Ledarens namnteckning NAMN PÅ DELTAGARE
MANUAL FÖR NORSTEDTS BYRÅ (1.1)
 MANUAL FÖR NORSTEDTS BYRÅ (1.1) 1 Ord och begrepp i Byrå... 5 Snabbkommandon... 5 Lägga upp en ny klient... 6 Räkenskapsår... 6 Skapa ett nytt räkenskapsår 6 Ta bort ett räkenskapsår 7 Förkorta och förlänga
MANUAL FÖR NORSTEDTS BYRÅ (1.1) 1 Ord och begrepp i Byrå... 5 Snabbkommandon... 5 Lägga upp en ny klient... 6 Räkenskapsår... 6 Skapa ett nytt räkenskapsår 6 Ta bort ett räkenskapsår 7 Förkorta och förlänga
LATHUND PA-WEBBEN KOMPETENSSÖKNING. Version 1. 2010-08-12. Sida 1 av 7
 LATHUND PA-WEBBEN KOMPETENSSÖKNING Version. 200-08-2 Sida av 7 INTRODUKTION... 3 KOMPETENSSÖKNING... 3 SÖKNING - SÖKNING PÅ ORGANISATIONSNIVÅ... 3 SÖKNING 2- SÖKNING MED HJÄLP AV KOMPETENSNIVÅER... 5 KOMPETENSKNAPPEN...
LATHUND PA-WEBBEN KOMPETENSSÖKNING Version. 200-08-2 Sida av 7 INTRODUKTION... 3 KOMPETENSSÖKNING... 3 SÖKNING - SÖKNING PÅ ORGANISATIONSNIVÅ... 3 SÖKNING 2- SÖKNING MED HJÄLP AV KOMPETENSNIVÅER... 5 KOMPETENSKNAPPEN...
Snabbguide till EpiServer 6. Begrepp
 Snabbguide till EpiServer 6 Svensk innebandy har en gemensam webbplattform som heter EpiServer 6. För att få en så effektiv och bra webbplats som möjligt krävs en insats av Dig som redaktör i form av arbetssätt
Snabbguide till EpiServer 6 Svensk innebandy har en gemensam webbplattform som heter EpiServer 6. För att få en så effektiv och bra webbplats som möjligt krävs en insats av Dig som redaktör i form av arbetssätt
Läs igenom det här häftet innan du skickar in din ansökan om att bli bloggare.
 Ansökan bloggare Sidan 1 av 9 Läs igenom det här häftet innan du skickar in din ansökan om att bli bloggare. Vad är en blogg? En blogg är en samling blogginlägg som berättar/kåserar under ett gemensamt
Ansökan bloggare Sidan 1 av 9 Läs igenom det här häftet innan du skickar in din ansökan om att bli bloggare. Vad är en blogg? En blogg är en samling blogginlägg som berättar/kåserar under ett gemensamt
PLATINA 1(23) Platina, för nya nämndsekreterare
 1(23) Platina, för nya nämndsekreterare 2(23) INNEHÅLLSFÖRTECKNING NAVIGERING PÅ STARTSIDAN ------------------------------------------------------------ 3 HANTERA INSTANS ----------------------------------------------------------------------------
1(23) Platina, för nya nämndsekreterare 2(23) INNEHÅLLSFÖRTECKNING NAVIGERING PÅ STARTSIDAN ------------------------------------------------------------ 3 HANTERA INSTANS ----------------------------------------------------------------------------
Nyheter i PaletteArena 6.3
 Nyheter i PaletteArena 6.3 I april 2016 uppgraderade Sveriges lantbruksuniversitet sitt elektroniska fakturahanteringssystem PaletteArena (Palette) från version 5.3 till version 6.3. Det är inte mycket
Nyheter i PaletteArena 6.3 I april 2016 uppgraderade Sveriges lantbruksuniversitet sitt elektroniska fakturahanteringssystem PaletteArena (Palette) från version 5.3 till version 6.3. Det är inte mycket
Skoladmin kom igång! Innehåll
 Skoladmin kom igång! Välkommen till nya Skoladmin! Det har skett lite förändringar i själva verktyget där du skapar nya kurser och lägger upp nyheter. Du kommer att känna igen all information som läggs
Skoladmin kom igång! Välkommen till nya Skoladmin! Det har skett lite förändringar i själva verktyget där du skapar nya kurser och lägger upp nyheter. Du kommer att känna igen all information som läggs
Formulärredigering, inställningar, visningssätt och versioner Innehållsförteckning
 Inställningar och visningssätt i CMS7.5, på sunne.se Sida 1 av 8 Formulärredigering, inställningar, visningssätt och versioner Innehållsförteckning Hjälp finns i den globala menyn... 1 Formulärredigering...
Inställningar och visningssätt i CMS7.5, på sunne.se Sida 1 av 8 Formulärredigering, inställningar, visningssätt och versioner Innehållsförteckning Hjälp finns i den globala menyn... 1 Formulärredigering...
Användarmanual Procapita HSL Journal ICF
 2014-04-11 1 (33) Användarmanual Procapita HSL Journal ICF Karin Bendroth Silfwerbrand Vellinge Kommun 2014-04-11 2 (33) Innehåll Inoggning... 3 Centralen... 4 Komihåg... 4 Mina meddelanden... 5 Bevakningar...
2014-04-11 1 (33) Användarmanual Procapita HSL Journal ICF Karin Bendroth Silfwerbrand Vellinge Kommun 2014-04-11 2 (33) Innehåll Inoggning... 3 Centralen... 4 Komihåg... 4 Mina meddelanden... 5 Bevakningar...
Snabbguide till EpiServer CMS 5. Globalt delat innehåll. Vad är globalt delat innehåll?
 Snabbguide till EpiServer CMS 5 Globalt delat innehåll Vad är globalt delat innehåll? Globalt delat innehåll innebär att samma information kan visas på olika ställen på webbplatsen. När du ändrar i informationen
Snabbguide till EpiServer CMS 5 Globalt delat innehåll Vad är globalt delat innehåll? Globalt delat innehåll innebär att samma information kan visas på olika ställen på webbplatsen. När du ändrar i informationen
Lathund för redigering av Falkenbergs gymnasieskolas hemsidor
 Lathund för redigering av Falkenbergs gymnasieskolas hemsidor Börja med att logga in på hemsidan Adress: http://www.edu.falkenberg.se/gymnasieskolan Klicka på nyckeln. Skriv i användarnamn och lösenord,
Lathund för redigering av Falkenbergs gymnasieskolas hemsidor Börja med att logga in på hemsidan Adress: http://www.edu.falkenberg.se/gymnasieskolan Klicka på nyckeln. Skriv i användarnamn och lösenord,
Handledning för redigering av lagsidor.
 Handledning för redigering av lagsidor. Hela sidan redigeras online vilket innebär att man sitter uppkopplad mot en server och utför sina kommandon. Kör igång webbläsaren och skriv in adressen: http://www.ronn.se/itw/
Handledning för redigering av lagsidor. Hela sidan redigeras online vilket innebär att man sitter uppkopplad mot en server och utför sina kommandon. Kör igång webbläsaren och skriv in adressen: http://www.ronn.se/itw/
Flexibel meny i Studentportalen
 Guide Flexibel meny i Studentportalen Via en flexibel meny kan lärare och administratörer skapa en menystruktur som består av menyblock och funktioner i valfri ordning. På så sätt kan menyn spegla kursens
Guide Flexibel meny i Studentportalen Via en flexibel meny kan lärare och administratörer skapa en menystruktur som består av menyblock och funktioner i valfri ordning. På så sätt kan menyn spegla kursens
Diagram. I detta kapitel lär du dig: m Diagrammets beståndsdelar. m Att skapa både inbäddat diagram och diagramblad. m Att ändra diagramform.
 1 Diagram Med diagram kan du presentera information på ett effektivt sätt. Eftersom datan visas grafiskt så kan betraktaren ta till sig mycket information på en gång. Microsoft Excel har ett kraftfullt
1 Diagram Med diagram kan du presentera information på ett effektivt sätt. Eftersom datan visas grafiskt så kan betraktaren ta till sig mycket information på en gång. Microsoft Excel har ett kraftfullt
När sidan har skapas kommer du att få mata in uppgifterna för ett nytt bloggkonto:
 Blogga från Word Starta Word. Gå in under Arkiv, välj Nytt >>> Blogginlägg: När sidan har skapas kommer du att få mata in uppgifterna för ett nytt bloggkonto: Börja med att klicka på listpilen och välja
Blogga från Word Starta Word. Gå in under Arkiv, välj Nytt >>> Blogginlägg: När sidan har skapas kommer du att få mata in uppgifterna för ett nytt bloggkonto: Börja med att klicka på listpilen och välja
Lathund för att lägga in information på ovanaker.se Innehållsförteckning
 Lathund för att lägga in information på ovanaker.se Innehållsförteckning Inloggning... 2 Redigeringsläget... 3 Skapa innehåll... 4 Verktygsfältet... 4 Lägga till textblock... 4 Ändra textformat... 5 Lägg
Lathund för att lägga in information på ovanaker.se Innehållsförteckning Inloggning... 2 Redigeringsläget... 3 Skapa innehåll... 4 Verktygsfältet... 4 Lägga till textblock... 4 Ändra textformat... 5 Lägg
InPrint. Grunderna för hur du kommer igång och arbetar med Communicate: InPrint. Habilitering & Hjälpmedel
 InPrint Grunderna för hur du kommer igång och arbetar med Communicate: InPrint Habilitering & Hjälpmedel Förord Communicate InPrint är ett program du använder för att skapa material för utskrift. Du kan
InPrint Grunderna för hur du kommer igång och arbetar med Communicate: InPrint Habilitering & Hjälpmedel Förord Communicate InPrint är ett program du använder för att skapa material för utskrift. Du kan
Survey&Report steg för steg: Skapa rapport 2013-05-13
 1 Survey&Report steg för steg: Skapa rapport 2013-05-13 Ola Stjärnhagen 2 Skapa rapport 1. Klicka på Enkät > Hitta enkät. Listan som dyker upp visar endast de 50 senast skapade enkäterna. Klicka på Sök
1 Survey&Report steg för steg: Skapa rapport 2013-05-13 Ola Stjärnhagen 2 Skapa rapport 1. Klicka på Enkät > Hitta enkät. Listan som dyker upp visar endast de 50 senast skapade enkäterna. Klicka på Sök
Innehåll. HTML Editor Sida 2 av 30
 HTML editor Innehåll Länka till webbsida... 4 Extern länk.... 7 Länka till e-post.... 8 PROs bildbank.... 10 Ladda upp ny bild.... 12 Redan uppladdad bild... 16 Bildredigeraren.... 17 Infoga/redigera inbäddad
HTML editor Innehåll Länka till webbsida... 4 Extern länk.... 7 Länka till e-post.... 8 PROs bildbank.... 10 Ladda upp ny bild.... 12 Redan uppladdad bild... 16 Bildredigeraren.... 17 Infoga/redigera inbäddad
Installationsanvisning för Su Officemallar 2003 För PC
 1 (11) INSTALLATIONSANVISNING MS Office 2003 - Windows 2013-11-26 Installationsanvisning för Su Officemallar 2003 För PC Word och PowerPoint Innehållsförteckning Var hittar jag Su Officemallar?... 2 Är
1 (11) INSTALLATIONSANVISNING MS Office 2003 - Windows 2013-11-26 Installationsanvisning för Su Officemallar 2003 För PC Word och PowerPoint Innehållsförteckning Var hittar jag Su Officemallar?... 2 Är
Lära känna skrivbordet
 Är det första gången du använder Windows 7? Den här versionen har mycket gemensamt med tidigare versioner av Windows, men du kan behöva hjälp med att få upp farten. Den här guiden innehåller praktisk information
Är det första gången du använder Windows 7? Den här versionen har mycket gemensamt med tidigare versioner av Windows, men du kan behöva hjälp med att få upp farten. Den här guiden innehåller praktisk information
