Snabbguide DCP-350C DCP-353C DCP-357C DCP-560CN. Steg 1. Steg 2. Installationen är klar! Installera maskinen. Installera drivrutin och programvara
|
|
|
- Maja Ann-Sofie Viklund
- för 8 år sedan
- Visningar:
Transkript
1 DCP-350C DCP-353C DCP-357C DCP-560CN Snabbguide Innan du börjar använda maskinen måste du installera maskinvaran och programvaran. Läs den här Snabbguiden så att du gör korrekta inställningar eller installationer. Steg 1 Installera maskinen Steg 2 Installera drivrutin och programvara Installationen är klar! Förvara snabbguiden och cd-skivan på en lättillgänglig plats för framtida bruk.
2 1 Symboler som används i denna bruksanvisning Talar om hur du ska göra för att förhindra personskador. Varning Var försiktig Olämplig installation Procedurer du måste följa eller undvika för att inte orsaka eventuell skada på maskinen eller andra föremål. Ikoner för olämplig installation informerar dig om enheter och funktioner som inte är kompatibla med den här maskinen. Information om hur du agerar i en viss situation eller hur du kan använda den aktuella funktionen tillsammans med andra funktioner. Bruksanvisning, Bruksanvisning för programanvändare eller Bruksanvisning för nätverksanvändare Hänvisar till Bruksanvisningen, Bruksanvisning för programanvändare eller Bruksanvisning för nätverksanvändare som finns på den medföljande cd-skivan.
3 Innehållsförteckning Komma igång Förpackningens innehåll... 2 Kontrollpanel... 3 Steg 1 Installera maskinen Avlägsna skydden... 4 Ladda papper... 4 Ansluta nätkabeln... 6 Välj önskat språk... 6 Installera färgpatroner... 7 Kontroll av utskriftskvalitet... 9 Ställ in skärmkontrast Ställa in datum och tid Steg 2 Installera drivrutin och programvara För användare av USB-gränssnitt (för 2000 Professional/XP/XP Professional x64 Edition/Windows Vista ) Installera FaceFilter Studio För nätverksanvändare (endast DCP-560CN) (för 2000 Professional/XP/XP Professional x64 Edition/Windows Vista ) Installera FaceFilter Studio Macintosh För användare av USB-gränssnitt (för Mac OS X eller senare) För användare av nätverksgränssnitt (endast DCP-560CN) (för Mac OS X eller senare) För nätverksanvändare Verktygsprogrammet BRAdmin Light (för -användare) Installera konfigurationsverktyget BRAdmin Light...28 Inställning av IP-adress, subnet-mask och gateway med hjälp av BRAdmin Light Verktygsprogrammet BRAdmin Light (för Mac OS X-användare) Inställning av IP-adress, subnet-mask och gateway med hjälp av BRAdmin Light Installera FaceFilter Studio hjälp Instruktioner om hur du installerar FaceFilter Studio hjälp (för -användare) Installera FaceFilter Studio hjälp Förbrukningsartiklar Förbrukningsvaror Färgpatron
4 Komma igång 1 1 Förpackningens innehåll Förpackningens innehåll kan variera beroende på inköpsland. Förvara alla förpackningar och lådan om du måste transportera maskinen. Snabbguide CD-skiva Bruksanvisning Nätkablar Fär Danmark och Fär övriga nordiska länder. Svart (LC1000BK) Gul (LC1000Y) Cyan (LC1000C) Magenta (LC1000M) Bläckpatronerna sitter ovanpå pappersfacket. Se Avlägsna skydden på sidan 4. Färgpatroner En gränssnittskabel medföljer inte som standard. Du måste köpa en lämplig USB 2.0-gränssnittskabel eller nätverkskabel. För användare i Danmark: Nätkabeln som levereras med denna maskin har en jordad kontakt med tre stift. Se till att strömkontakten passar till den jordade kontakten med tre stift. Maskinen måste vara jordad, om du är osäker kontakta en behörig elektriker. För användare i Sverige, Norge och Finland: Nätkabeln som levereras med denna maskin är jordad på sidan med två stift. Se till att strömkontakten passar till den jordade kontakten med två stift. Maskinen måste vara jordad, om du är osäker kontakta en behörig elektriker. USB-kabel Kontrollera att du använder en USB 2.0-kabel som inte är längre än 2 meter. Din maskin har ett USB-gränssnitt som är kompatibelt med USB 2.0-specifikationen. Anslut INTE gränssnittskabeln nu. Gränssnittskabeln ansluts under installationen av programvaran. Nätverkskabel (endast DCP-560CN) Använd en rak, tvinnad parkabel kategori 5 (eller högre) för 10BASE-T eller 100BASE-TX Fast Ethernetnätverk. 2
5 Komma igång 2 Kontrollpanel 1 LCD-skärm (liquid crystal display) 2 Number of Copies-knapp 3 Meny-knapp 4 Startknappar 5 Stop/Exit-knapp 6 Av/På-knapp (On/Off) 7 Ink management-knapp 8 Lägesknappar 9 Varningslampa Mer information om kontrollpanelen finns i avsnittet Genomgång av kontrollpanelen i bruksanvisningens kapitel 1. Illustrationer i denna Snabbguide baseras på DCP-350C. 3
6 Steg 1 Installera maskinen 1 1 Avlägsna skydden 2 Ladda papper 1 Avlägsna skyddstejpen och filmen som täcker kopieringsglaset. 2 Avlägsna skumplastpåsen (1) med bläckpatronerna överst på pappersfacket. 1 Du kan ladda upp till 100 ark med 80 g/m 2 - papper. Se Papper och andra media som accepteras i kapitel 2 i Bruksanvisningen. 1 Dra ut pappersfacket helt ur maskinen och lyft pappersutmatningsfackets lock (1). Olämplig installation Anslut INTE gränssnittskabeln. Gränssnittskabeln skall anslutas när du får ett meddelande om att göra det under installationen av programvaran. 1 2 Tryck på och flytta sidoguiderna (1) och längdguiden (2) så att de passar papperets storlek
7 Installera maskinen 3 Om du luftar pappersarken väl minskar du risken för pappersstopp i maskinen. 5 Reglera försiktigt sidoguiderna med båda händerna så att de passar papperet. Kontrollera att pappersguiderna vidrör papperskanterna 4 Placera papperet i pappersfacket med textsidan nedåt och med den övre kanten in först. Kontrollera att papperet ligger platt i facket. Var försiktig så att du inte för in papperet för långt så att det trycks upp mot baksidan av facket och orsakar matningsproblem. När du använder papper i Legal-format, tryck och håll ned den universala frigöringsknappen (1) samtidigt som du skjuter ut pappersfackets front. 6 Stäng pappersutmatningsfackets lock (1). 1 7 Tryck långsamt och noggrant in papperskassetten i maskinen. 5
8 Steg 1 Installera maskinen 8 Medan du håller pappersfacket på plats, dra ut pappersstödet tills det klickar på plats och vik sedan ut stödfliken. 4 Välj önskat språk 1 När du anslutit nätkabeln visar LCD-skärmen: Använd inte stödfliken för Legal-papper. Select Language English Norsk Svenska Dansk Suomi Tryck på a eller b för att välja språk och tryck på OK. 2 Välj Yes (Ja) eller No (Nej) och tryck på OK. Du kan använda fotopappersfacket som sitter överst på pappersfacket för att skriva ut på papper i storlekarna foto cm och foto L. Mer information finns i Fylla på fotopapper i kapitel 2 i bruksanvisningen. 3 Ansluta nätkabeln 1 Anslut nätkabeln. Svenska Yes No Om du har ställt in fel språk, kan du ändra språket efter att datum och tid ställts in. (För information, se Ändra LCD-språk i B- bilagorna i Bruksanvisningen.) Olämplig installation Anslut INTE gränssnittskabeln. Gränssnittskabeln skall anslutas när du får ett meddelande om att göra det under installationen av programvaran. Varning Maskinen måste ha en jordad kontakt. Kontrollpanelens varningslampa förblir tänd tills du installerat färgpatronerna. 6
9 Installera maskinen 5 Installera färgpatroner 4 Ta ut färgpatronen. Varning Om du får bläck i ögonen ska du omedelbart tvätta ögonen med vatten och kontakta läkare om de blir irriterade. 1 Kontrollera att strömmen är på. Följande meddelande visas på LCD-skärmen: Ingen patron Svart Gul Cyan Magenta 2 Öppna färgpatronernas lock (1). 5 Ta försiktigt bort det gula skyddet (1) Dra alla frigöringsspakar nedåt och avlägsna det gula skyddet (1). Olämplig installation Rör INTE området som visas i bilden nedan. Om det gula skyddet lossnar när du öppnar förpackningen skadas inte färgpatronerna. 1 Kasta inte bort det gula skyddet. Du behöver det för framtida transporter. 7
10 Steg 1 Installera maskinen 6 Installera varje färgpatron i riktning med pilen på etiketten. Se till att färgen på frigöringsspaken (1) passar patronfärgen (2) enligt bilden nedan. Första gången färgpatronerna installeras förbereder och rengör maskinen färgmatningssystemet. Denna process tar längre tid än en normal rengöringscykel men sker endast en gång. Följande meddelande visas på LCD-skärmen: Rengör Förbereder syst. Cirka 4 minuter M brother 7 Lyft varje locks frigöringsspak försiktigt och tryck på den tills den klickar till och stäng sedan skyddet för färgpatronen. Om du får en uppmaning på LCD-skärmen om att sätta i bläckpatronen korrekt, efter det att du installerat bläckpatronerna, så ska du kontrollera att patronerna är rätt installerade. Var försiktig Ta INTE ut färgpatroner som inte behöver bytas ut. Bläckmängden kan minska, vilket leder till att maskinen inte kan registrera hur mycket bläck som finns kvar i patronen. Skaka INTE färgpatronerna. Om du spiller bläck på huden eller kläderna ska du omedelbart tvätta bort det med tvål eller rengöringsmedel. För INTE in och ta bort patronerna upprepade gånger. Bläcket kan rinna ut ur patronerna. Om du blandar ihop färgerna genom att installera en färgpatron på fel plats, gör rent skrivhuvudet flera gånger efter att du installerat färgpatronen rätt. (se Rengöra skrivhuvudet i bilaga B i Bruksanvisningen.) Installera färgpatronen i maskinen omedelbart efter att du öppnat förpackningen och förbruka bläcket inom sex månader från installationen. Använd oöppnade färgpatroner före sista förbrukningsdag som anges på förpackningen. Ta INTE isär eller fingra på färgpatronen eftersom den kan börja läcka. Brother multifunktionsmaskiner är avsedda för bruk med bläck av en viss specifikation som kommer att fungera bäst med Brothers egna färgpatroner. Brother kan inte garantera prestandan om bläck och/eller patroner av annan specifikation används. Brother rekommenderar därför att endast Brotherpatroner används i den här maskinen och att tomma patroner inte fylls med andra bläcksorter. Om skador på skrivhuvudet eller på andra maskindelar orsakas av användning av icke kompatibla produkter, kommer reparationer som krävs till följd att detta inte att omfattas av garantin. 8
11 Installera maskinen 6 Kontroll av utskriftskvalitet 1 Då rengöringscykeln slutförts, visar LCDskärmen: Sätt i papper Tryck på Start 2 Kontrollera att det finns A4-, Letter- eller Legalpapper i pappersfacket. Tryck på Colour Start. Maskinen börjar skriva ut Kontrollbladet för utskriftskvalitet (endast efter den första installationen av färgpatron). 3 Kontrollera kvaliteten för de fyra färgblocken på utskriften. (svart/gul/cyan/magenta) 4 Följande meddelande visas på LCD-skärmen: Är kvalitet ok? Ja i Tryck Nej i Tryck Om alla linjer är klara och tydliga trycker du på (Ja) för att avsluta kvalitetskontrollen. Om linjerna är otydliga trycker du på (Nej) och går till steg 5. OK 5 Du tillfrågas om utskriftskvaliteten är bra för svart och färg. Tryck på (Ja) eller (Nej). Svart OK? Ja i Tryck Nej i Tryck Dålig Är färgen ok? Ja i Tryck Nej i Tryck Olämplig installation Undvik att vidröra den utskrivna ytan omedelbart efter utskrift, eftersom ytan kanske inte är torr och du kan få fläckar på fingrarna. Efter att du har tryckt på (Ja) eller (Nej) för både svart och färg visar LCD-skärmen: Börja rengöring? Ja i Tryck Nej i Tryck 6 Tryck på (Ja) och maskinen startar rengöring av färgen. 7 Efter avslutad rengöring trycker du på Colour Start. Maskinen gör en ny testutskrift och återgår till steg 3. 9
12 Steg 1 Installera maskinen 7 Ställ in skärmkontrast Du får en skarpare återgivning om du ställer in LCD-skärmkontrasten. Om du har svårt att se vad som står på LCD-skärmen kan du pröva med att ändra kontrastinställningen. 1 Tryck på Menu. 2 Tryck på a eller b för att välja Allmän inställ. Tryck på OK. 3 Tryck på a eller b för att välja LCD-inställn.. Tryck på OK. 4 Tryck på a eller b för att välja LCD kontrast. Tryck på OK. 5 Tryck på a eller b för att välja Ljus, Med eller Mörk. Tryck på OK. 6 Tryck på Stop/Exit. Du kan även ställa in LCD-skärmens vinkel genom att lyfta den. 8 Ställa in datum och tid Genom att ställa in datum och tid kommer maskinen att rengöra skrivhuvudet regelbundet och bibehålla optimal utskriftskvalitet. Maskinen kommer också att namnge filer som skapas med skanna till kort-funktionen. 1 Tryck på Menu. 2 Tryck på a eller b för att välja Grundinställn., och tryck sedan på OK. 3 Tryck på a eller b för att välja Datum och tid, och tryck sedan på OK. 4 Tryck på a eller b för att ange de två sista siffrorna för året, och tryck sedan på OK. Datum och tid År:20 07 (skriv till exempel 0 7 för år 2007.) 5 Tryck på a eller b för att ange de två siffrorna för månaden, och tryck sedan på OK. Datum och tid Månad: 03 (skriv till exempel 0 3 för mars.) 6 Tryck på a eller b för att ange de två siffrorna för dagen, och tryck sedan på OK. Datum och tid Dag: 01 (skriv till exempel 0 1 för den första dagen i månaden.) 10
13 Installera maskinen 7 Tryck på a eller b för att ange de två siffrorna för timmen i 24-timmarsformat, och tryck sedan på för att ange minuterna. Datum och tid Tid: 15:00 (skriv till exempel 1 5 för 15:00.) 8 Tryck på a eller b för att ange de två siffrorna för minuten, och tryck sedan på OK. Datum och tid Tid: 15:25 (skriv till exempel 1 5, 2 5 för 15:25.) Du ökar eller minskar siffran snabbt genom att hålla ned a eller b. 9 Tryck på Stop/Exit. Om du gör fel och vill börja om, tryck på Stop/Exit för att gå tillbaka till steg 1. Du kontrollerar aktuellt datum och tid genom att skriva ut användarinställningarna. (Mer information finns i Utskrift av rapporter i kapitel 1 i Bruksanvisningen.) Gå nu till Cd-skivans innehåll MFL-Pro Suite på nästa sida för att installera drivrutinerna. 11
14 Cd-skivans innehåll MFL-Pro Suite 1 1 Cd-skivans innehåll MFL-Pro Suite Macintosh Installera programsviten MFL-Pro Du kan installera programmet MFL-Pro Suite och multifunktionsdrivrutinerna. Installera andra drivrutiner/verktyg Du kan installera extra MFL-Pro Suite programvaruverktyg, installera utan ScanSoft PaperPort 11SE med OCR från NUANCE, endast installera skrivardrivrutinen (endast DCP-560CN) eller installera FaceFilter Studio. Dokumentation Visa bruksanvisningen för programanvändare och bruksanvisningen för nätverksanvändare (endast DCP-560CN) i HTML-format. Du kan även öppna handböckerna i PDF-format genom att gå till Brother Solutions Center. Bruksanvisning för programanvändare och Bruksanvisning för nätverksanvändare innehåller instruktioner för funktioner som är tillgängliga när enheten är ansluten till en dator. (t.ex. information om utskrift, skanning och nätverk) Onlineregistrering Du kan registrera maskinen via Brothers sida för produktregistrering. Brother Solutions Center Anslut till Brother Solutions Center för FAQ, Bruksanvisningar, uppdateringar av drivrutiner och tips för användning av din maskin. (Internetuppkoppling krävs.) Information om förbrukningsmaterial Gå till vår hemsida för Brother original förbrukning, Reparera installationen av programsviten MFL-Pro (endast USB) Om ett fel inträffar när programsviten MFL-Pro installeras kan du välja det här alternativet för att automatiskt reparera och installera om MFL-Pro. MFL-Pro Suite innehåller en skrivardrivrutin, skannerdrivrutin, Brother ControlCenter3, ScanSoft PaperPort 11SE. Med ScanSoft PaperPort 11SE kan du hantera skannade dokument och visa dem. Start Here OSX Du kan installera MFL-Pro Suite som inkluderar skrivardrivrutinen, skannerdrivrutinen, Brother ControlCenter2 och BRAdmin Light (endast DCP-560CN) för Mac OS X eller senare. Presto! PageManager Du kan även installera Presto! PageManager för att lägga till en OCR-funktion till Brother ControlCenter2 och lätt skanna, dela och arrangera fotografier och dokument. Om du använder Mac OS X eller senare kan du direktinstallera programvaran från den inkluderade Cd-skivan, följ stegen i Installera drivrutiner och programvara. Om du använder Mac OS X till måste du ladda ner programvaran från webbplatsen Brother Solutions Center. För installation, följ stegen i Installera drivrutiner & programvara. Documentation Visa bruksanvisningen för programanvändare och bruksanvisningen för nätverksanvändare (endast DCP-560CN) i HTML-format. Du kan även öppna handböckerna i PDF-format genom att gå till Brother Solutions Center. Bruksanvisning för programanvändare och Bruksanvisning för nätverksanvändare innehåller instruktioner för funktioner som är tillgängliga när enheten är ansluten till en dator. (t.ex. information om utskrift, skanning och nätverk) Brother Solutions Center Anslut till Brother Solutions Center för FAQ, Bruksanvisningar, uppdateringar av drivrutiner och tips för användning av din maskin. (Internetuppkoppling krävs.) On-Line Registration Du kan registrera maskinen via Brothers sida för produktregistrering. Utilities Följande verktygsprogram finns i den här mappen. Presto! PageManager Uninstaller BRAdmin Light (endast DCP-560CN) 12
15 Steg 2 Installera drivrutin och programvara Följ anvisningarna för ditt operativsystem och gränssnitt på den här sidan. För de senaste drivrutinerna, dokumentationen och för att hitta den bästa lösningen på ditt problem, gå till Brother Solutions Center direkt från cd-skivan / drivrutinen eller gå till: För användare av USB-gränssnitt (för 2000 Professional/XP XP Professional x64 Edition/Windows Vista ) För nätverksanvändare (endast DCP-560CN) (för 2000 Professional/XP/ XP Professional x64 Edition/Windows Vista ) Macintosh För användare av USB-gränssnitt (för Mac OS X eller senare) För användare av nätverksgränssnitt (endast DCP-560CN) (för Mac OS X eller senare) Skärmbilderna från i denna snabbguide är baserade på XP. Skärmbilderna från Mac OS X i denna snabbguide är baserade på Mac OS X Skärmarna på din dator kan variera beroende på vilket operativsystem du har. 13
16 Steg 2 Installera drivrutin och programvara USB 1 1 För Viktigt användare av USB-gränssnitt (för 2000 Professional/XP XP Professional x64 Edition/Windows Vista ) Kontrollera att du har slutfört anvisningarna från Steg 1 Installera maskinen på sid 4 till och med Cd-skivans huvudmeny öppnas. Klicka på Installera programsviten MFL-Pro. Den medföljande CD-ROM-skivan inkluderar ScanSoft PaperPort 11SE. Programmet har bara stöd för 2000 (SP4 eller senare), XP (SP2 eller senare), XP Professional x64 Edition och Windows Vista. Uppdatera till senaste servicepack innan du installerar programsviten MFL-Pro. Var god och stäng alla program innan du installerar MFL-Pro Suite. Kontrollera att inga minneskort eller ett USB Flash-minne är insatta i mediaenheterna eller i USB-porten på maskinens framsida. Om fönstret inte öppnas, går du till Utforskaren och kör programmet start.exe i rotkatalogen på cd-skivan från Brother. Klicka på OK om denna skärm visas och starta om datorn. 1 1 Dra ut maskinens nätkabel ur eluttaget och koppla loss den från din dator om den redan är ansluten via en gränssnittskabel. Om installationen inte fortsätter automatiskt öppnar du huvudmenyn genom att ta ut cd-skivan och sätta i den igen, eller dubbelklicka på programmet start.exe från rotkatalogen och fortsätt sedan från steg 4 för att installera MFL-Pro Suite. För Windows Vista klicka på Tillåt när bekräftelseskärmen för Kontroll av användarkonto visas. 2 Starta datorn. Du måste logga in med ett konto som har administratörsrättigheter. 3 Sätt in den medföljande cd-skivan i cd-läsaren. Om skärmen med modellnamn visas klickar du på maskinens modellnamn. Om språkskärmen visas väljer du önskat språk. 14
17 Installera drivrutin och programvara 5 Klicka på Ja när du har läst och godkänt licensavtalet för ScanSoft PaperPort 11SE. 9 När den här skärmen visas, gå till nästa steg. USB 6 Installationen av ScanSoft PaperPort 11SE startar automatiskt och följs av installationen av MFL-Pro Suite. 7 När fönstret med licensavtalet för Brothers programsvit MFL-Pro visas klickar du på Ja om du godkänner licensavtalet. 10 Med hjälp av båda händerna och plastflikarna på båda sidorna av maskinen, lyft upp skannerlocket tills det säkert låses fast. 11 Anslut USB-kabeln till USB-kontakten som är markerad med en -symbol. Du kommer att hitta USB-uttaget på maskinens insida enligt bilden nedan. 8 Välj Standard (DCP-350C) eller Lokal anslutning (DCP-560CN) och klicka på Nästa. Installationen fortsätter. 15
18 Steg 2 Installera drivrutin och programvara 12 För försiktigt in USB-kabeln i kabelrännan och följ den runt och mot maskinens baksida. Se bilden nedan. Koppla sedan kabeln till din dator. 14 Starta maskinen genom att koppla nätkabeln. USB Olämplig installation Anslut INTE maskinen till en USB-port på ett tangentbord eller en icke strömförsörjd USBhubb. Brother rekommenderar att du ansluter maskinen direkt till datorn. Se till att kabeln inte kommer i kläm när du stänger locket eftersom fel annars kan uppstå. Kontrollera att du använder en USB 2.0-kabel som inte är längre än 2 meter. Installationen av Brother-drivrutinerna startar automatiskt. Skärmbilderna visas i tur och ordning. Var god vänta. Det tar några sekunder att visa samtliga skärmar. Olämplig installation Försök INTE att stänga några skärmar under installationen. 15 Välj alternativ på skärmen för onlineregistrering och följ anvisningarna som ges. 13 Lyft upp skannerlocket för att frigöra låset. Tryck försiktigt ned stödet för skannerlocket och stäng det. 16
19 Installera drivrutin och programvara 16 Klicka på Slutför och starta om datorn. När du har startat om datorn måste du logga in med ett konto som har administratörsrättigheter. En installationsdiagnos körs automatiskt när datorn har omstartats. Installationsresultatfönstret visas om installationen misslyckades. Om Diagnostik visar ett misslyckande, följ anvisningarna på skärmen eller läs online-hjälpen och FAQ i Start/Alla Program/Brother/ DCP-XXXX. Installera FaceFilter Studio FaceFilter Studio är ett program för utskrift utan kanter som är enkelt att använda. FaceFilter Studio ger dig även möjlighet att redigera fotodata och använda fotoeffekter såsom borttagning av röda ögon eller att förbättra hudtonen. Viktigt Innan du startar FaceFilter Studio första gången ska du kontrollera att MFL-Pro Suite är installerat, samt att Brother-maskinen är påkopplad och ansluten till datorn. 17 Öppna huvudmenyn genom att mata ut och sätta i cd-skivan igen eller genom att dubbelklicka på programmet start.exe från rotkatalogen. 18 Cd-skivans huvudmeny öppnas. Klicka på Installera andra drivrutiner/verktyg. USB Installationen av MFL-Pro Suite är klar. Fortsätt till Installera FaceFilter Studio på sidan 17 för att installera applikationen FaceFilter Studio. MFL-Pro Suite innehåller en skrivardrivrutin, skannerdrivrutin, Brother ControlCenter3, ScanSoft PaperPort 11SE. Med ScanSoft PaperPort 11SE kan du hantera skannade dokument och visa dem. 19 Klicka på FaceFilter Studio-knappen för att installera. 20 För information om grundläggande FaceFilter Studio-funktioner, se Använda FaceFilter Studio från REALLUSION för fotoutskrift i Bruksanvisningen för programanvändare på cd-skivan. För mer information, installera hjälpen för FaceFilter Studio. Se Instruktioner om hur du installerar FaceFilter Studio hjälp (för -användare) på sidan
20 Steg 2 Installera drivrutin och programvara 2 För nätverksanvändare (endast DCP-560CN) (för 2000 Professional/XP/ XP Professional x64 Edition/Windows Vista ) Nätverk Viktigt Kontrollera att du har slutfört anvisningarna från Steg 1 Installera maskinen på sid 4 till och med 11. Den medföljande CD-ROM-skivan inkluderar ScanSoft PaperPort 11SE. Programmet har bara stöd för 2000 (SP4 eller senare), XP (SP2 eller senare), XP Professional x64 Edition och Windows Vista. Uppdatera till senaste servicepack innan du installerar programsviten MFL-Pro. Var god och stäng alla program innan du installerar MFL-Pro Suite. Kontrollera att inga minneskort eller ett USB Flash-minne är insatta i mediaenheterna eller i USB-porten på maskinens framsida. 1 Dra ut maskinens nätkabel ur eluttaget. 2 Med hjälp av båda händerna och plastflikarna på båda sidorna av maskinen, lyft upp skannerlocket tills det säkert låses fast. 4 För försiktigt in nätverkskabeln i kabelrännan och följ den runt och mot maskinens baksida. Se bilden nedan. Koppla sedan kabeln till nätverket. Olämplig installation Se till att kabeln inte kommer i kläm när du stänger locket eftersom fel annars kan uppstå. Om både USB- och LAN-kablar används leder du båda kablarna genom rännan, den ena ovanpå den andra. 5 Lyft upp skannerlocket för att frigöra låset. Tryck försiktigt ned stödet för skannerlocket och stäng det. 3 Anslut nätverkskabeln till LAN-uttaget som är markerat med en -symbol. LAN-uttaget sitter på maskinens insida till vänster så som visas nedan. 6 Starta maskinen genom att koppla nätkabeln. 18
21 Installera drivrutin och programvara 7 Starta datorn. Du måste logga in med ett konto som har administratörsrättigheter. Stäng alla program innan du installerar programsviten MFL-Pro. För Windows Vista, klicka på Tillåt när bekräftelseskärmen för Kontroll av användarkonto visas. Om du använder ett brandväggsprogram måste du avaktivera det före installationen. Starta om brandväggsprogrammet när installationen är klar. 8 Sätt in den medföljande cd-skivan i cd-läsaren. Om skärmen med modellnamn visas klickar du på maskinens modellnamn. Om språkskärmen visas väljer du önskat språk. 10 Klicka på Ja när du har läst och godkänt licensavtalet för ScanSoft PaperPort 11SE. Nätverk 9 Cd-skivans huvudmeny öppnas. Klicka på Installera programsviten MFL-Pro. 11 Installationen av ScanSoft PaperPort 11SE startar automatiskt och följs av installationen av MFL-Pro Suite. 12 När fönstret med licensavtalet för Brothers programsvit MFL-Pro visas klickar du på Ja om du godkänner licensavtalet. Om fönstret inte öppnas går du till Utforskaren och kör programmet start.exe i rotkatalogen på cd-skivan från Brother. Klicka på OK om denna skärm visas och starta om datorn. 13 Välj Nätverksanslutning och klicka på Nästa. Om installationen inte fortsätter automatiskt öppnar du huvudmenyn genom att ta ut cd-skivan och sätta i den igen, eller dubbelklicka på programmet start.exe från rotkatalogen och fortsätt sedan från steg 9 för att installera MFL-Pro Suite. 19
22 Steg 2 Installera drivrutin och programvara 14 Om du använder XP SP2/ Windows Vista, så väljer du när denna skärm visas Ändra brandväggens portinställning för att aktivera nätverksanslutningen och fortsätt med installeringen. (rekommenderas) och klickar på Nästa. 15 Installationen av Brother-drivrutinerna startar automatiskt. Skärmbilderna visas i tur och ordning. Var god vänta. Det tar några sekunder att visa samtliga skärmar. Olämplig installation Försök INTE att stänga några skärmar under installationen. Nätverk I Windows Vista ska du avsluta installationen på rätt sätt genom att markera kryssrutan och sedan klicka på Installera när den här skärmen visas. Om du inte använder -brandväggen, se bruksanvisningen till din programvara för att få information om hur man lägger till följande nätverksportar. För nätverksskanning, lägg till UDP-port Om du fortfarande har problem med nätverksanslutningen, lägg till UDP-port Välj alternativ på skärmen för onlineregistrering och följ anvisningarna som ges. Om maskinen har konfigurerats för nätverket väljer du maskinen i listan och klickar på Nästa. Det här fönstret visas inte om det bara finns en maskin ansluten till nätverket eftersom den väljs automatiskt. 17 Klicka på Slutför och starta om datorn. Efter att du har startat om datorn måste du logga in med ett konto som har administratörsrättigheter. Om APIPA visas i fältet IP-adress ska du klicka på Konfigurera IP-adress och skriva en IPadress för maskinen som passar nätverket. Om maskinen inte har konfigurerats för nätverket visas följande skärm. Klicka på OK. Fönstret Konfigurera IP-adress visas. Skriv in en IP-adress för maskinen som passar nätverket genom att följa anvisningarna på skärmen. En installationsdiagnos körs automatiskt när datorn har omstartats. Installationsresultatfönstret visas om installationen misslyckades. Om Diagnostik visar ett misslyckande, följ anvisningarna på skärmen eller läs online-hjälpen och FAQ i Start/Alla Program/Brother/ DCP-XXXX. 20
23 Installera drivrutin och programvara Installationen av MFL-Pro Suite är klar. Fortsätt till Installera FaceFilter Studio på sidan 21 för att installera applikationen FaceFilter Studio. MFL-Pro Suite innehåller en nätverksskrivardrivrutin, nätverksskannerdrivrutin, Brother ControlCenter3, ScanSoft PaperPort 11SE. Med ScanSoft PaperPort 11SE kan du hantera skannade dokument och visa dem. Installera FaceFilter Studio FaceFilter Studio är ett program för utskrift utan kanter som är enkelt att använda. FaceFilter Studio ger dig även möjlighet att redigera fotodata och använda fotoeffekter såsom borttagning av röda ögon eller att förbättra hudtonen. Viktigt Innan du startar FaceFilter Studio första gången ska du kontrollera att MFL-Pro Suite är installerat, samt att din Brother-maskin är påkopplad och ansluten till nätverket. 18 Öppna huvudmenyn genom att mata ut och sätta i cd-skivan igen eller genom att dubbelklicka på programmet start.exe från rotkatalogen. 19 Cd-skivans huvudmeny öppnas. Klicka på Installera andra drivrutiner/verktyg. Nätverk 20 Klicka på FaceFilter Studio-knappen för att installera. 21 För information om grundläggande FaceFilter Studio-funktioner, se Använda FaceFilter Studio från REALLUSION för fotoutskrift i Bruksanvisningen för programanvändare på cd-skivan. För mer information, installera hjälpen för FaceFilter Studio. Se Instruktioner om hur du installerar FaceFilter Studio hjälp (för -användare) på sidan
24 Steg 2 Installera drivrutin och programvara Macintosh 3 För användare av USB-gränssnitt (för Mac OS X eller senare) Viktigt Kontrollera att du har slutfört anvisningarna från Steg 1 Installera maskinen på sid 4 till och med För försiktigt in USB-kabeln i kabelrännan och följ den runt och mot maskinens baksida. Se bilden nedan. Koppla sedan kabeln till din Macintosh. Macintosh USB Användare av Mac OS X till måste uppgradera till Mac OS X eller senare. (För den senaste informationen för Mac OS X, besök Kontrollera att inga minneskort eller ett USB Flash-minne är insatta i mediaenheterna eller i USB-porten på maskinens framsida. 1 Med hjälp av båda händerna och plastflikarna på båda sidorna av maskinen, lyft upp skannerlocket tills det säkert låses fast. Olämplig installation Anslut INTE maskinen till en USB-port på ett tangentbord eller en icke eldriven USB-hubb. Brother rekommenderar att du kopplar maskinen direkt till din Macintosh. Se till att kabeln inte kommer i kläm när du stänger locket eftersom fel annars kan uppstå. Kontrollera att du använder en USB 2.0-kabel som inte är längre än 2 meter. 2 Anslut USB-kabeln till USB-kontakten som är markerad med en -symbol. Du kommer att hitta USB-uttaget på maskinens insida enligt bilden nedan. 4 Lyft upp skannerlocket för att frigöra låset. Tryck försiktigt ned stödet för skannerlocket och stäng det. Maskinen kan startas efter att elkabeln har anslutits. 22
25 Installera drivrutin och programvara Macintosh 5 Starta Macintosh -datorn. 6 Sätt in den medföljande cd-skivan i cd-läsaren. 10 För användare av Mac OS X till : Klicka på Lägg till. 11 Markera USB. 7 Dubbelklicka på ikonen Start Here OSX när du ska installera. Följ instruktionerna på skärmen. 12 Välj DCP-XXXX (där XXXX är modellnamnet) och klicka sedan på Lägg till. Macintosh USB Ha tålamod, det tar några sekunder innan programmet har installerats. Slutför installationen genom att klicka på Slutför. 8 Brother programvaran söker efter Brotherenheter. Under denna tid visas följande skärm. 13 Klicka på Utskriftskontroll och sedan på Avsluta Utskriftskontroll. 9 Klicka på OK när den här skärmen visas. För Mac OS X 10.3.x eller senare: MFL-Pro Suite, Brothers drivrutiner för skrivare och skanner samt Brother ControlCenter2 har installerats. Installationen är klar. Gå vidare till steg 14. MFL-Pro Suite, Brothers drivrutiner för skrivare och skanner samt Brother ControlCenter2 har installerats. Installationen är klar. 23
26 Steg 2 Installera drivrutin och programvara Macintosh 14 För att installera Presto! PageManager, dubbelklicka på ikonen för Presto! PageManager och följ sedan anvisningarna på skärmen. För användare av Mac OS X till : När denna skärm visas, klicka på Gå vidare för att ladda ned programvaran från hemsidan Brother Solutions Center. Macintosh USB Då Presto! PageManager har installerats läggs en OCR-funktion till Brother ControlCenter2. Det är enkelt att skanna, dela och organisera foton och dokument med Presto! PageManager. Presto! PageManager har installerats. Installationen är klar. 24
27 Installera drivrutin och programvara Macintosh 4 För användare av nätverksgränssnitt (endast DCP-560CN) (för Mac OS X eller senare) Viktigt Kontrollera att du har slutfört anvisningarna från Steg 1 Installera maskinen på sid 4 till och med För försiktigt in nätverkskabeln i kabelrännan och följ den runt och mot maskinens baksida. Se bilden nedan. Koppla sedan kabeln till nätverket. Användare av Mac OS X till måste uppgradera till Mac OS X eller senare. (För den senaste informationen för Mac OS X, besök Kontrollera att inga minneskort eller ett USB Flash-minne är insatta i mediaenheterna eller i USB-porten på maskinens framsida. 1 Med hjälp av båda händerna och plastflikarna på båda sidorna av maskinen, lyft upp skannerlocket tills det säkert låses fast. Olämplig installation Se till att kabeln inte kommer i kläm när du stänger locket eftersom fel annars kan uppstå. Om både USB- och LAN-kablar används leder du båda kablarna genom rännan, den ena ovanpå den andra. Macintosh Nätverk 4 Lyft upp skannerlocket för att frigöra låset. Tryck försiktigt ned stödet för skannerlocket och stäng det. 2 Anslut nätverkskabeln till LAN-uttaget som är markerat med en -symbol. LAN-uttaget sitter på maskinens insida till vänster så som visas nedan. Maskinen kan startas efter att elkabeln har anslutits. 5 Starta Macintosh -datorn. 25
28 Steg 2 Installera drivrutin och programvara Macintosh 6 Sätt in den medföljande CD-skivan i CD-läsaren. Klicka på OK om den här skärmen visas. Skriv ett namn för din Macintosh i Displaynamn med högst 15 tecken och klicka på OK. Gå vidare till steg 9. 7 Dubbelklicka på ikonen Start Here OSX när du ska installera. Följ instruktionerna på skärmen. Macintosh Nätverk Ha tålamod, det tar några sekunder innan programmet har installerats. Slutför installationen genom att klicka på Slutför. 8 Brother programvaran söker efter Brotherenheter. Under denna tid visas följande skärm. Om du vill använda maskinens Scan-knapp för att skanna i nätverket måste du markera rutan Registrera din dator med funktionen "Skanna till" på maskinen. Namnet du anger visas på maskinens LCD-skärm när du trycker på Scan-knappen och väljer ett skanningsalternativ. (För ytterligare information, se Nätverksskanning i Bruksanvisning för programanvändare som finns på cd-skivan.) 9 Klicka på OK när den här skärmen visas. Markera maskinen i listan och klicka på OK om maskinen har konfigurerats för nätverket. Det här fönstret visas inte om det bara finns en maskin ansluten till nätverket eftersom den väljs automatiskt. Gå vidare till steg 9. För Mac OS X 10.3.x eller senare: MFL-Pro Suite, Brothers drivrutiner för skrivare och skanner samt Brother ControlCenter2 har installerats. Installationen är klar. Gå vidare till steg För användare av Mac OS X till : Klicka på Lägg till. 26
29 Installera drivrutin och programvara Macintosh 11 Gör de val som visas nedan. 14 För att installera Presto! PageManager, dubbelklicka på ikonen för Presto! PageManager och följ sedan anvisningarna på skärmen. 12 Välj DCP-XXXX (där XXXX är modellnamnet) och klicka sedan på Lägg till. För användare av Mac OS X till : När denna skärm visas, klicka på Gå vidare för att ladda ned programvaran från hemsidan Brother Solutions Center. 13 Klicka på Utskriftskontroll och sedan på Avsluta Utskriftskontroll. Då Presto! PageManager har installerats läggs en OCR-funktion till Brother ControlCenter2. Det är enkelt att skanna, dela och organisera foton och dokument med Presto! PageManager. Macintosh Nätverk Presto! PageManager har installerats. Installationen är klar. MFL-Pro Suite, Brothers drivrutiner för skrivare och skanner samt Brother ControlCenter2 har installerats. Installationen är klar. 27
30 För nätverksanvändare 1 1 Verktygsprogrammet BRAdmin Light (för -användare) Verktygsprogrammet BRAdmin Light används för inledande inställning av nätverksanslutna Brother-enheter. Du kan även söka efter Brother-produkter i ett nätverk, visa status och konfigurera grundläggande nätverksinställningar som t.ex. IP-adress. För ytterligare information om BRAdmin Light, besök vår hemsida på Om du behöver ett program för avancerad skrivarhantering kan du hämta den senaste versionen av Brother BRAdmin Professional från Installera konfigurationsverktyget BRAdmin Light 1 Klicka på Installera andra drivrutiner/verktyg på menyskärmen. Inställning av IP-adress, subnetmask och gateway med hjälp av BRAdmin Light Om du har en DHCP/BOOTP/RARP-server i nätverket behöver du inte utföra följande. Skrivarservern erhåller automatiskt sin IP-adress. 1 Starta BRAdmin Light. Programmet söker automatiskt efter nya enheter. 2 Klicka på BRAdmin Light och följ instruktionerna på skärmen. 2 Dubbelklicka på den okonfigurerade enheten. 3 Välj STATIC som Bootmetod. Ange IP-adress, Nätmask och Gateway och klicka på OK. 4 Adressinformationen sparas i maskinen. 28
31 För nätverksanvändare 2 Verktygsprogrammet BRAdmin Light (för Mac OS X-användare) Verktygsprogrammet BRAdmin används för inledande inställning av nätverksanslutna Brother-enheter. Du kan även söka efter Brother-produkter i ett nätverk, visa status och konfigurera grundläggande nätverksinställningar som t.ex. IP-adress via en dator som har Mac OS X eller senare. BRAdmin Light installeras automatiskt när du installerar skrivardrivrutinen. Om du har installerat skrivardrivrutinen behöver du inte installera programmet igen. För ytterligare information om BRAdmin Light, besök vår hemsida på Inställning av IP-adress, subnetmask och gateway med hjälp av BRAdmin Light 4 Dubbelklicka på den okonfigurerade enheten. Om du har en DHCP/BOOTP/RARP-server i nätverket behöver du inte utföra följande. Skrivarservern kommer automatiskt att erhålla sin IP-adress. Kontrollera att version 1.4.1_07 eller senare av Java -klientprogram är installerat på din dator. 5 Välj STATIC som Boot Method (Bootmetod). Ange IP Address, Subnet Mask (Nätmask) och Gateway och klicka på OK. 1 Dubbelklicka på Macintosh HD-ikonen på skrivbordet. 6 Adressinformationen sparas i maskinen. 2 Välj Bibliotek, Printers, Brother och därefter Utilities. 3 Kör programmet genom att dubbelklicka på filen BRAdmin Light.jar. BRAdmin Light söker sedan automatiskt efter nya enheter. 29
32 Installera FaceFilter Studio hjälp 1 1 Instruktioner om hur du installerar FaceFilter Studio hjälp (för -användare) För att få instruktioner om hur du använder FaceFilter Studio kan du ladda ned och installera FaceFilter Studio hjälp. Din dator måste vara ansluten till Internet. Installera FaceFilter Studio hjälp 1 För att köra FaceFilter Studio, gå till Start/ All programs/facefilter Studio i Startmenyn. 2 Klicka på -knappen i det övre högra hörnet på skärmen. 3 Klicka på Leta efter uppdateringar för att gå till Reallusion uppdateringshemsida. 4 Klicka på Download (Ladda ned)-knappen och välj en mapp att spara filen i. 5 Stäng FaceFilter Studio innan du startar installationen av FaceFilter Studio hjälp. Dubbelklicka på den nedladdade filen i mappen du angav och följ instruktionerna på skärmen för installation. För att visa hela FaceFilter Studio hjälp, välj Start/All programs/facefilter Studio/ FaceFilter Studio hjälp på din dator. 30
33 Förbrukningsartiklar 1 1 Förbrukningsvaror När det är dags att byta ut färgpatroner visas ett felmeddelande på LCD-skärmen. För mer information om färgpatroner till din maskin, besök eller kontakta din lokala Brother-återförsäljare. Färgpatron Svart Gul Cyan Magenta LC1000BK LC1000Y LC1000C LC1000M Vad är Innobella? Innobella är en serie äkta förbrukningsmaterial som erbjuds av Brother. Namnet "Innobella " härstammar från orden "Innovation" och "Bella" (betyder "Vacker" på italienska) och representerar "innovativ" teknologi som ger dig "vackra och långlivade utskriftsresultat. 31
34 Varumärken Brother-logotypen är ett inregistrerat varumärke som tillhör Brother Industries, Ltd. Brother är ett inregistrerat varumärke som tillhör Brother Industries, Ltd. Multi-Function Link är ett inregistrerat varumärke som tillhör Brother International Corporation. Microsoft och Windows är inregistrerade varumärken som tillhör Microsoft Corporation i USA och/eller andra länder. Windows Vista är antingen ett inregistrerat varumärke eller ett varumärke som tillhör Microsoft Corporation i USA och/eller andra länder. Macintosh och True Type är inregistrerade varumärken som tillhör Apple Inc. Nuance, Nuance-logotypen, PaperPort och ScanSoft är varumärken eller inregistrerade varumärken som tillhör Nuance Communications, Inc. eller dess dotterbolag i USA och/eller andra länder. Presto! PageManager är ett inregistrerat varumärke som tillhör NewSoft Technology Corporation. PictBridge är ett varumärke. FaceFilter Studio är ett varumärke som tillhör Reallusion, Inc. För varje företag vars program omnämns i den här bruksanvisningen finns licensavtal med avseende på de upphovsrättsskyddade programmen i fråga. Alla övriga märken och produktnamn som omnämns i den här bruksanvisningen är varumärken eller inregistrerade varumärken som tillhör respektive företag. Sammanställningar och publikation Den här bruksanvisningen har under överinseende av Brother Industries Ltd. sammanställts och publicerats med uppdaterade produktbeskrivningar och specifikationer. Innehållet i den här bruksanvisningen och specifikationerna för den här produkten kan ändras utan föregående meddelande. Brother förbehåller sig rätten att utan förvarning göra ändringar i specifikationer och materialet häri, och ansvarar inte för eventuella skador (inklusive följdskador) som orsakas av förlitan på det presenterade materialet, inklusive men inte begränsat till, skrivfel eller andra misstag. Copyright och Licens 2007 Brother Industries, Ltd. I denna produkt ingår programvara som utvecklats av följande säljare TROY Group, Inc PACIFIC SOFTWORKS, INC.
35 SWE
Windows Vista /Windows 7 Installationsguide
 Windows Vista / 7 Installationsguide Innan du kan använda maskinen måste du installera maskinvaran och drivrutinen. Läs "snabbguiden" och den här "Windows Vista / 7 installationsguide" för inställnings-
Windows Vista / 7 Installationsguide Innan du kan använda maskinen måste du installera maskinvaran och drivrutinen. Läs "snabbguiden" och den här "Windows Vista / 7 installationsguide" för inställnings-
Snabbguide DCP-750CW. Steg 1. Steg 2. Installationen är klar! Installera maskinen. Installera drivrutin och programvara
 DCP-750CW Snabbguide Innan du börjar använda maskinen måste du installera maskinvaran och programvaran. Läs den här Snabbguiden så att du gör korrekta inställningar eller installationer. Steg 1 Installera
DCP-750CW Snabbguide Innan du börjar använda maskinen måste du installera maskinvaran och programvaran. Läs den här Snabbguiden så att du gör korrekta inställningar eller installationer. Steg 1 Installera
Snabbguide DCP-9040CN. Steg 1. Steg 2. Installationen är klar! Installera maskinen. Installera drivrutin och programvara
 DCP-9040CN Snabbguide Innan du börjar använda maskinen måste du installera maskinvaran och drivrutinerna. Information om hur du ställer in och installerar finns i den här Snabbguiden. Steg 1 Installera
DCP-9040CN Snabbguide Innan du börjar använda maskinen måste du installera maskinvaran och drivrutinerna. Information om hur du ställer in och installerar finns i den här Snabbguiden. Steg 1 Installera
Steg 1. Installera maskinen. Steg 2. Installationen är klar!
 MFC-235C MFC-260C Snabbguide Innan du börjar använda maskinen måste du ställa in maskinvaran och installera programvaran. Läs anvisningarna i denna Snabbguide för information om hur du gör korrekta inställningar
MFC-235C MFC-260C Snabbguide Innan du börjar använda maskinen måste du ställa in maskinvaran och installera programvaran. Läs anvisningarna i denna Snabbguide för information om hur du gör korrekta inställningar
Innan du börjar använda maskinen måste du ställa in maskinvaran och installera programvaran.
 MFC-8460N MFC-8860DN Innan du börjar använda maskinen måste du ställa in maskinvaran och installera programvaran. Läs den här snabbguide så att du gör korrekta inställningar eller installationer. Steg
MFC-8460N MFC-8860DN Innan du börjar använda maskinen måste du ställa in maskinvaran och installera programvaran. Läs den här snabbguide så att du gör korrekta inställningar eller installationer. Steg
Innan du börjar använda maskinen måste du installera maskinvaran. Den här Snabbguiden beskriver hur du installerar maskinen på rätt sätt.
 FAX-355 FAX-360 FAX-460 Snabbguide Innan du börjar använda maskinen måste du installera maskinvaran. Den här Snabbguiden beskriver hur du installerar maskinen på rätt sätt. Installera maskinen Installationen
FAX-355 FAX-360 FAX-460 Snabbguide Innan du börjar använda maskinen måste du installera maskinvaran. Den här Snabbguiden beskriver hur du installerar maskinen på rätt sätt. Installera maskinen Installationen
Snabbguide DCP-130C. Steg 1. Steg 2. Installationen är klar! Installera maskinen. Installera drivrutin och programvara
 DCP-130C Snabbguide Innan du börjar använda maskinen måste du installera maskinvaran och programvaran. Den här snabbguiden beskriver hur du installerar och ställer in maskinen på rätt sätt. Steg 1 Installera
DCP-130C Snabbguide Innan du börjar använda maskinen måste du installera maskinvaran och programvaran. Den här snabbguiden beskriver hur du installerar och ställer in maskinen på rätt sätt. Steg 1 Installera
Snabbguide för Universal skrivardrivrutin
 Snabbguide för Universal skrivardrivrutin Brother Universal Printer Driver (BR-Script3) Brother Mono Universal Printer Driver (PCL) Brother Universal Printer Driver (Inkjet) Version B SWE 1 Översikt 1
Snabbguide för Universal skrivardrivrutin Brother Universal Printer Driver (BR-Script3) Brother Mono Universal Printer Driver (PCL) Brother Universal Printer Driver (Inkjet) Version B SWE 1 Översikt 1
Snabbguide DCP-330C DCP-540CN. Steg 1. Steg 2. Installationen är klar! Installera maskinen. Installera drivrutin och programvara
 DCP-330C DCP-540CN Snabbguide Innan du börjar använda maskinen måste du installera maskinvaran och programvaran. Den här snabbguiden beskriver hur du installerar och ställer in maskinen på rätt sätt. Steg
DCP-330C DCP-540CN Snabbguide Innan du börjar använda maskinen måste du installera maskinvaran och programvaran. Den här snabbguiden beskriver hur du installerar och ställer in maskinen på rätt sätt. Steg
Ställa in maskinen. Du är klar!
 Du måste ställa in maskinvaran och installera drivrutinen innan du kan använda den här maskinen. Följ de enkla anvisningarna i snabbguiden för att komma igång med maskininställning och installation av
Du måste ställa in maskinvaran och installera drivrutinen innan du kan använda den här maskinen. Följ de enkla anvisningarna i snabbguiden för att komma igång med maskininställning och installation av
Snabbguide MFC-5460CN MFC-5860CN. Steg 1. Steg 2. Installationen är klar! Installera maskinen. Installera drivrutin och programvara
 MFC-5460CN MFC-5860CN Snabbguide Innan du börjar använda maskinen måste du installera maskinvaran och programvaran. Den här snabbguiden beskriver hur du installerar och ställer in maskinen på rätt sätt.
MFC-5460CN MFC-5860CN Snabbguide Innan du börjar använda maskinen måste du installera maskinvaran och programvaran. Den här snabbguiden beskriver hur du installerar och ställer in maskinen på rätt sätt.
Din manual BROTHER DCP-120C
 Du kan läsa rekommendationerna i instruktionsboken, den tekniska specifikationen eller installationsanvisningarna för BROTHER DCP-120C. Du hittar svar på alla dina frågor i BROTHER DCP-120C instruktionsbok
Du kan läsa rekommendationerna i instruktionsboken, den tekniska specifikationen eller installationsanvisningarna för BROTHER DCP-120C. Du hittar svar på alla dina frågor i BROTHER DCP-120C instruktionsbok
Snabbguide MFC-9440CN. Steg 1. Steg 2. Installationen är klar! Installera maskinen. Installera drivrutin och programvara
 MFC-9440CN Snabbguide Innan du börjar använda maskinen måste du installera maskinvaran och drivrutinerna. Information om hur du ställer in och installerar finns i den här Snabbguiden. Steg 1 Installera
MFC-9440CN Snabbguide Innan du börjar använda maskinen måste du installera maskinvaran och drivrutinerna. Information om hur du ställer in och installerar finns i den här Snabbguiden. Steg 1 Installera
Snabbguide MFC-465CN. Steg 1. Steg 2. Installationen är klar! Installera maskinen. Installera drivrutin och programvara
 MFC-465CN Snabbguide Innan du börjar använda maskinen måste du installera maskinvaran och programvaran. Läs den här Snabbguiden så att du gör korrekta inställningar eller installationer. Steg 1 Installera
MFC-465CN Snabbguide Innan du börjar använda maskinen måste du installera maskinvaran och programvaran. Läs den här Snabbguiden så att du gör korrekta inställningar eller installationer. Steg 1 Installera
Snabbguide MFC-8870DW. Steg 1. Steg 2. Installationen är klar! Installera maskinen. Installera drivrutin och programvara
 MFC-8870DW Snabbguide Du måste ställa in maskinvaran och installera drivrutinen innan du kan använda den här maskinen. Läs denna snabbguiden innan du gör några inställningar eller installationer. Steg
MFC-8870DW Snabbguide Du måste ställa in maskinvaran och installera drivrutinen innan du kan använda den här maskinen. Läs denna snabbguiden innan du gör några inställningar eller installationer. Steg
Steg 1. Installation av enheten. Steg 2. Installationen är klar!
 DCP-115C DCP-117C DCP-120C DCP-315CN Snabbguide Innan du börjar använda maskinen måste du ställa in maskinvaran och installera programvaran. Den här snabbguiden beskriver hur du installerar och ställer
DCP-115C DCP-117C DCP-120C DCP-315CN Snabbguide Innan du börjar använda maskinen måste du ställa in maskinvaran och installera programvaran. Den här snabbguiden beskriver hur du installerar och ställer
Ställa in maskinen. Du är klar!
 Snabbguide DCP-110C Du måste ställa in maskinvaran och installera drivrutinen innan du kan använda den här maskinen. Följ de enkla anvisningarna i snabbguiden för att komma igång med maskininställning
Snabbguide DCP-110C Du måste ställa in maskinvaran och installera drivrutinen innan du kan använda den här maskinen. Följ de enkla anvisningarna i snabbguiden för att komma igång med maskininställning
Innan du börjar använda maskinen måste du ställa in maskinvaran och installera programvaran.
 DCP-7010 DCP-7025 Innan du börjar använda maskinen måste du ställa in maskinvaran och installera programvaran. Läs den här snabbguiden så att du gör korrekta inställningar eller installationer. Steg 1
DCP-7010 DCP-7025 Innan du börjar använda maskinen måste du ställa in maskinvaran och installera programvaran. Läs den här snabbguiden så att du gör korrekta inställningar eller installationer. Steg 1
Bruksanvisning för nätverksanvändare
 Bruksanvisning för nätverksanvändare Inbyggd Ethernet flerfunktionsskrivarserver för flera protokoll och trådlös flerfunktionsskrivarserver I Bruksanvisning för nätverksanvändare finns användbar information
Bruksanvisning för nätverksanvändare Inbyggd Ethernet flerfunktionsskrivarserver för flera protokoll och trådlös flerfunktionsskrivarserver I Bruksanvisning för nätverksanvändare finns användbar information
Snabbguide MFC-885CW. Steg 1. Steg 2. Installationen är klar! Installera maskinen. Installera drivrutiner och programvara
 MFC-885CW Snabbguide Innan du börjar använda maskinen måste du installera maskinvaran och programvaran. Läs den här Snabbguiden så att du gör korrekta inställningar eller installationer. Steg 1 Installera
MFC-885CW Snabbguide Innan du börjar använda maskinen måste du installera maskinvaran och programvaran. Läs den här Snabbguiden så att du gör korrekta inställningar eller installationer. Steg 1 Installera
Guide för Google Cloud Print
 Guide för Google Cloud Print Version 0 SWE Beskrivning av anmärkningar Följande anmärkning används i den här bruksanvisningen: Information om hur du agerar i en viss situation eller hur du använder en
Guide för Google Cloud Print Version 0 SWE Beskrivning av anmärkningar Följande anmärkning används i den här bruksanvisningen: Information om hur du agerar i en viss situation eller hur du använder en
Referensguide Kortfattade förklaringar för vardaglig användning
 Referensguide Kortfattade förklaringar för vardaglig användning HL-L5000D HL-L5100DN HL-L5100DNT HL-L5200DW HL-L5200DWT HL-L6250DN Brother rekommenderar att du har den här guiden i närheten av din Brother-maskin
Referensguide Kortfattade förklaringar för vardaglig användning HL-L5000D HL-L5100DN HL-L5100DNT HL-L5200DW HL-L5200DWT HL-L6250DN Brother rekommenderar att du har den här guiden i närheten av din Brother-maskin
Din manual SHARP MX-M260 http://sv.yourpdfguides.com/dref/3940660
 Du kan läsa rekommendationerna i instruktionsboken, den tekniska specifikationen eller installationsanvisningarna för SHARP MX- M260. Du hittar svar på alla dina frågor i instruktionsbok (information,
Du kan läsa rekommendationerna i instruktionsboken, den tekniska specifikationen eller installationsanvisningarna för SHARP MX- M260. Du hittar svar på alla dina frågor i instruktionsbok (information,
Referensguide Kortfattade förklaringar för vardaglig användning
 Referensguide Kortfattade förklaringar för vardaglig användning HL-L6300DW HL-L6300DWT HL-L6400DW HL-L6400DWT Brother rekommenderar att du har den här guiden i närheten av din Brother-maskin som snabbreferens.
Referensguide Kortfattade förklaringar för vardaglig användning HL-L6300DW HL-L6300DWT HL-L6400DW HL-L6400DWT Brother rekommenderar att du har den här guiden i närheten av din Brother-maskin som snabbreferens.
Guide för AirPrint. Denna bruksanvisning gäller följande modeller:
 Guide för AirPrint Denna bruksanvisning gäller följande modeller: HL-L850CDN/L8350CDW/L8350CDWT/L900CDW/L900CDWT/ L9300CDW/L9300CDWT/L9300CDWTT DCP-L8400CDN/L8450CDW MFC-L8600CDW/L8650CDW/L8850CDW/L9550CDW
Guide för AirPrint Denna bruksanvisning gäller följande modeller: HL-L850CDN/L8350CDW/L8350CDWT/L900CDW/L900CDWT/ L9300CDW/L9300CDWT/L9300CDWTT DCP-L8400CDN/L8450CDW MFC-L8600CDW/L8650CDW/L8850CDW/L9550CDW
Guide för mobil utskrift och skanning för Brother iprint&scan
 Guide för mobil utskrift och skanning för Brother iprint&scan Version I SWE Definitioner av anmärkningar Vi använder obs-anmärkningar på följande sätt i den här bruksanvisningen: anger krav på driftmiljön,
Guide för mobil utskrift och skanning för Brother iprint&scan Version I SWE Definitioner av anmärkningar Vi använder obs-anmärkningar på följande sätt i den här bruksanvisningen: anger krav på driftmiljön,
Snabbguide DCP-770CW. Steg 1. Steg 2. Installationen är klar! Installera maskinen. Installera drivrutin och programvara
 DCP-770CW Snabbguide Innan du börjar använda maskinen måste du installera maskinvaran och programvaran. Läs den här Snabbguiden så att du gör korrekta inställningar eller installationer. Steg 1 Installera
DCP-770CW Snabbguide Innan du börjar använda maskinen måste du installera maskinvaran och programvaran. Läs den här Snabbguiden så att du gör korrekta inställningar eller installationer. Steg 1 Installera
Steg 1. Installation av enheten. Steg 2. Installationen är klar!
 MFC-215C MFC-425CN Snabbguide Innan du börjar använda maskinen måste du ställa in maskinvaran och installera programvaran. Den här snabbguiden beskriver hur du installerar och ställer in maskinen på rätt
MFC-215C MFC-425CN Snabbguide Innan du börjar använda maskinen måste du ställa in maskinvaran och installera programvaran. Den här snabbguiden beskriver hur du installerar och ställer in maskinen på rätt
Handbok för nätverk. För säker och korrekt användning, läs igenom säkerhetsinformationen i "Handbok för kopiator" innan du använder maskinen.
 Handbok för nätverk För säker och korrekt användning, läs igenom säkerhetsinformationen i "Handbok för kopiator" innan du använder maskinen. Inledning Den här handboken innehåller instruktioner om maskinens
Handbok för nätverk För säker och korrekt användning, läs igenom säkerhetsinformationen i "Handbok för kopiator" innan du använder maskinen. Inledning Den här handboken innehåller instruktioner om maskinens
Innan du börjar använda maskinen måste du installera drivrutinen och ställa in maskinvaran.
 MFC-3240C Innan du börjar använda maskinen måste du installera drivrutinen och ställa in maskinvaran. Följ de enkla anvisningarna i snabbguiden för att komma igång med maskininställning och installation
MFC-3240C Innan du börjar använda maskinen måste du installera drivrutinen och ställa in maskinvaran. Följ de enkla anvisningarna i snabbguiden för att komma igång med maskininställning och installation
Guide för mobil utskrift och skanning för Brother iprint&scan
 Guide för mobil utskrift och skanning för Brother iprint&scan Version F SWE Definitioner av anmärkningar Nedanstående ikon används i den här bruksanvisningen: Obs-anmärkningarna ger dig information om
Guide för mobil utskrift och skanning för Brother iprint&scan Version F SWE Definitioner av anmärkningar Nedanstående ikon används i den här bruksanvisningen: Obs-anmärkningarna ger dig information om
Guide för Google Cloud Print
 Guide för Google Cloud Print Version 0 SWE Definitioner av symboler Följande symboler används i hela bruksanvisningen: Det här indikerar att det finns en förklaring till hur du hanterar en viss situation
Guide för Google Cloud Print Version 0 SWE Definitioner av symboler Följande symboler används i hela bruksanvisningen: Det här indikerar att det finns en förklaring till hur du hanterar en viss situation
Snabbguide MFC-240C. Steg 1. Steg 2. Installationen är klar! Installera maskinen. Installera drivrutin och programvara
 MFC-240C Snabbguide Innan du börjar använda maskinen måste du installera maskinvaran och programvaran. Den här snabbguiden beskriver hur du installerar och ställer in maskinen på rätt sätt. Steg 1 Installera
MFC-240C Snabbguide Innan du börjar använda maskinen måste du installera maskinvaran och programvaran. Den här snabbguiden beskriver hur du installerar och ställer in maskinen på rätt sätt. Steg 1 Installera
Guide för AirPrint. Version 0 SWE
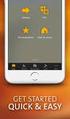 Guide för irprint Version 0 SWE Definitioner av anmärkningar Nedanstående ikon används i den här bruksanvisningen: Obs I anmärkningarna får du information om hur du ska agera i olika situationer som kan
Guide för irprint Version 0 SWE Definitioner av anmärkningar Nedanstående ikon används i den här bruksanvisningen: Obs I anmärkningarna får du information om hur du ska agera i olika situationer som kan
Guide för AirPrint. Denna guide gäller följande modeller:
 Guide för AirPrint Denna guide gäller följande modeller: HL-340CW/350CDN/350CDW/370CDW/380CDW DCP-905CDW/900CDN/900CDW MFC-930CW/940CDN/9330CDW/9340CDW Version A SWE Definitioner av anmärkningar Nedanstående
Guide för AirPrint Denna guide gäller följande modeller: HL-340CW/350CDN/350CDW/370CDW/380CDW DCP-905CDW/900CDN/900CDW MFC-930CW/940CDN/9330CDW/9340CDW Version A SWE Definitioner av anmärkningar Nedanstående
Snabbguide MFC-7440N MFC Steg 1. Steg 2. Installationen är klar! Installera maskinen. Installera drivrutiner och programvara
 MFC-7440N MFC-7320 Snabbguide Innan du börjar använda maskinen måste du installera maskinvaran och drivrutinerna. Information om hur du ställer in och installerar finns i den här Snabbguiden. Steg 1 Installera
MFC-7440N MFC-7320 Snabbguide Innan du börjar använda maskinen måste du installera maskinvaran och drivrutinerna. Information om hur du ställer in och installerar finns i den här Snabbguiden. Steg 1 Installera
Guide för mobil utskrift och skanning för Brother iprint&scan (Windows Phone )
 Guide för mobil utskrift och skanning för Brother iprint&scan (Windows Phone ) Innan du använder din Brother-maskin Definitioner av anmärkningar Följande symboler och principer används i den här bruksanvisningen:
Guide för mobil utskrift och skanning för Brother iprint&scan (Windows Phone ) Innan du använder din Brother-maskin Definitioner av anmärkningar Följande symboler och principer används i den här bruksanvisningen:
Snabbguide DCP-7030 DCP-7040 DCP-7045N. Steg 1. Steg 2. Installationen är klar! Installera maskinen. Installera drivrutiner och programvara
 DCP-7030 DCP-7040 DCP-7045N Snabbguide Innan du börjar använda maskinen måste du installera maskinvaran och drivrutinerna. Information om hur du ställer in och installerar finns i den här Snabbguiden.
DCP-7030 DCP-7040 DCP-7045N Snabbguide Innan du börjar använda maskinen måste du installera maskinvaran och drivrutinerna. Information om hur du ställer in och installerar finns i den här Snabbguiden.
Fiery Driver Configurator
 2015 Electronics For Imaging, Inc. Informationen i denna publikation omfattas av Juridiska meddelanden för denna produkt. 16 november 2015 Innehållsförteckning 3 Innehållsförteckning Fiery Driver Configurator...5
2015 Electronics For Imaging, Inc. Informationen i denna publikation omfattas av Juridiska meddelanden för denna produkt. 16 november 2015 Innehållsförteckning 3 Innehållsförteckning Fiery Driver Configurator...5
Bruksanvisning. Applikationsplats
 Bruksanvisning Applikationsplats INNEHÅLL Hur handboken ska läsas...2 Symboler i handboken...2 Friskrivningsklausul... 3 Anmärkningar...3 Vad du kan göra på applikationsplatsen... 4 Innan du öppnar applikationsplatsen...
Bruksanvisning Applikationsplats INNEHÅLL Hur handboken ska läsas...2 Symboler i handboken...2 Friskrivningsklausul... 3 Anmärkningar...3 Vad du kan göra på applikationsplatsen... 4 Innan du öppnar applikationsplatsen...
Så här använder du P-touch Transfer Manager
 Så här använder du P-touch Transfer Manager Version 0 SWE Introduktion Viktigt meddelande Innehållet i dokumentet och specifikationerna för produkten kan ändras utan att det meddelas i förväg. Brother
Så här använder du P-touch Transfer Manager Version 0 SWE Introduktion Viktigt meddelande Innehållet i dokumentet och specifikationerna för produkten kan ändras utan att det meddelas i förväg. Brother
Bruksanvisning för programanvändare
 Bruksanvisning för programanvändare För DCP-användare: Den här dokumentationen är avsedd för både MFC- och DCP-modeller. När det står MFC i den här bruksanvisningen kan detta även tolkas som DCP. Alla
Bruksanvisning för programanvändare För DCP-användare: Den här dokumentationen är avsedd för både MFC- och DCP-modeller. När det står MFC i den här bruksanvisningen kan detta även tolkas som DCP. Alla
Så här startar du P-touch Editor
 Så här startar du P-touch Editor Version 0 SWE Introduktion Viktig kommentar Innehållet i det här dokumentet och produktspecifikationerna kan ändras utan föregående meddelande. Brother förbehåller sig
Så här startar du P-touch Editor Version 0 SWE Introduktion Viktig kommentar Innehållet i det här dokumentet och produktspecifikationerna kan ändras utan föregående meddelande. Brother förbehåller sig
Du måste ställa in maskinvaran innan du kan använda den här maskinen. Läs den här snabbguiden så att du gör korrekta inställningar.
 FAX-2820 FAX-2920 Du måste ställa in maskinvaran innan du kan använda den här maskinen. Läs den här snabbguiden så att du gör korrekta inställningar. Snabbguide Ställa in maskinen Du är klar! Förvara den
FAX-2820 FAX-2920 Du måste ställa in maskinvaran innan du kan använda den här maskinen. Läs den här snabbguiden så att du gör korrekta inställningar. Snabbguide Ställa in maskinen Du är klar! Förvara den
QL-500 QL-560 QL-570 QL-650TD QL-1050
 QL-500 QL-560 QL-570 QL-650TD QL-1050 Installationsanvisningar för programvaran Svenska LB9154001 INLEDNING Funktioner P-touch Editor Skrivardrivrutin P-touch Address Book (endast i Windows ) Gör det enkelt
QL-500 QL-560 QL-570 QL-650TD QL-1050 Installationsanvisningar för programvaran Svenska LB9154001 INLEDNING Funktioner P-touch Editor Skrivardrivrutin P-touch Address Book (endast i Windows ) Gör det enkelt
upp skannern och kontrollera komponenterna
 Snabbguide PDS-5000 / PDS-6000 Börja här PDS-5000 PDS-6000 Läs igenom Produktsäkerhetsguiden på sida 6 innan du ställer in skannern. Gå sedan tillbaka till den här sidan i snabbguiden för den korrekta
Snabbguide PDS-5000 / PDS-6000 Börja här PDS-5000 PDS-6000 Läs igenom Produktsäkerhetsguiden på sida 6 innan du ställer in skannern. Gå sedan tillbaka till den här sidan i snabbguiden för den korrekta
Innan du börjar använda maskinen måste du ställa in maskinvaran och installera programvaran.
 MFC-7420 MFC-7820N Innan du börjar använda maskinen måste du ställa in maskinvaran och installera programvaran. Läs den här snabbguiden så att du gör korrekta inställningar eller installationer. Steg 1
MFC-7420 MFC-7820N Innan du börjar använda maskinen måste du ställa in maskinvaran och installera programvaran. Läs den här snabbguiden så att du gör korrekta inställningar eller installationer. Steg 1
Din manual SHARP MX-C310 http://sv.yourpdfguides.com/dref/3873823
 Du kan läsa rekommendationerna i instruktionsboken, den tekniska specifikationen eller installationsanvisningarna för SHARP MX- C310. Du hittar svar på alla dina frågor i instruktionsbok (information,
Du kan läsa rekommendationerna i instruktionsboken, den tekniska specifikationen eller installationsanvisningarna för SHARP MX- C310. Du hittar svar på alla dina frågor i instruktionsbok (information,
För användare av Windows XP
 För användare av Windows XP Sammankoppling av maskin och dator Innan du börjar Anskaffa vid behov lämplig gränssnittskabel för användning till den här maskinen (parallell eller USB). Vissa illustrationer
För användare av Windows XP Sammankoppling av maskin och dator Innan du börjar Anskaffa vid behov lämplig gränssnittskabel för användning till den här maskinen (parallell eller USB). Vissa illustrationer
INSTALLATIONSGUIDE Compal CH7486e
 INSTALLATIONSGUIDE Compal CH7486e 1 INTRODUKTION Så ska det se ut när det är klart! På bilden ser du hur kablarna ska vara kopplade när du har installerat klart. Följ bara de olika stegen i den här guiden,
INSTALLATIONSGUIDE Compal CH7486e 1 INTRODUKTION Så ska det se ut när det är klart! På bilden ser du hur kablarna ska vara kopplade när du har installerat klart. Följ bara de olika stegen i den här guiden,
Din manual BROTHER MFC-7420
 Du kan läsa rekommendationerna i instruktionsboken, den tekniska specifikationen eller installationsanvisningarna för BROTHER MFC-7420. Du hittar svar på alla dina frågor i instruktionsbok (information,
Du kan läsa rekommendationerna i instruktionsboken, den tekniska specifikationen eller installationsanvisningarna för BROTHER MFC-7420. Du hittar svar på alla dina frågor i instruktionsbok (information,
Innan du börjar använda maskinen måste du installera drivrutinen och ställa in maskinvaran.
 MFC-5440CN MFC-5840CN Innan du börjar använda maskinen måste du installera drivrutinen och ställa in maskinvaran. Följ de enkla anvisningarna i snabbguiden för att komma igång med maskininställning och
MFC-5440CN MFC-5840CN Innan du börjar använda maskinen måste du installera drivrutinen och ställa in maskinvaran. Följ de enkla anvisningarna i snabbguiden för att komma igång med maskininställning och
INNAN DU INSTALLERAR PROGRAMVARAN KONFIGURERING I WINDOWS-MILJÖ KONFIGURERING I MACINTOSH-MILJÖ FELSÖKNING
 Installationshandbok INNAN DU INSTALLERAR PROGRAMVARAN KONFIGURERING I WINDOWS-MILJÖ KONFIGURERING I MACINTOSH-MILJÖ FELSÖKNING Tack för att du har valt den här produkten. Den här manualen förklarar hur
Installationshandbok INNAN DU INSTALLERAR PROGRAMVARAN KONFIGURERING I WINDOWS-MILJÖ KONFIGURERING I MACINTOSH-MILJÖ FELSÖKNING Tack för att du har valt den här produkten. Den här manualen förklarar hur
DIGITAL FULLFÄRGSSKRIVARE
 MODELL: MX-C380P DIGITAL FULLFÄRGSSKRIVARE Installationshandbok INNAN DU INSTALLERAR PROGRAMVARAN INSTÄLLNING I EN WINDOWSMILJÖ KONFIGURERING I MACINTOSH-MILJÖ FELSÖKNING Ha alltid manualen nära till hands.
MODELL: MX-C380P DIGITAL FULLFÄRGSSKRIVARE Installationshandbok INNAN DU INSTALLERAR PROGRAMVARAN INSTÄLLNING I EN WINDOWSMILJÖ KONFIGURERING I MACINTOSH-MILJÖ FELSÖKNING Ha alltid manualen nära till hands.
Innan du börjar använda maskinen måste du installera drivrutinen och ställa in maskinvaran.
 MFC-210C MFC-410CN MFC-620CN Innan du börjar använda maskinen måste du installera drivrutinen och ställa in maskinvaran. Följ anvisningarna i snabbguiden för att komma igång med maskininställningarna och
MFC-210C MFC-410CN MFC-620CN Innan du börjar använda maskinen måste du installera drivrutinen och ställa in maskinvaran. Följ anvisningarna i snabbguiden för att komma igång med maskininställningarna och
Snabbguide SP 1200S. Steg 1. Steg 2. Installationen är klar! Installera maskinen. Installera drivrutiner och programvara
 SP 1200S Snabbguide Innan du börjar använda maskinen måste du installera maskinvaran och drivrutinerna. Information om hur du ställer in och installerar finns i den här Snabbguiden. Steg 1 Installera maskinen
SP 1200S Snabbguide Innan du börjar använda maskinen måste du installera maskinvaran och drivrutinerna. Information om hur du ställer in och installerar finns i den här Snabbguiden. Steg 1 Installera maskinen
Innan du börjar använda maskinen måste du installera drivrutinen och ställa in maskinvaran.
 MFC-210C MFC-410CN MFC-620CN Innan du börjar använda maskinen måste du installera drivrutinen och ställa in maskinvaran. Följ anvisningarna i snabbguiden för att komma igång med maskininställningarna och
MFC-210C MFC-410CN MFC-620CN Innan du börjar använda maskinen måste du installera drivrutinen och ställa in maskinvaran. Följ anvisningarna i snabbguiden för att komma igång med maskininställningarna och
Steg 1. Installera maskinen. Steg 2. Installera skrivardrivrutinen. Installationen är klar!
 HL-2035 Snabbguide Laserskrivare Innan du kan använda skrivaren måste du installera maskinvaran och drivrutinen. Läs den här snabbguiden för att få information om hur installationen ska utföras. Steg 1
HL-2035 Snabbguide Laserskrivare Innan du kan använda skrivaren måste du installera maskinvaran och drivrutinen. Läs den här snabbguiden för att få information om hur installationen ska utföras. Steg 1
BRUKSANVISNING FÖR PROGRAMANVÄNDARE
 BRUKSANVISNING FÖR PROGRAMANVÄNDARE För DCP-användare; Den här dokumentationen är avsedd för både MFC- och DCP-modeller. När det står "MFC" i den här bruksanvisningen kan detta även tolkas som "DCP". Version
BRUKSANVISNING FÖR PROGRAMANVÄNDARE För DCP-användare; Den här dokumentationen är avsedd för både MFC- och DCP-modeller. När det står "MFC" i den här bruksanvisningen kan detta även tolkas som "DCP". Version
Aktivera och använda EtherTalk för Mac OS 9.x
 Macintosh "Krav" på sida 3-30 "Snabbinstallation från CD-skiva" på sida 3-30 "Aktivera och använda EtherTalk för Mac OS 9.x" på sida 3-30 "Aktivera och använda TCP/IP för Mac OS 9.x" på sida 3-31 "Aktivera
Macintosh "Krav" på sida 3-30 "Snabbinstallation från CD-skiva" på sida 3-30 "Aktivera och använda EtherTalk för Mac OS 9.x" på sida 3-30 "Aktivera och använda TCP/IP för Mac OS 9.x" på sida 3-31 "Aktivera
Din manual HP DESKJET 990C http://sv.yourpdfguides.com/dref/900257
 Du kan läsa rekommendationerna i instruktionsboken, den tekniska specifikationen eller installationsanvisningarna för HP DESKJET 990C. Du hittar svar på alla dina frågor i HP DESKJET 990C instruktionsbok
Du kan läsa rekommendationerna i instruktionsboken, den tekniska specifikationen eller installationsanvisningarna för HP DESKJET 990C. Du hittar svar på alla dina frågor i HP DESKJET 990C instruktionsbok
Guide för mobil utskrift och skanning för Brother iprint&scan (Android )
 Guide för mobil utskrift och skanning för Brother iprint&scan (Android ) Innan du använder din Brother-maskin Definitioner av anmärkningar Följande symboler och principer används i den här bruksanvisningen:
Guide för mobil utskrift och skanning för Brother iprint&scan (Android ) Innan du använder din Brother-maskin Definitioner av anmärkningar Följande symboler och principer används i den här bruksanvisningen:
Snabbguide DCP-9045CDN. Steg 1. Steg 2. Installationen är klar! Installera maskinen. Installera drivrutiner och programvara
 DCP-9045CDN Snabbguide Innan du börjar använda maskinen måste du installera maskinvaran och drivrutinerna. Information om hur du ställer in och installerar finns i den här Snabbguiden. Steg 1 Installera
DCP-9045CDN Snabbguide Innan du börjar använda maskinen måste du installera maskinvaran och drivrutinerna. Information om hur du ställer in och installerar finns i den här Snabbguiden. Steg 1 Installera
Snabbguide DCP-340CW. Steg 1. Steg 2. Installationen är klar! Installation av enheten. Installera drivrutin och programvara
 DCP-340CW Snabbguide Innan du börjar använda maskinen måste du ställa in maskinvaran och installera programvaran. Den här snabbguiden beskriver hur du installerar och ställer in maskinen på rätt sätt.
DCP-340CW Snabbguide Innan du börjar använda maskinen måste du ställa in maskinvaran och installera programvaran. Den här snabbguiden beskriver hur du installerar och ställer in maskinen på rätt sätt.
Specialutskrift. Automatisk dubbelsidig utskrift. Phaser 6200 färglaserskrivare. Det här avsnittet handlar om:
 Phaser 6200 färglaserskrivare Specialutskrift Det här avsnittet handlar om: Automatisk dubbelsidig utskrift se sidan 10. Manuell dubbelsidig utskrift se sidan 12. OH-film se sidan 15. Kuvert se sidan 18.
Phaser 6200 färglaserskrivare Specialutskrift Det här avsnittet handlar om: Automatisk dubbelsidig utskrift se sidan 10. Manuell dubbelsidig utskrift se sidan 12. OH-film se sidan 15. Kuvert se sidan 18.
Svensk version. Inledning. Installation av maskinvara. Installation av Windows XP. LW057V2 Sweex trådlösa LAN PCI-kort 54 Mbps
 LW057V2 Sweex trådlösa LAN PCI-kort 54 Mbps Inledning Utsätt inte det trådlösa LAN PCI-kortet 54 Mbps för extrema temperaturer. Placera inte enheten i direkt solljus eller nära värmekällor. Använd inte
LW057V2 Sweex trådlösa LAN PCI-kort 54 Mbps Inledning Utsätt inte det trådlösa LAN PCI-kortet 54 Mbps för extrema temperaturer. Placera inte enheten i direkt solljus eller nära värmekällor. Använd inte
Komma igång. 9247672, Utgåva 2 SV. Nokia N73-1
 Komma igång 9247672, Utgåva 2 SV Nokia N73-1 Knappar och delar (framsida och sida) Modellnummer: Nokia N73-1. Nedan kallad Nokia N73. 1 Ljussensor 2 Sekundär kamera med lägre upplösning 3 Väljarknappar
Komma igång 9247672, Utgåva 2 SV Nokia N73-1 Knappar och delar (framsida och sida) Modellnummer: Nokia N73-1. Nedan kallad Nokia N73. 1 Ljussensor 2 Sekundär kamera med lägre upplösning 3 Väljarknappar
BRUKSANVISNING DCP-6690CW. Version 0 SWE
 BRUKSANVISNING DCP-6690CW Version 0 SWE Om du måste ringa vår kundtjänst Fyll i uppgifterna nedan och spara dem för eventuellt framtida behov: Modellnummer: DCP-6690CW Serienummer: 1 Inköpsdatum: Inköpsort:
BRUKSANVISNING DCP-6690CW Version 0 SWE Om du måste ringa vår kundtjänst Fyll i uppgifterna nedan och spara dem för eventuellt framtida behov: Modellnummer: DCP-6690CW Serienummer: 1 Inköpsdatum: Inköpsort:
Kapitel 1 Ansluta routern till Internet
 Kapitel 1 Ansluta routern till Internet I det här kapitlet beskrivs hur du ansluter routern och hur du får åtkomst till Internet via den. Vad finns i lådan? Produktförpackningen bör innehålla följande
Kapitel 1 Ansluta routern till Internet I det här kapitlet beskrivs hur du ansluter routern och hur du får åtkomst till Internet via den. Vad finns i lådan? Produktförpackningen bör innehålla följande
Innan du börjar använda maskinen måste du ställa in maskinvaran och installera programvaran.
 DCP-7010L DCP-7025 Innan du börjar använda maskinen måste du ställa in maskinvaran och installera programvaran. Läs den här snabbguiden så att du gör korrekta inställningar eller installationer. Steg 1
DCP-7010L DCP-7025 Innan du börjar använda maskinen måste du ställa in maskinvaran och installera programvaran. Läs den här snabbguiden så att du gör korrekta inställningar eller installationer. Steg 1
Guide för AirPrint DCP-J562DW DCP-J785DW MFC-J480DW MFC-J680DW MFC-J880DW MFC-J985DW
 Guide för AirPrint DCP-J562DW DCP-J785DW MFC-J480DW MFC-J680DW MFC-J880DW MFC-J985DW Innan du använder din Brother-maskin Definitioner av anmärkningar Varumärken Viktigt meddelande Definitioner av anmärkningar
Guide för AirPrint DCP-J562DW DCP-J785DW MFC-J480DW MFC-J680DW MFC-J880DW MFC-J985DW Innan du använder din Brother-maskin Definitioner av anmärkningar Varumärken Viktigt meddelande Definitioner av anmärkningar
Din manual BROTHER DCP-7010
 Du kan läsa rekommendationerna i instruktionsboken, den tekniska specifikationen eller installationsanvisningarna för BROTHER DCP-7010. Du hittar svar på alla dina frågor i instruktionsbok (information,
Du kan läsa rekommendationerna i instruktionsboken, den tekniska specifikationen eller installationsanvisningarna för BROTHER DCP-7010. Du hittar svar på alla dina frågor i instruktionsbok (information,
Guide för mobil utskrift och skanning för Brother iprint&scan (ios)
 Guide för mobil utskrift och skanning för Brother iprint&scan (ios) Innan du använder din Brother-maskin Definitioner av anmärkningar Följande symboler och principer används i den här bruksanvisningen:
Guide för mobil utskrift och skanning för Brother iprint&scan (ios) Innan du använder din Brother-maskin Definitioner av anmärkningar Följande symboler och principer används i den här bruksanvisningen:
Guide för AirPrint. Den här bruksanvisningen gäller följande modeller:
 Guide för AirPrint Den här bruksanvisningen gäller följande modeller: DCP-J3W/J5W/J7W/J55DW/J75DW, MFC-J85DW/ J450DW/J470DW/J475DW/J650DW/J870DW/J875DW Version 0 SWE Definitioner av anmärkningar Nedanstående
Guide för AirPrint Den här bruksanvisningen gäller följande modeller: DCP-J3W/J5W/J7W/J55DW/J75DW, MFC-J85DW/ J450DW/J470DW/J475DW/J650DW/J870DW/J875DW Version 0 SWE Definitioner av anmärkningar Nedanstående
Inledning. Viktiga säkerhetsinstruktioner. Svensk version. LD000020 Sweex Powerline USB-adapter
 LD000020 Sweex Powerline USB-adapter Inledning Tack för att du har valt en Poweline-adapter. Med den här Powerline-adaptern kan du snabbt och enkelt skapa ett nätverk via eluttaget. Med den här metoden
LD000020 Sweex Powerline USB-adapter Inledning Tack för att du har valt en Poweline-adapter. Med den här Powerline-adaptern kan du snabbt och enkelt skapa ett nätverk via eluttaget. Med den här metoden
Användarhandbok för Nero ControlCenter
 Användarhandbok för Nero ControlCenter Nero AG Information om upphovsrätt och varumärken Användarhandboken till Nero ControlCenter och dess innehåll skyddas av upphovsrätt och tillhör Nero AG. Med ensamrätt.
Användarhandbok för Nero ControlCenter Nero AG Information om upphovsrätt och varumärken Användarhandboken till Nero ControlCenter och dess innehåll skyddas av upphovsrätt och tillhör Nero AG. Med ensamrätt.
Innan du börjar använda maskinen måste du ställa in maskinvaran och installera programvaran.
 DCP-8060 DCP-8065DN Innan du börjar använda maskinen måste du ställa in maskinvaran och installera programvaran. Läs den här Snabbguide så att du gör korrekta inställningar eller installationer. Steg 1
DCP-8060 DCP-8065DN Innan du börjar använda maskinen måste du ställa in maskinvaran och installera programvaran. Läs den här Snabbguide så att du gör korrekta inställningar eller installationer. Steg 1
Börja här. Justera bläckpatronerna utan en dator. Svenska
 Börja här Justera bläckpatronerna utan en dator Se till att du har följt instruktionerna på sidan Inställningar så att maskinvaran är installerad. Fortsätt med följande steg för att optimera utskriftskvaliteten.
Börja här Justera bläckpatronerna utan en dator Se till att du har följt instruktionerna på sidan Inställningar så att maskinvaran är installerad. Fortsätt med följande steg för att optimera utskriftskvaliteten.
BRUKSANVISNING MFC-680CN MFC-885CW
 BRUKSANVISNING MFC-680CN MFC-885CW Om du måste ringa vår kundtjänst Fyll i uppgifterna nedan och spara dem för eventuellt framtida behov: Modellnummer: MFC-680CN och MFC-885CW (Ringa in ditt modellnummer)
BRUKSANVISNING MFC-680CN MFC-885CW Om du måste ringa vår kundtjänst Fyll i uppgifterna nedan och spara dem för eventuellt framtida behov: Modellnummer: MFC-680CN och MFC-885CW (Ringa in ditt modellnummer)
Ställa in maskinen. Du är klar!
 Snabbguide FAX-1820C Du måste ställa in maskinvaran innan du kan använda den här maskinen. Följ de enkla anvisningarna i snabbguiden för att komma igång med maskininställning. Ställa in maskinen Du är
Snabbguide FAX-1820C Du måste ställa in maskinvaran innan du kan använda den här maskinen. Följ de enkla anvisningarna i snabbguiden för att komma igång med maskininställning. Ställa in maskinen Du är
Inledning...5. Systemkrav...7. För Windows...9
 Innehållsförteckning Inledning.....................................5 Systemkrav...................................7 För Windows...................................9 Installera Photo Print För skrivare med
Innehållsförteckning Inledning.....................................5 Systemkrav...................................7 För Windows...................................9 Installera Photo Print För skrivare med
GRUNDLÄGGANDE BRUKSANVISNING
 GRUNDLÄGGANDE BRUKSANVISNING DCP-J525W DCP-J725DW Version 0 SWE Om du behöver ringa vår kundtjänst Fyll i uppgifterna nedan och spara dem för framtida behov: Modellnummer: DCP-J525W och DCP-J725DW (ringa
GRUNDLÄGGANDE BRUKSANVISNING DCP-J525W DCP-J725DW Version 0 SWE Om du behöver ringa vår kundtjänst Fyll i uppgifterna nedan och spara dem för framtida behov: Modellnummer: DCP-J525W och DCP-J725DW (ringa
Guide för mobil utskrift och skanning för Brother iprint&scan (Android )
 Guide för mobil utskrift och skanning för Brother iprint&scan (Android ) Innehållsförteckning Innan du använder din Brother-maskin... Definitioner av anmärkningar... Varumärken... Introduktion... Hämta
Guide för mobil utskrift och skanning för Brother iprint&scan (Android ) Innehållsförteckning Innan du använder din Brother-maskin... Definitioner av anmärkningar... Varumärken... Introduktion... Hämta
TRUST 450LR MOUSE WIRELESS OPTICAL
 Instruktioner för att komma igång Kapitel 1. Ställa in kanalerna (4.1) 2. Ansluta mottagaren (4.2) 3. Ladda och sätta i batterierna (4.3) 4. Avinstallera gamla drivrutiner (4.4) 5. Installation i Windows
Instruktioner för att komma igång Kapitel 1. Ställa in kanalerna (4.1) 2. Ansluta mottagaren (4.2) 3. Ladda och sätta i batterierna (4.3) 4. Avinstallera gamla drivrutiner (4.4) 5. Installation i Windows
Antivirus Pro 2011. Snabbguide
 Antivirus Pro 2011 Snabbguide Viktigt! På CD-fodralet finns den aktiveringskod som du behöver för att aktivera produkten. Förvara den på ett säkert ställe. Den här produkten får endast användas om det
Antivirus Pro 2011 Snabbguide Viktigt! På CD-fodralet finns den aktiveringskod som du behöver för att aktivera produkten. Förvara den på ett säkert ställe. Den här produkten får endast användas om det
Snabbguide MFC-440CN MFC-660CN. Steg 1. Steg 2. Installationen är klar! Installera maskinen. Installera drivrutin och programvara
 MFC-440CN MFC-660CN Snabbguide Innan du börjar använda maskinen måste du ställa in maskinvaran och installera programvaran. Läs anvisningarna i denna Snabbguide för information om hur du gör korrekta inställningar
MFC-440CN MFC-660CN Snabbguide Innan du börjar använda maskinen måste du ställa in maskinvaran och installera programvaran. Läs anvisningarna i denna Snabbguide för information om hur du gör korrekta inställningar
Guide för Google Cloud Print
 Guide för Google Cloud Print Version A SWE Beskrivning av anmärkningar Följande anmärkning används i den här bruksanvisningen: Information om hur du agerar i en viss situation eller hur du använder en
Guide för Google Cloud Print Version A SWE Beskrivning av anmärkningar Följande anmärkning används i den här bruksanvisningen: Information om hur du agerar i en viss situation eller hur du använder en
ESET NOD32 ANTIVIRUS 8
 ESET NOD32 ANTIVIRUS 8 Microsoft Windows 8.1 / 8 / 7 / Vista / XP / Home Server 2003 / Home Server 2011 Snabbstartsguide Klicka här för att hämta den senaste versionen av detta dokument ESET NOD32 Antivirus
ESET NOD32 ANTIVIRUS 8 Microsoft Windows 8.1 / 8 / 7 / Vista / XP / Home Server 2003 / Home Server 2011 Snabbstartsguide Klicka här för att hämta den senaste versionen av detta dokument ESET NOD32 Antivirus
Felsökning 2015-03-03. Problem med skrivarenheten. Problem med drivrutinen. Pappersstopp. Felmeddelande. Utskriftsproblem.
 Sida 1 av 117 Felsökning Problem med skrivarenheten Det går inte att skriva ut Det tar lång tid för skrivaren att starta utskriftsjobbet Det går inte att starta skrivaren Alla indikatorer på nätverksgränssnittet
Sida 1 av 117 Felsökning Problem med skrivarenheten Det går inte att skriva ut Det tar lång tid för skrivaren att starta utskriftsjobbet Det går inte att starta skrivaren Alla indikatorer på nätverksgränssnittet
Ställa in maskinen. Du är klar!
 Snabbguide MFC-3220C Du måste ställa in maskinvaran och installera drivrutinen innan du kan använda den här maskinen. Följ de enkla anvisningarna i snabbguiden för att komma igång med maskininställning
Snabbguide MFC-3220C Du måste ställa in maskinvaran och installera drivrutinen innan du kan använda den här maskinen. Följ de enkla anvisningarna i snabbguiden för att komma igång med maskininställning
Din manual HP COMPAQ EVO D310 MICROTOWER http://sv.yourpdfguides.com/dref/869854
 Du kan läsa rekommendationerna i instruktionsboken, den tekniska specifikationen eller installationsanvisningarna för HP COMPAQ EVO D310 MICROTOWER. Du hittar svar på alla dina frågor i instruktionsbok
Du kan läsa rekommendationerna i instruktionsboken, den tekniska specifikationen eller installationsanvisningarna för HP COMPAQ EVO D310 MICROTOWER. Du hittar svar på alla dina frågor i instruktionsbok
BRUKSANVISNING DCP-193C DCP-195C DCP-197C DCP-373CW DCP-375CW DCP-377CW. Version 0 SWE
 BRUKSANVISNING DCP-193C DCP-195C DCP-197C DCP-373CW DCP-375CW DCP-377CW Version 0 SWE Om du behöver ringa vår kundtjänst Fyll i uppgifterna nedan och spara dem för framtida behov: Modellnummer: DCP-193C,
BRUKSANVISNING DCP-193C DCP-195C DCP-197C DCP-373CW DCP-375CW DCP-377CW Version 0 SWE Om du behöver ringa vår kundtjänst Fyll i uppgifterna nedan och spara dem för framtida behov: Modellnummer: DCP-193C,
Handbok för skrivarprogramvara
 Handbok för skrivarprogramvara (För Canon Compact Photo Printer Solution Disk Version 6) Windows 1 Innehåll Säkerhetsföreskrifter...3 Läs det här först...4 Handboken...4 Flödesdiagram för utskrift...5
Handbok för skrivarprogramvara (För Canon Compact Photo Printer Solution Disk Version 6) Windows 1 Innehåll Säkerhetsföreskrifter...3 Läs det här först...4 Handboken...4 Flödesdiagram för utskrift...5
Bruksanvisning QL-700. Etikettskrivare
 Bruksanvisning Etikettskrivare QL-700 Se till att du läser igenom och förstår bruksanvisningen innan du använder maskinen. Vi rekommenderar att du förvarar den på en lättåtkomlig plats för framtida bruk.
Bruksanvisning Etikettskrivare QL-700 Se till att du läser igenom och förstår bruksanvisningen innan du använder maskinen. Vi rekommenderar att du förvarar den på en lättåtkomlig plats för framtida bruk.
Grafisk referenshandbok
 Grafisk referenshandbok Xerox CX-skrivarserver Innehåller Creo Color Server-teknik för skrivaren Xerox Color 550/560 653-0177A-SV Kabelanslutningar till CX-skrivarserverdatorn 1 3 4 5 1VDC POWER CX-skrivarservern
Grafisk referenshandbok Xerox CX-skrivarserver Innehåller Creo Color Server-teknik för skrivaren Xerox Color 550/560 653-0177A-SV Kabelanslutningar till CX-skrivarserverdatorn 1 3 4 5 1VDC POWER CX-skrivarservern
Digitalkamera Bruksanvisning för programmet
 EPSON Digitalkamera / Digitalkamera Bruksanvisning för programmet Svenska Alla rättigheter förbehålles. Ingen del av denna skrift får återges, lagras i något system, eller överföras i någon form eller
EPSON Digitalkamera / Digitalkamera Bruksanvisning för programmet Svenska Alla rättigheter förbehålles. Ingen del av denna skrift får återges, lagras i något system, eller överföras i någon form eller
Installations-handbok för PC Suite. SV 9356495 Issue 1
 Installations-handbok för PC Suite SV 9356495 Issue 1 Copyright 2003 Nokia. Alla rättigheter förbehållna. Reproduktion, överföring, distribution eller lagring av delar av eller hela innehållet i detta
Installations-handbok för PC Suite SV 9356495 Issue 1 Copyright 2003 Nokia. Alla rättigheter förbehållna. Reproduktion, överföring, distribution eller lagring av delar av eller hela innehållet i detta
Novell Vibe Add-In 1.0.1
 Novell Vibe Add-In 1.0.1 1 juli 2013 Novell Snabbintroduktion Med Novell Vibe Add-In för Microsoft Office kan du arbeta med dokument på Vibe-webbplatsen utan att lämna Microsoft Office. Du kan enkelt bläddra
Novell Vibe Add-In 1.0.1 1 juli 2013 Novell Snabbintroduktion Med Novell Vibe Add-In för Microsoft Office kan du arbeta med dokument på Vibe-webbplatsen utan att lämna Microsoft Office. Du kan enkelt bläddra
- Trådlös USB-adapter - USB förlängningskabel - Cd med drivrutin och den fullständiga bruksanvisningen - Bruksanvisning
 B R U K S A N V I S N I N G N I - 7 0 7 5 0 3 N I - 7 0 7 5 0 7 N I - 7 0 7 5 0 8 1 F Ö R P A C K N I N G E N S I N N E H Å L L 4 T E K N I S K A S P E C I F I K AT I O N E R 5 T I L L Ä M P N I N G 6
B R U K S A N V I S N I N G N I - 7 0 7 5 0 3 N I - 7 0 7 5 0 7 N I - 7 0 7 5 0 8 1 F Ö R P A C K N I N G E N S I N N E H Å L L 4 T E K N I S K A S P E C I F I K AT I O N E R 5 T I L L Ä M P N I N G 6
Windows Vista /Windows 7 Installationsguide
 MFC-8220 Windows Vista / 7 Installationsguide Innan du kan använda maskinen måste du installera maskinvaran och drivrutinen. Läs "snabbguiden" och den här "Windows Vista / 7 installationsguide" för inställnings-
MFC-8220 Windows Vista / 7 Installationsguide Innan du kan använda maskinen måste du installera maskinvaran och drivrutinen. Läs "snabbguiden" och den här "Windows Vista / 7 installationsguide" för inställnings-
