UTBILDNINGSMATERIAL. Procapita. Mina sidor
|
|
|
- Johannes Ekström
- för 8 år sedan
- Visningar:
Transkript
1 UTBILDNINGSMATERIAL Procapita Mina sidor Vård och Omsorg 2011
2 Procapita ett verksamhetssystem... 3 Tangentbord/musen... 3 Menyrad... 4 Första gången du loggar in i Procapita... 5 Du kommer inte in i Procapita... 6 Mina sidor... 7 Anteckningar... 7 Mina Meddelande... 9 Adressbok... 9 Fliken Läs Skriva och skicka meddelande Skriva ut Svara eller vidarebefordra Ta bort meddelande Mina Bevakningar Egna inställningar Gå från bevakning till beslut Kopiera bevakning Läsa bevakning Skicka bevakning Ta bort bevakning Utskrift av bevakning Ny dokumentation på Mina personer Söka person Mina personer Lägga till Mina personer Ta bort ur Mina personer Sammanställningsverktyget Sök verktyget Person Uppgifter person
3 Procapita ett verksamhetssystem Komplett IT-system för hela verksamheten. Hanterar ärenden lagenligt som faller inom SOL HSL LSS Färdtjänst Riksfärdtjänst Avgiftshantering Dokumentation kring insatserna Avvikelsehantering klagomål Hjälpmedel Trygghetslarm Boendemodul Meddelandefunktion Statistik Tangentbord/musen I Procapita Vård och Omsorg kan man använda både tangentbord och mus. Om du inte använder mus gäller som i andra Windowsbaserade program att du använder Alt + understruken bokstav när du väljer i menyer. Musen används på följande sätt: Peka Dra Klicka Dubbelklicka Flytta musen så att spetsen är innan för området eller på knappen du önskar peka på. Håll ned och vänster musknapp medan du drar musen. Tryck ned och släpp vänster musknapp. Klicka snabbt två gånger med vänster musknapp. Om du är vänsterhänt kan du i Windows, Kontrollpanel, definiera om knapparna på musen så att höger musknapp används istället för vänster. Du kan välja samtliga menykommandon med tangentbordet. Tryck på ALT + den understrukna bokstaven i menynamnet, och tryck därefter på den understrukna bokstaven i kommandonamnet. 3
4 Om du vill Trycker du på Avsluta Procapita F3 Stänga en bild Alt+F4 Skapa något nytt Ctrl+N Spara Ctrl+S, spara enheten Ta bort... Ctrl+D, ta bort enheten Skriv ut... Ctrl+P, skriver ut enheten Sök... Ctrl+B, visar sökfunktion med enhet Klippa ut Ctrl+X, flytta objekt till klippbordet (datorns minne) Kopiera Ctrl+C, kopiera objekt till klippbordet(datorns minne) Klistra in Ctrl+V, klistra in objekt från klippbordet(datorns minne) Hjälp om... Shift+F1, visar hjälp om det du pekar på Lillsök... Ctrl+K, sökknapp på verktygsrad nr 2 eller Enter Bevakning Ctrl+L, Bevakningsbilden visas Organisationsval Alt+O, visar organisationsträdet CDS Alt+D, Dokumentationsmodulen CDS I Sök/Urval Markera post Ctrl+Enter, Markerar posten 1:a posten Ctrl+Home, Går till första posten i sökresultatet Sista posten Ctrl+End, Går till sista posten i sökresultatet Menyrad I Menyraden har du möjlighet att få fram val med Rullgardiner. Klicka på ex Arkiv med muspekaren och ytterligare undermenyer visas. Du kan välja samtliga menykommandon med tangentbordet. Tryck på ALT+ den understrukna bokstaven i menynamnet, och tryck därefter på den understrukna bokstaven i kommandonamnet. 4
5 Öppna Procapita Dubbelklicka på ikonen som ser ut så här Ett inloggnings fönster kommer upp. Fyll i ditt användarnamn och lösenord. När du fyller i lösenordet så blir det bara stjärnor. Klicka på OK. Första gången du loggar in i Procapita Du blir tilldelad ett användarnamn och lösenord. Du fyller i användarnamnet i fältet för användarnamn och lösenordet i fältet för lösenord. Klicka på OK. Du får nu hitta på ett nytt eget lösenord. Lösenordet måste innehålla minst 8 tecken varav 2 siffror. Lösenordet måste bytas efter 90 dagar. Fyll i ditt nya egen påhittat i båda fälten. Klicka på OK. Du har fått ett nytt lösenord. 5
6 Du kommer inte in i Procapita Följande meddelande rutor kommer upp när du inte kommer in i Procapita. Varför kommer de då upp? Du har skrivit fel användarnamn eller lösenord. Åtgärd: Kontrollera ditt användarnamn och lösenord. Du har skrivit fel lösenord mer än 4 gånger. Åtgärd: Tag kontakt med någon som kan låsa upp dig i Procapita. Det har gått mer än 60 dagar sedan du använde Procapita. Åtgärd: Tag kontakt med någon som kan låsa upp dig i Procapita. Det är nu dags att byta lösenord. Det har gått mer 90 dagar sedan du bytte lösenord. Åtgärd: Byt lösenord. OBS Om programmet är inaktivt mer än en timme stängs det automatiskt ner 6
7 Mina sidor Denna sida startar automatiskt när du öppnar Procapita. Här finns det som är aktuellt för just dig. Det ser lite olika ut beroende på vilken roll du har i Procapita. Anteckningar Här kan du göra egna personliga anteckningar ( Post-it lappar i datorn) Nya Meddelanden Här visas dina personliga olästa meddelanden, en rad för varje meddelande. Bevakningar Bevakningar som är i dina personliga och förfaller idag hämtas från databasen. För varje bevakning presenteras Typ av bevakning, namn på person bevakning avser, samt en del av bevakningstexten. Ryms inte hela bevakningstexten avslutas texten med. Höger musknapp: Öppnar Mina bevakningar, flik Bevakningar i eget fönster. Ny dokumentation på mina personer Visar ny dokumentation på Mina personer. Dubbelklicka på raden och du kommer in på en sida där du kan göra egna inställningar, om vad du vill se. Sätt i en bock vid sedan senast utloggning och trycka på kikaren för att se vad som blivit dokumentera sedan du senast var inloggad. Anteckningar 7
8 Här kan du göra egna personliga anteckningar (Post-it lappar i datorn) 1. Höger klicka med musen på en anteckning och du kan välja om du ska Läsa Anteckning, Ta bort Anteckning eller skapa en Ny Anteckning. 2. Läsa Anteckning, klicka med höger mus på Läsa Anteckning. Anteckning öppnas i eget fönster. 3. Ta bort Anteckning, klicka med höger mus på Ta bort Anteckning och den försvinner direkt. 4. Ny Anteckning, klicka med höger mus på Ny Anteckning och ett nytt fönster öppnas och du kan skriva anteckningen. Spara och stäng fönster med krysset uppe i högra hörnet. 8
9 Mina Meddelande I "Mina meddelanden" kan du skicka och ta emot meddelanden från andra användare eller grupper av användare. Funktionen består av tre flikar, Översikt, Läs och Skriv. Fliken Översikt visar till vänster listan Mina Mappar med mapparna Inkorg och Skickade. Fliken Översikt När du startar Mina meddelanden kommer du direkt till Översikt. I listan Mina meddelanden presenteras dina meddelanden med det äldsta först. För varje meddelande visas när det är avsänt, meddelandets rubrik samt vem som är avsändare. Du dubbelklickar eller trycker Enter för att läsa ett meddelande. Adressbok I Mina meddelande finns två adressböcker. Den "Globala Adresser" med samtliga användare och Mina Adresser med de som du själv valt, samt dina sändlistor. 9
10 Klicka på knappen Administrera Mina Adresser för att lägga till dem som du ofta skickar till i din egen adressbok. Markera aktuell användare i höger ruta pila över med pilen i mitten till höger sida. De över-pilade kommer då till din adressbok. Fliken Läs När du i Översikten öppnar ett meddelande förflyttas du automatiskt till fliken Läs och du ser hela meddelandet. Du kan enkelt svara och/eller vidarebefordra, skriva ut eller ta bort meddelandet genom att klicka på någon av knapparna i verktygsfältet 10
11 Skriva och skicka meddelande Ska du skicka ett meddelande använder du Fliken Skriv. När du läst ett meddelande du fått och klickar på någon av knapparna svara eller vidarebefordra öppnas fliken Skriv automatiskt. Det inkommande meddelandet visas och du skriver ditt svar. 1. Klicka på knappen ny i verktygsfältet (brev) 2. Skriv en rubrik till meddelandet(tvingande fält). 3. Bocka i om du vill ha ett läskvitto. 4. Skriv in mottagarens användarnamn i fältet mottagare eller sök upp adressen i adressboken. 5. Klicka på knappen Lägg till. 6. Klicka på knappenspara i vertygsfältet (symbolen är kuvert och papper) Meddelandet är skickat Skriva ut Klicka på knappen Skriv ut i verktygs fältet och du kommer till utskriftsverktyget. I utskriftsverktyget finns tre knappar att välja på. Översta knappen Skriv ut skriver ut direkt på din standard skrivare. Skriv ut knapp nr 2 ger dig möjlighet att välja skrivare och även andra inställningar. Knappen Granska öppnar meddelandet så du ser hur det kommer att se ut utskrivet. Du kan klicka på skrivaren i vänstra hörnet och meddelandet skrivs ut direkt. 11
12 Svara eller vidarebefordra Klicka på någon av knapparna för att svara eller vidarebefordra. Ta bort meddelande Klicka på knappen Ta bort meddelande i verktygsfältet. Meddelandet försvinner direkt. 12
13 Mina Bevakningar Mina Bevakningar är ett verktyg för att hantera manuella, personliga och automatiska bevakningar. Mina bevakningar kan öppnas automatiskt vid start av Procapita. De bevakningar man har behörighet till visas automatiskt, lite beroende på vilka personliga inställningar som är gjorda. I Nyköpings kommun används Mina bevakningar till sekretessbelagd information mellan de olika yrkesgrupperna och automatiska bevakning för uppföljning av beslut. När Mina bevakningar öppnas så visas fliken Bevakningar. Här visas de bevakningar som är skickade från beslut-, verkställighet- eller personbilden i Procapita. På fliken Personliga bevakningar visas de som är skickade från Mina Bevakningar. Du växlar flikar genom att klicka på aktuell flik. Egna inställningar 1. Klicka på knappen egenskaper i verktygsraden. 2. Om du bara har behörighet till en handläggare så visas det automatiskt och du behöver då inte göra någon inställning. Har du behörighet till flera handläggare, väljer handläggare i rullningslisten för Visa endast handläggarens bevakningar endast dens bevakningar visas. 3. Du kan också klicka i olika visningsalternativ här, bland annat om du vill att bevakningar ska startas automatisk när du loggar in i Procapita 4. Klicka på OK. 13
14 Gå från bevakning till beslut 1. Höger klicka på bevakningen. 2. Välj till ex Gå till beslut (beror på vad den gjord någonstans). Du kommer direkt till beslutsbilden. Kopiera bevakning 1. Klicka på knappen kopiera bevakning i verktygsraden. 2. Svar Ja på frågan att du vill kopiera bevakningen. 3. Välj vem som ska ha det i handläggar registret. 4. Spara 14
15 Läsa bevakning Du kan läsa bevakningen på två sätt. 1. Markera bevakningen och rulla med den nedre rullningslisten för att kunna läsa se hela texten. 2. Markera aktuell bevakning, högerklicka med musen. Välj visa bevakningens uppgifter. Du kan också i denna dialog ruta ändar status på bevakningen. 3. Bevakningen visas i ett nytt fönster och är lättare att läsa. Skicka bevakning När du gör en bevakning kommer namn och personnummer med på vem det gäller. 1. Klicka på bevaknings kameran i verktygsraden. 2. Resten fungerar precis som från bevakningsbilden. 3. Om du inte har behörighet till den som du angett att det ska Bevakas av. Kommer denna ruta upp. Svar Ja och den handläggaren får din bevakning. 15
16 Ta bort bevakning 1. Markera aktuell bevakning, högerklicka och välj Ta bort bevakning 2. Svara Ja. Bevakningen är borttagen. Utskrift av bevakning 1. Klicka på skrivmaskinen i verktygsraden. 2. I utskriftverktyget finns fyra olika utrskiftstyper: Rad 1 skriver ut samtliga från fliken bevakningar Rad 2 skriver ut markerad bevakning Rad 3 skriver ut bevakningarna från båda flikarna. Rad 4 skriver ut samtliga från fliken Personliga bevakningar Markera den typ av utskrift du vill ha. 3. Klicka på granska (du ser då om det är det du vill skriva ut). 4. Klicka på skrivmaskinen upp i vänstra hörnet 16
17 Ny dokumentation på Mina personer När ni kommer in Procapita så på sidan aktuellt så längst ner på sidan står det: Ny dokumentation på mina personer och under det står det om Det finns x antal nya texter. Dubbelklicka på Ny dokumentation på mina personer 17
18 Fyll i sidan på samma sätt som på bilden. Bocka i: Alla rubriker Dokumentationsdatum Fyll i F ro m Texter för mina personer Se till att det är i bockat Visa även texter på underrubriker och ev Visa texter under Smitta, varning, Observera och Person Klicka på Sök kikaren i verktygsraden. Klicka med musen på den text du vill se och den öppnar sig i ett nytt fönster. Klicka på nästa och det byts i det lilla fönstret. Det går snabbt och enkelt att läsa Ny dokumentation på Mina personer. 18
19 Söka person 1. Välj Utredning/Verkställighet när du kommer in i Procapita 1 2. Skriv in personnummer på den person du söker i det vita fältet. Vet du inte personnumret kan du använda efternamn* eller de siffrorna i personnumret du känner till. Ju fler siffror i personnumret du kan ju bättre sökning och färre att välja på. Klicka på sökkikaren Markera raden med din person som du söker. Klicka OK. (Finns din person inte med får du kontakta handläggare eller systemansvarig, personen måste då hämtas från Kommunala innevånarregistret, KIR) 4. Klicka OK
20 Mina personer Mina personer är en funktion i Procapita där man kan lägga till de personer som man använder ofta t.ex. de personer som bor på den avdelning du arbetar eller de personer du är kontaktpersonal för. Lägga till Mina personer 1. Välj Utredning/Verkställighet när du kommer in i Procapita 1 2. Sök upp en person. Klicka på stjärnan, i fältet under verktygsfältet. Välj lägg till i rullgardinsmenyn. 2 Du har nu lagt till din person, nästa gång du ska söka den personen klickar du på stjärnan och väljer person Ta bort ur Mina personer Här finns även en funktion för att ta bort personer. Bocka för den eller de personer som ska tas bort. Klicka ok. 20
21 Sammanställningsverktyget 1. Sammanställningsverktyget hittar du i vänstra kolumnen på Mina sidor. Dubbelklicka (eller markera, högerklicka och välj sammanställningsverktyget). Du ser inte bilden direkt i skärmen utan sammanställningsverktyget lägger sig längst ner i kanten på skärmen, klicka så får du upp det på skärmen Vid sammanställningar väljer du den sammanställning du vill se i rullisten. 2 21
22 Sök verktyget Söka texter gör du med sökverktyget som är en kikare. 1. Klicka på kikaren i verktygsraden Välj VoO Sök texter, i rullisten. 2 22
23 3. Fyll i datum, t ex 3 dagar tillbaka ifall du varit ledig i 3 dagar. 4. Se till att det sitter en bock i rutan vid Läs upp texter. 5. Det ska vara en markering vid Urval dokumentation per organisation 6. En bock fylls i vid Utredning i fall du arbetar på särskilt boende eller gruppbostad och vill se sjuksköterskans dokumentation. (Lämna rutan tom ifall du arbetar med t ex hentjänst). 7. Välj Omvårdnadsjournal i rullisten. 8. En bok fylls i vid Verkställighet om du vill se vårdpersonalens dokumentation. 9. Välj i rullisten vad som stämmer in vad du arbetar med, t ex Särskilt boende. 10. Du behöver endast välja organisation i fall du har behörighet till flera verksamheter. 11. Klicka på sök kikaren För att läsa vad som står dokumenterat, för muspekaren över raden och texten kommer upp i rutan. 23
24 1. Du kan själv styra ditt termurval genom att byta sida med flikarna längst ner. 2. Du byter term urval med pilarna, mellan fönstren. 3. Du kan välj plats med pilarna, till höger
25 Person Välj Utredning/Verkställighet när du kommer in i Procapita. 1. Dubbelklicka på mappen Person. 1 Den sida som du kommer till visar adress och telefonnummer, uppgifterna läggs in av handläggaren när ärendet startar. 25
26 Uppgifter person Uppgifter person heter den sida som du som kontaktpersonal ska hålla uppdaterad. 2. Välj fliken Uppgifter person, högt upp på sidan. 2 För att se bilden i sin helhet kan du dra den. Ställ dig med muspekaren på kanten mellan de 2 bilderna. Flytta den högra bilden genom att dra när du får en dubbel pil Du kan ändra och/eller lägga till Närstående, Kontakter, Övriga uppgifter samt information om boendet genom att dubbelklicka på knappen lägg till, eller markera och dubbelklicka på den rad du vill läsa. 26
27 Fyll i uppgifterna och spara eller ta bort uppgifter genom att klick på krysset. 27
UTBILDNINGSMATERIAL Handläggare. Procapita VoO. Användarnamn. Support Telefon: E-post:
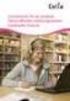 UTBILDNINGSMATERIAL Handläggare Procapita VoO Användarnamn. Support Telefon: 248450 E-post: dsoit-support@nykoping.se 1 Mina sidor... 3 Kom ihåg... 4 Nya Meddelanden... 5 Läsa, skriva och skicka meddelanden...
UTBILDNINGSMATERIAL Handläggare Procapita VoO Användarnamn. Support Telefon: 248450 E-post: dsoit-support@nykoping.se 1 Mina sidor... 3 Kom ihåg... 4 Nya Meddelanden... 5 Läsa, skriva och skicka meddelanden...
Lathund Procapita Omvårdnadspersonal
 Lathund Procapita Omvårdnadspersonal 1 Innehåll 1. Logga in och byt lösen... 3 2. Mina Sidor... 4 3. Nya meddelanden... 5 4. Sök dokumentation Hänt sen sist... 6 5. Digital signering Delegeringsbeslut...
Lathund Procapita Omvårdnadspersonal 1 Innehåll 1. Logga in och byt lösen... 3 2. Mina Sidor... 4 3. Nya meddelanden... 5 4. Sök dokumentation Hänt sen sist... 6 5. Digital signering Delegeringsbeslut...
Procapita VoO Handbok för utförare.
 Procapita VoO Handbok för utförare. Uppdaterad 2015-04-20 Innehållsförteckning INLOGGNING TILL PROCAPITA VOO... 1 INLOGGNING... 1 VÄLJ ROLL... 1 MINA SIDOR... 2 AKTUELLT... 2 MINA MEDDELANDEN... 3 FLIKEN
Procapita VoO Handbok för utförare. Uppdaterad 2015-04-20 Innehållsförteckning INLOGGNING TILL PROCAPITA VOO... 1 INLOGGNING... 1 VÄLJ ROLL... 1 MINA SIDOR... 2 AKTUELLT... 2 MINA MEDDELANDEN... 3 FLIKEN
Socialdokumentation och Genomförandeplan i Procapita
 Vård & Omsorg Datum Socialdokumentation och Genomförandeplan i Procapita Läsa och dokumentera När du loggat in i Procapita kommer du automatiskt till Mina sidor. 1. Byt sida genom att klicka på fliken
Vård & Omsorg Datum Socialdokumentation och Genomförandeplan i Procapita Läsa och dokumentera När du loggat in i Procapita kommer du automatiskt till Mina sidor. 1. Byt sida genom att klicka på fliken
Procapita VoO Manual för Externa utförare.
 Procapita VoO Manual för Externa utförare. Uppdaterad 2015-06-15 Innehållsförteckning INLOGGNING TILL PROCAPITA VOO... 1 INLOGGNING... 1 Inloggning för extern användare... 1 Inloggning till Procapita...
Procapita VoO Manual för Externa utförare. Uppdaterad 2015-06-15 Innehållsförteckning INLOGGNING TILL PROCAPITA VOO... 1 INLOGGNING... 1 Inloggning för extern användare... 1 Inloggning till Procapita...
LSS HANDLÄGGARE LATHUND FÖR LSS HANDLÄGGARE
 LSS HANDLÄGGARE LATHUND FÖR LSS HANDLÄGGARE 2 INNEHÅLLSFÖRTECKNING Logga in i Procapita... 3 Mina sidor... 4 Verktygsrad... 6 Utredningar...10 SoL utredningar/lss utredningar...10 Ny utredning...14 Aktualiseringsfliken...16
LSS HANDLÄGGARE LATHUND FÖR LSS HANDLÄGGARE 2 INNEHÅLLSFÖRTECKNING Logga in i Procapita... 3 Mina sidor... 4 Verktygsrad... 6 Utredningar...10 SoL utredningar/lss utredningar...10 Ny utredning...14 Aktualiseringsfliken...16
Sociala system. för rollen Vodok Enhetschef
 Sociala system för rollen Vodok Enhetschef 2013-02-27 INNEHÅLLSFÖRTECKNING 1. Inloggning 3 1.1 Inloggningsfönstret 3 1.1.1 Mitt konto 4 1.1.2 Min stadsdel 4 1.1.3 Dokumentation 4 1.1.4 Kontakter och support
Sociala system för rollen Vodok Enhetschef 2013-02-27 INNEHÅLLSFÖRTECKNING 1. Inloggning 3 1.1 Inloggningsfönstret 3 1.1.1 Mitt konto 4 1.1.2 Min stadsdel 4 1.1.3 Dokumentation 4 1.1.4 Kontakter och support
HANDBOK PROCAPITA UTFÖRARE
 HANDBOK PROCAPITA UTFÖRARE Vellinge juni-10 Gunilla Andersson INLOGGNING Dubbelklicka på ikonen Logga in med användarnamn och lösenord, för att komma in i Centralen. Till vänster i fönstret finns Navigeringslistorna.
HANDBOK PROCAPITA UTFÖRARE Vellinge juni-10 Gunilla Andersson INLOGGNING Dubbelklicka på ikonen Logga in med användarnamn och lösenord, för att komma in i Centralen. Till vänster i fönstret finns Navigeringslistorna.
UTBILDNINGSMATERIAL. Support. Telefon: E-post: Vård och Omsorg. Användarnamn.
 UTBILDNINGSMATERIAL Vård och Omsorg Användarnamn. Support Telefon: 248450 E-post: dsoit-support@nykoping.se Mina sidor... 3 Kom ihåg... 4 Nya Meddelanden... 5 Läsa, skriva och skicka meddelanden... 6 Läsa
UTBILDNINGSMATERIAL Vård och Omsorg Användarnamn. Support Telefon: 248450 E-post: dsoit-support@nykoping.se Mina sidor... 3 Kom ihåg... 4 Nya Meddelanden... 5 Läsa, skriva och skicka meddelanden... 6 Läsa
Procapita + Hälso- och sjukvård
 Procapita + Hälso- och sjukvård Sidan 1 av 79 Bakgrund: 090504 övergick hälso- och sjukvårdspersonalen i Mölndals Stad Vård och Omsorg till att arbeta i en gemensam journalstruktur enligt uppdrag från
Procapita + Hälso- och sjukvård Sidan 1 av 79 Bakgrund: 090504 övergick hälso- och sjukvårdspersonalen i Mölndals Stad Vård och Omsorg till att arbeta i en gemensam journalstruktur enligt uppdrag från
LATHUND SOL HANDLÄGGARE
 LATHUND SOL HANDLÄGGARE 2015-12-21 1 Innehållsförteckning Logga in i Procapita... 2 Mina sidor... 3 Verktygsrad... 5 Utredningar... 9 Ny Utredning... 11 Dokumentation... 15 Insatsfliken... 17 Beslutsfliken...
LATHUND SOL HANDLÄGGARE 2015-12-21 1 Innehållsförteckning Logga in i Procapita... 2 Mina sidor... 3 Verktygsrad... 5 Utredningar... 9 Ny Utredning... 11 Dokumentation... 15 Insatsfliken... 17 Beslutsfliken...
Användarmanual Procapita HSL-Journal ICF
 2018-05-07 1 (36) Omsorgsavdelningen Ansvarig Upprättad den Susanne Ahlqvist 2018-04-27 Upprättad av Reviderad den Susanne Ahlqvist 2018-04-27 Användarmanual Procapita HSL-Journal ICF POST 235 81 Vellinge
2018-05-07 1 (36) Omsorgsavdelningen Ansvarig Upprättad den Susanne Ahlqvist 2018-04-27 Upprättad av Reviderad den Susanne Ahlqvist 2018-04-27 Användarmanual Procapita HSL-Journal ICF POST 235 81 Vellinge
UTBILDNINGSMATERIAL. Support. Telefon: E-post: Vård och Omsorg. Användarnamn.
 UTBILDNINGSMATERIAL Vård och Omsorg Användarnamn. Support Telefon: 248450 E-post: dsoit-support@nykoping.se Mina sidor... 3 Kom ihåg... 4 Nya Meddelanden... 5 Läsa, skriva och skicka meddelanden... 6 Läsa
UTBILDNINGSMATERIAL Vård och Omsorg Användarnamn. Support Telefon: 248450 E-post: dsoit-support@nykoping.se Mina sidor... 3 Kom ihåg... 4 Nya Meddelanden... 5 Läsa, skriva och skicka meddelanden... 6 Läsa
FirstClass Hur du använder FirstClass.
 OPEN TEXT FirstClass Hur du använder FirstClass. Mars 2008 Peter Gustafsson, Skf Logga in på FirstClass För att starta FirstClass, dubbelklicka på FirstClass ikonen på skrivbordet eller på start-menyn.
OPEN TEXT FirstClass Hur du använder FirstClass. Mars 2008 Peter Gustafsson, Skf Logga in på FirstClass För att starta FirstClass, dubbelklicka på FirstClass ikonen på skrivbordet eller på start-menyn.
E-post. A. Windows Mail. Öppna alternativ. Placera ikonen på skrivbordet.
 E-post A. Windows Mail Öppna alternativ Klicka på startknappen Startmenyn öppnas Klicka på Alla Program Leta reda på Windows Mail Dubbelklicka Windows Mail öppnas. Om ikonen ligger i Start-menyn Klicka
E-post A. Windows Mail Öppna alternativ Klicka på startknappen Startmenyn öppnas Klicka på Alla Program Leta reda på Windows Mail Dubbelklicka Windows Mail öppnas. Om ikonen ligger i Start-menyn Klicka
First Class 9.1 Grunderna i First Class och vårt mail- och konferenssystem BUF On-Line
 First Class 9.1 Grunderna i First Class och vårt mail- och konferenssystem BUF On-Line Elisabeth Banemark, Pedagogiskt center, Kristianstad 08-07-05 Innehållsförteckning Logga in Användarnamn och Lösenord...
First Class 9.1 Grunderna i First Class och vårt mail- och konferenssystem BUF On-Line Elisabeth Banemark, Pedagogiskt center, Kristianstad 08-07-05 Innehållsförteckning Logga in Användarnamn och Lösenord...
Instruktion Genomförandewebb TRESERVA
 VÅRD- OCH OMSORGSFÖRVALTNINGEN INSTRUKTION Sid: 1 (16) GENOMFÖRANDEWEBB -16 Områdeschef område 3 (arbetsgrupp social dokumentation) 1 2014-11-25 Chef utföraravdelningen Instruktion Genomförandewebb Godkänd
VÅRD- OCH OMSORGSFÖRVALTNINGEN INSTRUKTION Sid: 1 (16) GENOMFÖRANDEWEBB -16 Områdeschef område 3 (arbetsgrupp social dokumentation) 1 2014-11-25 Chef utföraravdelningen Instruktion Genomförandewebb Godkänd
FIRSTCLASS. Innehåll:
 FIRSTCLASS Innehåll: Hämta klient...2 Installera klient...2 Konfigurera klient...2 Koppla upp...3 Skrivbordet...3 Mailbox...3 Presentation...3 Skapa ett nytt meddelande...4 Söka mottagare för nytt meddelande...4
FIRSTCLASS Innehåll: Hämta klient...2 Installera klient...2 Konfigurera klient...2 Koppla upp...3 Skrivbordet...3 Mailbox...3 Presentation...3 Skapa ett nytt meddelande...4 Söka mottagare för nytt meddelande...4
Manual för Aktiv Ungdoms e-post (Zimbra)
 Manual för Aktiv Ungdoms e-post (Zimbra) fr.o.m 10 juni 2011 Introduktion... 2 Inloggning... 2 E-post... 3 Samla e-posten i konversationer eller som separata meddelanden... 3 Skicka e-post... 3 Adresslistor...
Manual för Aktiv Ungdoms e-post (Zimbra) fr.o.m 10 juni 2011 Introduktion... 2 Inloggning... 2 E-post... 3 Samla e-posten i konversationer eller som separata meddelanden... 3 Skicka e-post... 3 Adresslistor...
Användarmanual Procapita HSL Journal ICF
 2014-04-11 1 (33) Användarmanual Procapita HSL Journal ICF Karin Bendroth Silfwerbrand Vellinge Kommun 2014-04-11 2 (33) Innehåll Inoggning... 3 Centralen... 4 Komihåg... 4 Mina meddelanden... 5 Bevakningar...
2014-04-11 1 (33) Användarmanual Procapita HSL Journal ICF Karin Bendroth Silfwerbrand Vellinge Kommun 2014-04-11 2 (33) Innehåll Inoggning... 3 Centralen... 4 Komihåg... 4 Mina meddelanden... 5 Bevakningar...
PROCAPITA + LATHUND HSL
 120412 2015-10-12 PROCAPITA + LATHUND HSL 2 INNEHÅLLSFÖRTECKNING PROCAPITA +... 4 MENYRAD... 5 SÖK- OCH SAMMANSTÄLLNINGSVERKTYG... 6 KOMMANDON I CDS... 6 ALLMÄN VERKTYGSRAD... 7 SÖKRAD... 8 COMBO-BOX...
120412 2015-10-12 PROCAPITA + LATHUND HSL 2 INNEHÅLLSFÖRTECKNING PROCAPITA +... 4 MENYRAD... 5 SÖK- OCH SAMMANSTÄLLNINGSVERKTYG... 6 KOMMANDON I CDS... 6 ALLMÄN VERKTYGSRAD... 7 SÖKRAD... 8 COMBO-BOX...
2015-04-24 0 (13) ATT GÖRA LISTAN LATHUND HSL 2015-04-24 HÖGANÄS KOMMUN FÖRVALTNING. 263 82 Höganäs 042-33 71 00 kommunen@hoganas.se WWW.HOGANAS.
 2015-04-24 0 (13) ATT GÖRA LISTAN LATHUND HSL 2015-04-24 FÖRVALTNING 1 (13) INNEHÅLLSFÖRTECKNING ATT GÖRA LISTA... 2 SÖKA FRAM UPPGIFTER ATT GÖRA... 2 YTTERLIGARE URVAL SOM KAN GÖRAS ATT GÖRA LISTA...
2015-04-24 0 (13) ATT GÖRA LISTAN LATHUND HSL 2015-04-24 FÖRVALTNING 1 (13) INNEHÅLLSFÖRTECKNING ATT GÖRA LISTA... 2 SÖKA FRAM UPPGIFTER ATT GÖRA... 2 YTTERLIGARE URVAL SOM KAN GÖRAS ATT GÖRA LISTA...
Lathund - system för tillbud och arbetsskador
 Lathund - system för tillbud och arbetsskador 2 (11) 3 (11) Innehållsförteckning Logga in i systemet... 4 Handlägga ett ärende... 5 Spara ett ärende... 6 Avsluta ett ärende... 6 Skapa en rapport... 7 Skapa
Lathund - system för tillbud och arbetsskador 2 (11) 3 (11) Innehållsförteckning Logga in i systemet... 4 Handlägga ett ärende... 5 Spara ett ärende... 6 Avsluta ett ärende... 6 Skapa en rapport... 7 Skapa
Innehållsförteckning. Sidan 2 (24)
 Innehållsförteckning 1. Ansvarig i föreningen.. 2 1.1 Internetadress... 3 1.2 Inloggning och glömt lösenord... 3 1.3 Låst lösenord... 5 1.4 Huvudmeny i Aktivitetsstöd... 7 2. Administration 8 2.1 Föreningens
Innehållsförteckning 1. Ansvarig i föreningen.. 2 1.1 Internetadress... 3 1.2 Inloggning och glömt lösenord... 3 1.3 Låst lösenord... 5 1.4 Huvudmeny i Aktivitetsstöd... 7 2. Administration 8 2.1 Föreningens
Komma igång med 3L Pro 2014. Komma igång med 3L. Copyright VITEC FASTIGHETSSYSTEM AB
 Komma igång med 3L Innehåll LOGGA IN I 3L... 3 Verktyg och kortkommandon... 6 Övriga tangenter... 9 RAPPORTUTSKRIFT I 3L... 10 Instruktioner för att skriva till fil:... 11 Logga in i 3L Ikonen för 3L Pro
Komma igång med 3L Innehåll LOGGA IN I 3L... 3 Verktyg och kortkommandon... 6 Övriga tangenter... 9 RAPPORTUTSKRIFT I 3L... 10 Instruktioner för att skriva till fil:... 11 Logga in i 3L Ikonen för 3L Pro
Snabbguide till First Class
 Snabbguide till First Class Guide till First Class Grundläggande funktioner Logga in i First Class För att logga in i First Class dubbelklickar du på skrivbordsikonen First Class, eller väljer First Class
Snabbguide till First Class Guide till First Class Grundläggande funktioner Logga in i First Class För att logga in i First Class dubbelklickar du på skrivbordsikonen First Class, eller väljer First Class
skapa genvägar till andra sidor (externa och interna)
 Hotspot skapa genvägar till andra sidor (externa och interna) Du kan låta bilder och/eller text bli knappar för genvägar eller navigering. Genvägarna kan leda till en annan sida i din resurs (intern sida)
Hotspot skapa genvägar till andra sidor (externa och interna) Du kan låta bilder och/eller text bli knappar för genvägar eller navigering. Genvägarna kan leda till en annan sida i din resurs (intern sida)
Aktivitetsstöd Närvarorapportering. Ansvarig i Föreningen
 Aktivitetsstöd Närvarorapportering Ansvarig i Föreningen 2 (27) Datum 2013-09-26 Innehållsförteckning 1. Ansvarig i föreningen/föreningsadministratör... 3 1.1 Internetadress... 3 1.2 Inloggning och glömt
Aktivitetsstöd Närvarorapportering Ansvarig i Föreningen 2 (27) Datum 2013-09-26 Innehållsförteckning 1. Ansvarig i föreningen/föreningsadministratör... 3 1.1 Internetadress... 3 1.2 Inloggning och glömt
Anteckningar. 1.Dubbelklicka på Anteckningar. 2.Skriv din text i rutan. Spara. 4. Din text blir synlig här
 Sida: 1 (8) När du loggar in kommer du till bilden, härifrån kan du skicka och ta emot meddelanden i en mailfunktion. Du kan göra egna anteckningar för påminna dig själv om ex viktiga möten. Du får en
Sida: 1 (8) När du loggar in kommer du till bilden, härifrån kan du skicka och ta emot meddelanden i en mailfunktion. Du kan göra egna anteckningar för påminna dig själv om ex viktiga möten. Du får en
MANUAL FÖR ATT TA EMOT EN BESTÄLLNING OCH VERKSTÄLLA I PROCAPITA.
 1 (16) MANUAL FÖR ATT TA EMOT EN BESTÄLLNING OCH VERKSTÄLLA I PROCAPITA. 1. Leta upp fönstret Aktuellt. Det kan du göra antingen via navigeringslistan Aktuellt eller via A-knappen ovanför personnummerfältet.
1 (16) MANUAL FÖR ATT TA EMOT EN BESTÄLLNING OCH VERKSTÄLLA I PROCAPITA. 1. Leta upp fönstret Aktuellt. Det kan du göra antingen via navigeringslistan Aktuellt eller via A-knappen ovanför personnummerfältet.
First Class ATT TÄNKA PÅ VID INSTALLATIONEN
 ATT TÄNKA PÅ VID INSTALLATIONEN Det händer, speciellt i datorer med spärrkort att man, trots installationen, manuellt måste ställa in adress till FirstClass servern. Detta gör man endast om ett felmeddelande
ATT TÄNKA PÅ VID INSTALLATIONEN Det händer, speciellt i datorer med spärrkort att man, trots installationen, manuellt måste ställa in adress till FirstClass servern. Detta gör man endast om ett felmeddelande
Dok nr SOF/AV-13:054,Ver I Treserva Genomfo randewebb. 1 Inloggning... 2 1.1 Växla användare... 3 2 Skrivbordet... 4
 Treserva Genomfo randewebb Innehåll 1 Inloggning... 2 1.1 Växla användare... 3 2 Skrivbordet... 4 3 Sök... 5 4 Meddelanden... 6 5 Nya uppdrag läsa/kvittera uppdrag... 9 6 Vårdplaner... 10 6.1 Läsa vårdplan...
Treserva Genomfo randewebb Innehåll 1 Inloggning... 2 1.1 Växla användare... 3 2 Skrivbordet... 4 3 Sök... 5 4 Meddelanden... 6 5 Nya uppdrag läsa/kvittera uppdrag... 9 6 Vårdplaner... 10 6.1 Läsa vårdplan...
Hotspot låter användaren skapa genvägar till andra sidor.
 Hotspot låter användaren skapa genvägar till andra sidor. Du kan låta bilder och/eller text bli knappar för genvägar eller navigering. Genvägarna kan leda till en annan sida i din resurs (intern sida)
Hotspot låter användaren skapa genvägar till andra sidor. Du kan låta bilder och/eller text bli knappar för genvägar eller navigering. Genvägarna kan leda till en annan sida i din resurs (intern sida)
GroupWise 6.5 för Malmö Högskola av Mikael Carlsson
 GroupWise 6.5 för Malmö Högskola av Mikael Carlsson Kursdokumentation GroupWise för användare Sidan 1 av 25 Skicka e-post med GroupWise 3 Adressboken 4 Bilaga 5 Skapa vidarebefodran i GroupWise 6 Ta bort
GroupWise 6.5 för Malmö Högskola av Mikael Carlsson Kursdokumentation GroupWise för användare Sidan 1 av 25 Skicka e-post med GroupWise 3 Adressboken 4 Bilaga 5 Skapa vidarebefodran i GroupWise 6 Ta bort
Användarhandbok Ver. 1.3.0.1 2013-12-16
 Användarhandbok Ver. 1.3.0.1 2013-12-16 Innehållsförteckning 1 Terminologi... 3 2 Knappar i toppmenyn... 4 3 Logga in i ParaGå... 5 3.1 Starta ParaGå med genväg... 5 3.2 Starta ParaGå utan genväg... 5
Användarhandbok Ver. 1.3.0.1 2013-12-16 Innehållsförteckning 1 Terminologi... 3 2 Knappar i toppmenyn... 4 3 Logga in i ParaGå... 5 3.1 Starta ParaGå med genväg... 5 3.2 Starta ParaGå utan genväg... 5
IdrottOnline Klubb manual medlemsregistret
 IdrottOnline Klubb manual medlemsregistret IDROTTONLINE KLUBB MEDLEMSREGISTRET... 2 Så loggar du in... 2 Systemets uppbyggnad... 2 Medlemmar... 3 Vad är medlemsfliken?/medlemmar... 3 Lägg till ny medlem/medlemmar...
IdrottOnline Klubb manual medlemsregistret IDROTTONLINE KLUBB MEDLEMSREGISTRET... 2 Så loggar du in... 2 Systemets uppbyggnad... 2 Medlemmar... 3 Vad är medlemsfliken?/medlemmar... 3 Lägg till ny medlem/medlemmar...
IT-system. BUP Användarmanual
 IT-system Användarmanual Innehållsförteckning 1. Att komma igång med... 1 1.1 Installera... 1 1.1.1 Byt databas... 1 1.1.2 Behörighet att byta databas... 2 1.2 Logga in... 3 1.2 Inloggad... 3 1.3 Logga
IT-system Användarmanual Innehållsförteckning 1. Att komma igång med... 1 1.1 Installera... 1 1.1.1 Byt databas... 1 1.1.2 Behörighet att byta databas... 2 1.2 Logga in... 3 1.2 Inloggad... 3 1.3 Logga
2. Dels går det att klicka sig fram via appsamlingen (2a) (som liknar en rutig kvadrat). Klicka på E-post (2b). 2b.
 Google E-post I Google Apps for Education (GAFE) ingår motsvarande Googles G-mail som e-postprogram. Eftersom det är skolan som administrerar våra GAFE-konton samt att vi behåller vår gamla domän zonline.se
Google E-post I Google Apps for Education (GAFE) ingår motsvarande Googles G-mail som e-postprogram. Eftersom det är skolan som administrerar våra GAFE-konton samt att vi behåller vår gamla domän zonline.se
Word Grunderna 1. Om du kan det allra enklaste i Word, hoppa över uppgifterna A-E.
 Word Grunderna 1 Om du kan det allra enklaste i Word, hoppa över uppgifterna A-E. A Starta programmet Word. Titta på skärmen efter en bild som det finns ett W på. Tryck med musknappen snabbt två gånger
Word Grunderna 1 Om du kan det allra enklaste i Word, hoppa över uppgifterna A-E. A Starta programmet Word. Titta på skärmen efter en bild som det finns ett W på. Tryck med musknappen snabbt två gånger
Manual. It s learning. Målgruppen: externa utförare inom Vård och Omsorg
 Manual It s learning Målgruppen: externa utförare inom Vård och Omsorg Rekommenderade webbläsare: Internet Explorer, aktuella versioner (PC) Safari (ipad, Mac) Örebro kommun 20150911 v 1.1 orebro.se 2
Manual It s learning Målgruppen: externa utförare inom Vård och Omsorg Rekommenderade webbläsare: Internet Explorer, aktuella versioner (PC) Safari (ipad, Mac) Örebro kommun 20150911 v 1.1 orebro.se 2
1. Ledare... 3 2. Hantera deltagare... 5 3. Rapporter... 13 4. Övriga menyer... 15
 Sidan 1 (18) 1. Ledare... 3 1.2 Huvudmeny i Aktivitetsstöd... 3 2. Hantera deltagare... 5 2.1 Deltagare... 6 2.1.1 Lägga in deltagare i ny grupp... 6 2.1.2 Lägga till deltagare i befintlig grupp... 6 2.2
Sidan 1 (18) 1. Ledare... 3 1.2 Huvudmeny i Aktivitetsstöd... 3 2. Hantera deltagare... 5 2.1 Deltagare... 6 2.1.1 Lägga in deltagare i ny grupp... 6 2.1.2 Lägga till deltagare i befintlig grupp... 6 2.2
Läsa och dokumentera i Sol
 Läsa och dokumentera i Sol 1. När du loggar in i Procapita kommer du automatiskt till Mina sidor. Byt sida genom att klicka på fliken Utredning/Verkställighet. 2. Sök upp aktuell person och välj den verkställighet
Läsa och dokumentera i Sol 1. När du loggar in i Procapita kommer du automatiskt till Mina sidor. Byt sida genom att klicka på fliken Utredning/Verkställighet. 2. Sök upp aktuell person och välj den verkställighet
Användarhandbok. Pappersfri post. Välkommen till din Brevo!
 Pappersfri post Användarhandbok Välkommen till din Brevo! I Brevo kan du ta emot och hantera post som du brukar få hem i din vanliga brevlåda. Du kan sortera och spara alla dina dokument och du kommer
Pappersfri post Användarhandbok Välkommen till din Brevo! I Brevo kan du ta emot och hantera post som du brukar få hem i din vanliga brevlåda. Du kan sortera och spara alla dina dokument och du kommer
Magna Cura IFO. Verkställighet
 Magna Cura IFO Verkställighet 2 Innehållsförteckning Inlog i Magna Cura..3 Lägga upp en ny klient - BISTÅND...3 Fortsatt insats.. 4 Avslutad insats.4 Akten..4 Uppdatera aktbilden.4 Kronologisk journal..
Magna Cura IFO Verkställighet 2 Innehållsförteckning Inlog i Magna Cura..3 Lägga upp en ny klient - BISTÅND...3 Fortsatt insats.. 4 Avslutad insats.4 Akten..4 Uppdatera aktbilden.4 Kronologisk journal..
Information efter genomgång av Microsoft Word 2010
 Information efter genomgång av Microsoft Word 2010 I går (måndagen den 21 januari 2013) visade vi lite hur Word fungerar och lovade då att skriva samman ett dokument som visar vad vi anser att man kan
Information efter genomgång av Microsoft Word 2010 I går (måndagen den 21 januari 2013) visade vi lite hur Word fungerar och lovade då att skriva samman ett dokument som visar vad vi anser att man kan
Uppdrag/beställning HSL
 2014-10-03 Vård- och omsorgsförvaltningen Uppdrag/beställning HSL Lathund för Hälso-sjukvårdspersonal Innehåll Nytt uppdrag... 2 Komplettering av tidigare beställning... 5 Bevakning (möjlighet till egen
2014-10-03 Vård- och omsorgsförvaltningen Uppdrag/beställning HSL Lathund för Hälso-sjukvårdspersonal Innehåll Nytt uppdrag... 2 Komplettering av tidigare beställning... 5 Bevakning (möjlighet till egen
Lathund för att lägga in information på ovanaker.se Innehållsförteckning
 Lathund för att lägga in information på ovanaker.se Innehållsförteckning Inloggning... 2 Redigeringsläget... 3 Skapa innehåll... 4 Verktygsfältet... 4 Lägga till textblock... 4 Ändra textformat... 5 Lägg
Lathund för att lägga in information på ovanaker.se Innehållsförteckning Inloggning... 2 Redigeringsläget... 3 Skapa innehåll... 4 Verktygsfältet... 4 Lägga till textblock... 4 Ändra textformat... 5 Lägg
Seminarium - Funktioner i nuvarande Vodok Maj 2014
 Seminarium - Funktioner i nuvarande Vodok Maj 2014 stockholm.se Maj 2014 Utgivare: Stadsledningskontoret, it-avdelningen Kontaktperson: Katja Jensfelt 3 (11) Sammanfattning Följande material är en sammanfattning
Seminarium - Funktioner i nuvarande Vodok Maj 2014 stockholm.se Maj 2014 Utgivare: Stadsledningskontoret, it-avdelningen Kontaktperson: Katja Jensfelt 3 (11) Sammanfattning Följande material är en sammanfattning
Kom igång med. Windows 8. www.datautb.se DATAUTB MORIN AB
 Kom igång med Windows 8 www.datautb.se DATAUTB MORIN AB Innehållsförteckning Grunderna i Windows.... 1 Miljön i Windows 8... 2 Startskärmen... 2 Zooma... 2 Snabbknappar... 3 Sök... 4 Dela... 4 Start...
Kom igång med Windows 8 www.datautb.se DATAUTB MORIN AB Innehållsförteckning Grunderna i Windows.... 1 Miljön i Windows 8... 2 Startskärmen... 2 Zooma... 2 Snabbknappar... 3 Sök... 4 Dela... 4 Start...
För att logga in och få tillgång till Bildarkivet krävs att man är registrerad som Behörig Användare.
 För att logga in och få tillgång till Bildarkivet krävs att man är registrerad som Behörig Användare. Alla betalande medlemmar i Klippans Hembygdsförening eller Åsbo Släkt- och Folklivsforskare har rätt
För att logga in och få tillgång till Bildarkivet krävs att man är registrerad som Behörig Användare. Alla betalande medlemmar i Klippans Hembygdsförening eller Åsbo Släkt- och Folklivsforskare har rätt
Interaktiv skrivtavla Lintex ebeam
 Interaktiv skrivtavla Lintex ebeam Paletten Pennan Kalibrera tavlan Öppna Powerpoint direkt via paletten Öppna Scrapbooken (lektionsplaneraren) Pilen bredvid tangentbordsknappen visar att det finns fler
Interaktiv skrivtavla Lintex ebeam Paletten Pennan Kalibrera tavlan Öppna Powerpoint direkt via paletten Öppna Scrapbooken (lektionsplaneraren) Pilen bredvid tangentbordsknappen visar att det finns fler
Låt "Personlig mappfil för Office Outlook (.pst)" vara markerad. Klicka på OK
 Flytta Outlookobjekt med hjälp av Personlig mapp Avsnitt: Skapa en Personlig mapp i Outlook 2007 Skapa en Personlig mapp i Outlook 2010 Flytta Outlookobjekt till den personliga mappen Spara undan den Personliga
Flytta Outlookobjekt med hjälp av Personlig mapp Avsnitt: Skapa en Personlig mapp i Outlook 2007 Skapa en Personlig mapp i Outlook 2010 Flytta Outlookobjekt till den personliga mappen Spara undan den Personliga
Läsa med stöd av talsyntes
 UTBILDNINGSFÖRVALTNINGEN Läsa med stöd av talsyntes ClaroRead Pro Starta talsyntesprogrammet 1. Starta programmet genom att klicka på genvägen på skrivbordet. Du hittar också programmet i startmenyn >
UTBILDNINGSFÖRVALTNINGEN Läsa med stöd av talsyntes ClaroRead Pro Starta talsyntesprogrammet 1. Starta programmet genom att klicka på genvägen på skrivbordet. Du hittar också programmet i startmenyn >
Länka in bilder från webben hjälper dig att använda bilder som du inte har sparade på din egen dator.
 Länka in bilder från webben hjälper dig att använda bilder som du inte har sparade på din egen dator. Webben är en outsinlig källa av bildmaterial och somligt får du använda gratis! Verktyget Länka in
Länka in bilder från webben hjälper dig att använda bilder som du inte har sparade på din egen dator. Webben är en outsinlig källa av bildmaterial och somligt får du använda gratis! Verktyget Länka in
BluStar Agent IP telefon
 BluStar Agent IP telefon Alla samtal till Supportcenter, på 8888, kommer in via ett telefonisystem som heter Solidus. Programmet vi arbetar i på våra datorer heter BluStar Agent. Du pratar direkt i din
BluStar Agent IP telefon Alla samtal till Supportcenter, på 8888, kommer in via ett telefonisystem som heter Solidus. Programmet vi arbetar i på våra datorer heter BluStar Agent. Du pratar direkt i din
Rapport, sök journalanteckningar
 Rapport, sök journalanteckningar 1. Sök dokumentation för en eller flera enheter/områden 2. Sök dokumentation för specifik patient 3. Sök i vårdplan 4. Aktuellt och Observera 5. Läs hela journalen 1. Söka
Rapport, sök journalanteckningar 1. Sök dokumentation för en eller flera enheter/områden 2. Sök dokumentation för specifik patient 3. Sök i vårdplan 4. Aktuellt och Observera 5. Läs hela journalen 1. Söka
FC-kurs Röbäcks skolområde, åk 5-6
 FC-kurs Röbäcks skolområde, åk 5-6 En kortfattad manual för följande funktioner: 1. Hur det ser ut i FC (repetition) 2. Hur man skickar och läser mail i FC (repetition) 3. Att skicka och ta emot en bilaga
FC-kurs Röbäcks skolområde, åk 5-6 En kortfattad manual för följande funktioner: 1. Hur det ser ut i FC (repetition) 2. Hur man skickar och läser mail i FC (repetition) 3. Att skicka och ta emot en bilaga
Platon är samlingsnamnet för allt som har med ärendehantering att göra.
 Platon Platon är samlingsnamnet för allt som har med ärendehantering att göra. Grundbild Grundbild är den flik som syns när du startar ett nytt eller öppnar ett befintligt ärende. Här återfinns information
Platon Platon är samlingsnamnet för allt som har med ärendehantering att göra. Grundbild Grundbild är den flik som syns när du startar ett nytt eller öppnar ett befintligt ärende. Här återfinns information
Bilaga A. Grundläggande funktioner
 Bilaga A. Grundläggande funktioner version 2006-03-24 A.1 Bilaga A. Grundläggande funktioner Den här bilagan beskriver hur grundläggande funktioner i SPFs medlemsregister via Internet. Observera att bilderna
Bilaga A. Grundläggande funktioner version 2006-03-24 A.1 Bilaga A. Grundläggande funktioner Den här bilagan beskriver hur grundläggande funktioner i SPFs medlemsregister via Internet. Observera att bilderna
FC-kurs Röbäcks skolområde femmor och sexor ---------------
 FC-kurs Röbäcks skolområde femmor och sexor En kortfattad manual för följande funktioner: 1. Besvara brev på olika sätt 2. Läsa och skicka bifogade filer 3. Byta lösenord 4. Lägga in en presentation 5.
FC-kurs Röbäcks skolområde femmor och sexor En kortfattad manual för följande funktioner: 1. Besvara brev på olika sätt 2. Läsa och skicka bifogade filer 3. Byta lösenord 4. Lägga in en presentation 5.
Sida 1 av (9) Instruktion Outlook
 Sida 1 av (9) Instruktion Outlook Microsoft Outlook 2007... 2 Starta Outlook... 2 Arbetsytan... 2 Mapplistan... 2 Visa-menyn... 3 Skicka meddelande... 3 Adressboken... 4 Öppna meddelande... 4 Svara på
Sida 1 av (9) Instruktion Outlook Microsoft Outlook 2007... 2 Starta Outlook... 2 Arbetsytan... 2 Mapplistan... 2 Visa-menyn... 3 Skicka meddelande... 3 Adressboken... 4 Öppna meddelande... 4 Svara på
Välj bort om du vill. 96 Internet och e-post. 2. Mail-programmet finns i datorn. 1. Skriv mail i sökrutan. Windows Live Mail i Aktivitetsfältet.
 Välj bort om du vill Om du är nöjd med att ha din e-post på nätet, kan du lugnt hoppa över detta avsnitt. Har du tid och tycker att det är roligt, kan du testa att använda e-postprogrammet Windows Live
Välj bort om du vill Om du är nöjd med att ha din e-post på nätet, kan du lugnt hoppa över detta avsnitt. Har du tid och tycker att det är roligt, kan du testa att använda e-postprogrammet Windows Live
BluStar Agent mobiltelefon (MEX)
 BluStar Agent mobiltelefon (MEX) Alla samtal till Supportcenter, på 8888, kommer in via ett telefonisystem som heter Solidus. Programmet vi arbetar i på våra datorer heter BluStar Agent. Samtalen kommer
BluStar Agent mobiltelefon (MEX) Alla samtal till Supportcenter, på 8888, kommer in via ett telefonisystem som heter Solidus. Programmet vi arbetar i på våra datorer heter BluStar Agent. Samtalen kommer
För att komma åt din webmail gör du som tidigare, startar din webläsare och skriver "epost.tierp.se" i adressfältet.
 Outlook Webmail Innehåll Outlook Webmail... 3 Inloggning... 3 Navigeringsfönstret... 4 E-post... 5 Skapa och skicka meddelande... 6 Ange alternativ för meddelanden... 6 Adressboken... 7 Kontrollera stavning...
Outlook Webmail Innehåll Outlook Webmail... 3 Inloggning... 3 Navigeringsfönstret... 4 E-post... 5 Skapa och skicka meddelande... 6 Ange alternativ för meddelanden... 6 Adressboken... 7 Kontrollera stavning...
Dok nr OSF/AV-15:003, ver E Inloggning till Treserva via extern dator
 Inloggning till Treserva via extern dator Innehåll 1 Inloggningsalternativ... 2 1.1 Inloggning via SMS... 2 1.2 Inloggning via E-legitimation... 4 2 Utloggning... 5 3 Helskärmsläge... 6 4 Bläddra mellan
Inloggning till Treserva via extern dator Innehåll 1 Inloggningsalternativ... 2 1.1 Inloggning via SMS... 2 1.2 Inloggning via E-legitimation... 4 2 Utloggning... 5 3 Helskärmsläge... 6 4 Bläddra mellan
SLUNIK manual. SLUNIK version 2 2010-08-03
 SLUNIK manual SLUNIK version 2 2010-08-03 Innehåll SLUNIK...1 Kursledare... 1 Lärare... 1 LOGGA IN... 1 Hjälp, inloggning... 2 Välj kurs att administrera... 2 Om du inte ser din kurs i listan... 3 Filtrera
SLUNIK manual SLUNIK version 2 2010-08-03 Innehåll SLUNIK...1 Kursledare... 1 Lärare... 1 LOGGA IN... 1 Hjälp, inloggning... 2 Välj kurs att administrera... 2 Om du inte ser din kurs i listan... 3 Filtrera
Kom igång. Readyonet Lathund för enkelt admin. Logga in Skriv in adressen till din webbsida följt av /login. Exempel: www.minsajt.
 Kom igång Logga in Skriv in adressen till din webbsida följt av /login. Exempel: www.minsajt.se/login Nu dyker en ruta upp på skärmen. Fyll i ditt användarnamn och lösenord och klicka på "logga in". Nu
Kom igång Logga in Skriv in adressen till din webbsida följt av /login. Exempel: www.minsajt.se/login Nu dyker en ruta upp på skärmen. Fyll i ditt användarnamn och lösenord och klicka på "logga in". Nu
Närvarorapportering. Ansvarig i Föreningen
 Närvarorapportering Ansvarig i Föreningen 2 (26) Datum 2011-09-16 Innehållsförteckning 1. Ansvarig i föreningen... 3 1.1 Internetadress... 3 1.2 Inloggning och glömt lösenord... 3 1.3 Låst lösenord...
Närvarorapportering Ansvarig i Föreningen 2 (26) Datum 2011-09-16 Innehållsförteckning 1. Ansvarig i föreningen... 3 1.1 Internetadress... 3 1.2 Inloggning och glömt lösenord... 3 1.3 Låst lösenord...
Användarmanual TextAppen Online
 Användarmanual TextAppen Online Innehåll Innehåll... 2 Registera dig... 3 Logga in på Textappen online... 5 Samtal... 6 Ringa samtal... 6 Avsluta samtal... 7 Spara samtal... 7 Besvara samtal... 8 Ringa
Användarmanual TextAppen Online Innehåll Innehåll... 2 Registera dig... 3 Logga in på Textappen online... 5 Samtal... 6 Ringa samtal... 6 Avsluta samtal... 7 Spara samtal... 7 Besvara samtal... 8 Ringa
Uppdaterad 2010-05-11. Lathund Synpunkten för handläggare och ansvarig chef
 Uppdaterad 2010-05-11 Lathund Synpunkten för handläggare och ansvarig chef 1 Innehållsförteckning Handläggarens roll och ansvarsuppgifter... 3 Närmaste chefs roll och ansvarsuppgifter... 3 Praktisk handläggning
Uppdaterad 2010-05-11 Lathund Synpunkten för handläggare och ansvarig chef 1 Innehållsförteckning Handläggarens roll och ansvarsuppgifter... 3 Närmaste chefs roll och ansvarsuppgifter... 3 Praktisk handläggning
Word 2003. bengt hedlund
 Word 2003 bengt hedlund Det här dokumentet är tänkt underlätta för Dig när Du arbetar med Word. I kursen Datagrund, när Du skriver en rapport i någon annan kurs, eller i varje sammanhang när Du vill använda
Word 2003 bengt hedlund Det här dokumentet är tänkt underlätta för Dig när Du arbetar med Word. I kursen Datagrund, när Du skriver en rapport i någon annan kurs, eller i varje sammanhang när Du vill använda
Elsmart Användarmanual Nätanmälan för Installatörer
 Elsmart Användarmanual Nätanmälan för Installatörer Inledning Detta är en generell användarmanual till Elsmart - Nätanmälan. Den är skriven för att kunna användas av alla installatörer. Manualen kan användas
Elsmart Användarmanual Nätanmälan för Installatörer Inledning Detta är en generell användarmanual till Elsmart - Nätanmälan. Den är skriven för att kunna användas av alla installatörer. Manualen kan användas
Internet. En enkel introduktion. Innehåll:
 Internet En enkel introduktion Innehåll: Datorns olika delar Starta datorn Så gör du om du kan webbadressen Så gör du om du inte kan webbadressen Kortfattad repetition Alingsås bibliotek, 2012 2 3 4 6
Internet En enkel introduktion Innehåll: Datorns olika delar Starta datorn Så gör du om du kan webbadressen Så gör du om du inte kan webbadressen Kortfattad repetition Alingsås bibliotek, 2012 2 3 4 6
Webbmejlens gränssnitt
 SoftIT Webbmejl Denna manual ger dig information om hur du använder ditt e-postkonto via webbläsaren. Webbmejlen når du via vår hemsida http://www.softit.se. Välj sedan webbmejl från menyn eller gå via
SoftIT Webbmejl Denna manual ger dig information om hur du använder ditt e-postkonto via webbläsaren. Webbmejlen når du via vår hemsida http://www.softit.se. Välj sedan webbmejl från menyn eller gå via
ALEPH ver. 16 Introduktion
 Fujitsu, Westmansgatan 47, 582 16 Linköping INNEHÅLLSFÖRTECKNING 1. SKRIVBORDET... 1 2. FLYTTA RUNT M.M.... 2 3. LOGGA IN... 3 4. VAL AV DATABAS... 4 5. STORLEK PÅ RUTORNA... 5 6. NAVIGATIONSRUTA NAVIGATIONSTRÄD...
Fujitsu, Westmansgatan 47, 582 16 Linköping INNEHÅLLSFÖRTECKNING 1. SKRIVBORDET... 1 2. FLYTTA RUNT M.M.... 2 3. LOGGA IN... 3 4. VAL AV DATABAS... 4 5. STORLEK PÅ RUTORNA... 5 6. NAVIGATIONSRUTA NAVIGATIONSTRÄD...
Inloggning till Treserva via extern dator
 Inloggning till Treserva via extern dator Innehåll 1 Inloggningsalternativ... 2 1.1 Inloggning via SMS... 2 1.2 Inloggning via E-legitimation... 4 2 Utloggning... 5 3 Helskärmsläge... 6 4 Bläddra mellan
Inloggning till Treserva via extern dator Innehåll 1 Inloggningsalternativ... 2 1.1 Inloggning via SMS... 2 1.2 Inloggning via E-legitimation... 4 2 Utloggning... 5 3 Helskärmsläge... 6 4 Bläddra mellan
En guide till. FirstClass. i webbläsaren
 En guide till FirstClass i webbläsaren En guide till FirstClass Grundläggande funktioner Logga in i FirstClass Du når FirstClass från vilken modern webbläsare som helst, oavsett plattform (PC, Mac, smartphone
En guide till FirstClass i webbläsaren En guide till FirstClass Grundläggande funktioner Logga in i FirstClass Du når FirstClass från vilken modern webbläsare som helst, oavsett plattform (PC, Mac, smartphone
Guide till att använda Audacity för uttalsövningar
 Guide till att använda Audacity för uttalsövningar Victoria Johansson Humlabbet, SOL-center, Lund IT-pedagog@sol.lu.se 28 mars 2006 1 Inledning Audacity är ett program som kan användas för att spela in
Guide till att använda Audacity för uttalsövningar Victoria Johansson Humlabbet, SOL-center, Lund IT-pedagog@sol.lu.se 28 mars 2006 1 Inledning Audacity är ett program som kan användas för att spela in
VERKSTÄLLA SAMT DOKUMENTERA I PROCAPITA
 1 (24) VERKSTÄLLA SAMT DOKUMENTERA I PROCAPITA Lathund för enhetschefer vårdboende 2 Innehåll Verkställa beställningar... 3 Avsluta verkställigheten...11 När vårdtagare byter vårdboende...14 Skicka bevakning
1 (24) VERKSTÄLLA SAMT DOKUMENTERA I PROCAPITA Lathund för enhetschefer vårdboende 2 Innehåll Verkställa beställningar... 3 Avsluta verkställigheten...11 När vårdtagare byter vårdboende...14 Skicka bevakning
FrontPage Express. Ämne: Datorkunskap (Internet) Handledare: Thomas Granhäll
 FrontPage Express I programpaketet Internet Explorer 4.0 och 5.0 ingår också FrontPage Express som installeras vid en fullständig installation. Det är ett program som man kan använda för att skapa egna
FrontPage Express I programpaketet Internet Explorer 4.0 och 5.0 ingår också FrontPage Express som installeras vid en fullständig installation. Det är ett program som man kan använda för att skapa egna
Handhavande manual problemhantering
 av Handhavande manual problemhantering 1(9) av Flytta dina dokument från H: till OneDrive I och med att Norrtälje kommun går över till Office 365 för skolverksamheten så kommer den egna lagringsplatsen
av Handhavande manual problemhantering 1(9) av Flytta dina dokument från H: till OneDrive I och med att Norrtälje kommun går över till Office 365 för skolverksamheten så kommer den egna lagringsplatsen
Manual Inköp och Faktura
 Manual Inköp och Faktura Kontakta någon av oss om du har frågor Lars Ekbäck ankn. 4053 Lena Mikaelsson ankn. 4051 Gun Eriksson ankn 4050 Marianne Näslund ankn. 4057 Kerstin Olofsson ankn 4056 Helena Olsson
Manual Inköp och Faktura Kontakta någon av oss om du har frågor Lars Ekbäck ankn. 4053 Lena Mikaelsson ankn. 4051 Gun Eriksson ankn 4050 Marianne Näslund ankn. 4057 Kerstin Olofsson ankn 4056 Helena Olsson
Instruktion till. Genomförandewebben Treserva
 ÄLDREFÖRVALTNINGEN INS 3.2A 1 (37) Instruktion till Genomförandewebben Treserva SBG1000, v1.3, 2010-04-07 Sundbybergs stad, 172 92 Sundbyberg BESÖKSADRESS Östra Madenvägen 4 TELEFON 08-706 80 00 TELEFAX
ÄLDREFÖRVALTNINGEN INS 3.2A 1 (37) Instruktion till Genomförandewebben Treserva SBG1000, v1.3, 2010-04-07 Sundbybergs stad, 172 92 Sundbyberg BESÖKSADRESS Östra Madenvägen 4 TELEFON 08-706 80 00 TELEFAX
www.luvit.com LUVIT Portal Användarmanual
 www.luvit.com LUVIT Portal Användarmanual Innehållsförteckning 1 INLEDNING... 4 2 STARTSIDA... 5 2.1 MENYN UPPE TILL HÖGER... 5 2.1.1 Mitt campus... 5 2.1.2 Om BSVC... 5 2.1.3 Kurskatalog... 5 2.1.4 Länkar...
www.luvit.com LUVIT Portal Användarmanual Innehållsförteckning 1 INLEDNING... 4 2 STARTSIDA... 5 2.1 MENYN UPPE TILL HÖGER... 5 2.1.1 Mitt campus... 5 2.1.2 Om BSVC... 5 2.1.3 Kurskatalog... 5 2.1.4 Länkar...
Manual Procapita VoO. - Beställning/verkställighet Privata utförare hemtjänst. Denna handledning tillhör ...
 Social och omsorgskontoret Äldreomsorg Cathrine Smedhamre, ank. 2950 Manual Procapita VoO - Beställning/verkställighet Privata utförare hemtjänst Denna handledning tillhör... Innehåll Manual... 1 Procapita
Social och omsorgskontoret Äldreomsorg Cathrine Smedhamre, ank. 2950 Manual Procapita VoO - Beställning/verkställighet Privata utförare hemtjänst Denna handledning tillhör... Innehåll Manual... 1 Procapita
Gör så här för att rapportera:
 Cykla och gå till jobbet 2012 Gör så här för att rapportera: OBS! Se till att du har anmält dig innan du gör detta. Om du inte vet hur man gör, klicka här. Steg 1: Skriv ut redovisningspapperet Gå till
Cykla och gå till jobbet 2012 Gör så här för att rapportera: OBS! Se till att du har anmält dig innan du gör detta. Om du inte vet hur man gör, klicka här. Steg 1: Skriv ut redovisningspapperet Gå till
INTERNET 2004-10-04. Adress: fc.enkoping.se (obs! ej www i början) Då kommer du till denna sida. Logga in. Fyll i ditt Användarnamn och Lösenord.
 1 INTERNET 2004-10-04 Adress: fc.enkoping.se (obs! ej www i början) Då kommer du till denna sida Logga in Fyll i ditt Användarnamn och Lösenord. Ditt FirstClass skrivbord på Internet 2 MailBox MailBoxen
1 INTERNET 2004-10-04 Adress: fc.enkoping.se (obs! ej www i början) Då kommer du till denna sida Logga in Fyll i ditt Användarnamn och Lösenord. Ditt FirstClass skrivbord på Internet 2 MailBox MailBoxen
Business Online Generellt
 Motsvarande vägledningar för vänstermeny hittar du längre ner i dokumentet Menyn Du kan navigera i Business Online på flera olika sätt. Ingången till de olika funktionerna hittar du via toppmenyn. Genom
Motsvarande vägledningar för vänstermeny hittar du längre ner i dokumentet Menyn Du kan navigera i Business Online på flera olika sätt. Ingången till de olika funktionerna hittar du via toppmenyn. Genom
Lathund. Skolverkets behörighetssystem för e-tjänster. Rollen rektor
 Information 2014-12-03 1 (14) Lathund Skolverkets behörighetssystem för e-tjänster Rollen rektor Postadress: 106 20 Stockholm Besöksadress: Fleminggatan 14 Telefon: 08-527 332 00 vx Fax: 08-24 44 20 skolverket@skolverket.se
Information 2014-12-03 1 (14) Lathund Skolverkets behörighetssystem för e-tjänster Rollen rektor Postadress: 106 20 Stockholm Besöksadress: Fleminggatan 14 Telefon: 08-527 332 00 vx Fax: 08-24 44 20 skolverket@skolverket.se
Beställning till Husfoto. Handledning
 Beställning till Husfoto Handledning Datum: 13 mars 2012 Innehåll Inställningar... 2 Så här gör du en beställning... 4 Så här hämtar du materialet... 7 Hur sparas filerna?... 8 Support...11 Kortkommandon
Beställning till Husfoto Handledning Datum: 13 mars 2012 Innehåll Inställningar... 2 Så här gör du en beställning... 4 Så här hämtar du materialet... 7 Hur sparas filerna?... 8 Support...11 Kortkommandon
www.pts.se/archive/documents/ SE/Rapport_tillganglig_webb_2004_14.pdf 2 webzone.k3.mah.se/k99ac3hl/helenalackmagisterkogniton2003.
 2 3 1 Är samhällsviktiga tjänster på Internet tillgängliga för personer med funktionshinder? PTS-ER-2004:14, ISSN 1650-9862. www.pts.se/archive/documents/ SE/Rapport_tillganglig_webb_2004_14.pdf 2 webzone.k3.mah.se/k99ac3hl/helenalackmagisterkogniton2003.pdf
2 3 1 Är samhällsviktiga tjänster på Internet tillgängliga för personer med funktionshinder? PTS-ER-2004:14, ISSN 1650-9862. www.pts.se/archive/documents/ SE/Rapport_tillganglig_webb_2004_14.pdf 2 webzone.k3.mah.se/k99ac3hl/helenalackmagisterkogniton2003.pdf
ANVÄNDARBESKRIVNING FÖR PERSONAL
 ANVÄNDARBESKRIVNING FÖR PERSONAL 1 INLEDNING Programmet ipool är ett system för att på ett effektivt sätt sköta bemanning och personalinformation via ett webbaserat gränssnitt som är enkelt att använda
ANVÄNDARBESKRIVNING FÖR PERSONAL 1 INLEDNING Programmet ipool är ett system för att på ett effektivt sätt sköta bemanning och personalinformation via ett webbaserat gränssnitt som är enkelt att använda
Manual till Genomförandewebben. Treserva
 SBG1000, v1.3, 2010-04-07 ÄLDREFÖRVALTNINGEN 2013-08-20 1 (34) Manual till Genomförandewebben Treserva Sundbybergs stad, 172 92 Sundbyberg BESÖKSADRESS Kavallerivägen 4, Rissne TELEFON 08-706 80 00 TELEFAX
SBG1000, v1.3, 2010-04-07 ÄLDREFÖRVALTNINGEN 2013-08-20 1 (34) Manual till Genomförandewebben Treserva Sundbybergs stad, 172 92 Sundbyberg BESÖKSADRESS Kavallerivägen 4, Rissne TELEFON 08-706 80 00 TELEFAX
Säljarens sida Användarhandledning
 December 2009 Capitex AB Kalmar (huvudkontor): Box 751 Svensknabbevägen 30 391 27 Kalmar Tel vxl 0480-44 74 00 Fax 0480-44 74 01 Stockholm: Gustavslundsvägen 30 167 51 Bromma Tel 08-720 36 50 Fax 08-720
December 2009 Capitex AB Kalmar (huvudkontor): Box 751 Svensknabbevägen 30 391 27 Kalmar Tel vxl 0480-44 74 00 Fax 0480-44 74 01 Stockholm: Gustavslundsvägen 30 167 51 Bromma Tel 08-720 36 50 Fax 08-720
Dokumentation i samband med genomförandet av insatser
 Dokumentation i samband med genomförandet av insatser En arbetsmanual för personal som arbetar inom Avdelningen för funktionsnedsättning och socialpsykiatri. Emma Forsberg 2010-11-04 Innehållsföreteckning
Dokumentation i samband med genomförandet av insatser En arbetsmanual för personal som arbetar inom Avdelningen för funktionsnedsättning och socialpsykiatri. Emma Forsberg 2010-11-04 Innehållsföreteckning
Grundläggande Ordbehandling Microsoft Word
 Grundläggande Ordbehandling Microsoft Word Programfönstret Namnlist Verktygsfält Menyrad Vågrät linjal Lodrät linjal Rullningslist Statusfält Menyer och Verktygsfält Visa eller dölja ett verktygsfält Högerklicka
Grundläggande Ordbehandling Microsoft Word Programfönstret Namnlist Verktygsfält Menyrad Vågrät linjal Lodrät linjal Rullningslist Statusfält Menyer och Verktygsfält Visa eller dölja ett verktygsfält Högerklicka
Lathund för att lägga in information på ovanaker.se Innehållsförteckning
 Lathund för att lägga in information på ovanaker.se Innehållsförteckning Inloggning... 2 Redigeringsläget... 3 Skapa innehåll... 4 Verktygsfältet... 4 Lägga till textblock... 4 Ändra textformat... 5 Lägg
Lathund för att lägga in information på ovanaker.se Innehållsförteckning Inloggning... 2 Redigeringsläget... 3 Skapa innehåll... 4 Verktygsfältet... 4 Lägga till textblock... 4 Ändra textformat... 5 Lägg
LATHUND WINDOWS 2000. RXK Läromedel, Riddarplatsen 36 Plan 7 177 30 Järfälla Tel: 08-580 886 00, Fax: 08-580 259 40 www.rxk.se, e-post: info@rxk.
 LATHUND WINDOWS 2000 RXK Läromedel, Riddarplatsen 36 Plan 7 177 30 Järfälla Tel: 08-580 886 00, Fax: 08-580 259 40 www.rxk.se, e-post: info@rxk.se Detta material är författat av RXK Läromedel. Mångfaldigande
LATHUND WINDOWS 2000 RXK Läromedel, Riddarplatsen 36 Plan 7 177 30 Järfälla Tel: 08-580 886 00, Fax: 08-580 259 40 www.rxk.se, e-post: info@rxk.se Detta material är författat av RXK Läromedel. Mångfaldigande
Office 365 MB. Innehåll. Inledning / Inställningar... 2. Outlook (e-post)... 2. Kalender... 3. Personer (kontakter)... 5 OneDrive molnet... 5.
 Innehåll Inledning / Inställningar... 2 Inloggning...2 Koppling av mobiltelefonen / pekplatta till systemet...2 Ladda Office 365 till egen dator...2 Tema...2 Outlook (e-post)... 2 E-post inställningar...2
Innehåll Inledning / Inställningar... 2 Inloggning...2 Koppling av mobiltelefonen / pekplatta till systemet...2 Ladda Office 365 till egen dator...2 Tema...2 Outlook (e-post)... 2 E-post inställningar...2
