Läsa journal. Inloggning (starta programmet)
|
|
|
- Ann-Christin Engström
- för 8 år sedan
- Visningar:
Transkript
1 Läsa journal Inloggning (starta programmet) Om s.k. smartcard" används sker inloggning automatiskt när kortet sätts i kortläsaren och applikationen startas. I annat fall anger man själv sitt användarid och lösenord. 1 Dubbelklicka på journalikonen för att starta journalprogrammet Inloggningsrutan kommer nu upp 2 Ange användar-id i fältet Användar ID och tryck TAB. 3 Ange lösenord och tryck TAB 4 Ange ev. Enhet 5 Välj OK och du kommer in i Melior. Melior har en bakgrund som täcker hela skrivbordet. Kortkommandon: Alt + TAB Alt A + L Alt A + Enter Alt A + A + Enter Alt A + Enter + Enter För att enkelt nå andra öppna program Logga in Logga in Avsluta istället för att logga in Logga ut Användarhandbok Melior Journal Läsa journal 14
2 Alt A + A + Enter Logga ut Ctrl + Alt + End Låsa Melior Användarhandbok Melior Journal Läsa journal 15
3 Roller Om roller används på kliniken måste du vid inloggning välja den roll som skall användas. Har man endast en roll tilldelad så väljs den automatiskt, d v s du behöver ej göra något val, har du fler roller måste någon av dem väljas. En roll kan vara förvald, vilket ger en automatisk markering av just den rollen. markera en annan roll om den markerade inte skall användas och välj OK Användarhandbok Melior Journal Läsa journal 16
4 Startbilden efter inloggning Överst finns en menyrad, 5 funktionstangenter och en listbox ( Journalvagnen ) vilken innehåller inskrivna slutenvårdspatienter samt eventuella öppenvårdspatienter, vilka lagts till i journalvagnen. Antal menyalternativ kan variera mellan olika installationer beroende på vilka menyer som skapats för exempelvis Externa program. Längst ner till höger visas på vilken databas man är inloggad samt signatur och eventuell roll för den som är inloggad. Arkivsökning = funktion för att söka journal i arkivet. Historik foldrar = visar de senast aktiverade foldrarna. Förvalt antal foldrar som visas är 15, men kan ändras i sysadm/j_param. Journalmappen kan aktiveras härifrån. Skrivkorgen = kom-ihåg-funktion för oskrivna epikriser, ordinerade men ej skrivna remisser, planerade aktiviteter eller ej avslutade åtgärder. Signeringskorgen = funktion för osignerade anteckningar/fakta. Bevakning foldrar = visar foldrar under bevakning. Journalmappen kan aktiveras härifrån. Från samma bild tar du bort bevakning. Dessa knappar kan allihop öppnas genom att använda kortkommando Alt+V (menyvalet Avdelning öppnas) och därefter understruken bokstav för respektive funktion ( a = arkiv, f = historik foldrar, s = skrivkorg, g = signeringskorg, k = bevakning foldrar). Till höger om bevakningsknappen finns en listbox (Journalvagnen) med de på avdelningen inskrivna patienterna samt eventuella öppenvårdspatienter vilka lagts i journalvagnen. Förvald avdelning är användarens s.k. hemavdelning, dvs. den avdelning en viss användare automatiskt kommer till vid inloggning. För att få fram journalvagnen från annan avdelning gå till menyvalet Avdelning/Byt avdelning. Listboxen, den s.k. Journalvagnen öppnas med ALT+PIL NED eller genom att klicka på den nedåtriktade pilen på listboxen. Användarhandbok Melior Journal Läsa journal 17
5 Patienterna syns i patientlistan först när inskrivning till slutenvård skett via Patientregistrering eller då en öppenvårdspatient lagts till i journalvagn. Slutenvårdspatienter har alltid en sängplats, vilken står före patientens personnummer. Slutenvårdspatienter är sorterade baserat på sängnummer. Öppenvårdspatienter vilka kan ha lagts till i Journalvagnen ligger i nedre delen i patientlistan. Öppenvårdspatienter i patientlistan är som standard inbördes sorterade på personnummer. Varje patient på listan har en journalmapp/folder, vilken innehåller medicinska fakta, d v s patientens journal. Genom högerklick på Journalvagnen kan man byta sorteringsordning. Följande sorteringsordningar är möjliga: Standard Slutenvårdspatienter överst i sängplatsordning Öppenvårdspatienter nederst i personnummerordning Personnummer Alla typer av patienter sorterade på personnr. (Äldsta patienten överst i listan) Inläggningstid Alla typer av patienter sorterade på tid. (Vdt med äldsta startdatum överst i listan) Bokstavsordning Alla typer av patienter sorterade på efternamn i fallande ordning. (A överst i listan) Användarhandbok Melior Journal Läsa journal 18
6 Det är konfigurerbart i j_param på avdelningsnivå huruvida det är möjligt eller inte, att lägga till Öppenvårdspatienter i Journalvagnen. Användarhandbok Melior Journal Läsa journal 19
7 Journalmappen Journalmappen är en dialogruta från vilken man kan nå all information som finns i de olika delarna av patientens journal. Journalmappen används även som bläddringsverktyg, d v s som hopp mellan journalens olika delar. I dialogrutans namnlist visas patientens personnummer och namn. På vänster sida finns ett fält där man ser alla vårdtillfällen och kontakter. Om patienten har ett pågående slutenvårdstillfälle är detta Vdt Default markerat oavsett om patienten även har färskare öppenvårdstillfälle registrerat. Fria Aktiviteter hamnar högst upp på Journalmappen. Ett pågående slutenvårdstillfälle markeras med inskrivningsdatum följt av ett bindestreck. Ett avslutat slutenvårdstillfälle markeras med inskrivningsdatum och utskrivningsdatum förbundet med ett bindestreck. Ett öppenvårdstillfälle markeras med kontaktdatum. Ett avslutat öppenvårdstillfälle, t.ex. en begränsad behandlingsperiod markeras med startdatum och slutdatum förbundet med ett snedstreck. (Avslutat kan finnas beroende på inställning i systemadministrationen) Ett pågående öppenvårdstillfälle kan visas med snedstreck efter datum. (Snedstreck kan finnas beroende på inställning i systemadministrationen) Om man endast vill se vårdtillfällen och kontakter på den enhet/avd som man befinner sig på, markeras kryssrutan Visa endast vdt på denna avd. Via parameter i j_param kan denna ruta sättas till att vara initialt ikryssad. Användarhandbok Melior Journal Läsa journal 20
8 Uppe till höger kan finnas knappar med 3 olika varningssymboler. Utropstecken Indikerar allmän överkänslighet O Indikerar en observation av något slag Varningstriangel Indikerar läkemedelsöverkänslighet Dessa varnings knappar syns endast om patienten har en överkänslighet, observation eller läkemedelsallergi registrerad. Bredvid rutan Visa endast vdt på denna avd kan det finnas en infoikon. Info-ikonen är synlig ifall byte av personnummer eller sammanslagning av foldrar skett på aktuell patient. Ifall man trycker på Info-ikonen öppnas ett fönster vilket visar information om tidigare personnummer, när byte av personnummer skett och av vem. På höger sida finns det ett antal knappar eller flikar (dessa knappar benämns även flikar), vilka motsvarar journalens olika delar. Genom att trycka på en knapp kommer man till denna del i Journalen. Man kan bestämma i systemadministrationen vilken bokstav som ska kunna användas vid kortkommando. T.ex. Alt + J tar dig till journalens del för dokumentation ifall J aktiverats som snabbvalsbokstav. En knapp kan exempelvis kopplas till listan för Aktuella Ordinationer. Text på eventuellt Tooltip för knappen anges i systemadministrationen. På journalmappens nedre del finns det fem knappar. Avbryt - lägger tillbaka mappen i arkivet eller journalvagnen. Domän - sökning i domänarkiv, kräver speciell behörighet. Bevaka mapp läggs upp för bevakning. En kommentar kan skrivas, maximalt 5000 tecken. Radbrytningar görs med CTRL+ENTER. Fakta visar info om vem som skapat/avslutat ett vdt, gäller ej vdt skapade före version 205. Reg.vdt - Öppnar upp Patientregistreringen, patientens personnummer följer med och de adressuppgifter som finns lagrade i databasens arkiv läggs fram. När en journalmapp tas fram visas en knapp med patientens personnummer i övre högra delen av programfönstret. Via personnummer knappen kan man ta fram patientens journalmapp även om man befinner sig inne i någon del av journalen. Beroende på inställning i j_param i systemadministrationen kan man begränsa möjlighet att ha en eller två journaler aktiva samtidigt. Det går att ha maximalt två journaler öppna samtidigt men av patientsäkerhetsskäl rekommenderar Siemens att endast tillåta att en journal kan vara öppen samtidigt. Användarhandbok Melior Journal Läsa journal 21
9 Vid försök att ta fram en ytterligare journalmapp får du meddelande om att det inte går och användaren måste då först lägga tillbaka en tidigare framtagen journal. Användarhandbok Melior Journal Läsa journal 22
10 Ta fram journalmapp/folder En journal kan hämtas på olika sätt. En journalmapp skapas via Patientregistreringen. Ta fram journal på inneliggande patient Patienten måste först vara inskriven på en avdelning eller enhet i patientregistreringen. 1 Öppna listboxen (journalvagnen) med ALT+PIL NED eller genom att klicka på den nedåtriktade pilen. 2 Klicka på aktuell patient vars journalmapp du vill ta fram eller markera med PIL UPP eller PIL NED och tryck ENTER när patienten är markerad. Journalmappen läggs ut i bildskärmens högra del. Användarhandbok Melior Journal Läsa journal 23
11 Arkivsökning Via arkivsökningsfunktionen hämtar du fram alla patientjournaler som inte finns i någon av avdelningarnas journalvagnar. Beroende på behörighet kan man söka enbart i den egna klinikens arkiv (Enhet) eller i hela sjukhusarkivet på samtliga kliniker (Domän). klicka på arkivsökningsknappen Dialogrutan Arkivsökning visas där journal kan sökas bland alla patienter i enhetens eller domänets arkiv. Det går att söka på både personnummer och namn. Söka på personnummer i klinikens arkiv 1 I Enhet föreslås automatiskt det egna arkivet. 2 Vilket århundrade som ska vara förvalt i Sekel är en inställning i j_param. Ifall Sekel 19 är förvalt men patienten är född på 1800-talet eller 2000-talet ändra till 18 respektive 20 i fältet. 3 Skriv hela personnumret i fältet Personnummer om detta är känt. Det går även att söka på delar av personnummer t ex födelseår och månad, 1903 (mars 1919). 4 Välj Sök i Arkiv. Patienten visas med personnummer och namn i listan Patienter. Om sökvillkoret ej är rätt visas meddelandet: "Hittar inga patienter med vald selektering!". Ändra då sökvillkoret eller välj Avbryt. det finns även möjlighet att från denna bild patientregistrera via knappen Reg.vdt. Se även Registrering av patient 5 Dubbelklicka på önskad patient eller Markera namnet och välj funktionstangenten Välj för att ta fram journalen. Markera och trycka ENTER går också bra. Användarhandbok Melior Journal Läsa journal 24
12 Söka på namn i klinikens arkiv 1 I Enhet föreslås automatiskt det egna arkivet. 2 Vilket århundrade som ska vara förvalt i Sekel är en inställning i j_param. Ifall Sekel 19 är förvalt men patienten är född på 1800-talet eller 2000-talet ändra till 18 respektive 20 i fältet. 3 I fältet Namn: Skriv patientens namn/del av namn, efternamnet först om det är så patienterna läggs in. sökning på delar av namn t ex om namnet börjar med And; skriv And%. %-tecknet ersätter alla andra tecknen efter And i databasen. I databasen kan sättas upp om skillnad skall göras vid sökning med versaler eller gemener söka på förnamn: Skriv tecknet % och namnet, t ex %Anders 4 Välj Sök i Arkiv. Patienten/patienterna visas med personnummer och namn i listan Patienter. Om sökvillkoret ej är rätt visas meddelandet: "Hittar inga patienter med vald selektering!" Ändra då sökvillkoret eller välj Avbryt. det finns även möjlighet att från denna bild patientregistrera via knappen Reg.vdt. Se även Registrering av patient 5 Dubbelklicka på önskad patient eller Markera namnet och välj funktionstangenten Välj för att ta fram journalen. Det går också bra att markera och trycka ENTER. Sökning via Historikknappen Under historikknappen visas de senast aktiverade journalerna. Default anges 15, annat antal kan ställas in i j_param. 1 Välj knappen Historik bredvid Arkivsökningsknappen;. 2 Dialogrutan Historik foldrar läggs ut och visar de senast framtagna journalerna. Man kan sortera på de olika rubrikerna genom att klicka på rubriken. (Ett klick ger fallande ordning och två klick stigande ordning) 3 Markera önskad patient och funktionstangenten OK för att ta fram journalen. Dubbelklicka går också bra. 4 Journalmappen för aktuell patient och enhet läggs ut och journalen läses på vanligt sätt. Användarhandbok Melior Journal Läsa journal 25
13 Domänsökning via Arkivsökning För domänsökning krävs speciell behörighet som tilldelas av respektive klinik/enhet som ingår i domänen. Domänsökning startas från samma dialogruta som vanlig arkivsökning. Se även Arkivsökning. 1 Fyll i dialogrutan på samma sätt som vanlig arkivsökning. 2 Välj Sök i Domän. Nu visas de enheter patienten har vårdtillfällen på. 3 Dubbelklicka på önskad patient/enhet eller Markera namnet och välj funktionstangenten Välj (alt. ENTER) för att ta fram journalen. om behörighet saknas till den enhet som journalen finns på får man information om detta och tillåts ej hämta upp patientens journal Domänsökning via Journalmapp 1 Välj funktionstangenten Domän nedtill på journalmappen, om behörighet saknas är knappen gråad d v s ej aktiverad. 2 Dialogrutan Domän patientliggare läggs ut och visar vilka vårdtillfällen och enheter där det finns registreringar på patienten. 3 Markera önskad enhet och välj funktionstangenten Välj för att ta fram journalen. om behörighet saknas till den enhet som journalen finns på får man information om detta och tillåts ej hämta upp patientens journal 4 Journalmappen för aktuell patient och enhet läggs ut och journalen läses på vanligt sätt. 5 Via Arkivmenyn, Återgå till hemdatabas, lämnar du enheten du domänhoppat till och kommer tillbaka till patientens journal på din egna enhet. Användarhandbok Melior Journal Läsa journal 26
14 Ifall du domänhoppat från en journalmapp till en annan enhet och bytt till en annan patient medan du är i den andra enheten, får du en fråga ifall du vill fortsätta med aktiv patient när du kommer tillbaka till din egen enhet. Ifall du domänhoppat från en journalmapp till en annan enhet och där bytt till en patient vilken inte har en journal i din egna databas får du ett meddelande att aktuell folder saknas ifall du svarar Ja på frågan om du vill fortsätta med den foldern. För att gå in på ytterligare en enhet måste du gå tillbaka till din egen enhet och utgå därifrån. Användarhandbok Melior Journal Läsa journal 27
15 Varnings och Observations-markeringar Om patienten har en allergi/överkänslighet av allvarlig art bör det noteras speciellt i journalen. Gäller särskilt observandum på patienten kan även det noteras speciellt. Överkänslighet mot läkemedel registreras alltid i läkemedelsdelen. Se även Läkemedelsöverkänslighet. I journalen kan överkänslighet och annan observation registreras på sökord som är av typ enval eller flerval och länkade till kategoriterm 16 Varning eller 117 Observation. Dessa sökord kan definieras per enhet. Väljer man alternativ 2 och uppåt på sökord tillhörande kategorin Varning och Observation aktiveras särskilda knappar som då blir synliga överst på journalmappen samt i alla andra delar av journalen. Det går att skapa sökord med objektstyp Datum och via länkning till kategoriterm 16 Varning och/eller kategoriterm 117 Observation få en tidsbegränsad varning/observation. Den aktuella texten tas bort vid angivet slutdatum och om det inte finns ytterligare information under knapparna Varning/Observation tas även de bort. 1 Klicka på Varnings-knappen; eller Observera-knappen;, en dialogruta visas där allt som skrivits på sökord länkade till dessa knappar är listat i datum- och tidsföljd. Användarhandbok Melior Journal Läsa journal 28
16 2 För att skriva ut välj Skriv Ut. 3 För att dölja signaturer avmarkera Visa signaturer. 4 Stäng fönstret med Avbryt eller ALT+F4. Ifall ett fritextfält är fyllt med max antal tecken på vardera 2000 är inte hela texten läsbar i varning/observera-dialogfönstrena. Varnings och observera-dialogerna kan visa text på 29 rader, liksom skrivfönstret på ett Fritext fält, men klarar inte av att hantera lika många tecken på varje rad. Beroende på bredd på tecken (m tar större plats än l) klarar Varningsdialogerna av att visa ca 1500 tecken. (Antal beroende på hur och var radbrytningar är gjorda) Man kan dock läsa hela texten genom att dubbelklickar på sökordet och läsa detaljerna inne i journalen. Användarhandbok Melior Journal Läsa journal 29
17 Domänvarning Varningar, Observandum och läkemedelsöverkänslighet Om patienten har en allergi/överkänslighet av allvarlig art bör det noteras speciellt i journalen. Det finns möjlighet att visa varningar, observandum och läkemedelsöverkänslighet för hela domänen beroende på inställning i j_param samt konfiguration av den sk Arbetsarean. (Arbetsarean är vilka enhetsdatabaser som varningar ska hämtas från.) Verktyget Domänvarning har tre flikar: 1. Varning 2. Observandum 3. Läkemedelsöverkänslighet Ifall Domänvarning är aktiverat används samma dialogfönster för ovan tre typer av varningar. De tre varningsikonerna aktiveras samt presenteras på samma sätt som tidigare och den nya dialogen nås från vilken som av varningsikonerna och man kommer då in på rätt flik utifrån vilken ikon som använts. Läkemedelsöverkänslighetsfliken går också att nå från menyn Läkemedel, vid utsättning pga läkemedelsöverkänslighet och från signeringskorgen vid signering av läkemedelsöverkänslighet. Navigera mellan de tre flikarna m.hj.a kortkommando Alt+1, Alt+2 respektive Alt+3 Sortering visas initialt i fallande ordning baserad på händelsedatum (fallande ordning innebär senaste anteckning överst) Tillfällig ändring av sortering kan göras genom att klicka på ett kolumnhuvud. Endast knappar vilka man har möjlighet att använda är aktiva. I annat fall är knappen utgråad Domänvarningsfönstret fungerar som ett verktyg. Dvs. det går att växla mellan det och journalmappen/andra öppna verktyg med ctrl + tab. Det går också att göra Visa/Dela. Användarhandbok Melior Journal Läsa journal 30
18 Användarhandbok Melior Journal Läsa journal 31
19 1. Varning och 2. Observandum Knappar i gränssnittet på flikarna 1. Varning och 2. Observandum Uppdatera Ny hämtning görs i databasen så att eventuellt nytillkomna varningar visas Skriv ut Anropar rapportutskrift (varningar från aktuell flik kan sedan skrivas ut) OBS! Eventuell historik visas i journalen i respektive enhetsdatabas och eventuella referenser till historik kan därför inte komma med på utskrift från Domänverktyget. Ifall man behöver ha en utskrift innehållande historik på varningar kan dessa aktiviteter sökas fram i Journalfiltret i respektive enhetsdatabas. Därefter kan man skriva ut dessa varningar tillsammans med sin aktivitet som helhet från vanliga läsfönstret. Journal Från en varning registrerad i den databas man befinner sig på kan man genom att markera raden och välja knappen Journal komma in till Journalen med aktuellt sökord markerat. Det är även möjligt att länka sig till motsvarande anteckning genom dubbelklick på aktuell rad. Det är inte möjligt att länka sig till varning i en annan enhetsdatabas varför knappen då är utgråad. Avbryt Stänger fönstret Användarhandbok Melior Journal Läsa journal 32
20 3. Läkemedelsöverkänslighet Knappar i gränssnittet på fliken 3. Läkemedelsöverkänslighet Uppdatera Ny hämtning görs i databasen så att eventuellt nytillkomna varningar visas Lägg till Öppnar fönster i vilket man kan lägga till ny läkemedelsöverkänslighet Skriv ut Anropar rapportutskrift (varningar från aktuell flik kan sedan skrivas ut) Överkänslig Kontroll görs ifall patienten har en pågående ordination innehållande ATC-kod motsvarande den substans som markerad rad hör ihop med. Då läkemedelsöverkänslighet över domän listas, hämtas även varningsmeddelanden baserade på berörda enhetsdatabaser. Avbryt Stänger fönstret Zooma Zooma knappen är aktiv då en varning är registrerad i den databas där användaren är inloggad i. Denna öppnar ett skrivfönster där kommentar text kan ändras. Makulera Makulera knappen är aktiv då en varning är registrerad i den databas där användaren är inloggad i. Användaren måste vid makulering av läkemedelsöverkänslighet ange en orsak till varför makulering sker. Makulerad överkänslighet listas med ikon rött kryss istället för varningsikon. Ta bort Osignerad överkänslighet kan tas bort utan kommentar och försvinner då helt. Signera Möjlighet att signera markerad läkemedelsöverkänslighet vilken är registrerad i den databas där användaren är inloggad i. Användarhandbok Melior Journal Läsa journal 33
21 Läsa journal Fliken Journal, en av de mest centrala delarna där du läser, bläddrar och söker information i journaltexten. Den huvudsakliga strukturen på det s.k. läsfönstret för att läsa i journalen är gemensam för alla personalkategorier som dokumenterar i systemet. Under fliken Journal finns alla personalkategoriers journalanteckningar. Användarens kategoritillhörighet bestämmer till vilket journalblad man kommer först. En läkare kommer t ex till läkarbladet och en sjuksköterska till sjuksköterskebladet o.s.v. Önskar man direkt komma till någon annan personalkategoris journalanteckningar kan man göra detta som ett förval under menyvalet Mina inställningar / Byt förvald personalkategori (Sekr) respektive Mina inställningar / Byt förvald personalkategori. 1 Ta fram patientens journalmapp från journalvagnen eller genom arkivsökning. I listan över vårdtillfällen är den senaste kontakten förvald och markerad. Om du önskar komma till ett tidigare vårdtillfälle dubbelklicka på detta. 2 Välj fliken Journal så visas läsfönstret för respektive kategoris journalanteckningar. 3 Till vänster i dokumentationsfönstret finns fem listrutor, den översta visar alltid Vårdtillfällen/Fria aktiviteter medan de övriga kan variera beroende på personalkategori. Se även Läsa viss anteckning. 4 Genom att dubbelklicka på ett datum i listan över vårdtillfällen tas den journalinformation fram som finns registrerad under det vårdtillfället. bläddra i journaltexten med PAGE UP/PAGE DOWN eller CTRL+PIL NED/PIL UPP för att bläddra ett sökord upp eller ner i journaltexten klicka en gång på rullningslisten för att bläddra fyra sökord upp eller ned i texten Användarhandbok Melior Journal Läsa journal 34
22 1. Kryssrutor till höger om List boxen för Ny anteckning styr hur anteckningar ska visas: a. Visa signaturer Om flera olika personer skrivit på samma sökord kan det förekomma olika signaturer efter ett sökord. Det går att välja bort om signaturer skall visas eller ej via kryssrutan. (I-bockad ruta visar signaturer) Det är valbart om rutan skall vara ikryssad eller inte per default, samt om det skall vara tillåtet att göra utskrift av journalen utan att signaturerna finns med. Detta styrs via parameter i j_param. b. Visa endast vdt på på denna avd Om man endast vill läsa de anteckningar som tillhör den enhet/avd som man befinner sig på skall kryssrutan Visa endast vdt på denna avdelning vara markerad. Detta styrs via parameter i j_param. c. Sortering Avgör ifall man vill se anteckningarna i fallande eller stigande ordning. Tom kryssruta = Fallande ordning visar anteckningarna med den senaste anteckningen överst. Ibockad ruta = Stigande ordning visar anteckningarna i kronologisk ordning med äldsta anteckningen överst. Ifall kryssrutan för sorteringsordning ska vara markerad från början när du kommer in i journalen eller inte styrs via parameter i j_param. Läsa viss anteckning Listrutorna Innehållet i listrutorna till vänster i läsfönstret (förutom den översta vilken alltid visar Vårdtillfällen/Fria aktiviteter), d.v.s. aktiviteterna (anteckningarna) definieras per specialitet och kategori. Listrutorna kan visa en viss anteckning eller flera olika (exempel Status/Åtg nedan). Om olika typer av anteckningar ska visas i samma listruta läggs namnet på respektive anteckning ut efter datum. Dubbelklick på ett datum i listruta eller enkelklick (markera) + ENTER tar fram det önskade journalavsnittet. Listrutorna fungerar i detta läge som en innehållsförteckning över vad som visas på läsfönstret till höger. Innehållet i listrutorna sorteras alltid i fallande sorteringsordning. (Fallande sortering innebär att aktivitet med senast händelsedatum ligger överst.) Användarhandbok Melior Journal Läsa journal 35
23 Den översta listrutan i dokumentationsdelen innehåller alla vårdtillfällen, sluten/öppen vård. Dubbelklick på ett datum visar vårdtillfällets alla anteckningar för en viss personalkategori. När man klickar på rubrikknappen Vårdtillfällen ändrar den namn till Fria aktiviteter och visar de anteckningar som eventuellt lagts upp som fri aktivitet. Se även Aktiviteter utan vårdtillfälle. I de övriga listrutorna kan varje personalkategori namnge och bestämma vilka anteckningar som ska visas. Innehållet i listrutorna uppdateras automatiskt beroende på vilket vårdtillfälle som valts i den översta listrutan. Om man t ex har en listruta som heter Operation så visar den datum för de operationsanteckningar som skrivits under respektive vårdtillfälle. Om man här klickar på en rubrikknapp t ex Intag/Epikris(vdt) så ändras den till Intag/Epikris(alla) och då visas datum för samtliga intagningsanteckningar/epikriser som har skrivits på patienten oavsett vårdtillfälle. Användarhandbok Melior Journal Läsa journal 36
24 Fönsterlisten Högst upp i Dokumentationsfönstret syns namnet på dialogen i den blå Fönsterlisten. Fönsterlisten visar att det är ett fönster för Dokumentation följt av <Perskat> / <Visningsläge> därefter patientens Personnummer och Namn. (Sekel relaterat till personnumret visas med att mellanslag innan det 10- siffriga personnumret) Dokumentation innebär att det är ett fönster relaterat till dokumentation i journalen (läsa och/eller skriva). En personalkategori visas specificerad i fönsterlisten när man har en personalkategori där man har skrivrättigheter. Ifall man vid val av personalkategori kryssat i en eller flera personalkategorier för vilka man inte har skrivrättigheter, visas det i fönsterlisten exempelvis Dokumentation Enbart Läs. Följande olika visningslägen kan sekreterare komma att se i fönsterlisten: Dokumentation <Läk> Sekreteraren kan skriva för vald personalkategori. (Byte av personalkategori kan göras medan sekreteraren skriver i en journal, och Sekreteraren kan i det läget skriva för den kategori hon/han bytt till.) Dokumentation Alla Sekreterare kan skriva för förvald personalkategori. Sekr. har tillgång till dennes listrutor och nya aktiviteter i listboxen och kan skriva för förvald personalkategori. Dokumentation Blandad Visning Visas när flera personalkategorier är valda inklusive ens förvalda. Sekr. kan skriva för förvald personalkategori i detta läge, och har dennes listrutor och nya aktiviteter i listboxen. Dokumentation Endast Läs Visas när en eller flera personalkategorier är markerade men inte den man satt som förval. Följande olika visningslägen kan övriga personalkategorier komma att se i fönsterlisten: Dokumentation <Läk> Skrivläge för visad (sin egen) personalkategori Dokumentation Alla Alla personalkategorier markerade Man har tillgång till sina egna listrutor och nya aktiviteter i listboxen och kan skriva för sin egen personalkategori. Användarhandbok Melior Journal Läsa journal 37
25 Dokumentation Blandad Visning Visas när flera personalkategorier är valda inklusive ens egen (Man har sina egna listrutor och nya aktiviteter i listboxen och kan skriva för sin egen personalkategori i detta läge) Dokumentation Endast Läs Visas när en eller flera personalkategorier är markerade men inte ens egen. Journalfilter Genom att klicka på knappen Filter (kortkommando Alt + F) öppnas ett nytt fönster Journalfilter där man kan filtrera vad man vill se genom att bocka i önskade anteckningar och sedan trycka OK. Det är möjligt att begränsa vad som ska listas genom att skriva in värden i övre delen av fönstret. Följande värden kan man ange som urval: Händelsedatum från: Anges i format ÅÅÅÅ-MM-DD tt:mm:ss Litet i (för idag) följt av Tab ger aktuell systemtid Ifall bara datum anges blir tiden från systemklockan Ifall datum och klocktimma anges blir det jämn timma Ifall fältet lämnas blankt är det så att äldsta anteckning inkluderas Till Händelsedatum: Anges i format ÅÅÅÅ-MM-DD tt:mm:ss Ifall fältet lämnas blankt är det samma som aktuell systemtid Litet i (för idag) följt av Tab ger också aktuell systemtid Ifall bara datum anges blir tiden från systemklockan Ifall datum och klocktimma anges blir det jämn timma Senast skrivet från: Anges i format ÅÅÅÅ-MM-DD tt:mm:ss Tittar på tidpunkt när man faktiskt senast skrev på en text i journalen (s.k. Dokumentationsdatum). Senast skrivet till: Anges i format ÅÅÅÅ-MM-DD tt:mm:ss Personalkategori: Möjlighet finns att begränsa urvalet som listas till en personalkategori. Ifall inget val görs inkluderas alla personalkategoriers anteckningar. (Alla i detta avseende innebär de aktiviteter till vilka användaren har behörighet till listas i resultatet.) Avdelning: Möjlighet finns att begränsa urvalet som listas till en avdelning dit en viss anteckning har koppling. I listboxen visas de avdelningar där användaren är behörig. Ansvarig vårdgivare: Möjlighet finns att begränsa urvalet som listas till en viss ansvarig person. Alla aktiv personal inkluderas i listboxen (dvs. även person som inte har skrivit på aktuell journal är valbar i listboxen) (Flerbokstavsökning fungerar.) Vårdtillfälle: Möjlighet finns att välja ett visst vårdtillfälle. I listboxen visas alla vårdtillfällen för aktuell patient (dvs motsvarande vdt som på journalmappen) Vårdtillfällets avdelning: Möjlighet finns att begränsa urvalet som listas till en avdelning dit flera vårdtillfälllen har koppling. I listboxen visas de avdelningar där användaren är behörig. T.ex. alla anteckningar med koppling till en viss avdelning oavsett vdt listas. Man kan sortera i Journalfiltret på de olika kolumnhuvudena. Användarhandbok Melior Journal Läsa journal 38
26 Följande kolumnhuvuden finns: Aktivitet D.v.s. typ av Anteckning Händelsedatum Datum och tid angivet i skrivfönstret när anteckningen skapades. (Behöver inte vara samma som tid när det skrevs in, vilket är Dokumentationsdatum ) Pers.kat Personalkategori Ansvarig Den person som är Ansvarig för en anteckning. (När t.ex. sekreterare skriver in är det den person, vilken är ansvarig som visas) Senast skrivet Värde uppdateras vid ändring/tillägg i journaltext (t.ex. skriver fakta på ytterligare sökord i en gammal anteckning). Ändring på text i eventuellt OLE-objekt uppdateras också. Aktiviteter länkade till journalen från andra moduler (t.ex. recept eller intyg) visas utan tidpunkt för senast skrivet. Makulerade anteckningar visas också utan tid för senast skrivet. Avd. Avdelning till vilken aktiviteten har koppling Vdt Avd. Avdelning till vilken vårdtillfället är kopplat Vårdtillfälle ÅÅ-MM-DD Fri Aktivitet visas ifall anteckningen inte är kopplat till ett Vdt. Användarhandbok Melior Journal Läsa journal 39
27 Journalfilter Steg för steg 1. Ange eventuella begränsningar i de vita fälten i övre delen av journalfiltret 2. Tryck Uppdatera (Ifall inga begränsningar gjorts behöver man inte Uppdatera) 3. Beroende på angivna värden i fälten listas de anteckningar användaren är behörig att läsa med tomma kryssrutor i början av respektive rad. Ifall inget urval angetts i de vita fälten listas alla aktiviteter användaren är behörig att läsa. 4. Markera den kolumn/de kolumner du vill sortera på genom att klicka på kolumnhuvudet (Kolumnen Händelsedatum är default sortering) 5. Bocka i de aktiviteter vilka du önskar ska visas på läsfönstret Möjligt att navigera mellan raderna med piltangenterna och bocka i med mellanslagstangenten 6. Bekräfta med OK-knappen Eller tryck Enter när OK-knappen är Aktiv Flytta fokus mellan de olika knapparna genom att använda TABknappen Kortkommando: Alt + O 7. Knappen Markera Alla markerar alla Aktiviteter vilka är listade i filterfönstret. Kortkommando: Alt + M 8. Knappen Avmarkera Alla avmarkerar alla listade aktiviteter Kortkommando: Alt + V Att trycka OK när alla är avmarkerade ger en Blanka-funktion 9. Knappen Avbryt avbryter det du just påbörjat och Läsfönstret förändras inte utan ser ut som när du gick in i Filtret Kortkommando: Alt + A 10. När du kryssat i de anteckningar du vill se och bekräftar med OK kommer du tillbaka till Läsfönstret. Läsfönstret innehåller nu de aktiviteter, vilka var ibockade i Journalfiltret. När läsfönstret innehåller ett resultat baserat på ett filter är inga rubriker i listboxarna markerade. Anledningen till att inget i Listboxarna är markerat är att de anteckningar man valt att se kan härhöra från olika personalkategorier. Listboxarna visar ju rubriker vilka är knutna till en viss personalkategori, och då man kan välja att se anteckningar från flera olika personalkategorier kan dessa rubriker inte visas i listboxarna. Översta listboxen visar alltid Vårdtillfälle i rubriken då man kört ett filter fast inget Vdt är markerat. Detta p.g.a. att man kan kryssa i flera olika anteckningar där några kan vara knutna både till ett Vdt tillsammans med anteckningar från Fria Aktiviteter när man väljer anteckningar i Journalfiltret. 11. I samband med ett filterresultat visar alltid Fönsterlisten Dokumentation Alla. Detta innebär att man kan skapa en Ny Aktivitet för sin egen Personalkategori. (För sekreterare visar Listboxen Aktiviteter Användarhandbok Melior Journal Läsa journal 40
28 knutna till ens Förval) Se vidare kapitlet Skriva i Journal. 12. En genväg till att rensa (blanka) läsfönstret är alltså Alt + F följt av Alt + O Eller rensa läsfönstret genom att klicka på rubriken Fria Aktiviteter/Vårdtillfällen i översta Listrutan. Huvud och underaktiviteter i filtret I filterverktyget visas huvud- och underaktiviteter separat. Möjlighet finns att visa en eller flera underaktiviteter utan dess huvudaktivitet genom att markera dessa separat i journalfiltret. När huvud- och/eller underaktiviteter läggs ut i journalens läsfönster grupperas dessa tillsammans med inbördes tidsordning beroende på respektive huvudaktivitets händelsetid. Ifall bara en underaktivitet väljs att visas tillsammans med en vanlig anteckning kan man uppleva att underaktiviteten hamnat i fel tidsordning. Det beror på att underaktiviteten sorteras beroende på sin huvudaktivitet. Exempel A Journalen har förvald inställning med fallande sortering dvs. senast anteckning överst Följande fem anteckningar markeras i filtret Vårdplan Allmänna uppgifter Nutrition (Vårdplan) Daganteckning Sömn (Vårdplan) Med fallande sortering i journalen visas dessa på läsytan i nedan ordning: Daganteckning Allmänna uppgifter Vårdplan Nutrition (Vårdplan) Sömn (Vårdplan) De två underaktiviteterna Nutrition och Sömn listas i inbördes ordning under sin huvudaktivitet vilket blir tydligt när dessa visas tillsammans med deras huvudaktivitet. Exempel B Journalen har fallande sortering (dvs senast anteckning överst) Följande två anteckningar markeras i filtret Daganteckning Sömn (Vårdplan) Med fallande sortering i journalen visas dessa på läsytan i nedan ordning: Daganteckning Sömn (Vårdplan) Att Sömn (med senare händelsedatum) listas efter Daganteckning beror på att en underaktivitet sorteras baserat på händelsetid för dess huvudaktivitet, vilken man dock valt att inte visa. Användarhandbok Melior Journal Läsa journal 41
29 Skriv Ut Knappen Skriv Ut används för att enkelt skriva ut det som visas på Läsfönstret. Man kan således skriva ut resultatet av det som visas på läsfönstret efter att man kört ett Filter. Man kan rensa ( Blanka ) läsfönstret m.hj.a. ALT + F följt av ALT + O eller genom att byta mellan Vårdtillfällen till Fria Aktiviteter och vice versa genom TAB + ENTER, och därefter markera det du vill se i listrutorna och sedan skriva ut. 2-sidig visning Det går att få en 2-sidig visning av journaltexten som ger en orienterande översikt. Varje journalsida visas i förminskad storlek. 1 Välj 2 sidor eller dubbelklicka på den grå fönsterbakgrunden i läsfönstret. bläddra i texten med Sida ner/sida upp eller PAGE DOWN/PAGE UP välj Skriv ut för att erhålla utskrift dubbelklick på ett sökord eller en text medför att texten zoomas in i läsfönstret markering för Visa signaturer finns även i 2-sidig visning Användarhandbok Melior Journal Läsa journal 42
30 Byt personalkategori När man önskar läsa andra personalkategoriers anteckningar används knappen Perskat;. Perskat finns mellan knappen 2 sidor och listboxen för nya anteckningar. Välj Perskat så visas dialogrutan Byt personalkategori. Vilka personalkategorier som är valbara här bestäms i systemadministrationen för varje personalkategori. Om behörighet saknas till någon personalkategoris journalblad och man väljer Alla ska en personalkategori man inte har behörighet till inte listas. 1 Välj en/flera personalkategorier genom att markera i respektive kryssruta eller genom att markera Alla för att se samtliga anteckningar i kronologisk ordning. Kortkommandon inne i dialogfönstret Byt personalkategori: Markera Alla genom att trycka mellanslagstangenten direkt (alla blir då ikrysade) Bekräfta med ENTER Navigera mellan olika personalkategorier m.hj.a. piltangenterna Tryck Nedåtpil 2 ggr då blir kryssrutan vid första personalkategorin i fokus Kryssa i m.hj.a. mellanslagstangenten. Tryck nedåtpil en gång, kryssa i med mellanslag osv. Bekräfta med ENTER när du kryssat i önskade personalkategorier. Man kan även bekräfta med Alt + O för OK och Alt + A för Avbryt TAB-knappen tar dig mellan Alla -> OK -> Avbryt -> Alla osv. 2 Välj OK 3 Du får nu upp informationen som gäller det vårdtillfälle du själv befann dig i. Dubbelklicka på önskat datum i listan över vårdtillfällen om du vill läsa informationen för annat vårdtillfälle. Användarhandbok Melior Journal Läsa journal 43
31 Gå till annan del av journalen Vid bläddring till annan del av journalen än journaltext används respektive flik på journalmappen (bläddringsverktyget). 1 Klicka med höger musknapp då muspekaren står på den grå fönsterbakgrunden eller klicka på personnummerknappen så läggs Journalmappen upp. 2 Välj önskad flik t ex Remiss eller Scanning för att komma till dessa delar av journalen. Växla mellan öppna flikar Då man har flera flikar (delar) öppna på samma patient kan man växla mellan dessa på två olika sätt: 1 Gå på menyval Visa, här finns en lista på öppna flikar och genom att klicka på önskad flik läggs denna fram på skärmen. 2 Kortkommando Ctrl+TAB för att vandra mellan flikarna. Delad visning Man har möjlighet att se och arbeta i flera flikar (delar) av patientens journal samtidigt. 1 Klicka på önskad flik, t ex Remiss. 2 Klicka på personnummerknappen och välj ytterligare en flik, t ex journal. 3 Gå upp på menyval Visa 4 Välj Dela 5 Nu innehåller skärmbilden dialogfönster från båda öppnade flikarna. Användarhandbok Melior Journal Läsa journal 44
32 I båda dessa fönster kan man scrolla och redigera, dvs. skriva en ny remiss parallellt med att man skriver en ny anteckning. Observera att det i detta läge finns en yttre och en inre vertikal scroll list. En yttre för att scrolla över hela ytan och en inre för att scrolla det som visas i respektive moduls fönster. Man kan ha flera flikar öppna och i delad visning samtidigt, men ju fler man har desto mindre fält och desto mer måste man scrolla för att se innehållet. Man kan i det här läget ändra storlek på fälten genom att trycka på knapparna minimera/maximera uppe till höger i respektive fält eller genom att sätta muspekaren på kanten av fönstret så att den får formen och sen dra ner/upp till önskad storlek. Sätter man muspekaren på blåa fönsterlisten kan man flytta fönstret till önskad plats på skärmen. Användarhandbok Melior Journal Läsa journal 45
Scanning. Läsa inscannat dokument
 Scanning Läsa inscannat dokument Med hjälp av scanning lagras dokument i journalen. För att läsa dokument hämtas de upp via listrutorna till vänster i modulen Scanning. 1 Ta fram patientens journalmapp.
Scanning Läsa inscannat dokument Med hjälp av scanning lagras dokument i journalen. För att läsa dokument hämtas de upp via listrutorna till vänster i modulen Scanning. 1 Ta fram patientens journalmapp.
ALTERNATIV VID VAL/START AV FUNKTIONER I MELIOR
 ALTERNATIV VID VAL/START AV FUNKTIONER I MELIOR Generellt i programmet fungerar Windows-standard när det gäller att bläddra, öppna och stänga fönster ALT + understruken bokstav trycka TAB tills dess önskad
ALTERNATIV VID VAL/START AV FUNKTIONER I MELIOR Generellt i programmet fungerar Windows-standard när det gäller att bläddra, öppna och stänga fönster ALT + understruken bokstav trycka TAB tills dess önskad
Korrespondens och intyg HighEdit
 Korrespondens och intyg HighEdit Läsa dokument Funktionen för att läsa och skriva mallbaserade brev och intyg finns under fliken Korr/Intyg. 1 Ta fram patientens journalmapp. 2 Välj fliken Korr/Intyg.
Korrespondens och intyg HighEdit Läsa dokument Funktionen för att läsa och skriva mallbaserade brev och intyg finns under fliken Korr/Intyg. 1 Ta fram patientens journalmapp. 2 Välj fliken Korr/Intyg.
STADSBYGGNADSFÖRVALTNINGEN. Aktivitetsstöd. Behörigheten Föreningsadministratör. Datum: 2015-09-22 Version 2. Sidan 1 (30)
 Aktivitetsstöd Behörigheten Föreningsadministratör Datum: 2015-09-22 Version 2 Sidan 1 (30) Innehållsförteckning 1. Aktivitetsstöd - Inledning... 3 1.1 Användare - Webbadress tillre Aktivitetsstöd... 3
Aktivitetsstöd Behörigheten Föreningsadministratör Datum: 2015-09-22 Version 2 Sidan 1 (30) Innehållsförteckning 1. Aktivitetsstöd - Inledning... 3 1.1 Användare - Webbadress tillre Aktivitetsstöd... 3
Datum: 2013-03-22 Version 1.6. Sidan 1 (43)
 Datum: 2013-03-22 Version 1.6 Sidan 1 (43) Innehållsförteckning 1. Aktivitetsstöd - Inledning...3 1.1 Användare - Webbadress till Aktivitetsstöd... 3 1.2 Användare - Inloggning och glömt lösenord... 3
Datum: 2013-03-22 Version 1.6 Sidan 1 (43) Innehållsförteckning 1. Aktivitetsstöd - Inledning...3 1.1 Användare - Webbadress till Aktivitetsstöd... 3 1.2 Användare - Inloggning och glömt lösenord... 3
Manual till Genomförandewebben. Treserva
 SBG1000, v1.3, 2010-04-07 ÄLDREFÖRVALTNINGEN 2013-08-20 1 (34) Manual till Genomförandewebben Treserva Sundbybergs stad, 172 92 Sundbyberg BESÖKSADRESS Kavallerivägen 4, Rissne TELEFON 08-706 80 00 TELEFAX
SBG1000, v1.3, 2010-04-07 ÄLDREFÖRVALTNINGEN 2013-08-20 1 (34) Manual till Genomförandewebben Treserva Sundbybergs stad, 172 92 Sundbyberg BESÖKSADRESS Kavallerivägen 4, Rissne TELEFON 08-706 80 00 TELEFAX
Användarmanual Procapita HSL Journal ICF
 2014-04-11 1 (33) Användarmanual Procapita HSL Journal ICF Karin Bendroth Silfwerbrand Vellinge Kommun 2014-04-11 2 (33) Innehåll Inoggning... 3 Centralen... 4 Komihåg... 4 Mina meddelanden... 5 Bevakningar...
2014-04-11 1 (33) Användarmanual Procapita HSL Journal ICF Karin Bendroth Silfwerbrand Vellinge Kommun 2014-04-11 2 (33) Innehåll Inoggning... 3 Centralen... 4 Komihåg... 4 Mina meddelanden... 5 Bevakningar...
Manual till 3C för CPUP
 Manual 3C för CPUP version 2014-11-17 Manual till 3C för CPUP Innehåll sid 1. Inloggning 1 2. Comporto CPUP Patient 4 3. Comporto CPUP Arbetsterapeuter 6 4. Comporto CPUP Neuropediatriker 9 5. Comporto
Manual 3C för CPUP version 2014-11-17 Manual till 3C för CPUP Innehåll sid 1. Inloggning 1 2. Comporto CPUP Patient 4 3. Comporto CPUP Arbetsterapeuter 6 4. Comporto CPUP Neuropediatriker 9 5. Comporto
Patientadministration
 Patientadministration Patientregistrering I denna del sker all registrering av patienter för både öppen och sluten vård. Har man koppling till ett separat patientadministrativt system är denna funktion
Patientadministration Patientregistrering I denna del sker all registrering av patienter för både öppen och sluten vård. Har man koppling till ett separat patientadministrativt system är denna funktion
Manual till 3C för CPUP
 Manual 3C för CPUP version 2015-03-27 Manual till 3C för CPUP Innehåll sid 1. Inloggning 1 2. Comporto CPUP Patient 4 3. Comporto CPUP Arbetsterapeuter 6 4. Comporto CPUP Neuropediatriker 8 5. Comporto
Manual 3C för CPUP version 2015-03-27 Manual till 3C för CPUP Innehåll sid 1. Inloggning 1 2. Comporto CPUP Patient 4 3. Comporto CPUP Arbetsterapeuter 6 4. Comporto CPUP Neuropediatriker 8 5. Comporto
Catharina Wramfors BFC Tekniksektionen Lund. Vid problem med KundRad kontakta RSIT tel: 077-67 30 000
 Manual KundRad Webb Datum: 2009-04-14 Skapad av: Catharina Wramfors BFC Tekniksektionen Lund Vid problem med KundRad kontakta RSIT tel: 077-67 30 000 Innehåll: Inloggning och Ansökan om access. (användarkonto)
Manual KundRad Webb Datum: 2009-04-14 Skapad av: Catharina Wramfors BFC Tekniksektionen Lund Vid problem med KundRad kontakta RSIT tel: 077-67 30 000 Innehåll: Inloggning och Ansökan om access. (användarkonto)
Användarhandledning Rapportgenerator Version: 1.1
 Användarhandledning Rapportgenerator Version: 1.1 Umefast AB 2008 www.umefast.se Innehåll 1. Rapportgenerator... 2 1.1. Syfte och avgränsningar... 2 1.2. Wizards... 2 1.3. Förutsättningar för arbete med
Användarhandledning Rapportgenerator Version: 1.1 Umefast AB 2008 www.umefast.se Innehåll 1. Rapportgenerator... 2 1.1. Syfte och avgränsningar... 2 1.2. Wizards... 2 1.3. Förutsättningar för arbete med
Lumbago - Förord. Välkommen till Journalprogrammet Lumbago.
 Lumbago - Förord Välkommen till Journalprogrammet Lumbago. Vår förhoppning är att du ska få mer tid över för dina patienter och att du ska ha nytta av alla de effektiva funktioner som Lumbago erbjuder.
Lumbago - Förord Välkommen till Journalprogrammet Lumbago. Vår förhoppning är att du ska få mer tid över för dina patienter och att du ska ha nytta av alla de effektiva funktioner som Lumbago erbjuder.
PLATINA 1(23) Platina, för nya nämndsekreterare
 1(23) Platina, för nya nämndsekreterare 2(23) INNEHÅLLSFÖRTECKNING NAVIGERING PÅ STARTSIDAN ------------------------------------------------------------ 3 HANTERA INSTANS ----------------------------------------------------------------------------
1(23) Platina, för nya nämndsekreterare 2(23) INNEHÅLLSFÖRTECKNING NAVIGERING PÅ STARTSIDAN ------------------------------------------------------------ 3 HANTERA INSTANS ----------------------------------------------------------------------------
Treserva. Gemensamma funktioner. Skrivbord, meddelande funktionen och personuppgifter. 2014-09-24 VEC Gruppchef Samordnare Leg personal
 Gemensamma funktioner Skrivbord, meddelande funktionen och personuppgifter Treserva Omsorgskontoret Manual nr: 34 Senast reviderad: Manual för: 2014-09-24 VEC Gruppchef Samordnare Leg personal 2 (37) Innehåll
Gemensamma funktioner Skrivbord, meddelande funktionen och personuppgifter Treserva Omsorgskontoret Manual nr: 34 Senast reviderad: Manual för: 2014-09-24 VEC Gruppchef Samordnare Leg personal 2 (37) Innehåll
Dokumentera i journal
 Dokumentera i journal Skriva anteckning Alla behöriga vårdgivare kan dokumentera. Informationen är knuten till patienten och varje kategori dokumenterar fakta i "sin del" av journalen. Sökord och anteckningar
Dokumentera i journal Skriva anteckning Alla behöriga vårdgivare kan dokumentera. Informationen är knuten till patienten och varje kategori dokumenterar fakta i "sin del" av journalen. Sökord och anteckningar
Funktionsbeskrivning 2015-07-10 Version 3.1 1
 Funktionsbeskrivning 2015-07-10 Version 3.1 1 Vad är WebCare WebCare är ett IT-stöd för informationsöverföring och samordnad vårdplanering mellan slutenvård, kommun och primärvård inom Stockholms län.
Funktionsbeskrivning 2015-07-10 Version 3.1 1 Vad är WebCare WebCare är ett IT-stöd för informationsöverföring och samordnad vårdplanering mellan slutenvård, kommun och primärvård inom Stockholms län.
Allmänt. Beskrivning av funktioner
 Allmänt Beskrivning av funktioner När kommandon beskrivs i manualtexten anges t ex Välj Avbryt. Det är därefter upp till användaren att välja på vilket sätt man vill aktivera funktionen. Tangentbordsknappar
Allmänt Beskrivning av funktioner När kommandon beskrivs i manualtexten anges t ex Välj Avbryt. Det är därefter upp till användaren att välja på vilket sätt man vill aktivera funktionen. Tangentbordsknappar
IdrottOnline-appen Du kan installera appen från Google Play store för Android och Appstore för iphone. Sök på IdrottOnline så bör den komma fram.
 IdrottOnline-appen Du kan installera appen från Google Play store för Android och Appstore för iphone. Sök på IdrottOnline så bör den komma fram. Logga in och välj organisation När du sedan startar upp
IdrottOnline-appen Du kan installera appen från Google Play store för Android och Appstore för iphone. Sök på IdrottOnline så bör den komma fram. Logga in och välj organisation När du sedan startar upp
SIEview. Version 1.1. Användarmanual
 SIEview Version 1.1 Användarmanual 2 (29) Innehållsförteckning 1 Generell introduktion SIEview... 3 1.1 Söknivåer... 4 1.2 Spärrad folder... 4 2 Patientöversikten... 5 2.1 Patientuppgifter... 6 2.2 Vårdkontakter...
SIEview Version 1.1 Användarmanual 2 (29) Innehållsförteckning 1 Generell introduktion SIEview... 3 1.1 Söknivåer... 4 1.2 Spärrad folder... 4 2 Patientöversikten... 5 2.1 Patientuppgifter... 6 2.2 Vårdkontakter...
Kyrkans GPS. Version 1.0. Manual
 Kyrkans GPS Version 1.0 Manual Innehållsförteckning Installation...3 En användare...3 Fler användare...3 Första gången...4 Inloggning...4 Licensiera programmet...5 Registrera användare...5 Uppdateringar...8
Kyrkans GPS Version 1.0 Manual Innehållsförteckning Installation...3 En användare...3 Fler användare...3 Första gången...4 Inloggning...4 Licensiera programmet...5 Registrera användare...5 Uppdateringar...8
Logga in i Tidboken. Tidboksprogrammet öppnas via Start, Program, Effica Tidbok. Logga in med ditt användarid och lösenord och klicka Ok
 Innehåll Logga in Ta fram tidbok Ändra i kalendern Uppdateringar Personliga inställningar Användarens profil Boka patienter Boka tider från journalen Avboka tider Besöks- och tidsbeställningar Studentschema
Innehåll Logga in Ta fram tidbok Ändra i kalendern Uppdateringar Personliga inställningar Användarens profil Boka patienter Boka tider från journalen Avboka tider Besöks- och tidsbeställningar Studentschema
Mobilapplikation htp:/aktjon.argentum.se/activitymobile
 E-tjänst-Aktivitetsstöd htp:/aktjon.argentum.se Mobilapplikation htp:/aktjon.argentum.se/activitymobile INNEHÅLLSFÖRTECKNING Innehållsförteckning...2 Om denna dokumentation...3 Teckenförklaring...3 Revisionshistorik...3
E-tjänst-Aktivitetsstöd htp:/aktjon.argentum.se Mobilapplikation htp:/aktjon.argentum.se/activitymobile INNEHÅLLSFÖRTECKNING Innehållsförteckning...2 Om denna dokumentation...3 Teckenförklaring...3 Revisionshistorik...3
Anpassning av Windows XP
 Anpassning av Windows XP Grunderna för hur du som arbetsterapeut ändrar inställningar i Windows XP för att öka tillgängligheten. Habilitering & Hjälpmedel Att komma igång För att komma åt de inställningar
Anpassning av Windows XP Grunderna för hur du som arbetsterapeut ändrar inställningar i Windows XP för att öka tillgängligheten. Habilitering & Hjälpmedel Att komma igång För att komma åt de inställningar
2. Komma igång Skapa grupper och elever Skriv också ut sidan 13 så att eleverna har en snabbguide till programmet.
 2. Komma igång Skapa grupper och elever Börja med att läsa texten nedan om hur man börjar jobba med programmet efter installationen. Skriv gärna ut sidan och ha bredvid dig tills du känner att du behärskar
2. Komma igång Skapa grupper och elever Börja med att läsa texten nedan om hur man börjar jobba med programmet efter installationen. Skriv gärna ut sidan och ha bredvid dig tills du känner att du behärskar
Användarmanual Jobb i Stan. CV-Handboken. Registrering, jobbsökning mm. Copyright Aditro. All rights reserved.
 Användarmanual Jobb i Stan CV-Handboken Registrering, jobbsökning mm. Innehållsförteckning: 2 Registrering 5-16 2.1 Skapa ett konto 5-6 2.2 Skapa ett CV 6 2.2.1 CV-profil (steg 1) 7-8 2.2.2 Arbetslivserfarenhet
Användarmanual Jobb i Stan CV-Handboken Registrering, jobbsökning mm. Innehållsförteckning: 2 Registrering 5-16 2.1 Skapa ett konto 5-6 2.2 Skapa ett CV 6 2.2.1 CV-profil (steg 1) 7-8 2.2.2 Arbetslivserfarenhet
Nyheter i PaletteArena 6.3
 Nyheter i PaletteArena 6.3 I april 2016 uppgraderade Sveriges lantbruksuniversitet sitt elektroniska fakturahanteringssystem PaletteArena (Palette) från version 5.3 till version 6.3. Det är inte mycket
Nyheter i PaletteArena 6.3 I april 2016 uppgraderade Sveriges lantbruksuniversitet sitt elektroniska fakturahanteringssystem PaletteArena (Palette) från version 5.3 till version 6.3. Det är inte mycket
Produktionssättning 2013-05-21
 Produktionssättning 2013-05-21 Inskrivning/utskrivning - Ett förtydligande i utplaceringshistorik har gjorts. Nu visas texten "(Tillbaka)" efter vårdenhetens namn när en utplacerad patient har flyttats
Produktionssättning 2013-05-21 Inskrivning/utskrivning - Ett förtydligande i utplaceringshistorik har gjorts. Nu visas texten "(Tillbaka)" efter vårdenhetens namn när en utplacerad patient har flyttats
Lär dig sökmöjligheterna i Disgen 8
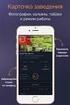 Det har blivit dags att titta på sökmöjligheterna i Disgen. Det finns egentligen två olika sökfunktioner i Disgen, Välj person och Sök personer. Här behandlas dessa båda funktioner. Välj person och Sök
Det har blivit dags att titta på sökmöjligheterna i Disgen. Det finns egentligen två olika sökfunktioner i Disgen, Välj person och Sök personer. Här behandlas dessa båda funktioner. Välj person och Sök
Framsteg med resultatrapportering
 Guide Framsteg med resultatrapportering Senast uppdaterad: 2015-05-19 Via funktionen Framsteg kan läraren lägga upp kursens olika moment, exempelvis inlämningsuppgifter och närvaro. Läraren kan sedan ange
Guide Framsteg med resultatrapportering Senast uppdaterad: 2015-05-19 Via funktionen Framsteg kan läraren lägga upp kursens olika moment, exempelvis inlämningsuppgifter och närvaro. Läraren kan sedan ange
Administrativ manual RiksSvikt 3.7.0
 Administrativ manual RiksSvikt 3.7.0 Reviderad 2014-05-14 www.rikssvikt.se Innehållsförteckning Startsida...2 Aktivera e-tjänstekort...2 Inloggning...3 Administrera min profil...5 Skapa ny användare...5
Administrativ manual RiksSvikt 3.7.0 Reviderad 2014-05-14 www.rikssvikt.se Innehållsförteckning Startsida...2 Aktivera e-tjänstekort...2 Inloggning...3 Administrera min profil...5 Skapa ny användare...5
SIEview ersätter MIA för att läsa Region Skånes Melior journaler
 SIEview är en webbapplikation som visar upp information från Melior-databaser i hela regionen. SIEview består av två delar SIEview-översikt och Patientjournal SIEview - patientöversikt nås via knappen
SIEview är en webbapplikation som visar upp information från Melior-databaser i hela regionen. SIEview består av två delar SIEview-översikt och Patientjournal SIEview - patientöversikt nås via knappen
Sammanställning av nyheter/förändringar i KLARA SVPL i 6B 2009-11-25
 Sammanställning av nyheter/förändringar i KLARA SVPL i 6B 2009-11-25 Att nå eller arbeta på annan enhet/arbetsplats säkerhetsfråga o Det är nu möjligt att välja att gå över och arbeta på en enhet som din
Sammanställning av nyheter/förändringar i KLARA SVPL i 6B 2009-11-25 Att nå eller arbeta på annan enhet/arbetsplats säkerhetsfråga o Det är nu möjligt att välja att gå över och arbeta på en enhet som din
Lathundar Vårdvalskassan för Region Skåne
 Lathundar Vårdvalskassan för Region Skåne 2016-03-01 Tips! Skriv ut de lathundar ni vill ha lätt tillgängliga och häfta ihop dem som egna häften. Innehåll Lathund 1 - Översikt kassabilden... 3 Lathund
Lathundar Vårdvalskassan för Region Skåne 2016-03-01 Tips! Skriv ut de lathundar ni vill ha lätt tillgängliga och häfta ihop dem som egna häften. Innehåll Lathund 1 - Översikt kassabilden... 3 Lathund
1 Skapa Tabell...2. 2 Skapa Relationer...20. 3 Redigera Relationer...24. 4 Redigera Fält i Tabell...26. 5 Lägga till Poster i Tabell...
 Kapitel 5 Tabell 1 Skapa Tabell...2 1.1 Tabellfönstret... 4 1.2 Fältegenskaper... 8 1.3 Primärnyckel... 11 1.4 Spara Tabell... 12 1.5 Tabellguiden... 12 2 Skapa Relationer...20 3 Redigera Relationer...24
Kapitel 5 Tabell 1 Skapa Tabell...2 1.1 Tabellfönstret... 4 1.2 Fältegenskaper... 8 1.3 Primärnyckel... 11 1.4 Spara Tabell... 12 1.5 Tabellguiden... 12 2 Skapa Relationer...20 3 Redigera Relationer...24
KeyControl Sök person, nyckel eller cylinder
 5 Sök person, nyckel eller cylinder 5.1 Sök person Det finns två huvudmetoder att söka person. Metod 1. Genom att bara skriva in t ex namn eller anställningsnummer direkt på tangentbordet. Sökning sker
5 Sök person, nyckel eller cylinder 5.1 Sök person Det finns två huvudmetoder att söka person. Metod 1. Genom att bara skriva in t ex namn eller anställningsnummer direkt på tangentbordet. Sökning sker
Manual Invånaradministratör
 Manual Invånaradministratör Stöd och Behandling release 1.7 Stockholm, 2016-05-25 Innehåll 1. Inledning... 4 1.1. Stöd och behandling... 4 1.2. Roller och Behörigheter... 4 1.3. Förutsättning för att kunna
Manual Invånaradministratör Stöd och Behandling release 1.7 Stockholm, 2016-05-25 Innehåll 1. Inledning... 4 1.1. Stöd och behandling... 4 1.2. Roller och Behörigheter... 4 1.3. Förutsättning för att kunna
Handledning till VIS. Verksamhets Informations System. Februari 2016 VIS förvaltningsgrupp
 Handledning till VIS Verksamhets Informations System Februari 2016 VIS förvaltningsgrupp Innehållsförteckning Introduktion till VIS... 3 Starta QlikView... 3 Inloggning... 3 Utloggning... 3 Startsidan
Handledning till VIS Verksamhets Informations System Februari 2016 VIS förvaltningsgrupp Innehållsförteckning Introduktion till VIS... 3 Starta QlikView... 3 Inloggning... 3 Utloggning... 3 Startsidan
Lisa kortmanual. Version 10.1 2015-08-27. Miljödata AB Ronnebygatan 46 Tel. 0455-33 35 30 371 87 Karlskrona Org. nr 556324-4036 www.miljodata.
 Lisa kortmanual Version 10.1 2015-08-27 Miljödata AB Ronnebygatan 46 Tel. 0455-33 35 30 87 Karlskrona Org. nr 556324-4036 www.miljodata.se Systematisk uppföljning av arbetsmiljön Lisa är en förkortning
Lisa kortmanual Version 10.1 2015-08-27 Miljödata AB Ronnebygatan 46 Tel. 0455-33 35 30 87 Karlskrona Org. nr 556324-4036 www.miljodata.se Systematisk uppföljning av arbetsmiljön Lisa är en förkortning
Software Translator 6.1 Manual
 Software Translator 6.1 Manual 1 Innehåll Sidan Inledning 3 Installation 4 Auktorisation 4 Översikt Programfönster 5 Menyer Arkiv 5 Visa 6 Språk 6 Verktyg 7 Hjälp 7 Handhavande Att lägga till ett program
Software Translator 6.1 Manual 1 Innehåll Sidan Inledning 3 Installation 4 Auktorisation 4 Översikt Programfönster 5 Menyer Arkiv 5 Visa 6 Språk 6 Verktyg 7 Hjälp 7 Handhavande Att lägga till ett program
ADAD-net. Användarmanual INDIVIDEN. Råbe och Kobberstad Februari 2010
 ADAD-net Användarmanual INDIVIDEN Råbe och Kobberstad Februari 2010 1 INNEHÅLLSFÖRTECKNING INNEHÅLLSFÖRTECKNING... 1 INLOGGNING OCH BEHÖRIGHETER... 2 STARTA PROGRAMMET OCH LOGGA IN... 2 BEHÖRIGHETSSYSTEM...
ADAD-net Användarmanual INDIVIDEN Råbe och Kobberstad Februari 2010 1 INNEHÅLLSFÖRTECKNING INNEHÅLLSFÖRTECKNING... 1 INLOGGNING OCH BEHÖRIGHETER... 2 STARTA PROGRAMMET OCH LOGGA IN... 2 BEHÖRIGHETSSYSTEM...
Att komma igång med FirstClass (FC)!
 Att komma igång med FirstClass (FC)! Vi har tillgång till FC genom vårt samarbete med folkhögskolor och därigenom med Folkbildningsnätet. FC kan användas på en dator på två sätt (dessutom kan du använda
Att komma igång med FirstClass (FC)! Vi har tillgång till FC genom vårt samarbete med folkhögskolor och därigenom med Folkbildningsnätet. FC kan användas på en dator på två sätt (dessutom kan du använda
Utskrifter från Melior
 2015-11-18 10844 1 (11) Sammanfattning Rutinen beskriver utskrifter från Meliors olika moduler; journal, korrespondens, läkemedel och lab. Innehållsförteckning Sammanfattning... 1 Förutsättningar... 1
2015-11-18 10844 1 (11) Sammanfattning Rutinen beskriver utskrifter från Meliors olika moduler; journal, korrespondens, läkemedel och lab. Innehållsförteckning Sammanfattning... 1 Förutsättningar... 1
Manual. Användargränssnitt
 Manual Användargränssnitt 0 Innehållsförteckning ANVÄNDARGRÄNSSNITT... 1 1. MENYNAVIGERING... 1 2. BACKA-KNAPP... 2 3. GLOBALA FUNKTIONER... 3 4. PERIOD... 4 Avrundning... 4 5. FLERA FLIKAR SAMTIDIGT...
Manual Användargränssnitt 0 Innehållsförteckning ANVÄNDARGRÄNSSNITT... 1 1. MENYNAVIGERING... 1 2. BACKA-KNAPP... 2 3. GLOBALA FUNKTIONER... 3 4. PERIOD... 4 Avrundning... 4 5. FLERA FLIKAR SAMTIDIGT...
Situation Cosmic Rutiner utanför Cosmic. Kommentar. Signerat läkemedel på fel patient. Ssk
 Dokumentnamn: emedelshantering i, MT-kliniken Utfärdande PE: Hjärt- och medicincentrum (HMC) Utfärdande enhet: MT-kliniken (Mag-tarmmedicinska kliniken) Framtagen av: (Namn, titel) Rikard Svernlöv, överläkare
Dokumentnamn: emedelshantering i, MT-kliniken Utfärdande PE: Hjärt- och medicincentrum (HMC) Utfärdande enhet: MT-kliniken (Mag-tarmmedicinska kliniken) Framtagen av: (Namn, titel) Rikard Svernlöv, överläkare
Logga in. Elevöversikt. Kolumner. Godkänna. Urval. Hantera inflytt och byte. Sök. Familjebild. Utskriftsrutin Om pengen
 2014-03-04 Logga in Glömt lösenord Uppdatera lösenordet Kolumner Lägga till, ta bort och ändra ordning Spara egna kolumnval Urval Excelformat Välja antal barn som visas Sök Söka med filter Familjebild
2014-03-04 Logga in Glömt lösenord Uppdatera lösenordet Kolumner Lägga till, ta bort och ändra ordning Spara egna kolumnval Urval Excelformat Välja antal barn som visas Sök Söka med filter Familjebild
Boss version 1.4 Rev: 2016-01-18. Användarmanual för Bossadministratörer
 Boss version 1.4 Rev: 2016-01-18 Användarmanual för Bossadministratörer Användarmanual för Bossadministratörer Konsumentverket 2016 Support: boss@konsumentverket.se Förord Bakgrunden till att Konsumentverket
Boss version 1.4 Rev: 2016-01-18 Användarmanual för Bossadministratörer Användarmanual för Bossadministratörer Konsumentverket 2016 Support: boss@konsumentverket.se Förord Bakgrunden till att Konsumentverket
LifeCareMobil Enköping Hemtjänst
 LifeCareMobil Enköping Hemtjänst Skapad av Eva Lotta Benzeriane 141219 1 Inloggning Klicka på ikonen LifeCare Mobil för att logga in. OBS!! Viktigt att du har rätt telefon, dvs en telefon som tillhör den
LifeCareMobil Enköping Hemtjänst Skapad av Eva Lotta Benzeriane 141219 1 Inloggning Klicka på ikonen LifeCare Mobil för att logga in. OBS!! Viktigt att du har rätt telefon, dvs en telefon som tillhör den
Färgklövern. Färgklövern är gjord 1998 i samarbete mellan Datateket i Linköping och Hargdata AB i Linköping.
 Färgklövern I Färgklövern kan du leka med färger, på lite olika sätt i de olika delprogrammen. Bestäm själv vilka och hur många färger du vill färglägga med. Alla dina målade bilder kan även skrivas ut
Färgklövern I Färgklövern kan du leka med färger, på lite olika sätt i de olika delprogrammen. Bestäm själv vilka och hur många färger du vill färglägga med. Alla dina målade bilder kan även skrivas ut
Procapita + Hälso- och sjukvård
 Procapita + Hälso- och sjukvård Sidan 1 av 79 Bakgrund: 090504 övergick hälso- och sjukvårdspersonalen i Mölndals Stad Vård och Omsorg till att arbeta i en gemensam journalstruktur enligt uppdrag från
Procapita + Hälso- och sjukvård Sidan 1 av 79 Bakgrund: 090504 övergick hälso- och sjukvårdspersonalen i Mölndals Stad Vård och Omsorg till att arbeta i en gemensam journalstruktur enligt uppdrag från
KLARA-manual. för Skövde kommunanvändare. Omvårdnadsförvaltningen. Arbetsgrupp: Andrea Eriksson, Carina Berg, Ewa Westerberg, Maria Mustonen
 Omvårdnadsförvaltningen Datum 2010-04-28 KLARA-manual för Skövde kommunanvändare Arbetsgrupp: Andrea Eriksson, Carina Berg, Ewa Westerberg, Maria Mustonen 2 (11) Innehåll Inkomna meddelanden... 3 Patientadministrering...
Omvårdnadsförvaltningen Datum 2010-04-28 KLARA-manual för Skövde kommunanvändare Arbetsgrupp: Andrea Eriksson, Carina Berg, Ewa Westerberg, Maria Mustonen 2 (11) Innehåll Inkomna meddelanden... 3 Patientadministrering...
Introduktion - Svevac
 Introduktion - Svevac Inloggning Det finns två olika versioner av Svevac. Den ena är den skarpa versionen (här kallad Svevac) där alla vaccinationsenheter anslutna till Svevac registrerar, och den andra
Introduktion - Svevac Inloggning Det finns två olika versioner av Svevac. Den ena är den skarpa versionen (här kallad Svevac) där alla vaccinationsenheter anslutna till Svevac registrerar, och den andra
Lathund GUL Lärare. Allmänt. Hur du presenterar Dig själv för kursdeltagarna. Hur du lägger upp din kontaktlista
 Lathund GUL Lärare Allmänt I plattformen kallas din kurs för aktivitet Första gången du loggar in GUL så kommer du att få välja vilket språk du vill att plattformen skall ha. Därefter kommer du in i plattformen.
Lathund GUL Lärare Allmänt I plattformen kallas din kurs för aktivitet Första gången du loggar in GUL så kommer du att få välja vilket språk du vill att plattformen skall ha. Därefter kommer du in i plattformen.
Lathund för Kommun. Skapad för SAMSA av Lena Arvidsson & Marie Steffenburg Wennberg Version 2 2012-02-26
 KLARA SVPL Lathund för Kommun sid Bakgrund och beskrivning Inkomna meddelanden d Kvittera meddelande 5 Administrativt meddelande 6 Inkomna meddelanden Felsänt meddelande 7 Byt medverkande part 8 Lägga
KLARA SVPL Lathund för Kommun sid Bakgrund och beskrivning Inkomna meddelanden d Kvittera meddelande 5 Administrativt meddelande 6 Inkomna meddelanden Felsänt meddelande 7 Byt medverkande part 8 Lägga
TERSUS SKOLSYSTEM AB. Ansökan. Barnomsorgen 2014-12-09
 TERSUS SKOLSYSTEM AB Ansökan Barnomsorgen 2014-12-09 Innehåll Ansökan... 4 Inställningar Adela Administration... 5 Inställningar Ansökan... 6 Ansökan uppdatera kontaktuppgifter för existerande personer...
TERSUS SKOLSYSTEM AB Ansökan Barnomsorgen 2014-12-09 Innehåll Ansökan... 4 Inställningar Adela Administration... 5 Inställningar Ansökan... 6 Ansökan uppdatera kontaktuppgifter för existerande personer...
Allmänt 1. Läsa journal 14
 Innehållsförteckning Allmänt 1 Beskrivning av funktioner...1 Starta programmet...2 Inloggning...2 Inloggning via smart-card...2 Inloggning via Windows autentisering...2 Hjälpfunktion...3 Allmänt om Melior
Innehållsförteckning Allmänt 1 Beskrivning av funktioner...1 Starta programmet...2 Inloggning...2 Inloggning via smart-card...2 Inloggning via Windows autentisering...2 Hjälpfunktion...3 Allmänt om Melior
Användarmanual Obstetrix UL v2.13.01.100
 Användarmanual Obstetrix UL v2.13.01.100 1 INLEDNING... 6 1.1 Allmänt... 6 1.2 Inloggning... 7 1.3 Automatisk utloggning (ny fr.o.m. v 2.13.01.100)... 7 1.4 Byta lösenord... 8 2 NY PATIENT... 8 3 REGISTRERA
Användarmanual Obstetrix UL v2.13.01.100 1 INLEDNING... 6 1.1 Allmänt... 6 1.2 Inloggning... 7 1.3 Automatisk utloggning (ny fr.o.m. v 2.13.01.100)... 7 1.4 Byta lösenord... 8 2 NY PATIENT... 8 3 REGISTRERA
QlikView - Lathund för Flödesmodellen bas
 QlikView - Lathund för Flödesmodellen bas För att komma åt en applikation i QlikView (hädanefter QV) krävs QV-pluginlicens samt behörighet till applikationen. Beställning av både licens och behörighet
QlikView - Lathund för Flödesmodellen bas För att komma åt en applikation i QlikView (hädanefter QV) krävs QV-pluginlicens samt behörighet till applikationen. Beställning av både licens och behörighet
Mikromarc 2 Meddelandecenter
 Mikromarc 2 Meddelandecenter Version 2.6 och högre Bibliotekscentrum Sverige AB, Växjö, september 2006 Bibliotekscentrum Sverige AB - 0470-532 530 - www.bibliotekscentrum.se Sida 1 av 59 Innehållsförteckning
Mikromarc 2 Meddelandecenter Version 2.6 och högre Bibliotekscentrum Sverige AB, Växjö, september 2006 Bibliotekscentrum Sverige AB - 0470-532 530 - www.bibliotekscentrum.se Sida 1 av 59 Innehållsförteckning
Användarmanual DHL ACTIVETRACING 3.3. Full Spårbarhet. Full spårbarhet av dina DHL sändningar
 Användarmanual DHL ACTIVETRACING 3.3 Full Spårbarhet Full spårbarhet av dina DHL sändningar Benutzerhandbuch, November 2009 Seite 2 Innehållsförteckning Introduktion...3 1.Åtkomst 4 2. Registrering...5
Användarmanual DHL ACTIVETRACING 3.3 Full Spårbarhet Full spårbarhet av dina DHL sändningar Benutzerhandbuch, November 2009 Seite 2 Innehållsförteckning Introduktion...3 1.Åtkomst 4 2. Registrering...5
Handbok för EASY sekretessregister PASiS m fl Tandemsystem. Allmänt...2. Att logga in i EASY 3. Att registrera personuppgifter.. 4. Nyuppläggning...
 PASiS utbildning 2004-12-15 Handbok för EASY sekretessregister PASiS m fl Tandemsystem Allmänt...2 Att logga in i EASY 3 Att registrera personuppgifter.. 4 Nyuppläggning...4 Översikt över användarens behörighet...5
PASiS utbildning 2004-12-15 Handbok för EASY sekretessregister PASiS m fl Tandemsystem Allmänt...2 Att logga in i EASY 3 Att registrera personuppgifter.. 4 Nyuppläggning...4 Översikt över användarens behörighet...5
Resurscentrum för kommunikation Dako 2013. SymWriter. Minimanual
 Resurscentrum för kommunikation Dako 2013 SymWriter Minimanual Symboler som stöd till det du skriver 2 F9 - Byt symbol 2 F11 - Skapa nya ord/symboler 3 Spara ändringar i ordlista 4 Specifikationer grammatik
Resurscentrum för kommunikation Dako 2013 SymWriter Minimanual Symboler som stöd till det du skriver 2 F9 - Byt symbol 2 F11 - Skapa nya ord/symboler 3 Spara ändringar i ordlista 4 Specifikationer grammatik
SIS Capture Station. IIIIII Användarhandbok
 SIS Capture Station IIIIII Användarhandbok www.gemalto.com 1. En beställning i korthet 2. Huvudmenyn När du startar SIS Capture Station visas huvudmenyn. Från denna kan du välja att starta applikationen,
SIS Capture Station IIIIII Användarhandbok www.gemalto.com 1. En beställning i korthet 2. Huvudmenyn När du startar SIS Capture Station visas huvudmenyn. Från denna kan du välja att starta applikationen,
Handledning Master Befolkning inkl. listning av invånare inom Hälsoval Gävleborg
 Upprättare: Bruno Mild Granskare: Fastställare: Revisionsnr Diarienr. 0.99 Fastställandedatum Giltigt t.o.m. Tills vidare 1() inkl. listning av invånare inom Hälsoval Gävleborg Innehåll 1 Syfte och omfattning...
Upprättare: Bruno Mild Granskare: Fastställare: Revisionsnr Diarienr. 0.99 Fastställandedatum Giltigt t.o.m. Tills vidare 1() inkl. listning av invånare inom Hälsoval Gävleborg Innehåll 1 Syfte och omfattning...
KALENDER2 Version 2.00 Ett program med stöd för talsyntes
 KALENDER2 Version 2.00 Ett program med stöd för talsyntes Mars 2006 Programmet stöder talsyntes SAPI 4 och SAPI 5. Programmet kan spela upp ljudfiler (*.wav) OCH (*.mp3) Innehållsförteckning Rekommenderad
KALENDER2 Version 2.00 Ett program med stöd för talsyntes Mars 2006 Programmet stöder talsyntes SAPI 4 och SAPI 5. Programmet kan spela upp ljudfiler (*.wav) OCH (*.mp3) Innehållsförteckning Rekommenderad
Internettjänsten Skolmjölk
 Jordbruksverkets vägledning Internettjänsten Skolmjölk Mars 2008 VG 2:34 Jordbruksverkets vägledningar finns på vår hemsida: www.sjv.se Innehåll 1. Inledning... 4 2. Vad krävs för att söka stöd med hjälp
Jordbruksverkets vägledning Internettjänsten Skolmjölk Mars 2008 VG 2:34 Jordbruksverkets vägledningar finns på vår hemsida: www.sjv.se Innehåll 1. Inledning... 4 2. Vad krävs för att söka stöd med hjälp
Manual för administratörer - fiske
 Version 2.0 2014-02-14 1 Starta NatureIT Starta en webbläsare i din PC, Mac, läsplatta eller smartphone och skriv in www.natureit.se eller www.natureit.no. Då skall du få upp en bild som ser ut så här:
Version 2.0 2014-02-14 1 Starta NatureIT Starta en webbläsare i din PC, Mac, läsplatta eller smartphone och skriv in www.natureit.se eller www.natureit.no. Då skall du få upp en bild som ser ut så här:
Migrera till Word 2010
 I den här guiden Microsoft Microsoft Word 2010 skiljer sig rent utseendemässigt mycket, så vi har skapat den här guiden för att hjälpa dig att snabbare lära dig programmet. Här kan du läsa om de viktigaste
I den här guiden Microsoft Microsoft Word 2010 skiljer sig rent utseendemässigt mycket, så vi har skapat den här guiden för att hjälpa dig att snabbare lära dig programmet. Här kan du läsa om de viktigaste
Handbok Företagsinteckning
 Handbok Företagsinteckning Denna handbok beskriver hur du arbetar i Bolagsverkets e-tjänst Företagsinteckning. Datum: 2009-10-21 Version: 1.2 Upprättad av: Conny Berglund Ändringar Version Datum Ändrade
Handbok Företagsinteckning Denna handbok beskriver hur du arbetar i Bolagsverkets e-tjänst Företagsinteckning. Datum: 2009-10-21 Version: 1.2 Upprättad av: Conny Berglund Ändringar Version Datum Ändrade
Referens till. WeavePoint 6 Mini
 Referens till WeavePoint 6 Mini Arkiv Öppna Välj Arkiv Öppna eller klicka på snabbknappen Öppna för att komma till dialogrutan Öppna. Du kan öppna ett av de senaste mönstren du arbetat med genom att klicka
Referens till WeavePoint 6 Mini Arkiv Öppna Välj Arkiv Öppna eller klicka på snabbknappen Öppna för att komma till dialogrutan Öppna. Du kan öppna ett av de senaste mönstren du arbetat med genom att klicka
Så här beställer du från Apoteket Farmaci via nätet www.apoteketfarmaci.se
 1(21) Så här beställer du från Apoteket Farmaci via nätet www.apoteketfarmaci.se Lathund beställning_.doc 2(21) Innehållsförteckning 1 INNAN DU BÖRJAR... 3 2 LOGGA IN... 3 3 PÅGÅENDE BESTÄLLNING... 4 4
1(21) Så här beställer du från Apoteket Farmaci via nätet www.apoteketfarmaci.se Lathund beställning_.doc 2(21) Innehållsförteckning 1 INNAN DU BÖRJAR... 3 2 LOGGA IN... 3 3 PÅGÅENDE BESTÄLLNING... 4 4
Patrik Calén 2014-03-24
 PVF PLÅT & VENT FORUM AB PVF-Kalkyl Byggplåt Kom igång manual Patrik Calén 2014-03-24 1 Innehå ll Kom igång o Skapa ett projekt 3 Nytt projekt 4 Nytt projekt från mall 5 Ritningsinläsning 6 o Objektträd
PVF PLÅT & VENT FORUM AB PVF-Kalkyl Byggplåt Kom igång manual Patrik Calén 2014-03-24 1 Innehå ll Kom igång o Skapa ett projekt 3 Nytt projekt 4 Nytt projekt från mall 5 Ritningsinläsning 6 o Objektträd
Netwise CMG Voice. 2002-02-28, Rev 1.0, CJ 1(16)
 Netwise CMG Voice Allmänt... 2 Användargränssnitt... 3 Telefongränssnitt... 3 Aktivitetsinformation... 3 Administration... 3 Inloggning... 4 Huvudmeny...4 Administration av dina röstmeddelanden... 5 Administration
Netwise CMG Voice Allmänt... 2 Användargränssnitt... 3 Telefongränssnitt... 3 Aktivitetsinformation... 3 Administration... 3 Inloggning... 4 Huvudmeny...4 Administration av dina röstmeddelanden... 5 Administration
Referensgruppsmöte 140408 - Kista. Uppdragstagare - Resurs Birgit Wahlström april 2014
 Referensgruppsmöte 140408 - Kista Uppdragstagare - Resurs Birgit Wahlström april 2014 CGI Group Inc. 2014 Deltagare Jana Olbin Göteborg Mona Grönberg Göteborg Lena Persson Salem Helena Johansson Gävle
Referensgruppsmöte 140408 - Kista Uppdragstagare - Resurs Birgit Wahlström april 2014 CGI Group Inc. 2014 Deltagare Jana Olbin Göteborg Mona Grönberg Göteborg Lena Persson Salem Helena Johansson Gävle
Komma igång med Eventor
 Guide Eventor Komma igång med Eventor Version 2.0, 2013-10-07 Starta med startsidan På Eventors startsida finns en kortare guide över hur du skaffar användarkonto och hur du loggar in. Börja med den för
Guide Eventor Komma igång med Eventor Version 2.0, 2013-10-07 Starta med startsidan På Eventors startsida finns en kortare guide över hur du skaffar användarkonto och hur du loggar in. Börja med den för
LITEN LATHUND TILL ALUMNDATABASEN
 LITEN LATHUND TILL ALUMNDATABASEN * Översikt & sökningar * Inloggning Gå till www.gu.se/alumn/ eller till din fakultets alumnsida. Härifrån kan man logga in både som alumn och som administratör. Klicka
LITEN LATHUND TILL ALUMNDATABASEN * Översikt & sökningar * Inloggning Gå till www.gu.se/alumn/ eller till din fakultets alumnsida. Härifrån kan man logga in både som alumn och som administratör. Klicka
SmiNet 2 Manual Webanmälan
 SmiNet 2 Manual Webanmälan SmiNet2 Manual 2005-06-14 Introduktion - Sidan 2 av 15 INTRODUKTION TILL WEB-GRÄNSSNITTET... 3 ANVÄNDARE/MÅLGRUPPER... 3 TILLGÅNG TILL SIDAN... 4 INLOGGNING TILL WEB-SIDAN...
SmiNet 2 Manual Webanmälan SmiNet2 Manual 2005-06-14 Introduktion - Sidan 2 av 15 INTRODUKTION TILL WEB-GRÄNSSNITTET... 3 ANVÄNDARE/MÅLGRUPPER... 3 TILLGÅNG TILL SIDAN... 4 INLOGGNING TILL WEB-SIDAN...
Tips och tricks 1 Cadcorp SIS 5.2 2003-03-03
 Tips och tricks 1 Cadcorp SIS 5.2 2003-03-03 Skapa en raster pensel från en Windows bakgrund (1) 1. Kontrollera att Paper är uppsatt som koordinatsystem/projektion 2. Öppna en Bitmap fil i ett tom fönsterfil
Tips och tricks 1 Cadcorp SIS 5.2 2003-03-03 Skapa en raster pensel från en Windows bakgrund (1) 1. Kontrollera att Paper är uppsatt som koordinatsystem/projektion 2. Öppna en Bitmap fil i ett tom fönsterfil
Poliklinisk anteckning
 Polikliniska anteckningar skrivs på icke inneliggande patienter som kommer på besök till läkare, barnmorska på förlossningen, kurator, sjukgymnast eller psykolog. Barnmorksekontroll på MVC registreras
Polikliniska anteckningar skrivs på icke inneliggande patienter som kommer på besök till läkare, barnmorska på förlossningen, kurator, sjukgymnast eller psykolog. Barnmorksekontroll på MVC registreras
NyA-webben Nyheter och planerad vidareutveckling
 1(6) NyA-webben Nyheter och planerad vidareutveckling Senast uppdaterad inför NyA-leverans september 2014 2(6) Syftet med dokumentet Syfte med detta dokument är att ge en kort information om de ändringar
1(6) NyA-webben Nyheter och planerad vidareutveckling Senast uppdaterad inför NyA-leverans september 2014 2(6) Syftet med dokumentet Syfte med detta dokument är att ge en kort information om de ändringar
Användarmanual för nya funktioner
 Användarmanual för nya funktioner 070201 Innehåll 1 Introduktion 2 2 Uppdateringar per 2006-06-15 3-5 3 Uppdateringar per 2007-02-01 6 1 Introduktion Detta är en användarmanual för nya funktioner i din
Användarmanual för nya funktioner 070201 Innehåll 1 Introduktion 2 2 Uppdateringar per 2006-06-15 3-5 3 Uppdateringar per 2007-02-01 6 1 Introduktion Detta är en användarmanual för nya funktioner i din
Rapportgenerator handbok
 Rapportgenerator handbok Beskrivning av fönstret Fältlistan Uppe till vänster visas fältlistan för det nuvarande registret. För att hitta de övriga registren klickar du på höger/vänster pilarna. Man kan
Rapportgenerator handbok Beskrivning av fönstret Fältlistan Uppe till vänster visas fältlistan för det nuvarande registret. För att hitta de övriga registren klickar du på höger/vänster pilarna. Man kan
SCHOLA COMAI ELEV WEBBKALENDER / SCHEMA VERSION 1.1. [Skriv text]
![SCHOLA COMAI ELEV WEBBKALENDER / SCHEMA VERSION 1.1. [Skriv text] SCHOLA COMAI ELEV WEBBKALENDER / SCHEMA VERSION 1.1. [Skriv text]](/thumbs/30/14472655.jpg) 20111206 SCHOLA COMAI WEBBKALENDER / SCHEMA VERSION 1.1 ELEV [Skriv text] Innehåll 1 Inledning... 3 1.1 Terminologi... 3 1.2 Teknisk kravspecifikation... 4 1.3 Behörigheter... 4 1.5 Start... 4 1.5.1 Grundinställning
20111206 SCHOLA COMAI WEBBKALENDER / SCHEMA VERSION 1.1 ELEV [Skriv text] Innehåll 1 Inledning... 3 1.1 Terminologi... 3 1.2 Teknisk kravspecifikation... 4 1.3 Behörigheter... 4 1.5 Start... 4 1.5.1 Grundinställning
Mawik Medlemsregister. Användarmanual
 Mawik Medlemsregister Användarmanual INLEDNING Innehållsförteckning INLEDNING... 2 OM DENNA MANUAL... 2 Bilder från programmet... 2 Manualens innehåll... 2 STARTA PROGRAMMET... 3 MODULER OCH FLIKAR...
Mawik Medlemsregister Användarmanual INLEDNING Innehållsförteckning INLEDNING... 2 OM DENNA MANUAL... 2 Bilder från programmet... 2 Manualens innehåll... 2 STARTA PROGRAMMET... 3 MODULER OCH FLIKAR...
DATATAL FLEXI CALL CENTER AGENT. Erik Kalström - Datatal AB. Copyright 1996-2015 Datatal AB. All rights reserved. 1
 1 DATATAL FLEXI CALL CENTER AGENT Erik Kalström - Datatal AB Copyright 1996-2015 Datatal AB. All rights reserved. 1 2 1 Starta Call Center Agent... 3 2 Logga in... 4 3 Användargränssnitt... 5 3.1 Samtal
1 DATATAL FLEXI CALL CENTER AGENT Erik Kalström - Datatal AB Copyright 1996-2015 Datatal AB. All rights reserved. 1 2 1 Starta Call Center Agent... 3 2 Logga in... 4 3 Användargränssnitt... 5 3.1 Samtal
Mikromarc 3 Fjärrlån. Version 6.30
 Mikromarc 3 Fjärrlån Version 6.30 Bibliotekscentrum Sverige AB, Växjö, januari 2015 Innehåll INLEDNING... 3 KOM IGÅNG MED FJÄRRLÅN... 4 KOPPLING MOT LIBRIS FJÄRRLÅN... 4 E-POSTINSTÄLLNINGAR... 4 FUNKTIONSINSTÄLLNINGAR...
Mikromarc 3 Fjärrlån Version 6.30 Bibliotekscentrum Sverige AB, Växjö, januari 2015 Innehåll INLEDNING... 3 KOM IGÅNG MED FJÄRRLÅN... 4 KOPPLING MOT LIBRIS FJÄRRLÅN... 4 E-POSTINSTÄLLNINGAR... 4 FUNKTIONSINSTÄLLNINGAR...
Registrera i SveDem manual
 Registrera i SveDem manual INTRODUKTION Denna manual förklarar hur man registrerar och tar ut rapporter i SveDem. Varmt välkomna att kontakta oss med frågor och synpunkter. Registret är under ständig utveckling.
Registrera i SveDem manual INTRODUKTION Denna manual förklarar hur man registrerar och tar ut rapporter i SveDem. Varmt välkomna att kontakta oss med frågor och synpunkter. Registret är under ständig utveckling.
Resurscentrum för kommunikation Dako 2015. SymWriter 2. Minimanual
 Resurscentrum för kommunikation Dako 2015 SymWriter 2 Minimanual Symboler som stöd till det du skriver 2 F9 Byt symbol 2 F11 Skapa nya ord/symboler 3 Spara ändringar i ordlista 4 Specifikationer grammatik
Resurscentrum för kommunikation Dako 2015 SymWriter 2 Minimanual Symboler som stöd till det du skriver 2 F9 Byt symbol 2 F11 Skapa nya ord/symboler 3 Spara ändringar i ordlista 4 Specifikationer grammatik
Rapport, sök journalanteckningar
 Rapport, sök journalanteckningar 1. Sök dokumentation för en eller flera enheter/områden 2. Sök dokumentation för specifik patient 3. Sök i vårdplan 4. Aktuellt och Observera 5. Läs hela journalen 1. Söka
Rapport, sök journalanteckningar 1. Sök dokumentation för en eller flera enheter/områden 2. Sök dokumentation för specifik patient 3. Sök i vårdplan 4. Aktuellt och Observera 5. Läs hela journalen 1. Söka
Manual Nedladdningsbara klienten NLK
 Manual Nedladdningsbara klienten NLK www.bildtelefoni.net Direktlänk: www.tolk.sip.nu Copyright 2015 bildtelefoni.net Fokus på tillgänglighet Med Nedladdningsbara klienten, NLK, kan alla som har behov
Manual Nedladdningsbara klienten NLK www.bildtelefoni.net Direktlänk: www.tolk.sip.nu Copyright 2015 bildtelefoni.net Fokus på tillgänglighet Med Nedladdningsbara klienten, NLK, kan alla som har behov
Nyheter och ändringar i Adela Barnomsorg och Grundskola 4.5.0
 Nyheter och ändringar i Adela Barnomsorg och Grundskola 4.5.0 Publicerad 2013-12-10 Tersus Skolsystem AB Lilla Nygatan 2, 411 08 Göteborg Tel: 031-85 70 50 Ansökan elevkö Ny funktion för att hantera ansökningar
Nyheter och ändringar i Adela Barnomsorg och Grundskola 4.5.0 Publicerad 2013-12-10 Tersus Skolsystem AB Lilla Nygatan 2, 411 08 Göteborg Tel: 031-85 70 50 Ansökan elevkö Ny funktion för att hantera ansökningar
Roxio Retrieve Användarhandbok
 Användarhandbok 2 Innehåll 1 Roxio Retrieve 3 Information om Roxio Retrieve........................... 4 Vissa funktioner kanske inte är tillgängliga................ 4 Starta Roxio Retrieve...................................
Användarhandbok 2 Innehåll 1 Roxio Retrieve 3 Information om Roxio Retrieve........................... 4 Vissa funktioner kanske inte är tillgängliga................ 4 Starta Roxio Retrieve...................................
Användarmanual Phoniro App 3.4 för Android
 Användarmanual Phoniro App 3.4 för Android Innehållsförteckning Innehållsförteckning... 2 1 Phoniro Care - en IT-plattform inom vård och omsorg... 5 2 Terminologi och ikoner... 6 2.1 Terminologi... 6 2.2
Användarmanual Phoniro App 3.4 för Android Innehållsförteckning Innehållsförteckning... 2 1 Phoniro Care - en IT-plattform inom vård och omsorg... 5 2 Terminologi och ikoner... 6 2.1 Terminologi... 6 2.2
Copyright 2008 Pausit AB medföljer programvaran pausit. Pausit version 1.2 Användarmanual
 Copyright 2008 Pausit AB medföljer programvaran pausit Pausit version 1.2 Användarmanual Välkommen! Med en liten insats kan du nå en stor effekt! Dagens samhälle och arbetsliv kännetecknas av krav på ett
Copyright 2008 Pausit AB medföljer programvaran pausit Pausit version 1.2 Användarmanual Välkommen! Med en liten insats kan du nå en stor effekt! Dagens samhälle och arbetsliv kännetecknas av krav på ett
En guide till FirstClass
 En guide till FirstClass En guide till FirstClass Grundläggande funktioner Logga in i FirstClass (Windows) Starta programmet FirstClass på vanligt sätt, t.ex. genom skrivbordsgenväg eller Startmenyn/Startskärmen.
En guide till FirstClass En guide till FirstClass Grundläggande funktioner Logga in i FirstClass (Windows) Starta programmet FirstClass på vanligt sätt, t.ex. genom skrivbordsgenväg eller Startmenyn/Startskärmen.
Lathund för dokumentation i Treserva
 RUTIN 1(12) 2015-08-03 VON 2015/12, nr 2015.504 Socialförvaltningen Socialförvaltningens stab Iréne Eklöf, Medicinskt ansvarig sjuksköterska 0171-528 87 irene.eklof@habo.se Lathund för dokumentation i
RUTIN 1(12) 2015-08-03 VON 2015/12, nr 2015.504 Socialförvaltningen Socialförvaltningens stab Iréne Eklöf, Medicinskt ansvarig sjuksköterska 0171-528 87 irene.eklof@habo.se Lathund för dokumentation i
Artiklar via UB:s sö ktja nst
 1 Artiklar via UB:s sö ktja nst UBs startsida har fått ett nytt utseende. I centrum finns nu UBs söktjänst. Istället för tre sökrutor möts du nu som användare av en sökruta där det är meningen att du kan
1 Artiklar via UB:s sö ktja nst UBs startsida har fått ett nytt utseende. I centrum finns nu UBs söktjänst. Istället för tre sökrutor möts du nu som användare av en sökruta där det är meningen att du kan
Så här fungerar registreringen i Malmö stads Odlingsslottskö
 1 Så här fungerar registreringen i Malmö stads Odlingsslottskö Det är givetvis kostnadsfritt att stå i Malmö stads odlingslottskö. Steg 1: Registrera dig som ny kund och skapa en sökprofil För att kunna
1 Så här fungerar registreringen i Malmö stads Odlingsslottskö Det är givetvis kostnadsfritt att stå i Malmö stads odlingslottskö. Steg 1: Registrera dig som ny kund och skapa en sökprofil För att kunna
Skriv in direkt i Arbetslistan
 Sida: 1 (5) Arbetslista används för att planera och skicka arbetsuppgifter mellan personal eller arbetsgrupper, ex mellan boendets SSK och SSK som jobbar i kvälls/natt organisationen Skriv in direkt i
Sida: 1 (5) Arbetslista används för att planera och skicka arbetsuppgifter mellan personal eller arbetsgrupper, ex mellan boendets SSK och SSK som jobbar i kvälls/natt organisationen Skriv in direkt i
Manual Jourläkarschema Närhälsan V7 - Version 1.0
 Manual Jourläkarschema Närhälsan V7 - Version 1.0 Denna manual innehåller olika avsnitt och beroende på vilken roll man har är de olika avsnitten aktuella. Innehåll Logga in...2 Glömt lösenord...3 Logga
Manual Jourläkarschema Närhälsan V7 - Version 1.0 Denna manual innehåller olika avsnitt och beroende på vilken roll man har är de olika avsnitten aktuella. Innehåll Logga in...2 Glömt lösenord...3 Logga
